Lightroom Classicのスナップショットと仮想コピーは、編集を保存したり写真をコピーできる機能になります。
様々なパターンでレタッチをしたい場合に、とても役立つ機能となっています。
このページではスナップショットと仮想コピーの使い方や、削除の方法を解説しています。
 ノーノちゃん
ノーノちゃん
 コヤくん
コヤくん
このページの目次
1. スナップショット
スナップショットは、編集の途中までを記録する機能になります。現像モジュールで使うことができます。
「編集できたけど、この後もまだ編集を試してみたい」
という場合にスナップショットを途中記録しておくことで、いつでもお気に入りの編集ポイントまで戻すことができます。
スナップショット
日没後のマジックアワーを撮った写真をレタッチしました。この写真をスナップショットしてみます。
スナップショット項目の右にある「+」ボタンを押し、ウインドウが開くので名前を入力します。
デフォルトの日時を名前にすることもできます。
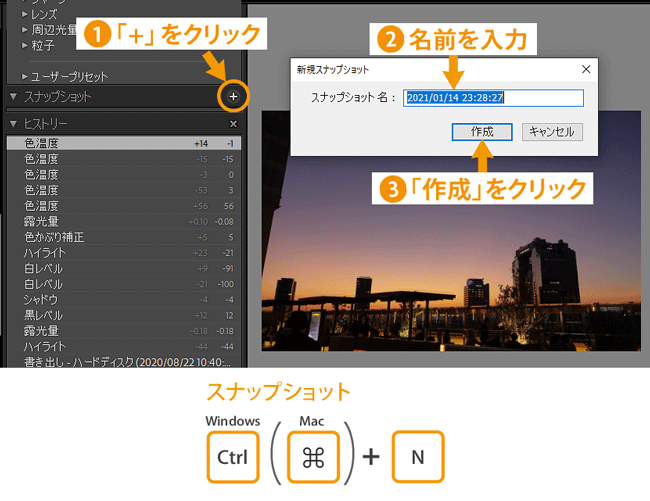
スナップショットはショートカットキーCtrl(Macはcommand)+Nでも可能です。
記録
スナップショットが作成されました。
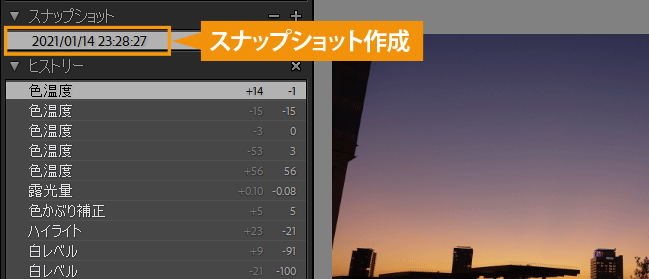
そのまま編集を続けます。
再び編集
今度は空の色を、青を強めてみました。
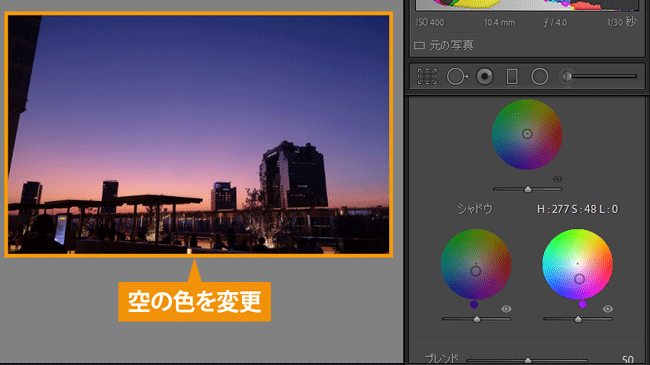
再びスナップショット
気に入ったので、ここで「+」を押してスナップショットを記録します。
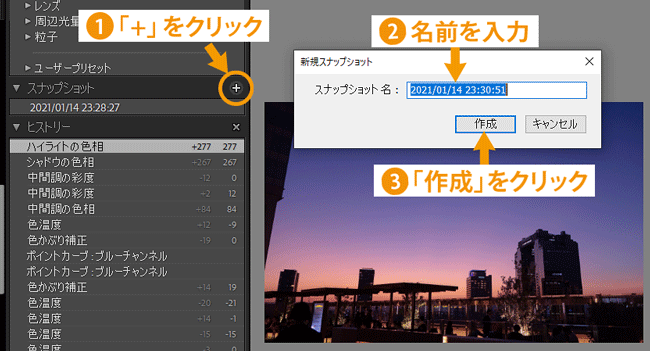
2つのスナップショット
2つのスナップショットが作成できました。
どちらかをクリックする度に、編集内容がその時点に変わります。
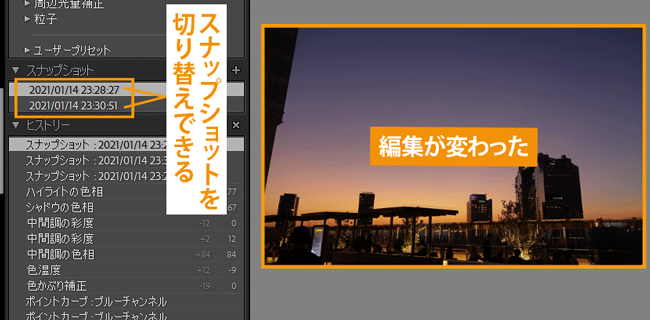
引き続き編集を続けながら、スナップショットを使って戻すことができます。
スナップショットの削除
作成したスナップショットは、右クリックで削除することができます。
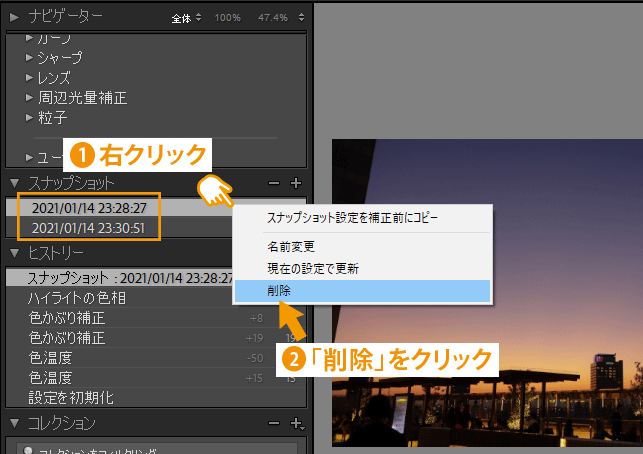
ただスナップショットはある程度レタッチができた記録なので、基本は残しておいてよいかと思います。
この右クリックでは、新たに編集した後に「現在の設定で更新」を押して上書きすることもできます。
ヒストリーとスナップショットの違い
ヒストリーでも、過去の編集時点に戻すことができます。
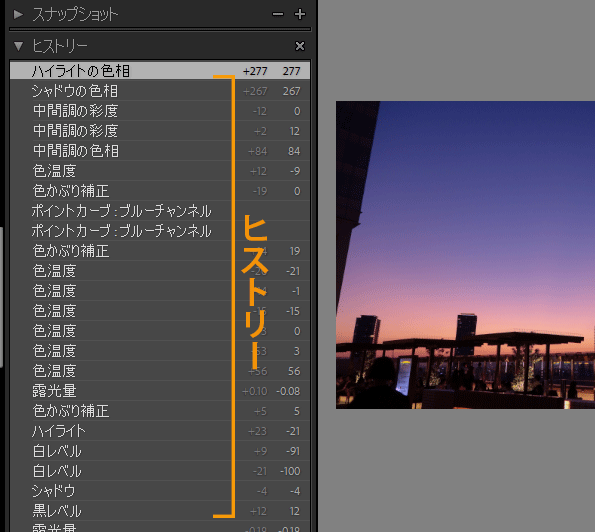
ただ編集回数が多いと、多数あるヒストリーからお気に入りの時点を探すのは難しくなります。
またヒストリーで戻ってから作業を始めると、最近のヒストリーは消えてしまいます。
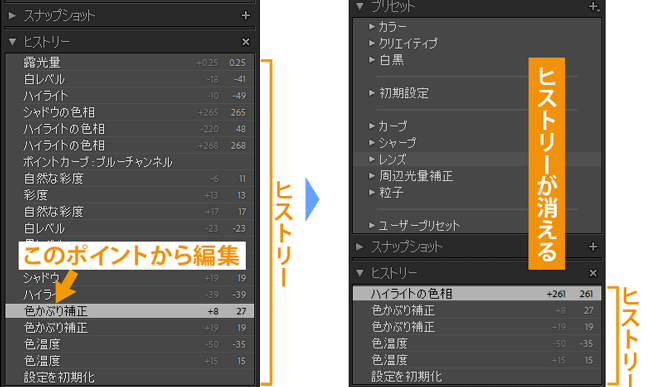
ヒストリーは特定の作業ポイントに戻すことには適していないので、編集の保存はスナップショットを活用した方が確実です。
 ノーノちゃん
ノーノちゃん
 コヤくん
コヤくん
2. 仮想コピー
仮想コピーは、画像をコピーして増やす機能になります。
PCにある元写真が増えるわけではなく、Lightroom Classic上のプレビュー画像だけがコピーされる仕組みになっています。
「レタッチが完成したけど、別パターンも作成してみたい」
という場合に、もう1枚コピーして編集することができます。
編集
現像モジュールで1枚の写真をレタッチしました。
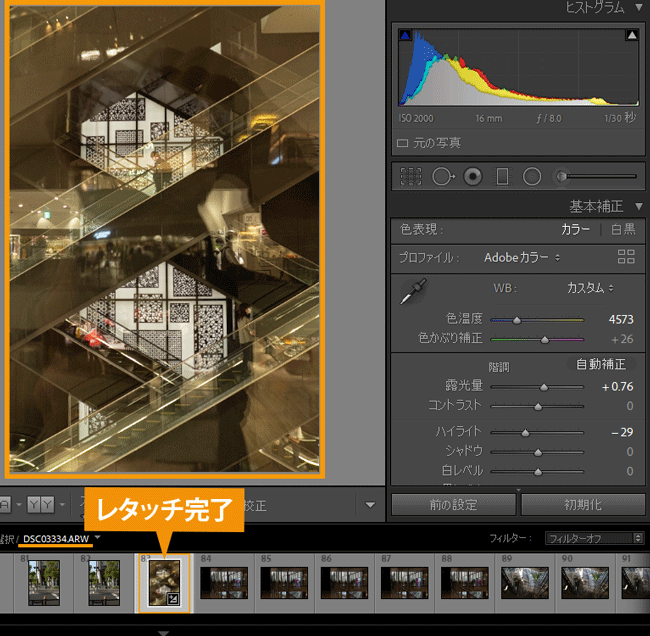
ここから他に2パターン作ってみます。
仮想コピー
写真を右クリックし、「仮想コピーを作成」をクリックします。
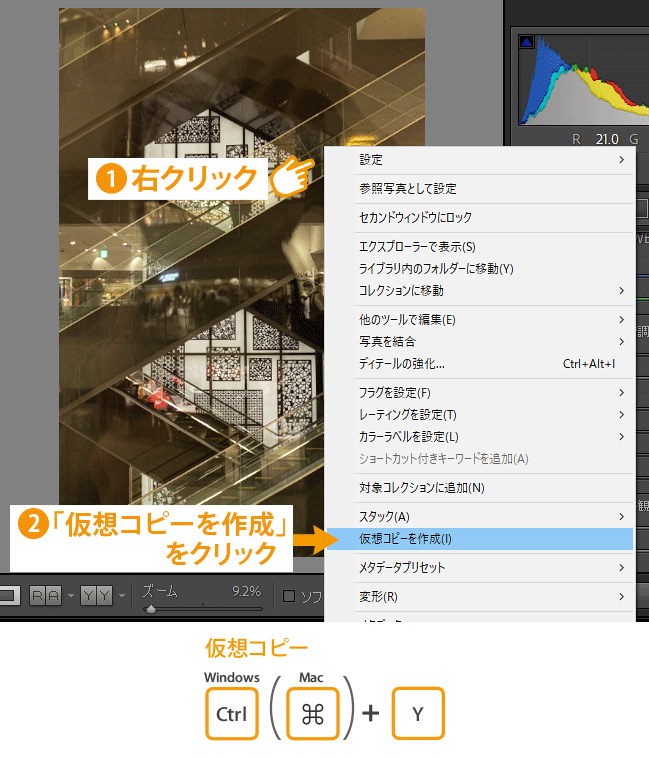
またはショートカットキーCtrl(Macはcommand)+Yを押します。
コピー作成
下部のフィルムストリップに、「ファイル名 コピー1」という画像が作られました。
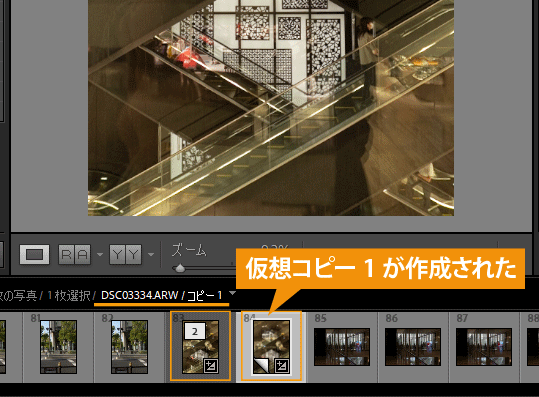
仮想コピーには左下にページめくりアイコンが表示されています。
編集
「ファイル名 コピー1」をトリミングし、色を薄く調整しました。
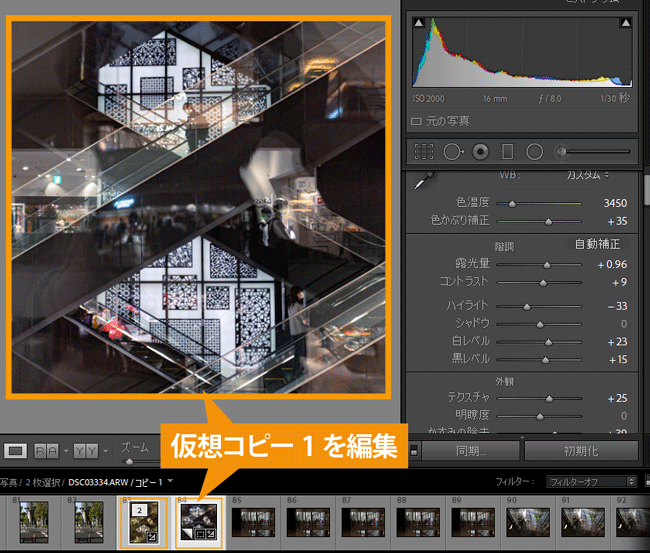
仮想コピー
同じ手順でさらに仮想コピーを行い、「ファイル名 コピー2」を作ります。
そしてブルー色に調整しました。
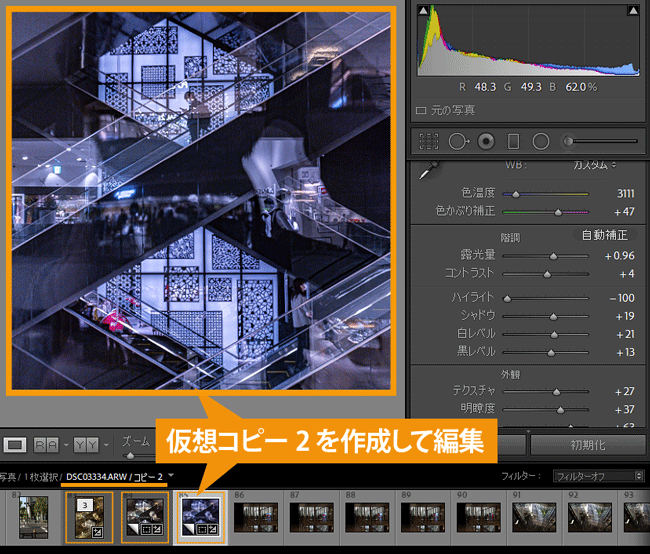
スタック機能
同じ写真が3枚になりました。
仮想コピーが増えてくると写真一覧が見にくくなりますが、スタック機能でグループ化することができます。
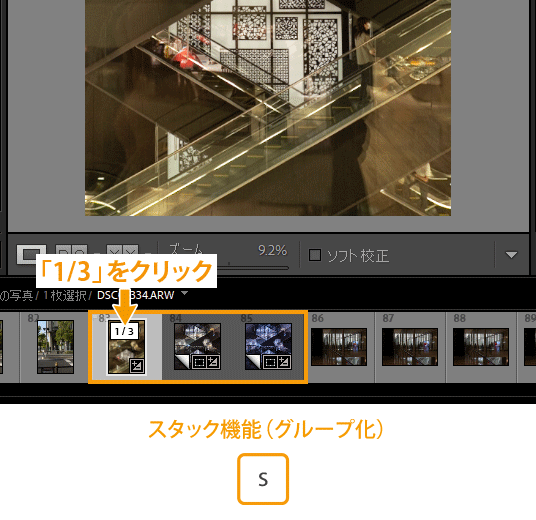
1枚目の「1/3」部分をクリックします。
グループ化はショートカットキーSでも可能です。
グループ化
1枚目だけにまとめることができました。
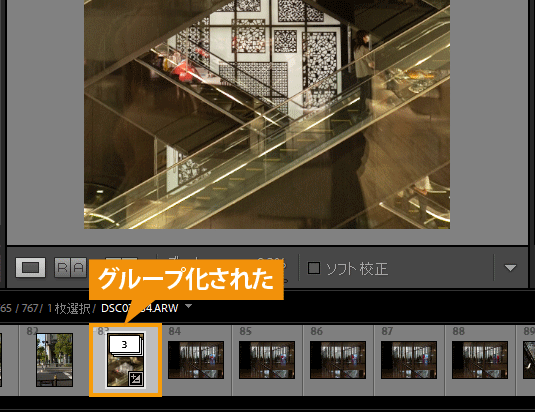
この状態で「3」をクリックすると、グループ化が解除されて再び2枚目と3枚目が表示されるようになります。
グループ化の解除もショートカットキーSで可能です。
仮想コピーの削除方法
仮想コピーを削除する場合は、1枚ならdeleteキー、複数の仮想コピーなら右クリックの削除を使います。
選択
削除したい仮想コピーを選択します。
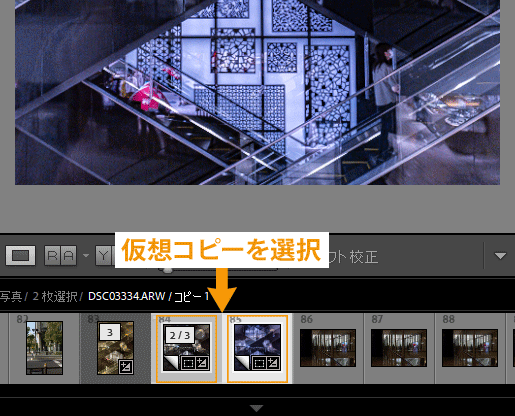
複数選択はCtrl(Macはcommand)キーを押しながら選択します。
この時「3/3」などの数字部分をクリックするとグループ化されてしまうので、写真の外枠部分をクリックするとよいでしょう。
右クリック
ここでは2枚を削除するので、右クリックして「写真を削除」をクリックします。
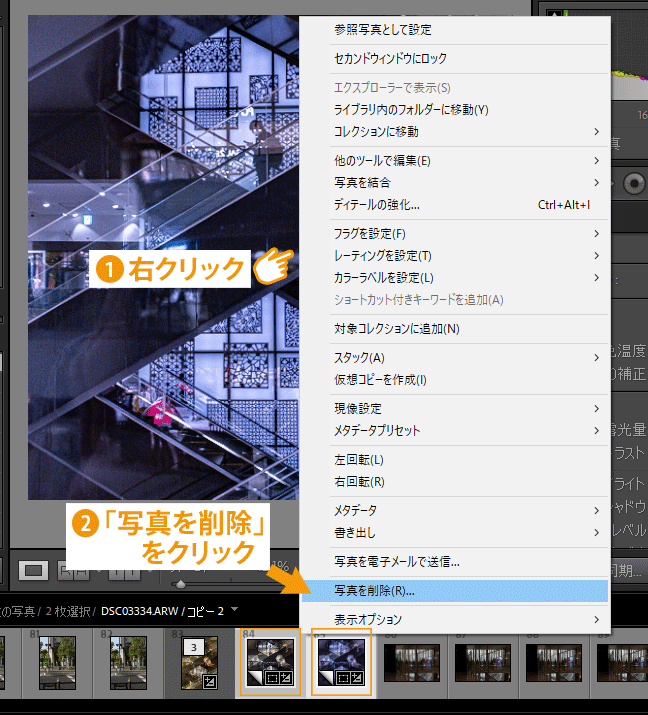
削除画面
仮想コピー2枚を削除する確認画面が出るので、「Lightroomから削除」をクリックします。
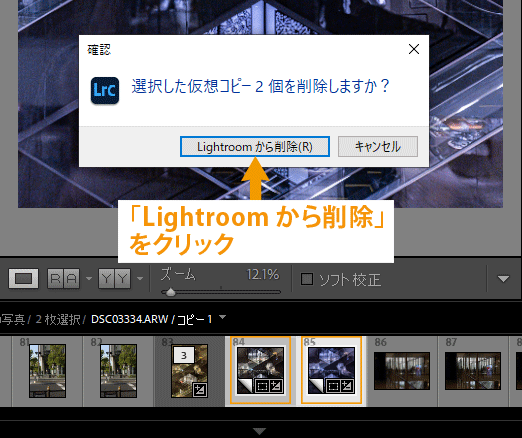
削除完了
仮想コピーが削除され、1枚写真に戻りました。
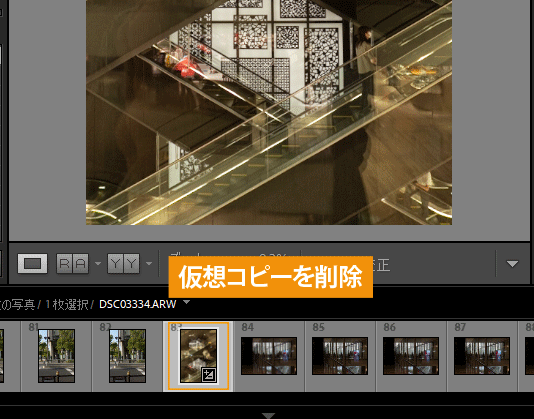
元の写真を削除する場合
仮想コピーの元となる写真を削除すると、仮想コピーも一緒に削除されます。
元の写真は1枚なのでdeleteキーを押します。
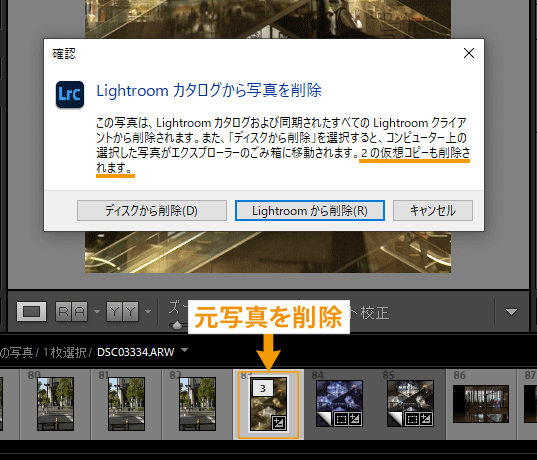
削除の確認画面では、仮想コピーも削除される注意が書かれています。
また元となる写真の削除は通常の削除と同じなので、以下のように選択を選んでクリックします。
- ディスクから削除:PCとLightroomから写真を削除
- Lightroomから削除:Lightroomから写真を削除
 ノーノちゃん
ノーノちゃん
 コヤくん
コヤくん
3. 比較表
スナップショットと仮想コピーの機能比較になります。
似ている機能ですが、用途に合わせて使い分けると便利です。
| スナップショット | 仮想コピー | |
|---|---|---|
| 機能 | 編集の途中までを保存 | 画像をコピーして増やす |
| どんな時に使う | 編集を一旦保存しておきたい時 | 別パターンを作りたい時 |
| ショートカット | Ctrl(command)+N | Ctrl(command)+Y |
 ノーノちゃん
ノーノちゃん
 コヤくん
コヤくん
4. まとめ
スナップショットと仮想コピーはプリセットに比べると地味な機能ですが、様々なレタッチを行うには欠かせない機能となっています。
操作も簡単で編集作業がスムーズになるので、ぜひ活用してみてください。
- 手軽に編集を記録できる
- 満足できたらスナップショットしておく
- 別パターンも作るなら仮想コピー
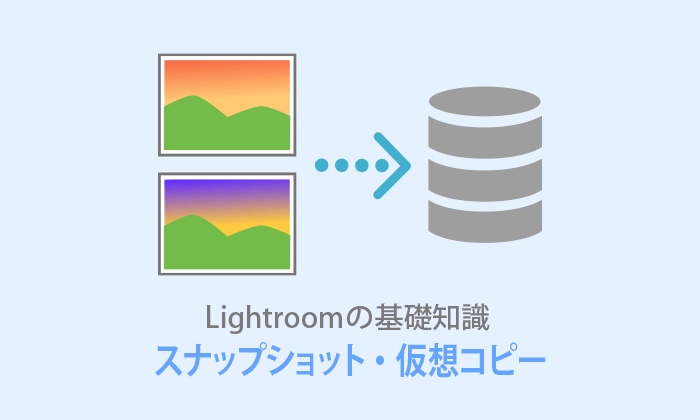
 おすすめ記事
おすすめ記事


