このページではLightroomとLightroom Classicの購入方法を、実際の画面に沿って解説しています。
初めに行う手順やプラン選択、体験版のインストール方法までをご紹介しています。
 ノーノちゃん
ノーノちゃん
 コヤくん
コヤくん
このページの目次
1. 購入方法
Lightroomを使うには、まずAdobe社のアカウントを作ってからプランを選ぶ流れになります。
Adobe IDの作成方法
ログイン
アドビホームページにアクセスし、右上の「ログイン」を押します。
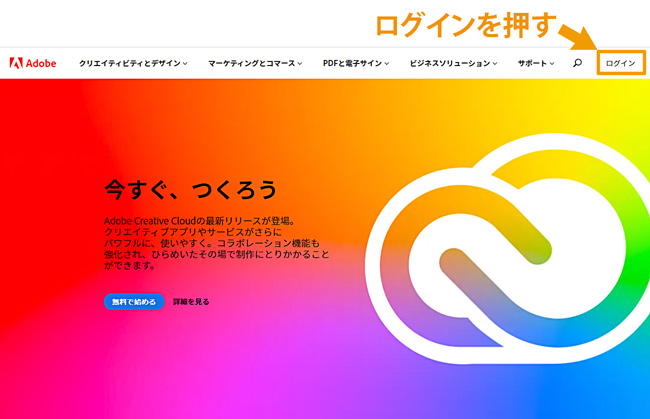
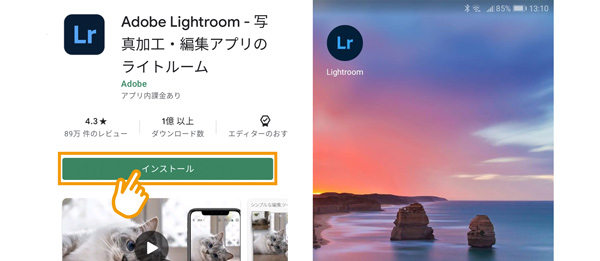
アプリを起動したら、アカウント作成を行います。
アカウント作成
アカウント作成は2種類から選べます。
「アカウントを作成してください」を押すと、氏名・メールアドレス・パスワードなどの入力画面へ進みます。
Googleなどのソーシャルアカウントでログインして、Adobeアカウントを作成することもできます。こちらは入力手間が省けて簡単に作成できます。
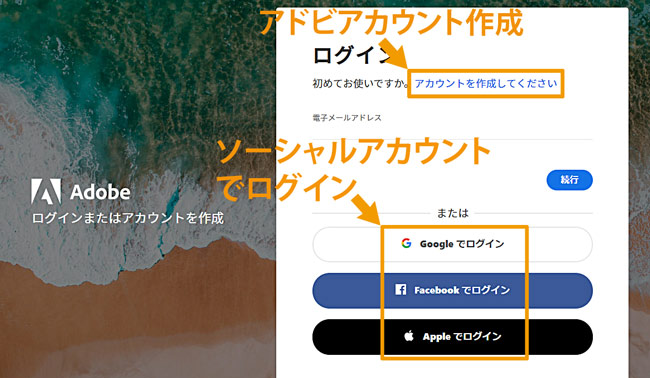
■アドビアカウントを作成の場合
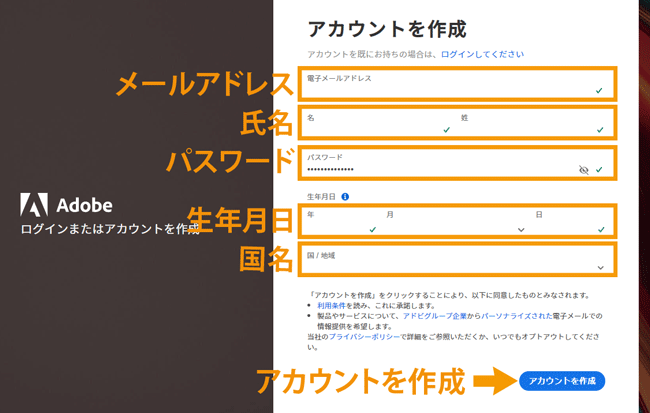
アカウントに使用するメールアドレスとパスワード、氏名などを入力します。氏名欄は「名・姓」の順で入力します。
■ソーシャルアカウントでログインの場合
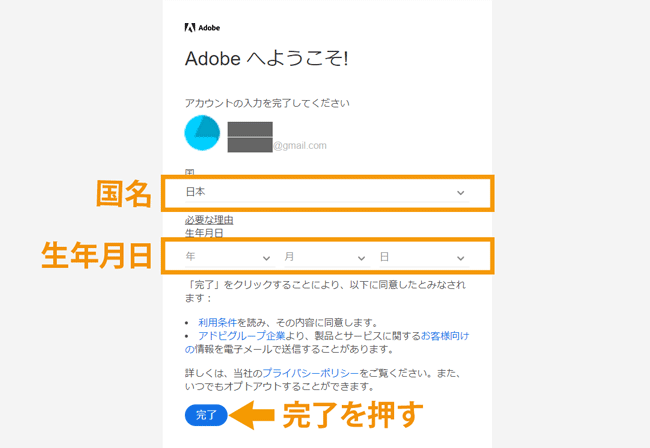
国名と生年月日のみで入力は完了します。
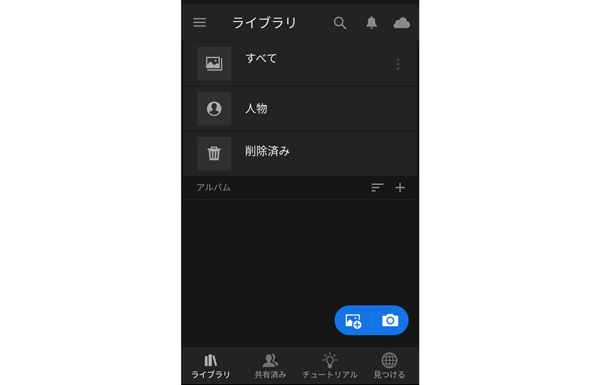
※RAW現像やフル機能を使う場合はLightroomモバイル版の有料版へアップグレードが必要になります。
体験版を選択
アカウントを作成すると、アドビのホームページが開くので「体験版で始める」を押します。
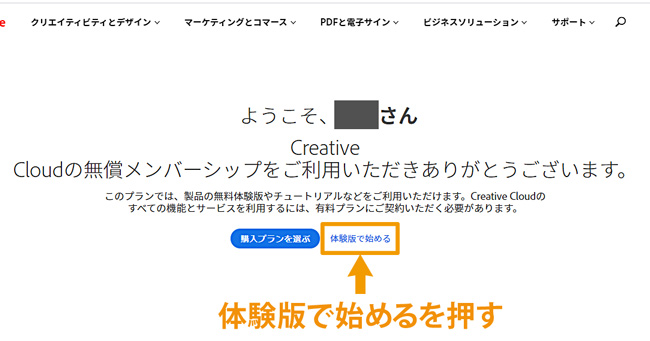
アプリ一覧から選択
アプリ一覧からLightroomを押します。
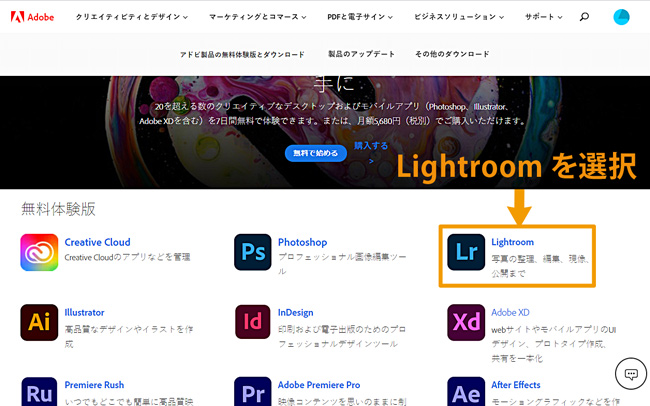
プランの表示
Lightroomが使用できるプランが表示されます。ここではフォトプラン(20GB)を選択しました。
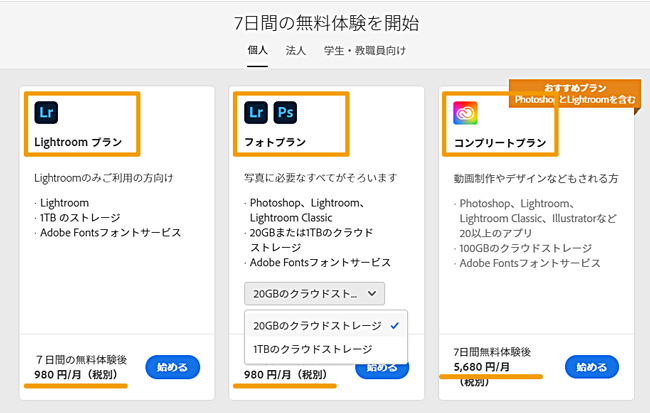
3つのプランの特徴はこのようになります。
| Lightroomプラン | フォトプラン | コンプリートプラン | |
|---|---|---|---|
| 難易度 | 初級 | 中級 | 上級 |
| 使い方 | モバイル向け | PC向け | PC向け |
| Lightroom | ◯ | ◯ | ◯ |
| Lightroom Classic | ー | ◯ | ◯ |
| Photoshop | ー | ◯ | ◯ |
| その他主要アプリ | ー | ー | ◯ |
| クラウド容量 | 1TB | 20GB 1TB |
100GB |
| 料金 | 1,078円/月(1TB) | 1,078円/月(20GB) 2,178円/月(1TB) |
6,248円/月(100GB) |
※2021年3月時点の情報です。
| Illustrator | InDesign | Adobe XD |
| Acrobat Pro | Animate | Dreamweaver |
| Premiere Pro | Premiere Rush | After Effects |
| Dimension | Audition | InCopy |
| Media Encoder | Character Animator | Prelude |
| Fuse | Bridge |
詳しいプランの選び方はこちらで解説しています。
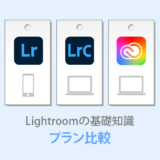 Lightroomのおすすめ料金プランはどれ?PCかスマホで選ぶだけ!
Lightroomのおすすめ料金プランはどれ?PCかスマホで選ぶだけ!
支払い
支払い画面が表示されるので、クレジットカードを入力して購入します。
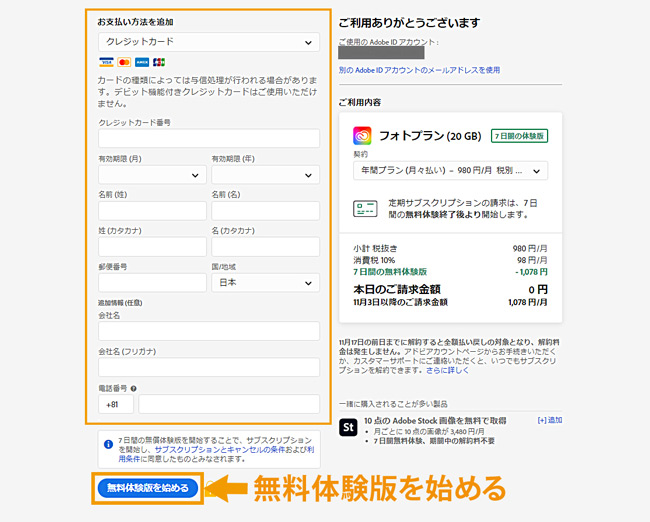
入力に問題なければ、「無料体験版を始める」へ進みます。
※記載があるように、7日間の無料体験期間が終わると自動的に請求が開始されます。
 ノーノちゃん
ノーノちゃん
 コヤくん
コヤくん
2. インストール方法
プランを選択後、Lightroomのインストールを行います。
支払い完了
ご注文の確認画面で使用開始を押します。
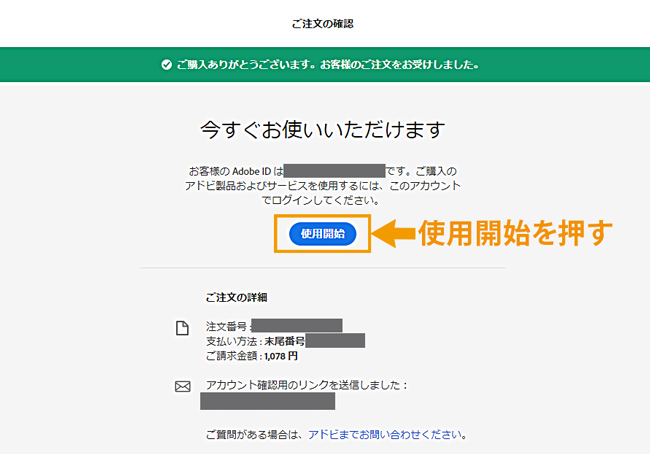
案内に従って進めていきます。
インストール
インストーラーが起動し、Lightroomのインストールが行われます。
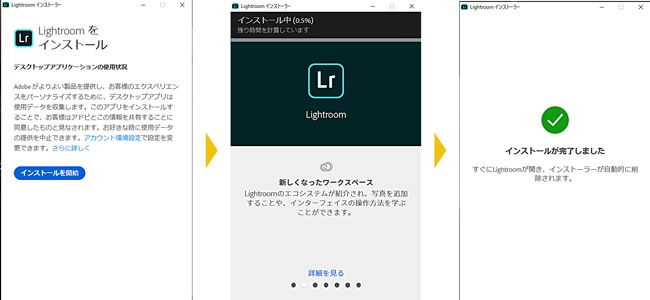
※インストーラーが自動で起動しない場合、④のCreative Cloud画面からアプリのインストールができます。
Lightroom起動
Lightroomがインストールされると、デスクトップにアプリが起動します。
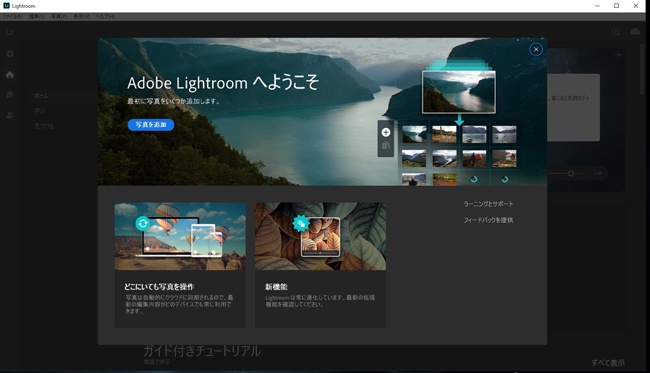
Lightroomプランの場合は、これで完了です。スマホなどでLightroomモバイル版のインストールもしておきます。
今回はフォトプランを契約したので、他のアプリが残っています。
Creative Cloudへ移動
Creative Cloudを開き、アプリ画面からLightroom ClassicとPhotoshopをインストールします。
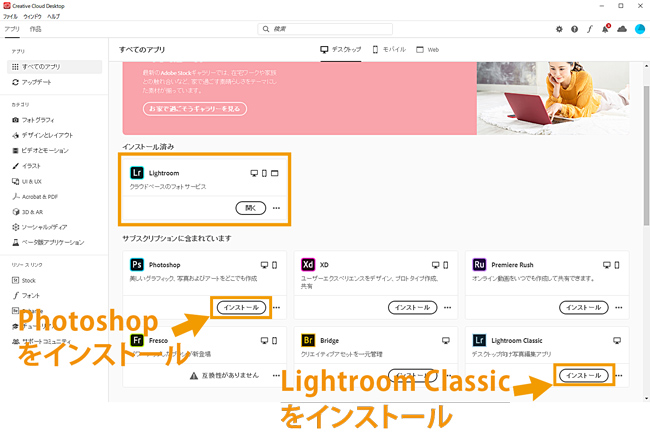
インストール完了
Lightroom、Lightroom Classic、Photoshopのインストールが終わりました。
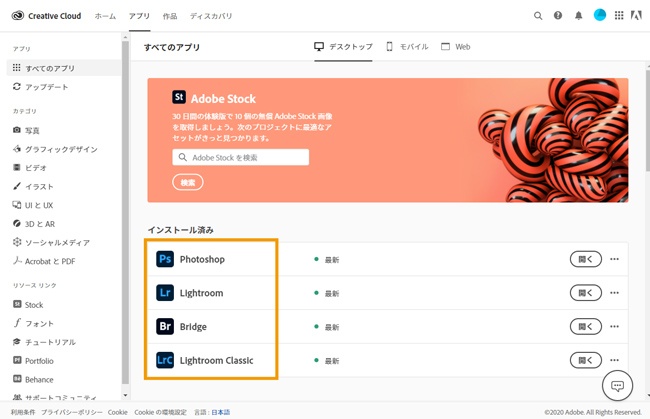
Creative Cloudを開くことで使用しているアプリを確認したり、マイアカウントで契約プランなども確認することができます。
※ここではプランに同梱される、Bridge(Windowsエクスプローラーのようなファイル管理アプリ)もインストールしています。
モバイル版のダウンロード
スマホ・タブレットでも使う場合は、アプリストアからLightroomモバイル版をインストールしておきます。
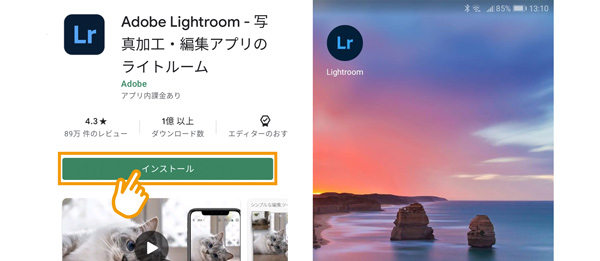
作成したAdobeアカウントを入力すると、アプリが使えるようになります。
3. まとめ
以上、Lightroomの購入からインストールまでをご紹介しました。
画像編集ソフトが使えるようになると、表現の幅が広がるのでさらに写真が楽しくなります。
スキルアップとしてチャレンジしてみてください。
- Adobeアカウントを作成
- 3つのプランから選択
- インストール
- スマホにはLightroomモバイル版をインストール
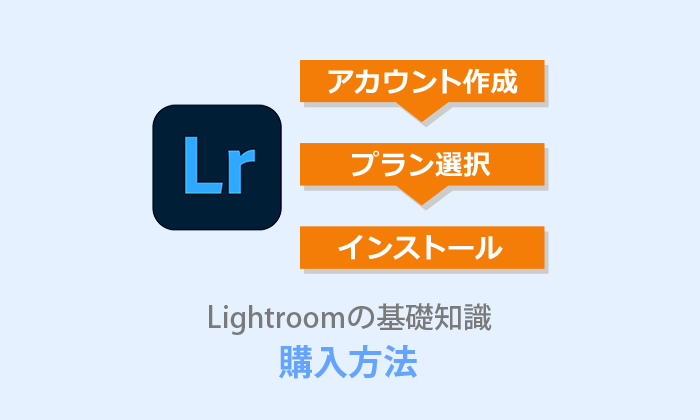
 おすすめ記事
おすすめ記事


