Lightroom Classicのノイズ除去機能は2023年4月にリニューアルされ、AIによる最適なノイズ除去ができるようになりました。
その効果は手動のノイズ除去ではできないほどの綺麗な処理になっています。
使い方が簡単なのも、この機能の良いところです。
 ノーノちゃん
ノーノちゃん
 コヤくん
コヤくん
このページの目次
1. 実際の操作
AIノイズ除去は、現像画面で操作します。
現像画面のディテールパネルにある、ノイズ除去をクリックします。
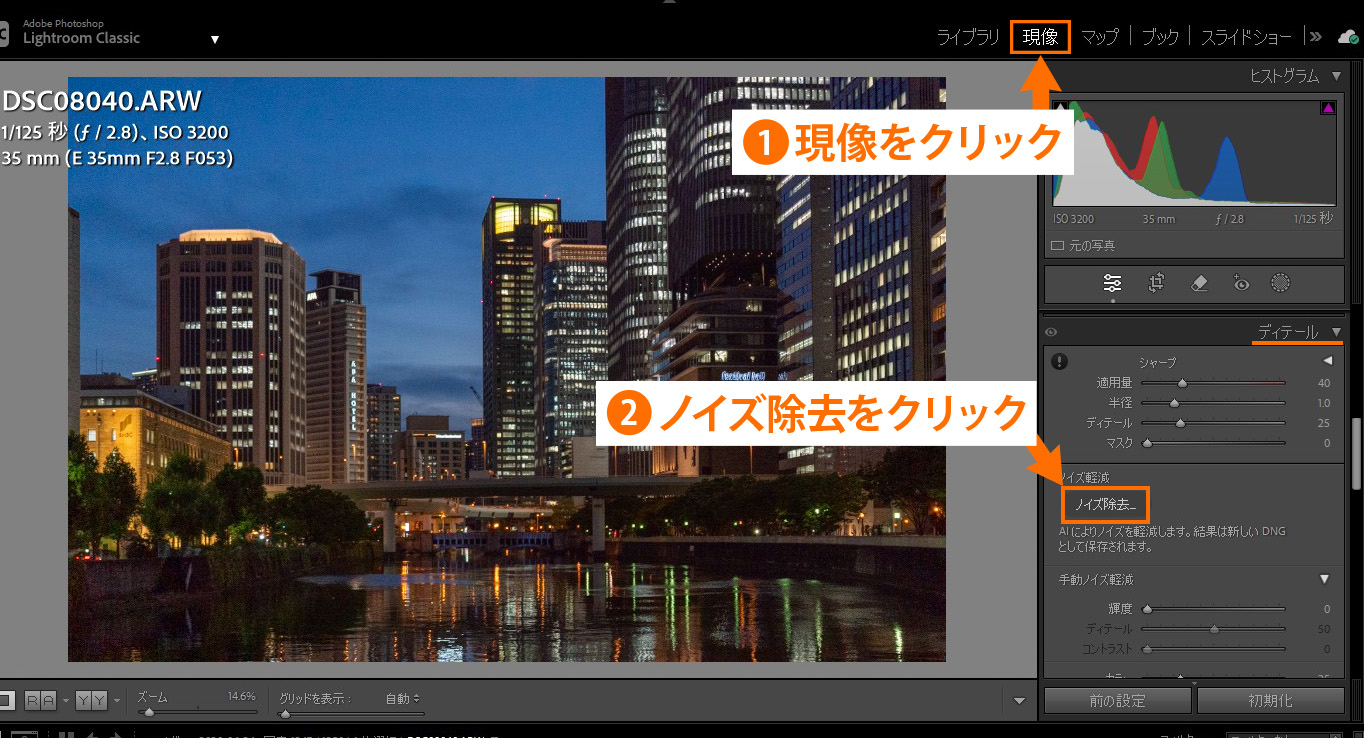
ノイズ除去をクリックすると、このようなプレビュー画面が表示されます。
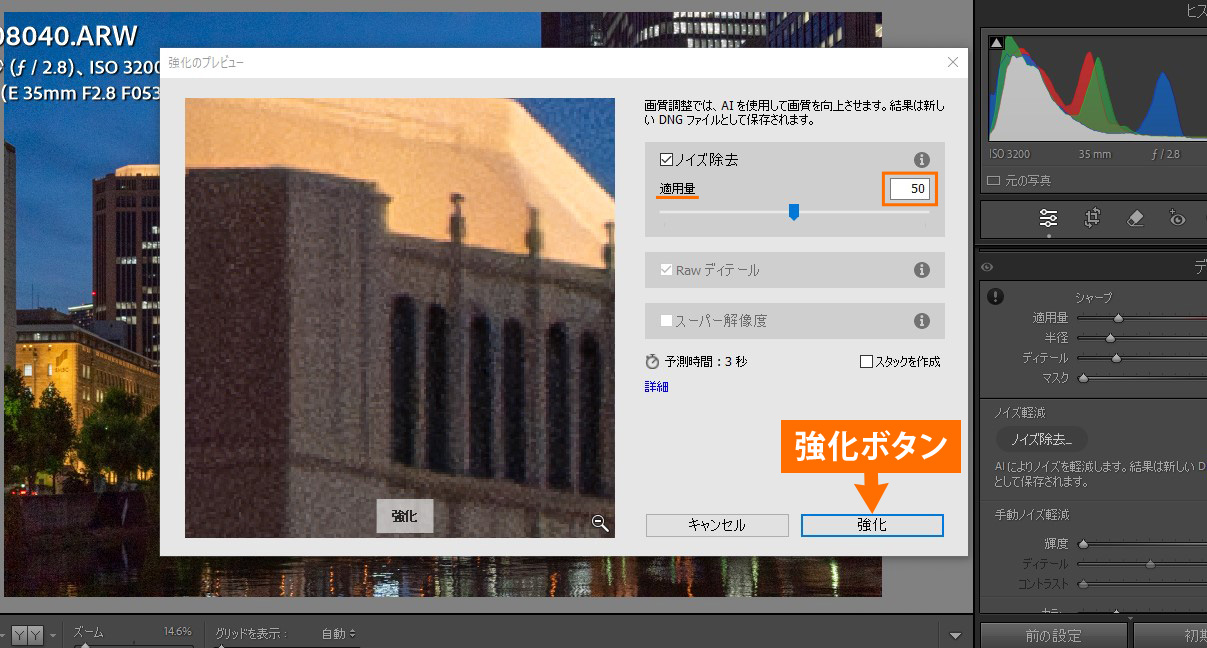
ノイズ除去の適用量は初期値では、50に設定されています。(設定範囲は0~100)
数値が高い方が良いように思いますが、数値が高いほどノイズが完全に消える反面、塗り絵のようなのっぺりした写真になるので注意が必要です。
基本的にはたいていの場合、50で十分な効果が得られるようになっています。
右下の強化ボタンを押すと処理が開始され、完了するとAIノイズ除去された画像が表示されます。
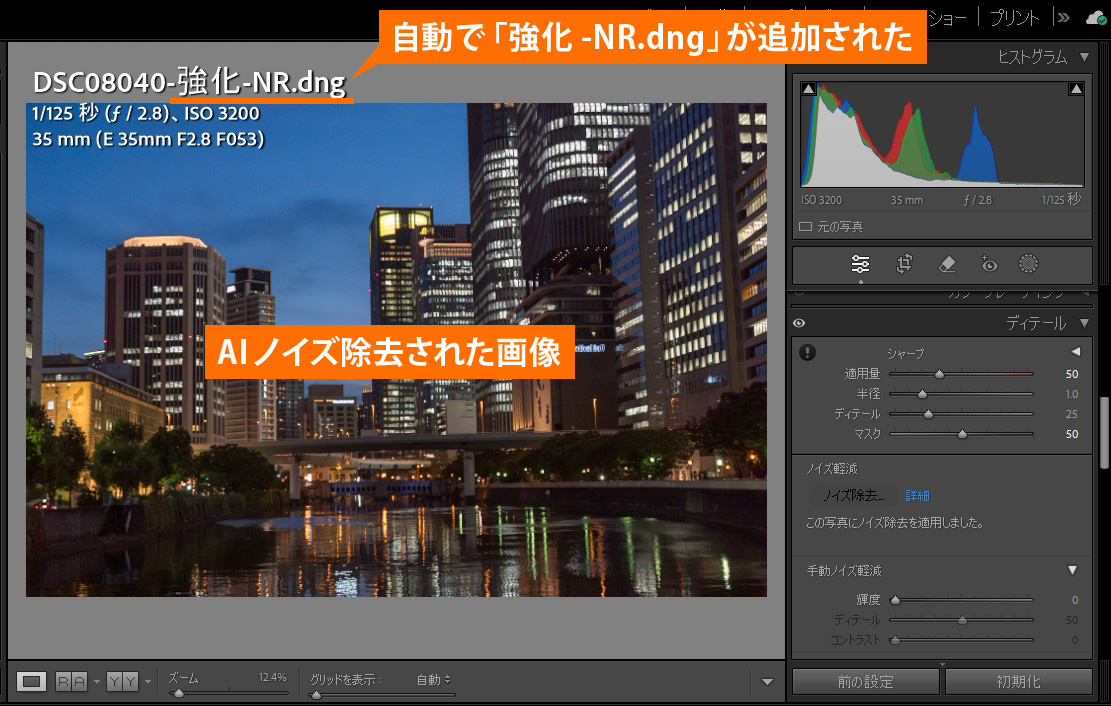
AIノイズ処理された画像は、元のファイル名に自動で「強化-NR.dng」がついたDNGファイルとして表示されます。
ビフォーアフターが確認できる
プレビュー画面では写真の一部が拡大されて表示されています。下に「強化」とあり、すでに設定値の50でノイズ処理したイメージが表示されています。
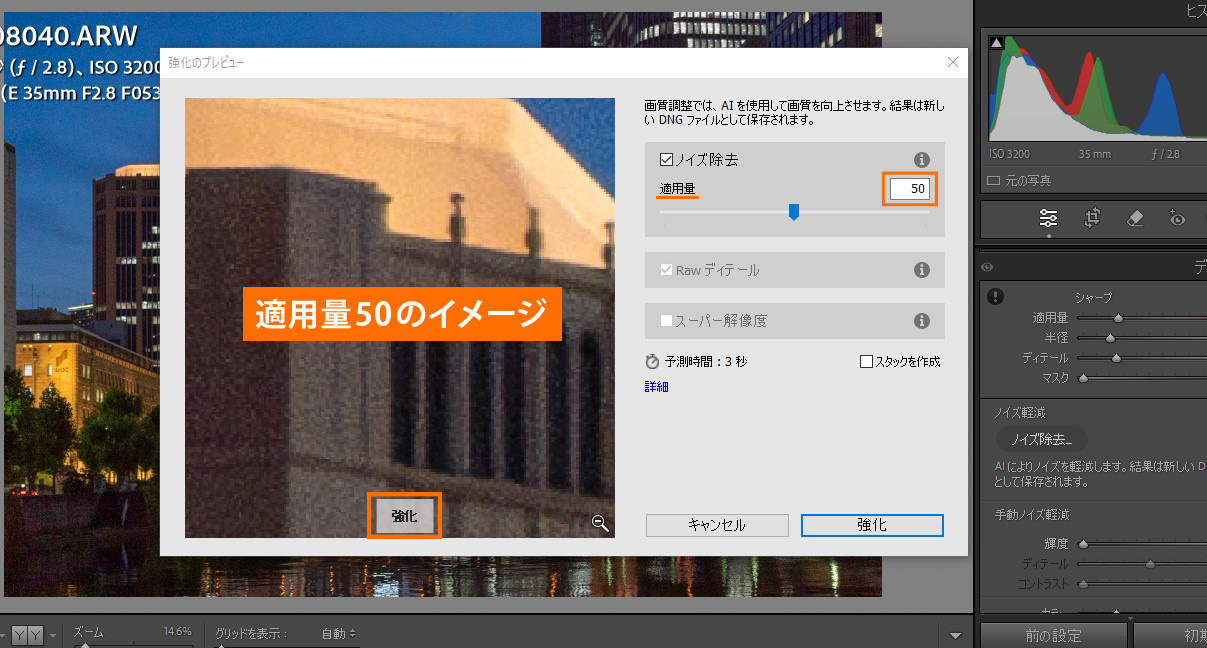
この拡大画面をクリックすると、下に「強化なし」と出てノイズ処理前(元画像)のイメージが表示されます。
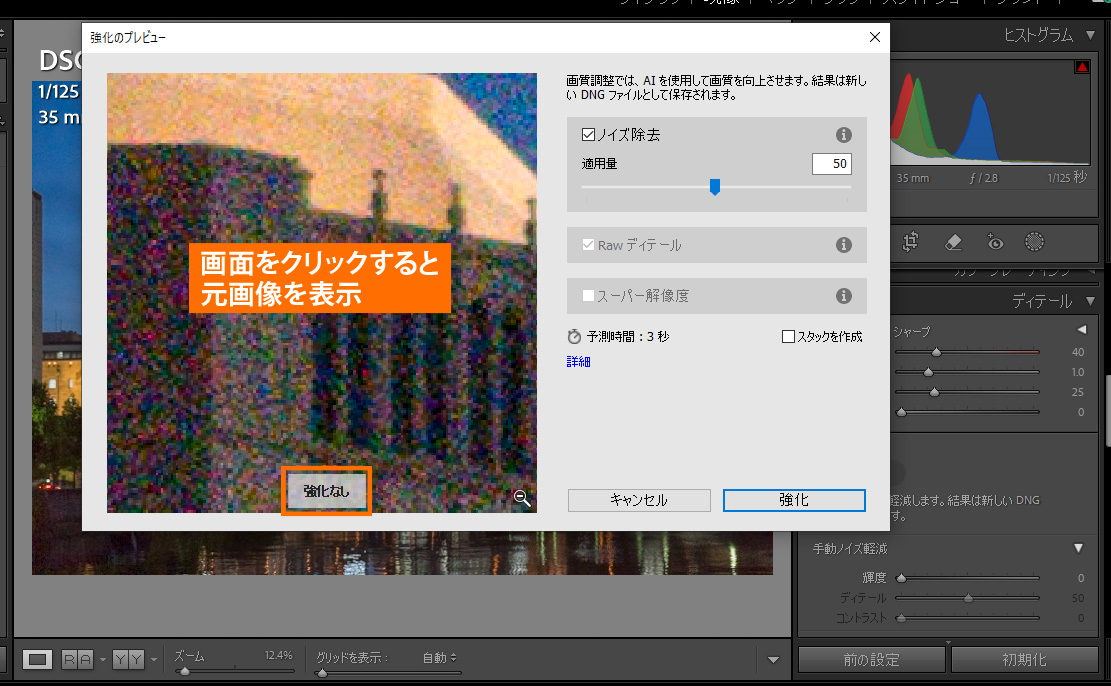
このように、効果のビフォーアフターを簡単にチェックすることができます。
予測時間
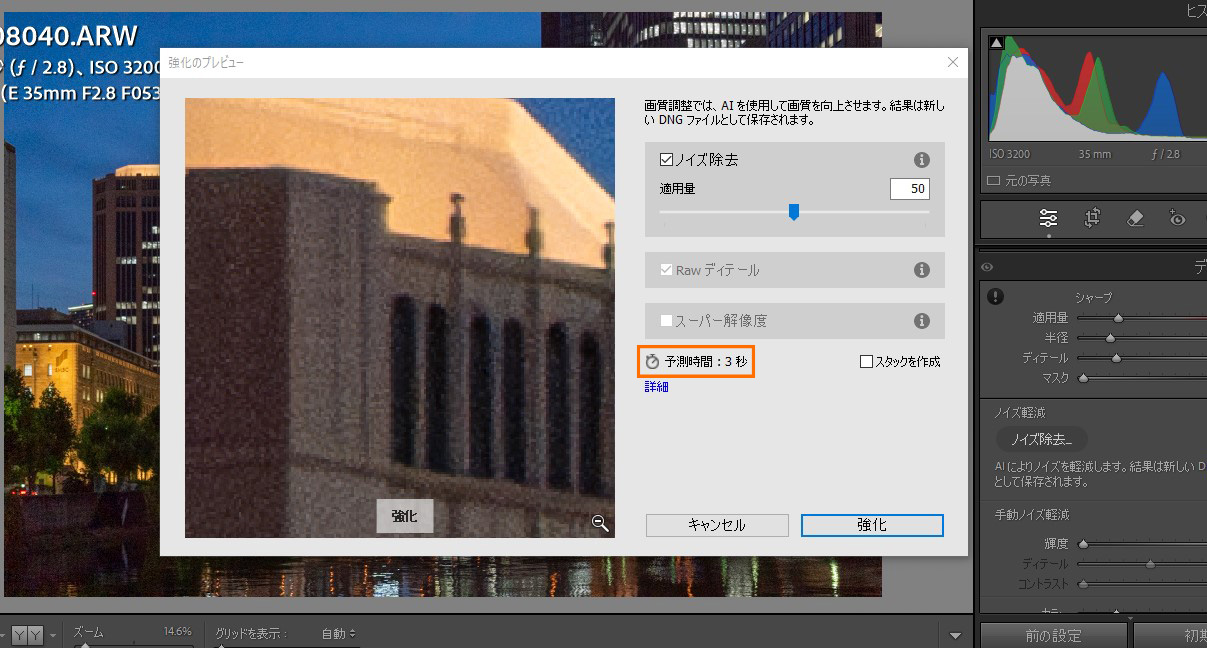
予測時間は3秒などと表示されますが、実際の時間は全く異なり目安になっていません。
ノイズ除去の処理時間はパソコンのグラフィックボード性能によって変わると言われています。
性能によって10秒で終わることもあれば、5分以上かかることもあります。
スタックを作成
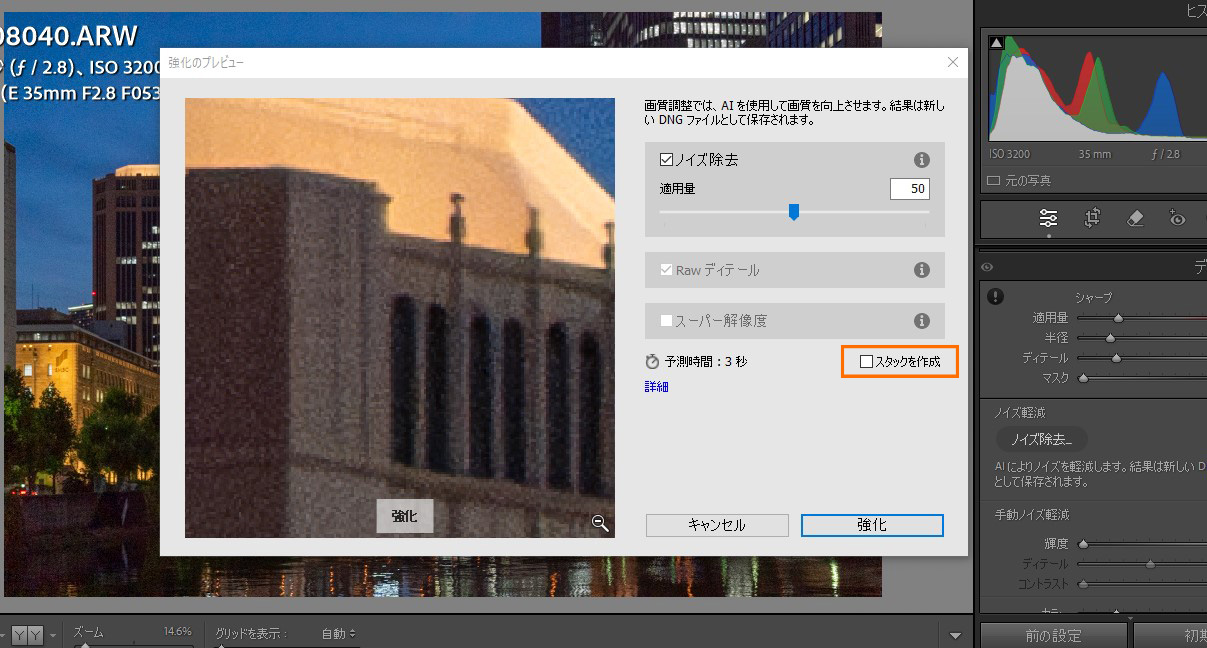
ノイズ処理が完了した画像は元の画像とは別に作成されますが、「スタックを作成」にチェックを入れると下部の画像スライドでグループ化されます。
下の例は1枚の画像に、「スタックを作成」にチェックを入れてから異なる適用量でのAIノイズ除去を2回行った場合の表示になります。
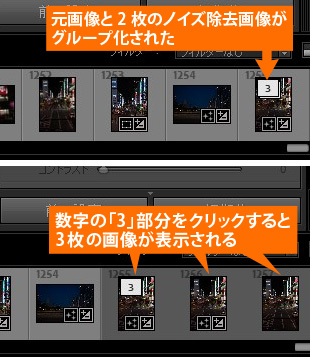
グループ化された数字部分をクリックすると、画像が展開されます。
このように1枚の写真を何回も適用量を変えてノイズ除去する場合は、「スタックを作成」にチェックを入れおくと整理しやすくなります。
スーパー解像度
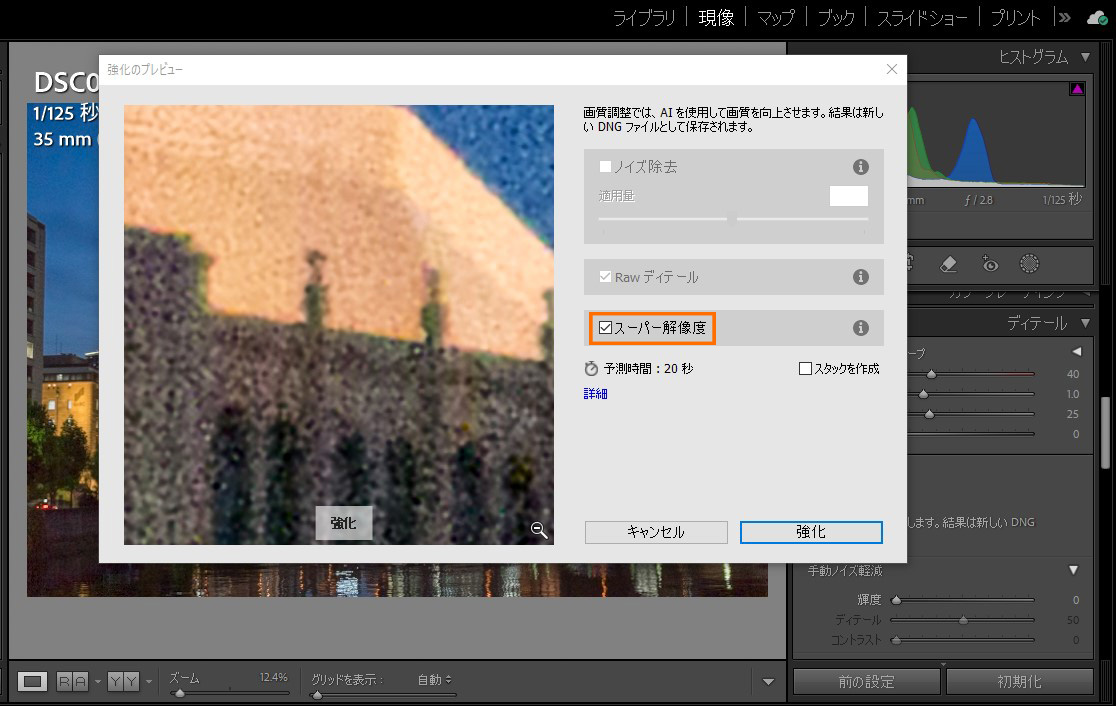
スーパー解像度は写真の画素を増やす機能で、ノイズ除去とは別の機能になります。
例えば2400万画素の写真をスーパー解像度処理すると、9000万画素の写真にすることができ、かなり拡大してもぼやけることがなくなります。
ただ画素補完しているため色の一部がおかしくなったり、画質が悪くなります。
 ノーノちゃん
ノーノちゃん
 コヤくん
コヤくん
2. AIノイズ除去の効果
それでは一部を拡大して、AIノイズ除去の効果を確認してみます。
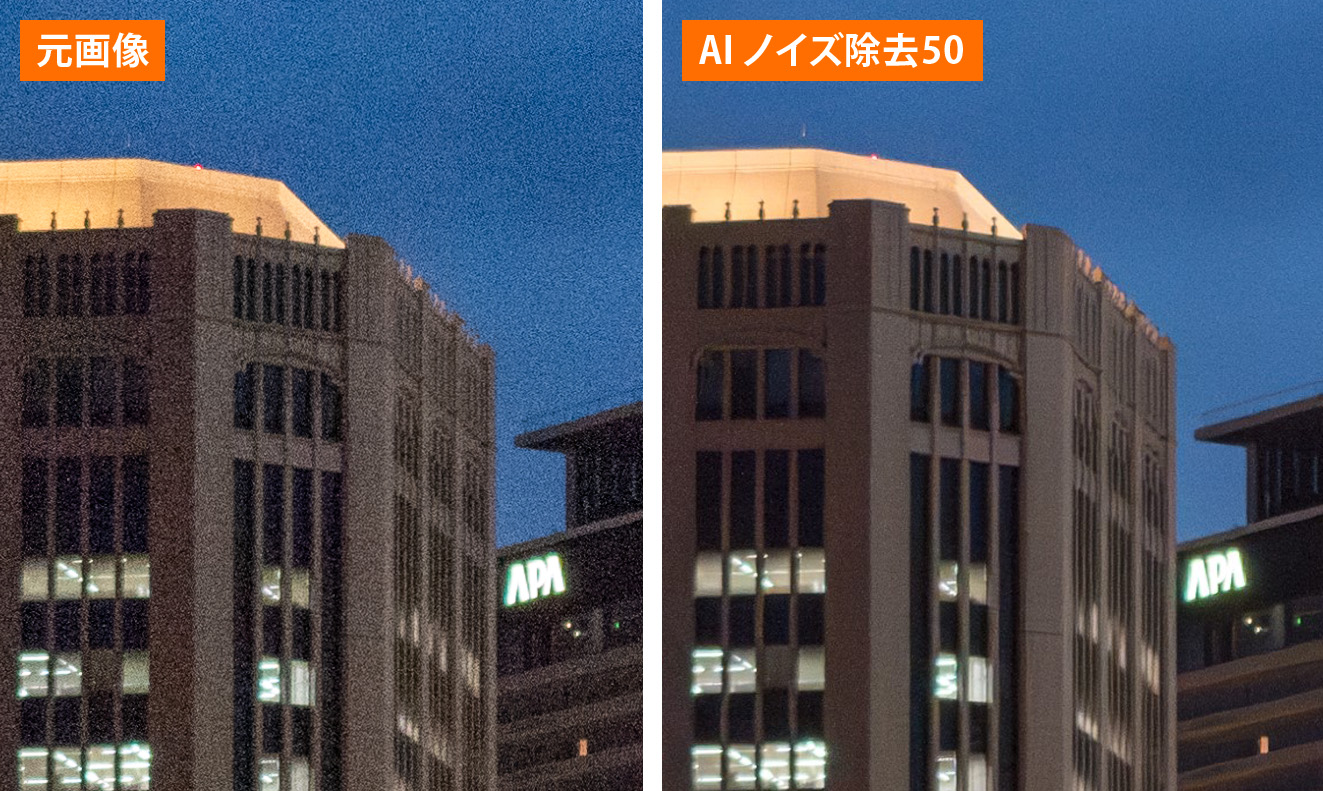
左はISO3200で撮影した夜景写真ですが、ノイズが多く出ています。
一方、右のAIノイズ除去(適用量50)された写真はノイズがほぼ消えて、低い感度で撮影したような写真となっています。
AIノイズ除去が登場する以前は手動調整で処理していましたが、その方法だとノイズを軽減できても写真の解像感が劣化したり、発色が悪くなる傾向がありました。
しかしAIノイズ除去ではノイズ除去だけでなく、AIの技術で画質を維持した劣化の少ない写真となっています。
JPEGとの比較
もう一つ、JPEGとの比較もしてみます。JPEGは撮影と同時にカメラ内でノイズ処理が行われた画像になります。
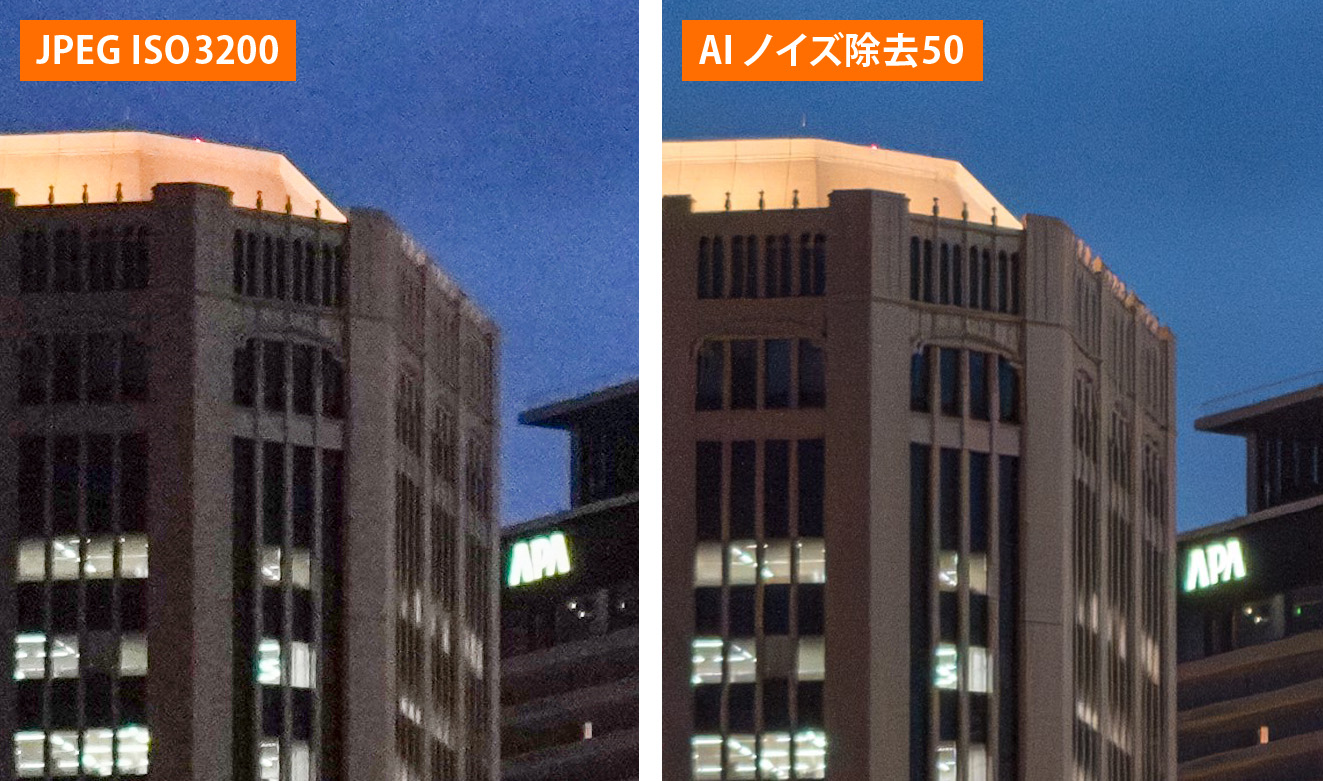
明かにJPEGよりもLightroomのAIノイズ除去の方がノイズを消しています。また解像感も落ちていないので、画質自体にも大きな差が出ています。
これまでカメラ内のJPEGノイズ処理は上手く消しているなという印象でしたが、AIノイズ除去のレベルが高過ぎるため、今となってはJPEGのノイズ処理は綺麗でない印象に変わりました。
 ノーノちゃん
ノーノちゃん
 コヤくん
コヤくん
3. 適用量の比較
ここは適用量を元画像とともに、30・50・70・100の4つで比較してみましょう。
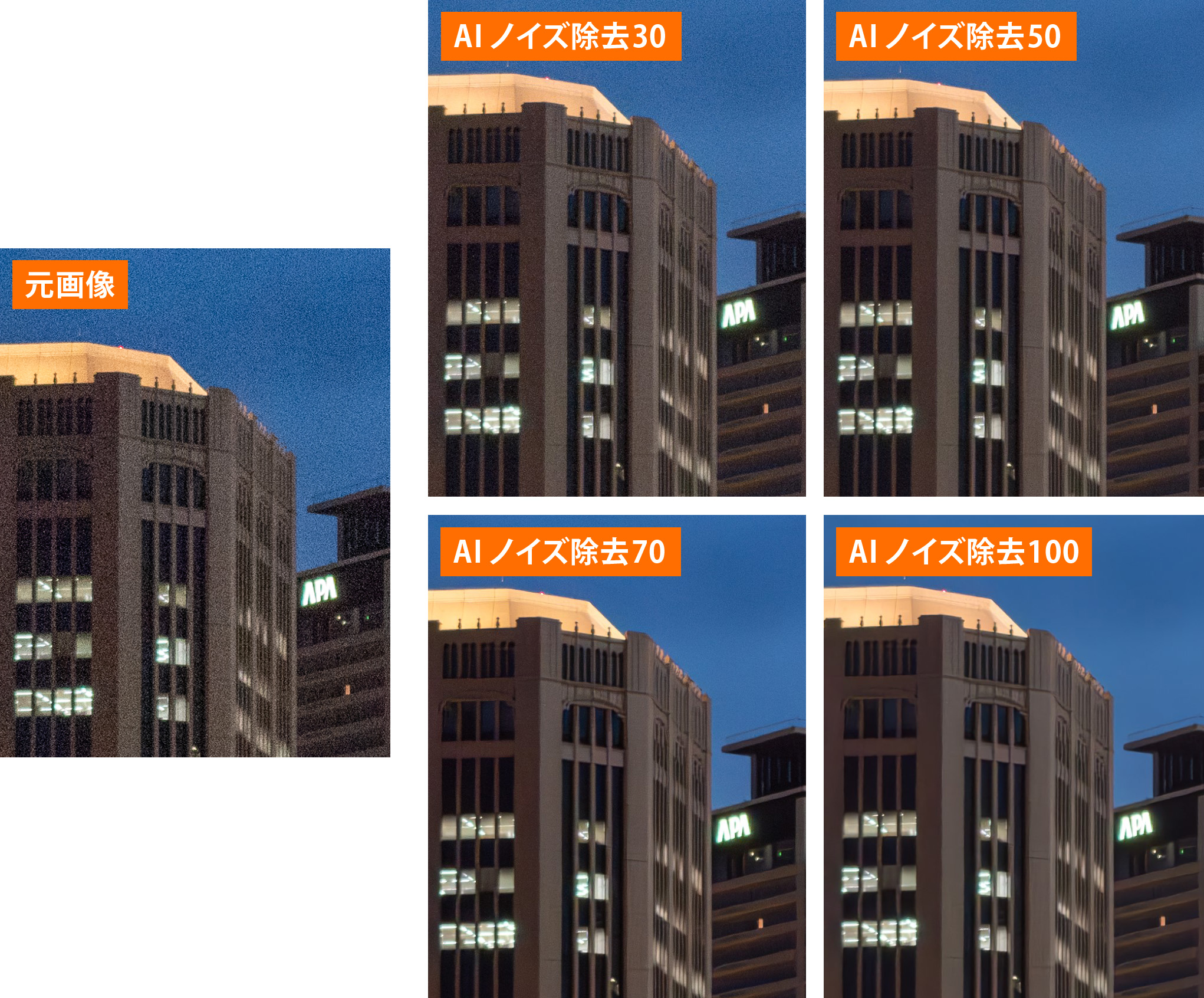
30だとノイズが少し確認できますが、これは一部を拡大しているためにノイズが目立って見えています。
実際はここまで拡大しない限りは気にならないので、30でも十分効果が出ています。
そして50はもう少しノイズが抑えられ、70は綺麗にノイズが消えています。
100だとノイズは消えていますが、写真の立体感が弱く感じられます。
 ノーノちゃん
ノーノちゃん
 コヤくん
コヤくん
4. 複数枚同時も処理できる
AIノイズ除去は1枚ずつではなく、複数枚同時でも処理することができます。
ここでは3枚の写真をまとめて処理する操作になります。
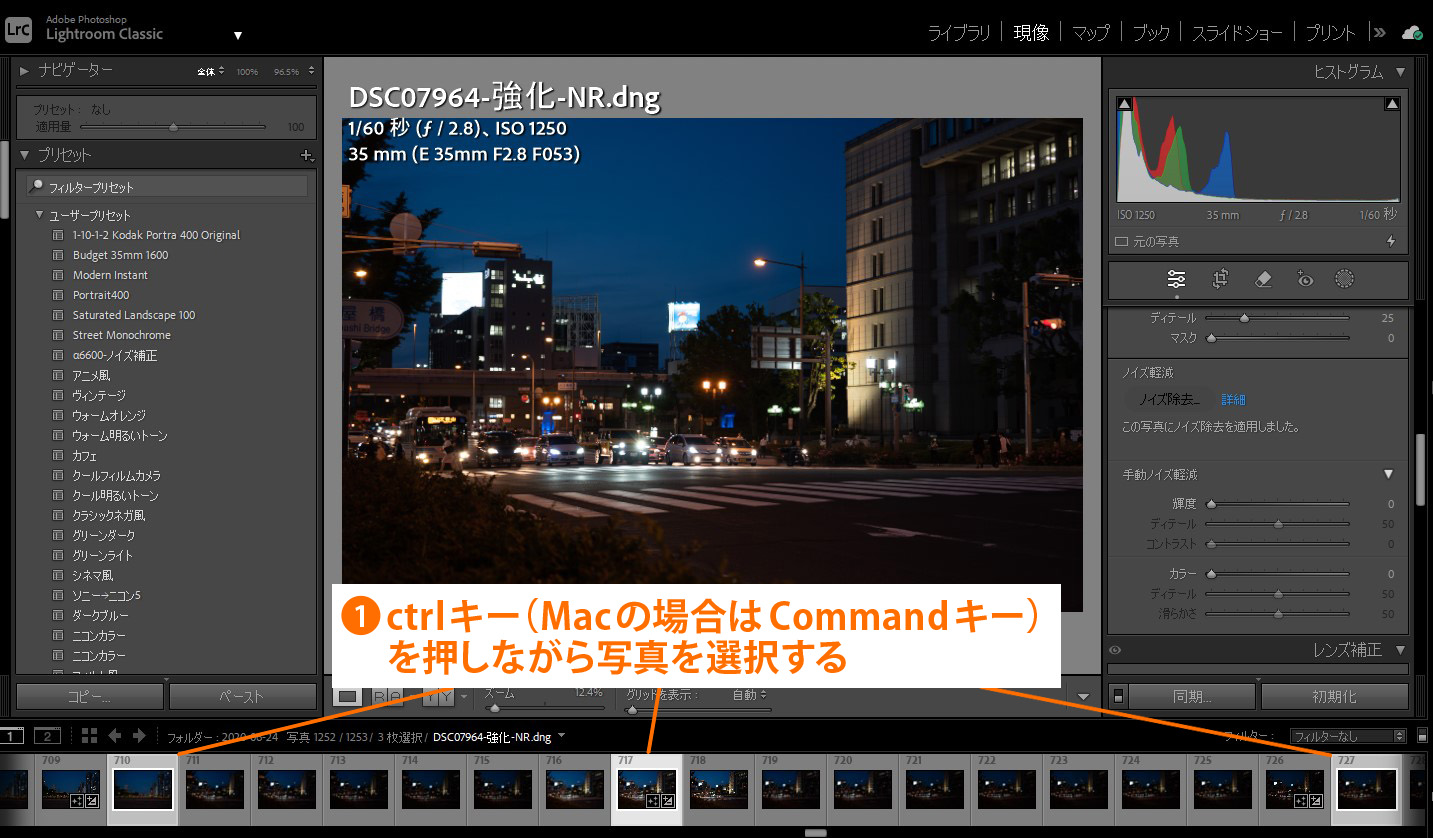
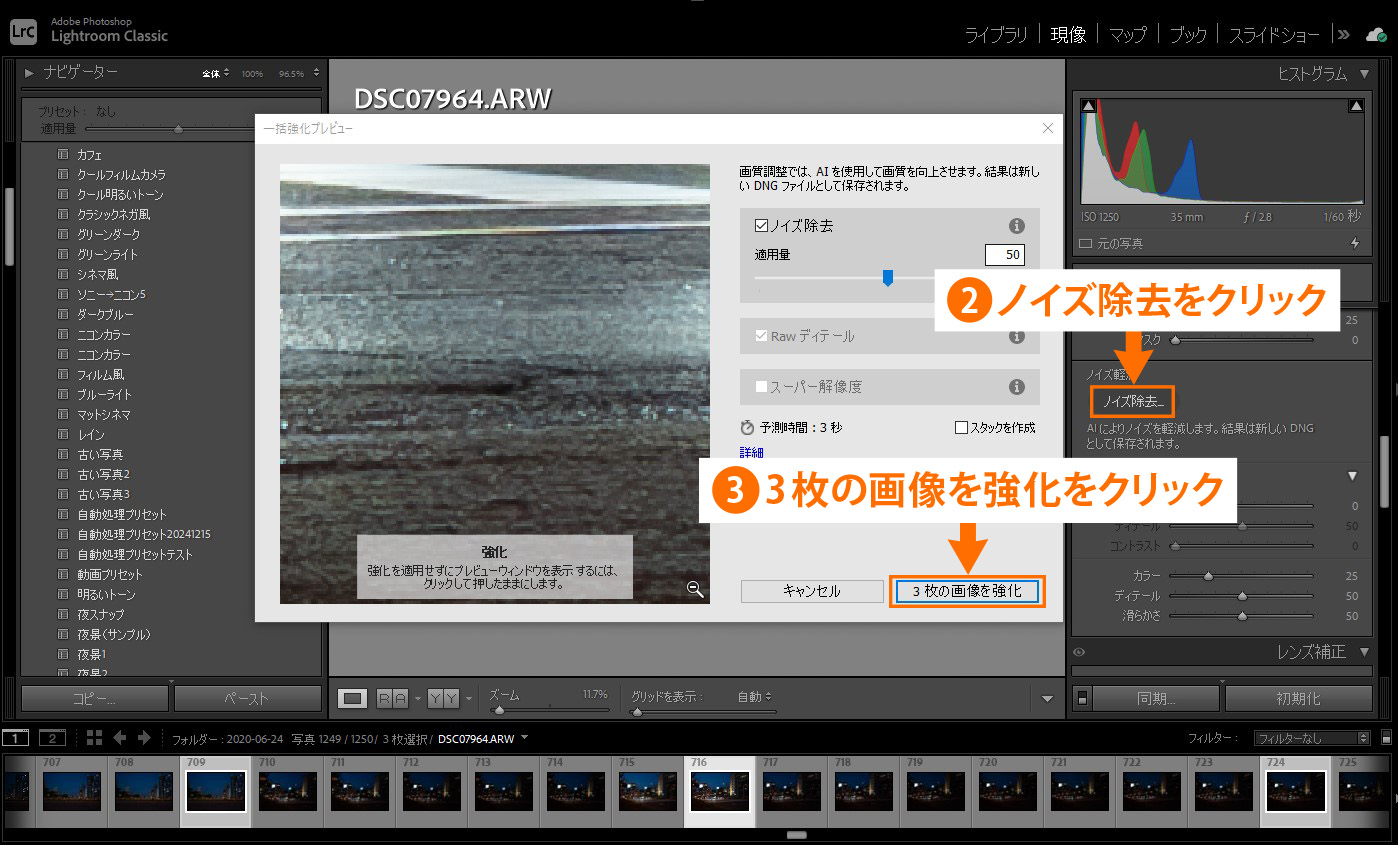
このように複数枚を選択した後は、1枚の手順と同じになります。
全て暗い場所での写真など、条件がある程度同じで似たような感度で撮影した写真であれば、まとめて処理させると時間短縮になります。
 ノーノちゃん
ノーノちゃん
 コヤくん
コヤくん
5. 適用量をファイル名にすると便利
ノイズ除去した後、その画像に適用量の数値が記録されることはありません。
そのため、写真によっていろんな数値の適用量で処理している場合、後から「この写真は適用量いくつだっけ?」と数値がわからなくなります。
そこで、例えば適用量70で処理した場合は、ファイル名に「AIノイズ70」などと文字を追加しておくとわかりやすくなります。
ファイル名の変更方法は、一旦ライブラリに戻ってからファイル名を変更するだけで完了します。

これで適用量70で処理した画像だと一目でわかるようになりました。
 ノーノちゃん
ノーノちゃん
 コヤくん
コヤくん
6. 昔の写真も綺麗にノイズ処理できる
古いカメラほど高感度性能が低く、かつてはISO1600くらいが限界でノイズはある程度出て当然、という認識があったと思います。
その時期の写真でも、RAW画像が残っていればこの最新のAIノイズ処理で綺麗な写真に変えることができます。
 ノーノちゃん
ノーノちゃん
 コヤくん
コヤくん
7. デメリット
便利なAIノイズ除去ですが、注意点もいくつかあります。
RAW画像のみ
AIノイズ除去が使える写真はRAWのみとなります。JPEGには使えません。
自由な現像ができるRAWで撮影しておくことは、大事なポイントになります。
処理に時間がかかる
上記でも説明したように、パソコンの性能によってノイズ処理に時間がかかることがあります。
また最近はカメラも高画素化しており、高画素の写真ほどLightroomでも表示に時間がかかることになります。
写真の現像を楽しむには、パソコン性能の重要性も高くなってきました。
画像サイズが重い
AIノイズ除去して作られたDNGファイルは、元のRAWより2倍やそれ以上大きくなります。
ただでさえRAWは数十MBとサイズが大きいのに、その2~3倍のサイズの写真がパソコンに増えることになります。
HDDやSSDの容量を大幅に使用することになるので、写真を保管するディスクの空き容量も確保しておく必要があります。
ISOアダプティブプリセットが使えない
以前はLightroom ClassicのISOアダプティブプリセットを設定することで、写真の読み込み時に設定したノイズ処理が自動で行われる機能がありましたが、AIノイズ除去が追加されるとこの機能は使えなくなりました。
ただより写真が綺麗になるメリットがあるので、旧機能が使えないのは仕方ないと思います。
 ノーノちゃん
ノーノちゃん
 コヤくん
コヤくん
8. よくある質問
9. まとめ
この画期的なAIノイズ除去機能はカメラユーザーの間で話題となっています。
撮影時のISO感度設定を多少高くする余裕ができることになり、撮影にも大きな影響を与えそうです。
- 基本は適用量50で十分
- 処理は複数枚同時もできる
- 昔の写真も綺麗にノイズ処理できる
- 処理時間はパソコンの性能次第
- 適用量をファイル名にすると便利

 おすすめ記事
おすすめ記事


