Lightroom Classicの階調パネルを使うと、明暗差のある写真を上手くレタッチすることができます。
露出量に加えて「ハイライト・シャドウ・白レベル・黒レベル」という基本補正を、実際の画像で使い方をご紹介しています。
 ノーノちゃん
ノーノちゃん
 コヤくん
コヤくん
このページの目次
1. Lightroomの明るさ調整
Lightroomでは、写真の明るい部分(ハイライト)や暗い部分(シャドウ)を補正することができます。
特に明暗差のあるシーンはカメラでは見た目のように写らないので、補正する必要があります。
下の写真は、空の明るさが影響して暗く写ってしまいました。
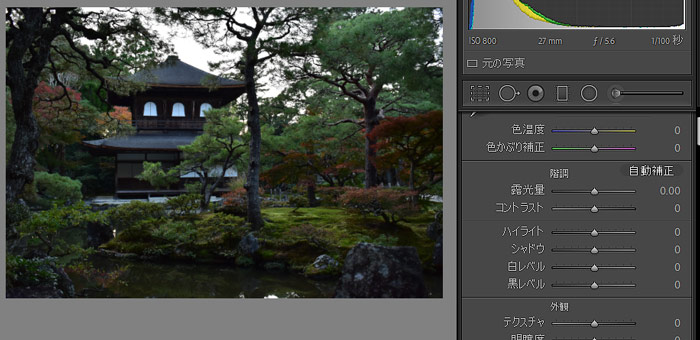
この写真をLightroomで細かく調整することができます。
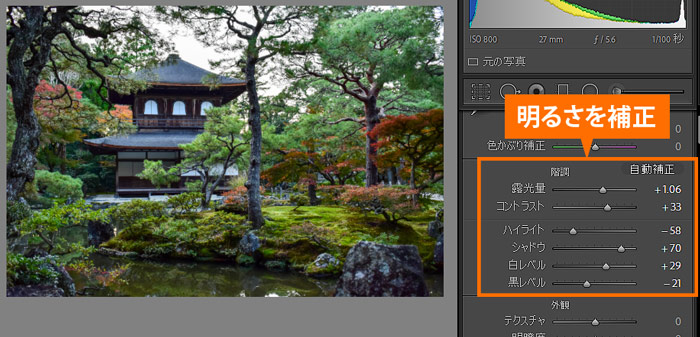
ハイライト・シャドウを個別に調整することで、加工した感じのない自然な写真にレタッチできました。
 ノーノちゃん
ノーノちゃん
 コヤくん
コヤくん
2. 階調パネル
Lightroomの明るさ補正は、現像モジュールの階調パネルで行います。
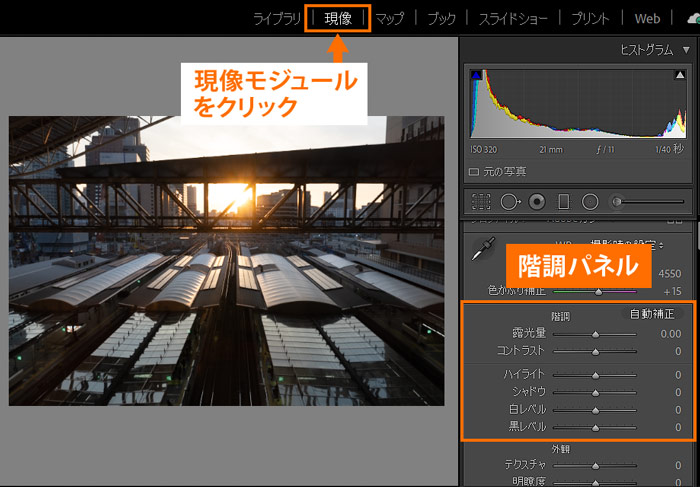
調整は6項目が用意されています。
- 露出量
- コントラスト
- ハイライト
- シャドウ
- 白レベル
- 黒レベル
それぞれの項目を、明暗差のある夕日写真を使って解説していきます。
レタッチ前の写真になります。

露出量
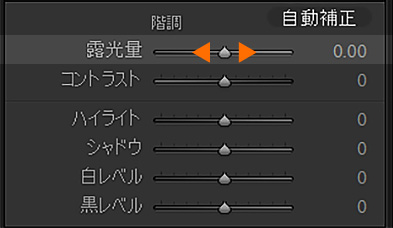
露出量は、写真全体の明るさを調整することができます。
-1.00(左)と+1.00(右)で比較してみます。


それぞれ露出が大きく変化するのでわかりやすいと思います。
もし写真が極端に暗い場合や明るい場合は、露光量で明るさを整えることができます。
筆者の使い方としては、下のハイライトやシャドウを調整した後のバランス調整として、露出量を使うことが多いです。
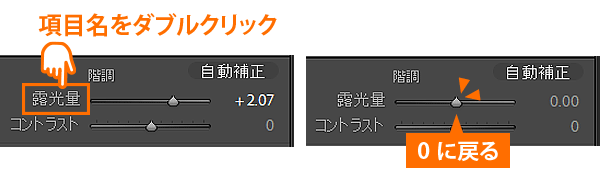
コントラスト
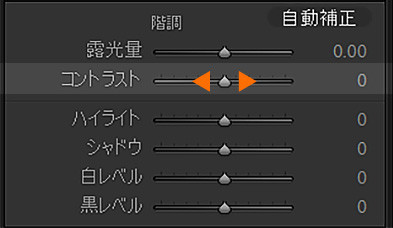
写真全体のコントラストを調整することができます。
-50(左)と+50(右)で比較してみます。


コントラストを上げると黒が濃くなり、メリハリが強くなります。コントラストを下げるといわゆる”眠い写真”になります。
筆者の使い方は露出量と同じく、レタッチ後の調整として使用しています。
ただ白レベル・黒レベルでもコントラストを調整することになるので、使わないことも多いです。
ハイライト
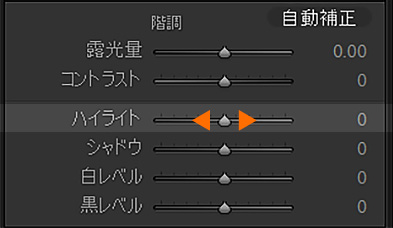
ハイライトは、黒~白の階調で明るい範囲を指します。
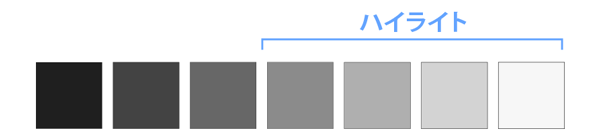
ハイライトを変更すると、明るい部分のみを補正することができます。
ハイライトを-50(左)と+50(右)で比較してみます。


ハイライトを下げると、空の階調が戻って雲が確認できるようになりました。
このような白飛びを抑えたい場合に有効です。
(完全な白飛びになった部分はデータがないので補正できません)
ただデメリットとして写真のコントラストが下がり、空はグレーになっています。
シャドウ
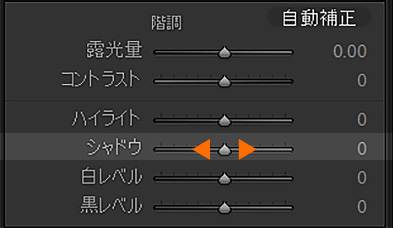
シャドウは、黒~白の階調で暗い範囲を指します。
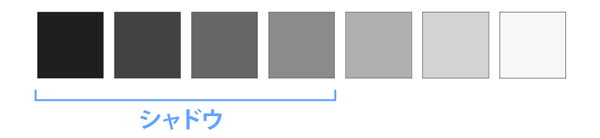
シャドウを変更すると暗い部分を明るくしたり、より暗くすることができます。
-50(左)と+50(右)で比較してみます。


シャドウを上げると、暗い部分が明るく持ち上がりました。
黒つぶれを軽減する目的や、明暗差を見た目の印象に近づけることができます。
ただデメリットとして、黒が浮くために写真のコントラストは下がっています。
白レベル
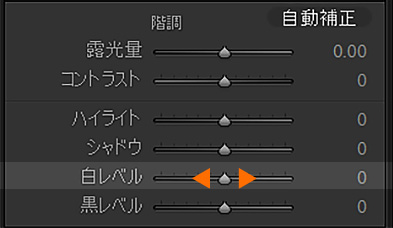
白レベルは、白の明るさレベルを調整することができます。
-50(左)と+50(右)で比較してみます。


白レベルによって明るさの強さが変化し、写真のダイナミックレンジ(黒~白を表示できる範囲)を調整できます。
例えばプラスにして光をより輝かせたり、逆にマイナスにしてまぶしさを抑えるような使い方ができます。
黒レベル
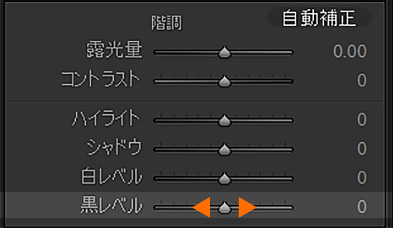
黒レベルは、黒の明るさレベルを調整することができます。
-50(左)と+50(右)で比較してみます。


黒レベルの調整によって黒の濃度が変化し、写真のダイナミックレンジ(黒~白を表示できる範囲)を調整できます。
例えばマイナスにして黒の引き締まりを強くし、コントラストを高める使い方ができます。
白飛び・黒つぶれ確認
白飛び・黒つぶれの確認は、上にあるヒストグラムで行います。
▲マークが点灯している場合は、写真の中に白飛びまたは黒つぶれがあることになります。
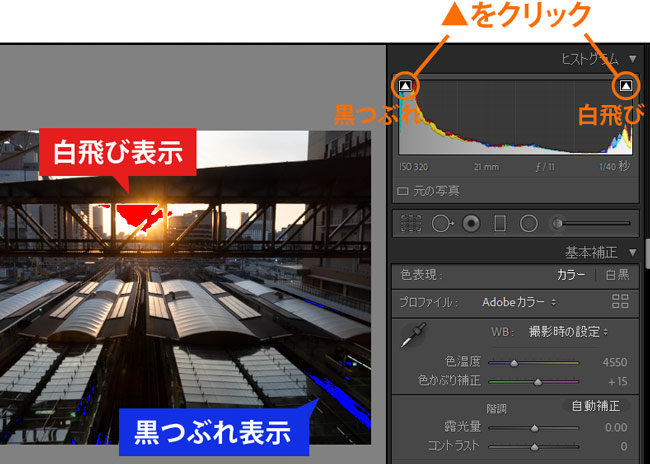
▲マークをクリックすることで、白飛び(赤色)・黒つぶれ(青色)の範囲が表示されます。
ヒストグラムについてはこちらで解説しています。
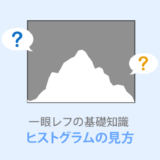 カメラのヒストグラムとは?グラフの見方と使用例
カメラのヒストグラムとは?グラフの見方と使用例
 ノーノちゃん
ノーノちゃん
 コヤくん
コヤくん
3. 実際の補正例
先ほどの写真を、見た目に近いようにレタッチしてみます。
レタッチ前の写真(RAW撮影)です。

ハイライト・シャドウを補正
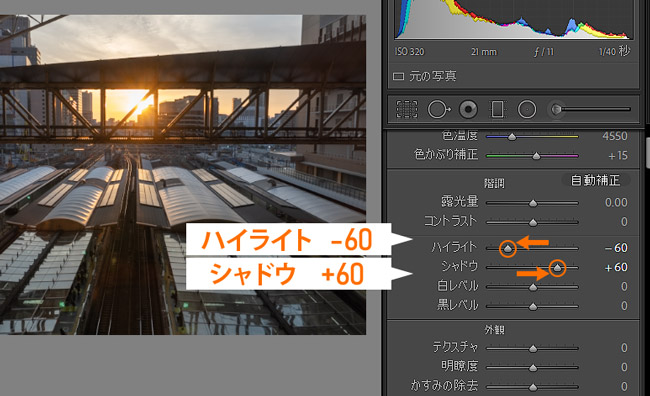
ハイライトを下げ、シャドウを上げるだけである程度の補正ができました。
ただコントラストが低くなったのでそれを補正します。
白レベル・黒レベルを補正
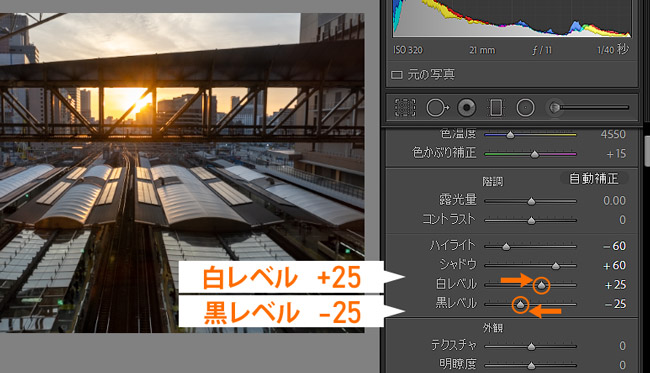
白レベルを上げ、黒レベルを下げることで、コントラストが高くなり写真が引き締まりました。
(この操作の代わりに「コントラスト」項目を上げても同じ変化になります。)
レタッチ前(左)とレタッチ後(右)で比較してみます。


レタッチ前に比べ、ダイナミックな写真になりました。
自動補正
階調パネルには自動補正ボタンがついていて、明るさ補正をLightroomに任せることもできます。
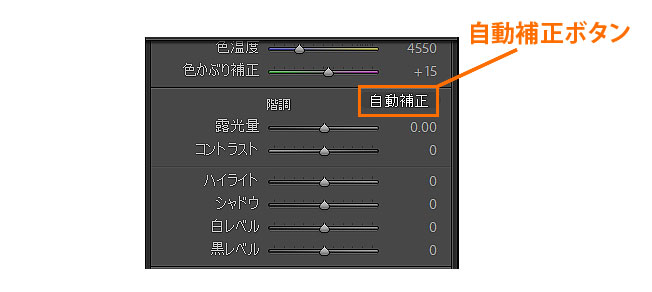
自動補正を押すだけで、明るく見栄えのいい明るさに仕上げてくれます。
先ほどの写真を自動補正してみると、このような数値で補正されました。
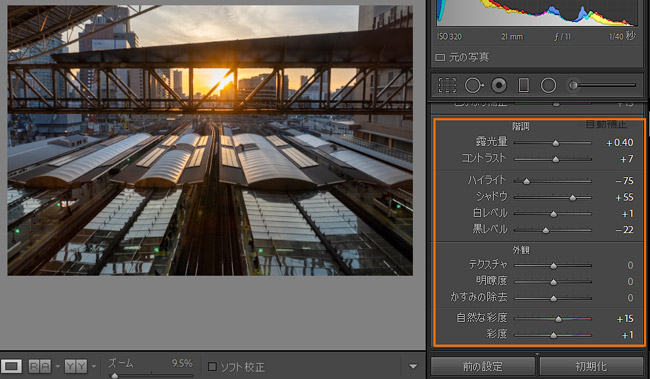
レタッチ前(左)と自動補正(右)で比較してみます。


シャドウやハイライトは、上記で筆者がした補正と似ています。それに加えて露出量や彩度まで調整されました。
 ノーノちゃん
ノーノちゃん
 コヤくん
コヤくん
4. シャドウ・黒レベルの違い
シャドウと黒レベルは区別がつきにくいですが、役割が違っていてそれぞれ特徴があります。
- シャドウ:写真の暗い部分を調整
- 黒レベル:黒の濃さを調整
シャドウは暗い部分の範囲なのでわかりやすいですが、黒レベルは黒色の濃さを表しています。
写真によって補正の変化が違うので、階調がなめらかで変化がわかりやすい写真を用意しました。
この写真を補正します。

シャドウ-100(左)とシャドウ+100(右)で比較してみます。
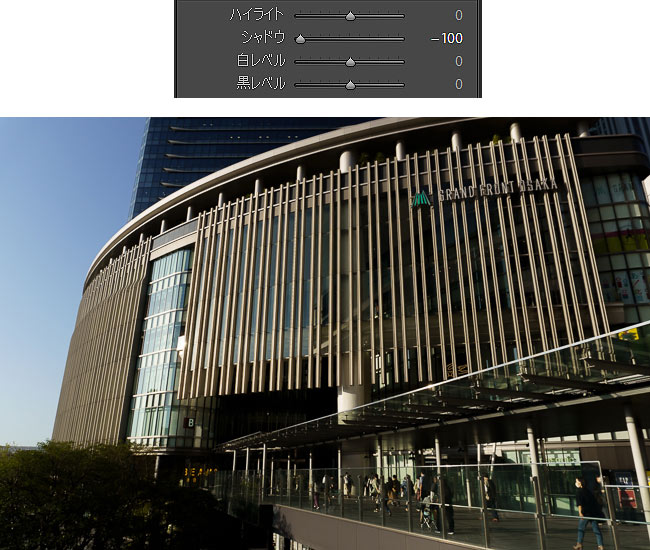
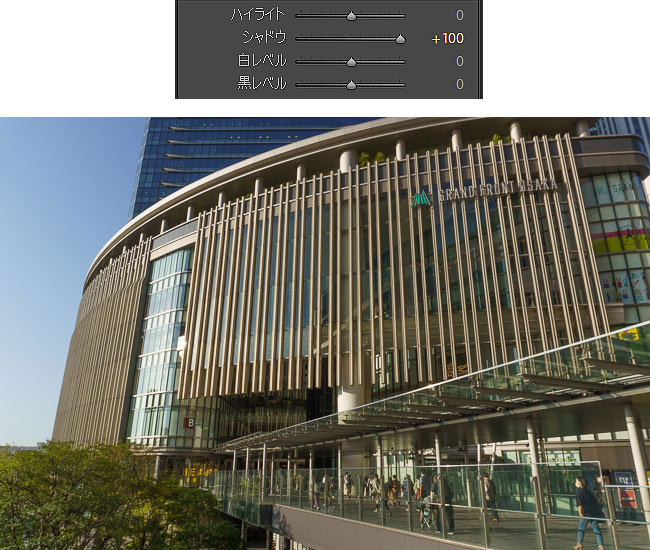
シャドウは暗い部分のみが変化しています。
シャドウを上げると、左下の木や建物の影部分が明るくなっています。
次に、黒レベル-100(左)と黒レベル+100(右)で比較してみます。
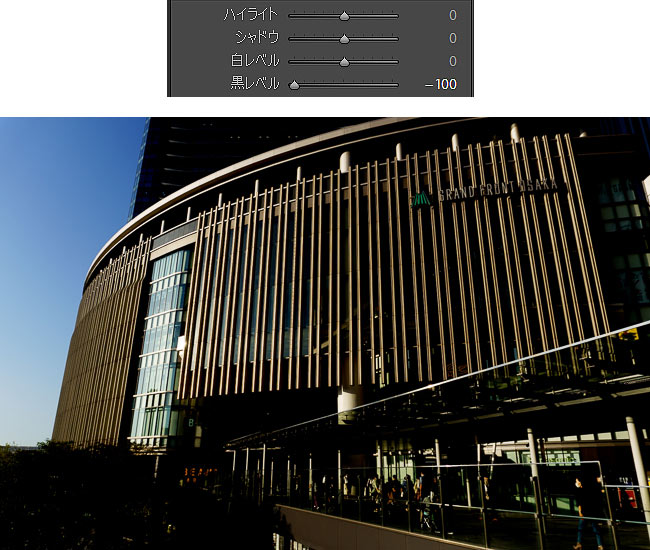
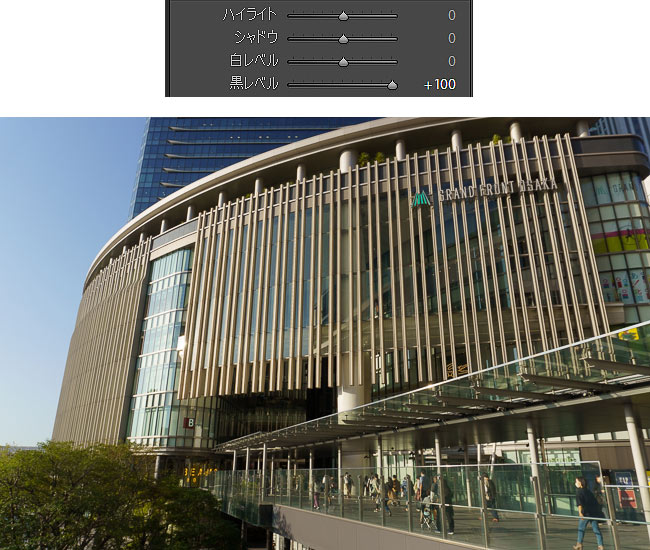
黒レベルもプラスにすると暗い部分を持ち上げます。
一方マイナスにすると黒が引き締まり、写真全体のコントラストを強める特徴があります。
- シャドウを上げて暗い部分を明るくする
- 黒レベルを下げてコントラストを高くする
 ノーノちゃん
ノーノちゃん
 コヤくん
コヤくん
5. ハイライト・白レベルの違い
ハイライトと白レベルも似ていますが、それぞれこのような特徴があります。
- ハイライト:写真の明るい部分を調整
- 白レベル:白の明るさを調整
ハイライトは写真の明るい部分の範囲になり、白レベルは白の明るさを表しています。
ハイライト-100(左)とハイライト+100(右)で比較してみます。
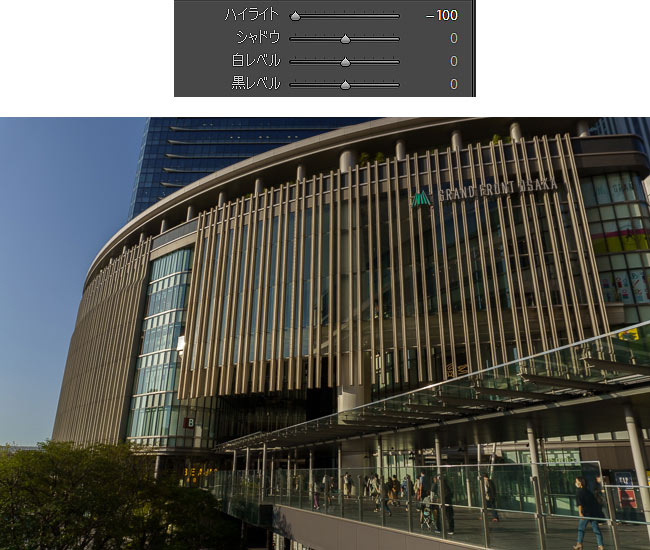
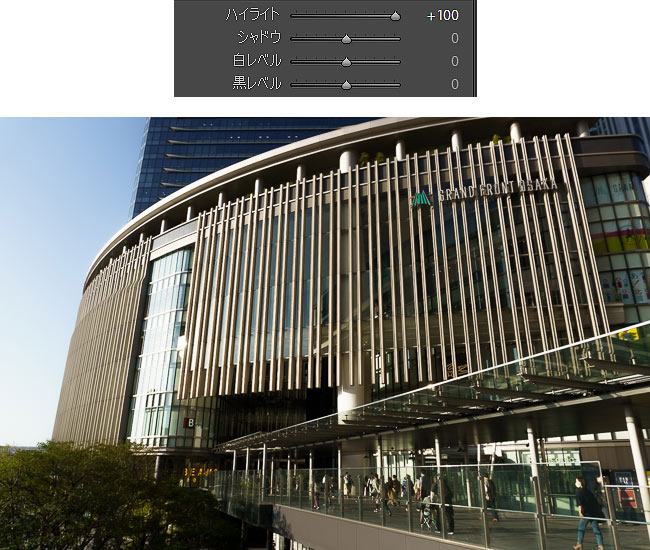
この写真では広い範囲で明るさが変化していますが、左下の暗い木の部分は変化していません。
マイナスにすることで空など明るい部分は抑えられ、白飛びを軽減する効果があります。
次に、白レベル-100(左)と白レベル+100(右)で比較してみます。
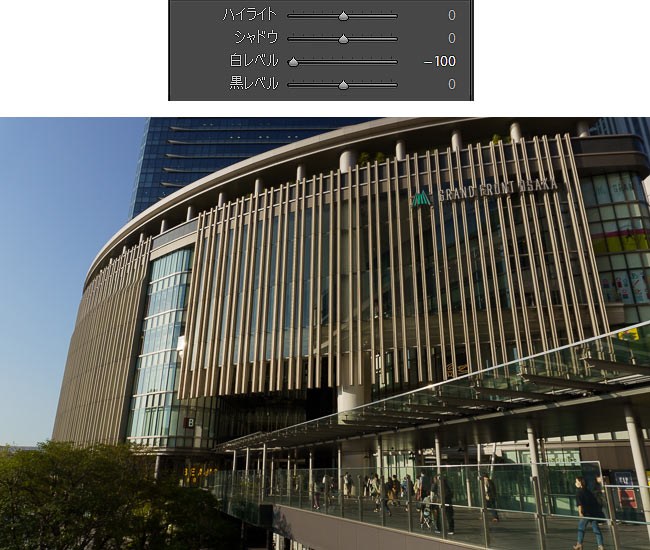
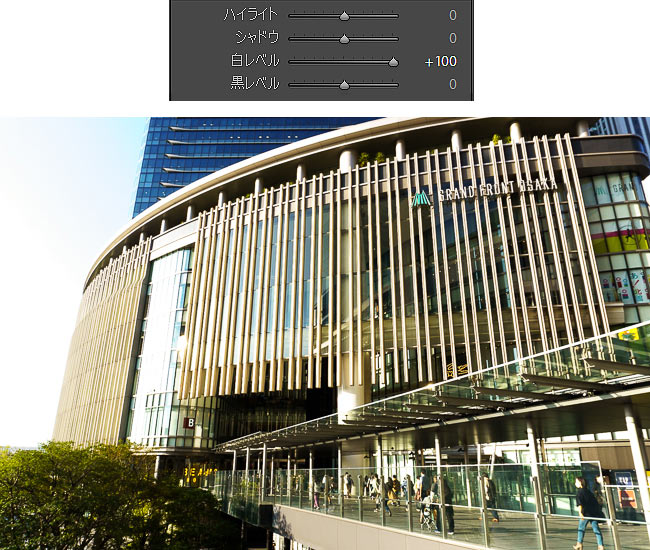
白レベルは明るい部分を中心に写真全体に効果が及ぶ特徴があり、左下の暗い木まで明るくなっています。
コントラストを上げて抜けのよい写真にしたい場合に、白レベルを上げます。
この写真は最大値のため極端な変化になっていますが、実際は動かしても少しの程度になると思います。
- ハイライトを下げて白飛びを抑える
- 白レベルを上げてコントラストを高くする
 ノーノちゃん
ノーノちゃん
 コヤくん
コヤくん
6. RAWが有利
大きな補正をする場合は、カメラ内で圧縮されたJPEGよりもデータ量の多いRAWの方が綺麗に仕上がります。
先ほどの夕日写真を、JPEGデータでも同じ補正をしてみました。
RAWの補正(左)とJPEGの補正(右)で比較してみます。


JPEGで同じ補正を行うと、RAWより情報量が少ないため色が薄くなり、コントラストの低い画質になっています。
ここからコントラストを上げることはできますが、そうすると再び空が白飛びしてレタッチ前の状態に近づいてしまいます。
写真サイズは重くなりますが、レタッチを前提にしている場合はRAWで撮影することをおすすめします。
RAWとJPEGの違いについてはこちらで解説しています。
 【RAWとJPEGの違い】選び方はこのポイントで決めよう!
【RAWとJPEGの違い】選び方はこのポイントで決めよう!
 ノーノちゃん
ノーノちゃん
 コヤくん
コヤくん
7. 失敗例
明暗差のある写真のレタッチは、基本はハイライトとシャドウを大きく調整します。
ただハイライト・シャドウのみの補正では、下のように暗い部分が浮いてイラストのような写真になってしまいます。
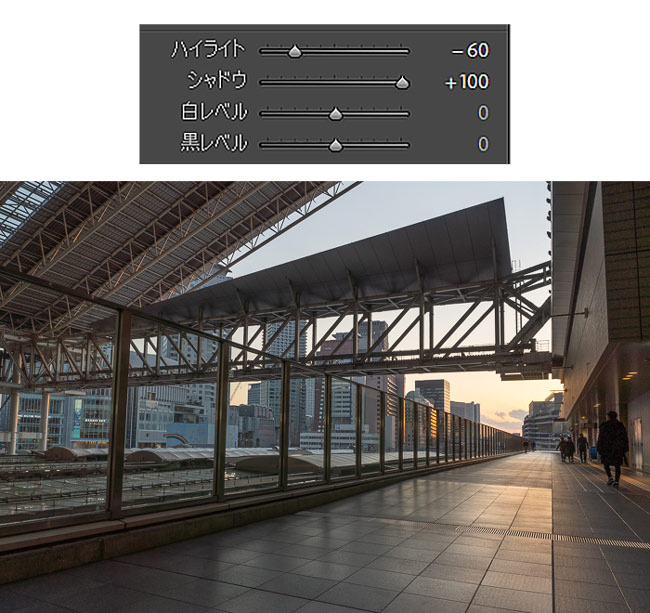
このような場合は、シャドウを少し控えめにして黒レベルをマイナスにします。
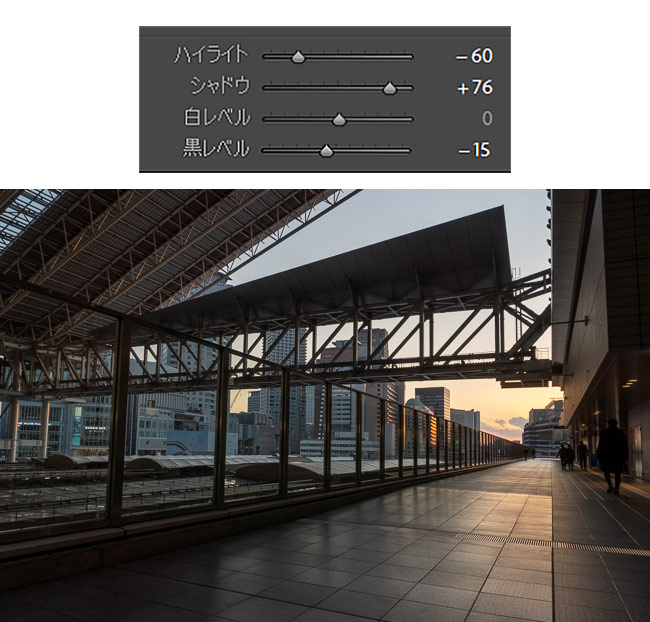
暗い部分が明るくなると同時に黒が引き締まり、自然なコントラストの写真になりました。
 ノーノちゃん
ノーノちゃん
 コヤくん
コヤくん
8. よくある質問
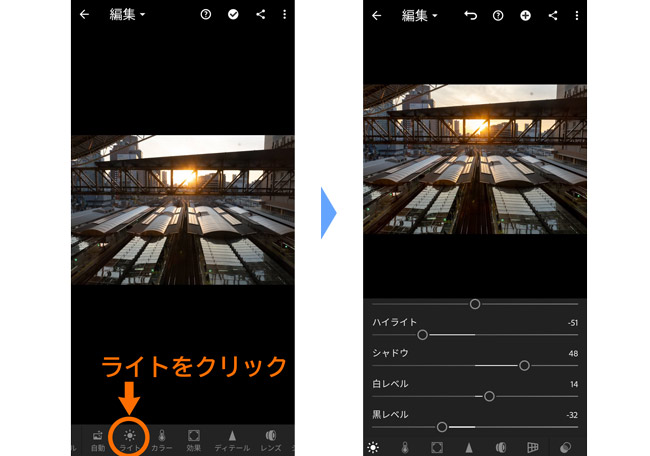
明るさ調整は無料版のLightroomモバイルで使用できます。
下のような適正露出で明暗差がない場合は、特にシャドウを持ち上げたりする必要はありません。

9. まとめ
明暗差のあるシーンを上手く写すのは難しいですが、Lightroomの階調パネルで見た目のように補正することができます。
ハイライトから黒レベルまでの4項目だけでもイメージ通りに仕上がるので、初心者の方はマスターしてみてください。
- 明暗差のある写真は明るさ調整が必要
- ハイライト・シャドウ・白レベル・黒レベルのバランスが重要
- シャドウの持ち上げ過ぎに注意
- 露出の良い写真は明るさ調整不要

 おすすめ記事
おすすめ記事


