Lightroomの周辺光量補正を使うと、写真周辺部で発生する減光を補正したり、意図的に暗くすることができます。
さらに周辺光量の範囲を調整したり、フィルム風に粒子を加える加工もできます。
 ノーノちゃん
ノーノちゃん
 コヤくん
コヤくん
このページの目次
1. 効果パネル
周辺光量補正は、現像モジュールの効果パネルで操作することができます。
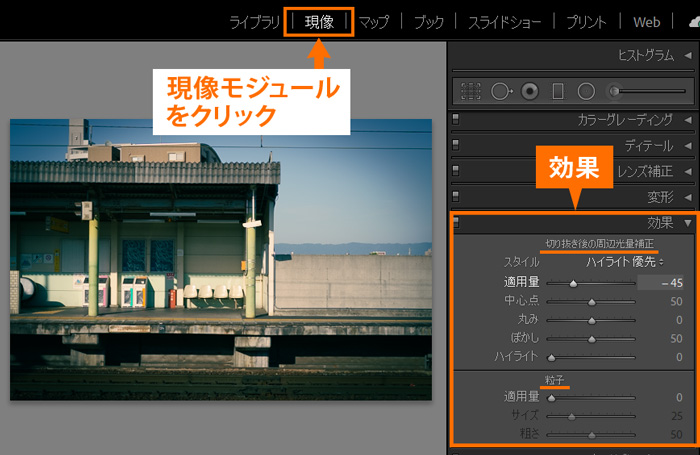
よく使われる補正としては、写真をフィルム風にするために周辺部の光量を落として暗くする使い方があります。
さらに粒子を追加することで、よりフィルムカメラで撮影したような雰囲気を出すことができます。
効果パネルは「切り抜き後の周辺光量」と「粒子」に分かれていて、それぞれの使い方を解説していきます。
 ノーノちゃん
ノーノちゃん
 コヤくん
コヤくん
2. 切り抜き後の周辺光量
この項目では周辺光量を調整します。
適用量

適用量は、周辺光量の明るさを変化させます。
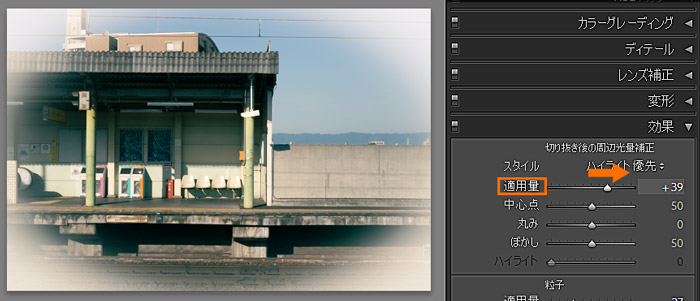
レンズによる周辺減光が起きて四隅が暗くなっている場合は、右にスライドさせて明るくします。
(この例では四隅が白くなっていますが、周辺減光が起きている場合は暗い部分が適度な明るさになります。)
Lightroomのレンズ補正に対応していれば、周辺減光は簡単に補正できます。
 Lightroom【レンズ補正】色収差とプロファイルで写真を整えよう
Lightroom【レンズ補正】色収差とプロファイルで写真を整えよう
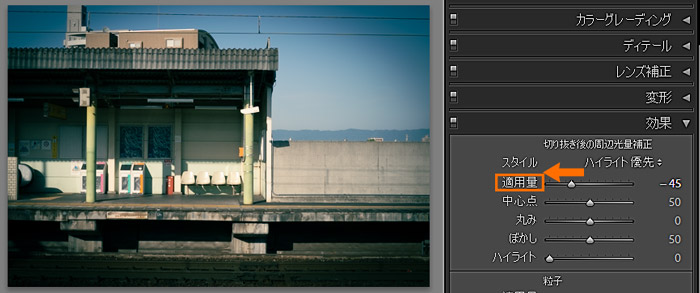
中央に視線を集めて印象的な写真にしたい場合は、スライダーを左に動かして四隅を暗くします。
中心点

中心点は周辺光量の範囲を変化できます。
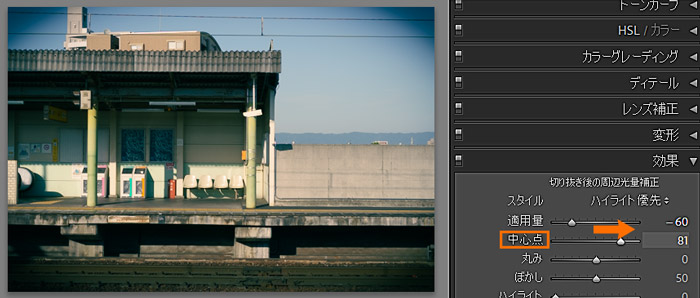
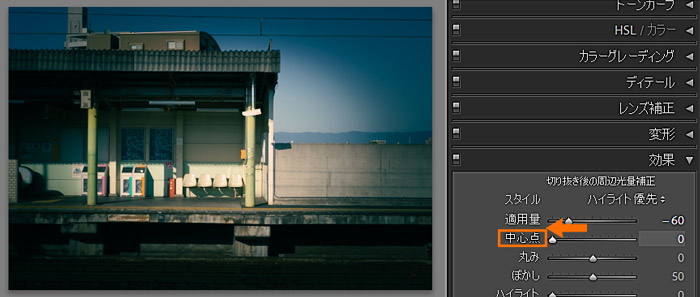
例えば四隅だけを暗くしたい場合はスライダーを右に、範囲を広くしたい場合は左に動かして調整します。
この範囲は加工の好みに合わせて調整します。
丸み

丸みは周辺光量の形を、楕円~正円に変化させることができます。
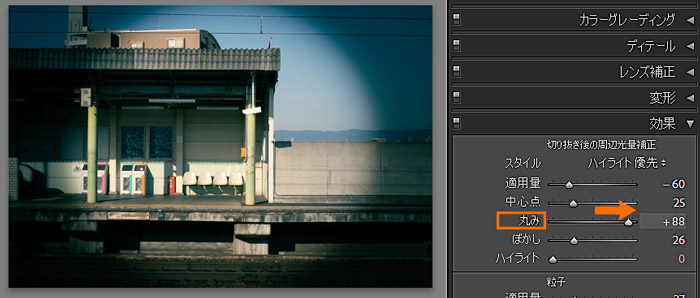
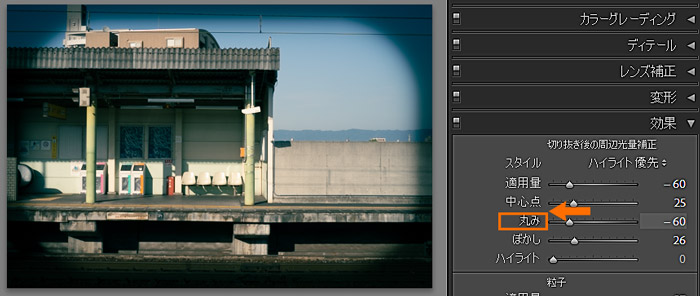
通常はデフォルトの0の状態で、写真の縦横比に合わせて自然な形にしてくれます。
ぼかし

ぼかしは周辺光量の境目のぼかし具合を変化できます。
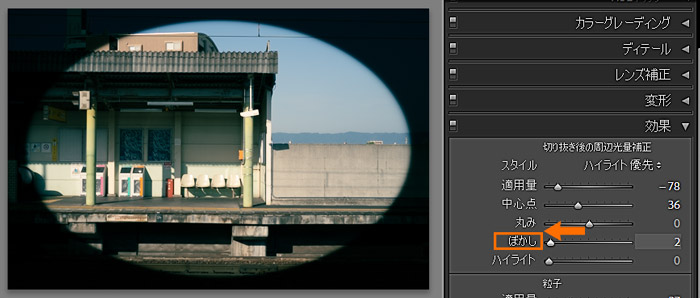
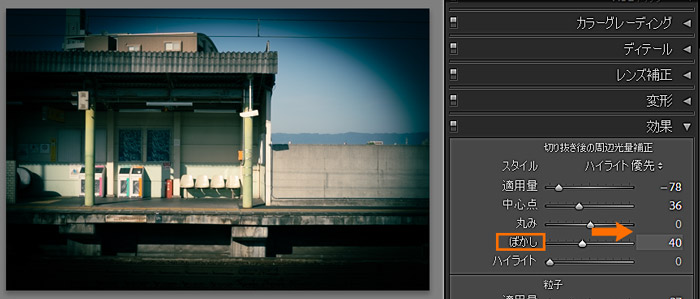
左にスライドすると境目がくっきりとし、覗き穴のような形になります。
右にスライドすると境目が大きくぼやけて、なめらかになります。
レタッチに何か意図がない場合は、デフォルトの0でよいかと思います。
ハイライト

ハイライトは、周辺光量範囲にある明るい部分の調整になります。
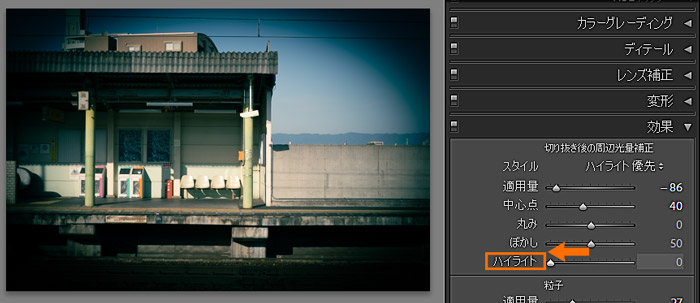
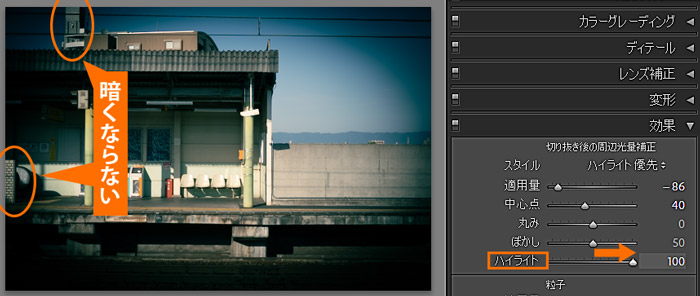
ハイライトを右にスライドすると、暗い部分にある白などの明るい色が暗くなりにくく、明るさが残るようになります。
写真によって減光した部分でもハイライトを見せたい場合に調整します。
切り抜き後の周辺光量項目まとめ
| 内容 | |
|---|---|
| 適用量 | 周辺光量の明るさを調整できます。 |
| 中心点 | 周辺光量の範囲を調整できます。 |
| 丸み | 周辺光量の形を楕円~正円に調整できます。 |
| ぼかし | 周辺光量の境目のぼかし具合を調整できます。 |
| ハイライト | 周辺光量範囲にある明るい部分を調整できます。 |
スタイル
スタイルでは、周辺光量の3タイプを切り替えることができます。
ハイライト優先
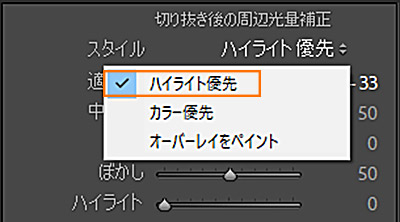
ハイライト優先は、適度に背景の色を加えた補正になります。適用量で明暗の差が大きく出るのが特徴です。
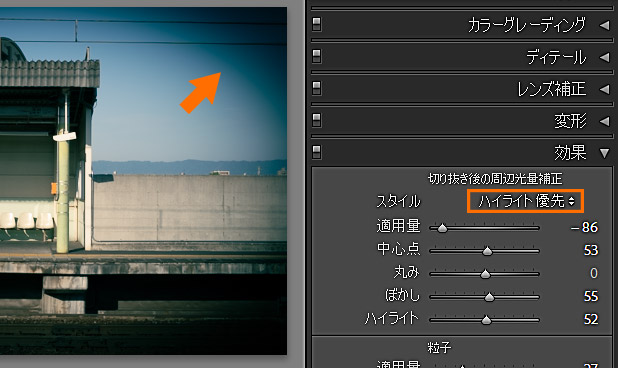
カラー優先
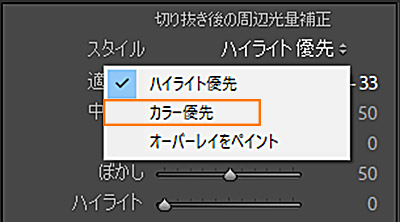
カラー優先は背景の色を補正に加えます。
ハイライト優先に比べて、青空の色がぼかし部分に強めに出ています。
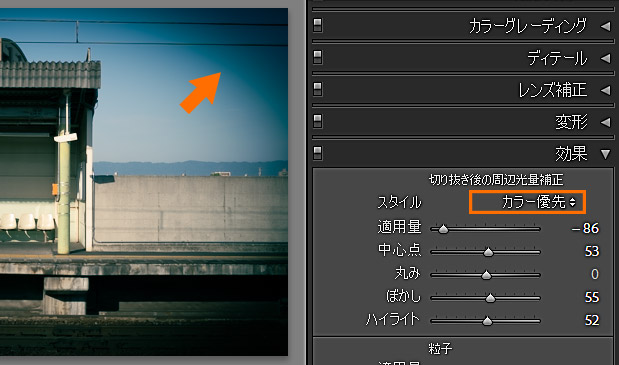
オーバーレイをペイント
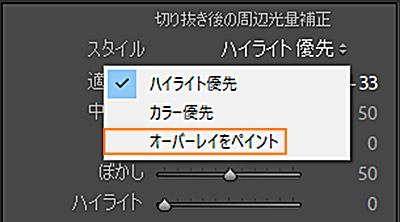
オーバーレイをペイントは、黒または白のモノクロで周辺部分が塗られます。
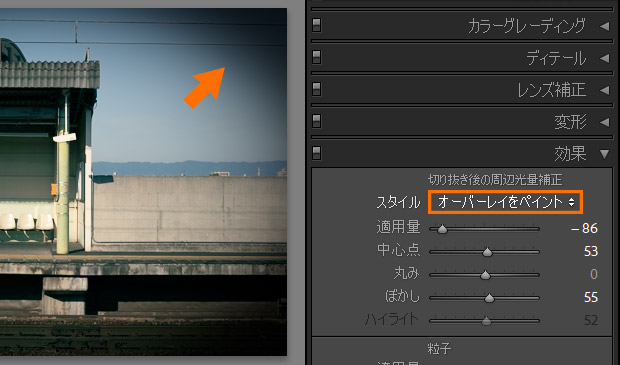
写真の四隅だけモノクロ写真のような状態になります。
3タイプの比較
3タイプの違いは、このようになります。

背景の青空の色のよって、ぼかし部分に違いが出ています。
ただ背景によってはハイライト優先とカラー優先で同じ結果になることもあります。
 ノーノちゃん
ノーノちゃん
 コヤくん
コヤくん
3. 粒子
粒子の項目では、写真に加える粒子(ノイズ)量を調整できます。
粒子を増やすことで、フィルム写真のような味付けを加えることができます。
粒子の変化はわずかなので、ここでは一部を拡大して解説します。

適用量

適用量は粒子の強さ(目立ちやすさ)を調整します。

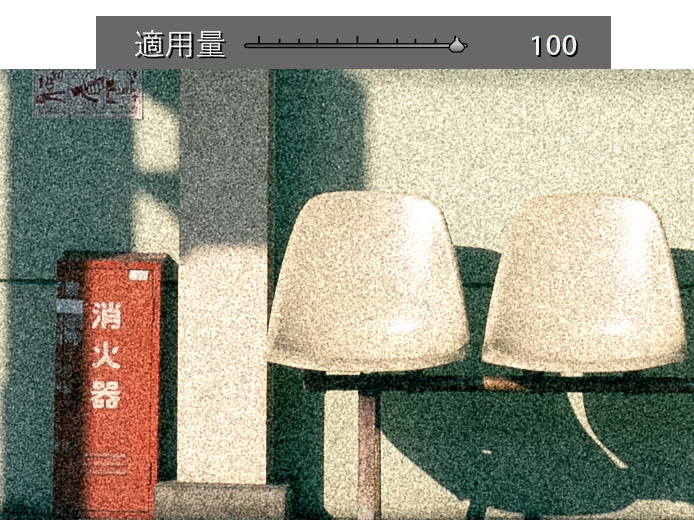
デフォルトは0なので、粒子を乗せる場合はスライダーを右に動かします。
効果を強めるほど粒子が濃くなり目立つようになります。
サイズ

サイズは粒子の大きさになります。
大きくするほど、写真を拡大しなくても粒子が目立ちやすくなります。
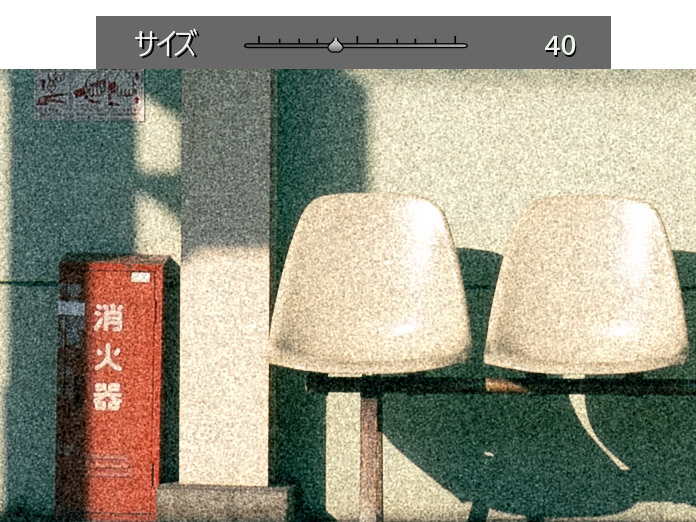
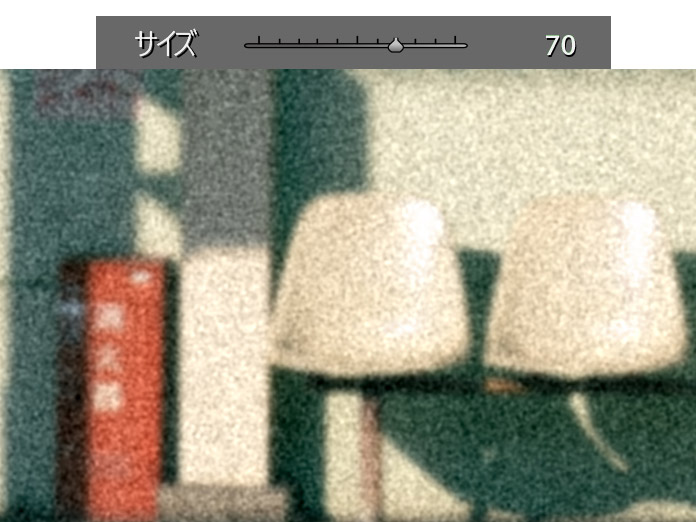
ただサイズが大きいほど写真の解像感はなくなっていくので、バランスを見ながら調整する必要があります。
粗さ

粗さは、並んでいる粒子の形状を変化させます。
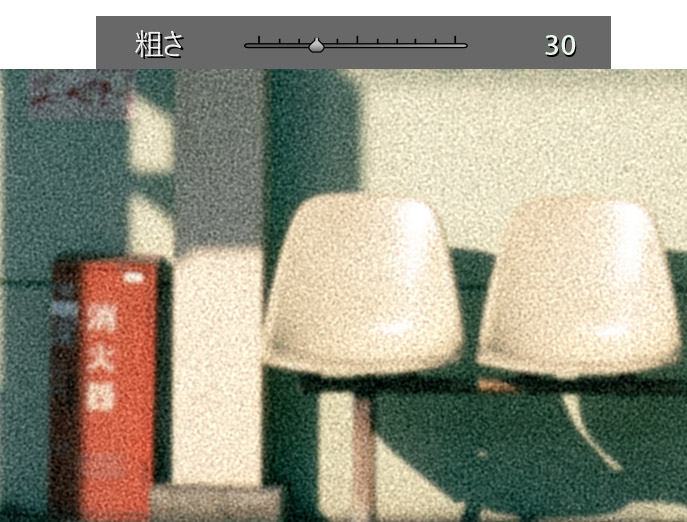
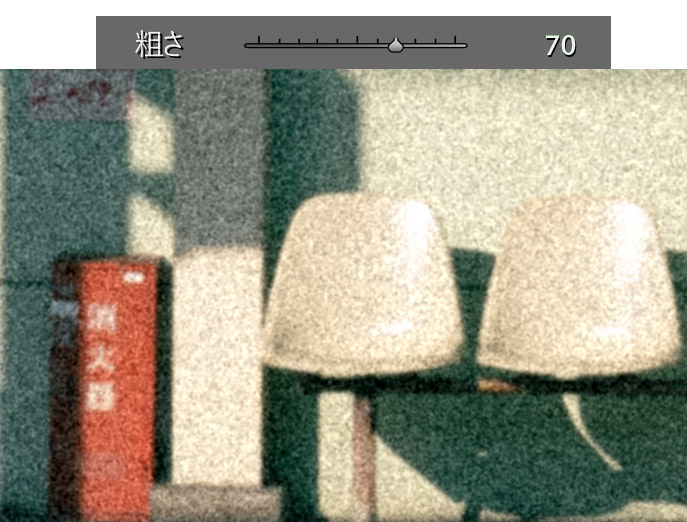
粗さを上げると粒子一つ一つの形状が崩れ、様々な形に変化します。
細かいノイズは粗くなって写真が汚れたような印象になるので、粒子の印象を強めたい場合に使用します。
粒子項目まとめ
| 内容 | |
|---|---|
| 適用量 | 粒子の強さ(目立ちやすさ)が変化します。 |
| サイズ | 粒子の大きさが変化します。 |
| 粗さ | 粒子の形状が変化します。 |
4. 実際の補正例
ここでは実際の写真を使って、周辺光量補正を活用した作例を2つご紹介します。
スナップ写真
こちらの写真を使用します。

雨模様の商店街のスナップ写真になります。
下のようにレタッチで少しトーンを落とし、少しフイルムライクな雰囲気にしてみました。

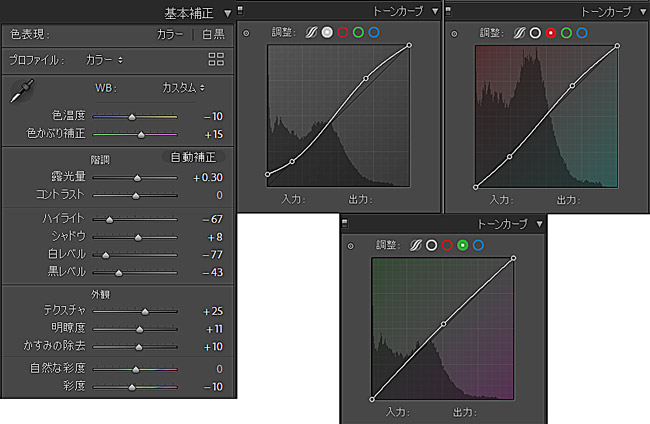
この写真を、周辺光量補正でさらに雰囲気を作ってみます。
四隅の光量を落とし、わずかに粒子を加えてみました。
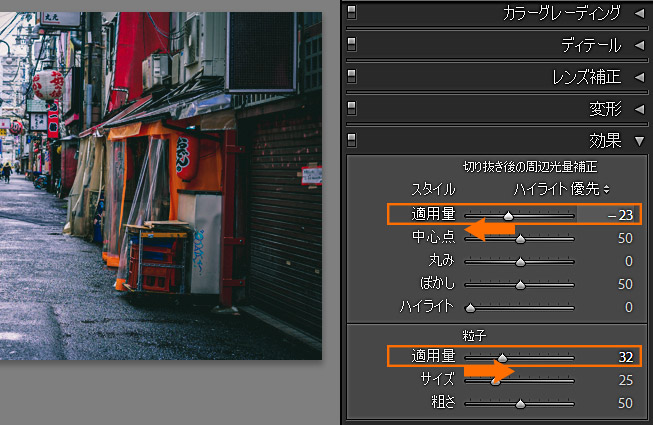
レタッチ前(左)とレタッチ後(右)の比較はこのようになります。


周辺光量補正をかけることで、雨の日の湿度感が出て、構図の中央へ続く路地がより印象的になりました。
雑貨写真
次はカフェ系のおしゃれな雑貨写真です。
こちらの写真を使用します。

このままレタッチしなくてもいい写真ですが、周辺光量を落として雰囲気を作ってみます。
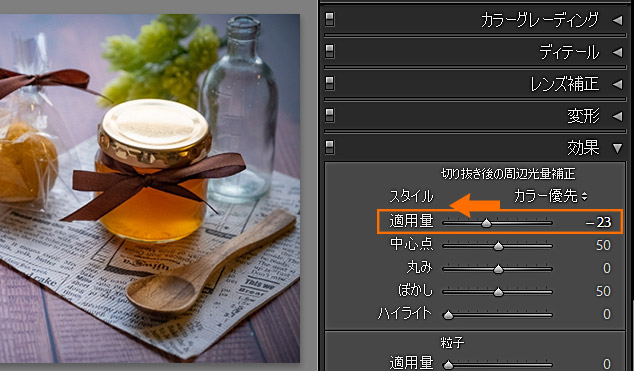
少しだけ適用量を下げてみました。
レタッチ前(左)とレタッチ後(右)の比較はこのようになります。


周囲にスペースのある構図だったので、より雑貨に視線が向きやすくなる写真になりました。
その時は基本補正の露出量を少し上げて見た目のバランスを調整します。
 ノーノちゃん
ノーノちゃん
 コヤくん
コヤくん
5. 失敗例
失敗というほどではありませんが、周辺光量補正が合わない写真もあります。
下の写真は雄大な富士山の写真ですが、周辺光量補正をかけているので四隅まで綺麗な風景が見えなくなっています。

このような写真は、四隅まで暗い部分のないスッキリした写真が適しています。

 ノーノちゃん
ノーノちゃん
 コヤくん
コヤくん
6. よくある質問
効果をタップすると、Lightroom Classicと同じように適用量や粒子の調整が使えるようになります。
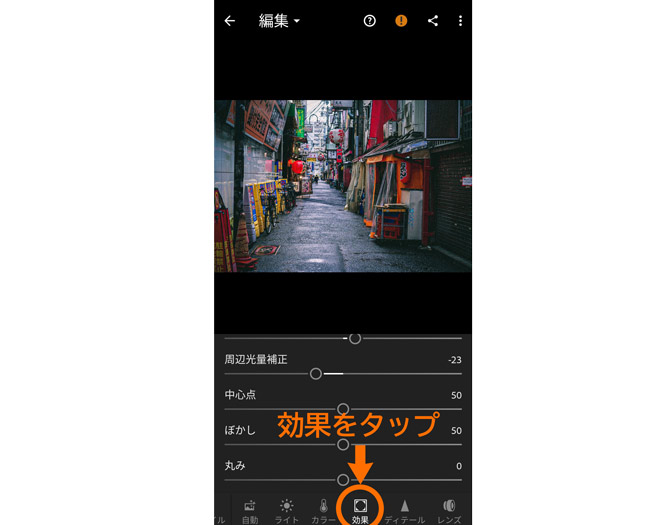
7. まとめ
周辺光量補正を行うことで、他のレタッチではできない写真の雰囲気を出すことができます。
撮影した写真でいまいち満足できない場合、周辺を暗くしてみると予想外に良い結果になることがあるので試してみてください。
- 周辺光量補正で周辺部の明るさを調整できる
- フィルム調の雰囲気にしたいレタッチに有効
- 粒子を加えてよりフィルム風に
- 写真によっては合わないことも

 おすすめ記事
おすすめ記事

