Lightroom Classicの段階フィルターは、写真の広い範囲を補正する機能になります。
例えば青空を濃くしたり、夕焼けの色合いを変えたり、写真の雰囲気を変えることができます。
このページでは段階フィルターの使い方や操作方法を、実際の画像を使って解説しています。
(※Lightroom Classic Ver10での画面説明になります)
 ノーノちゃん
ノーノちゃん
 コヤくん
コヤくん
このページの目次
1. 段階フィルターとは
段階フィルターは、広い範囲を指定して編集する機能になります。
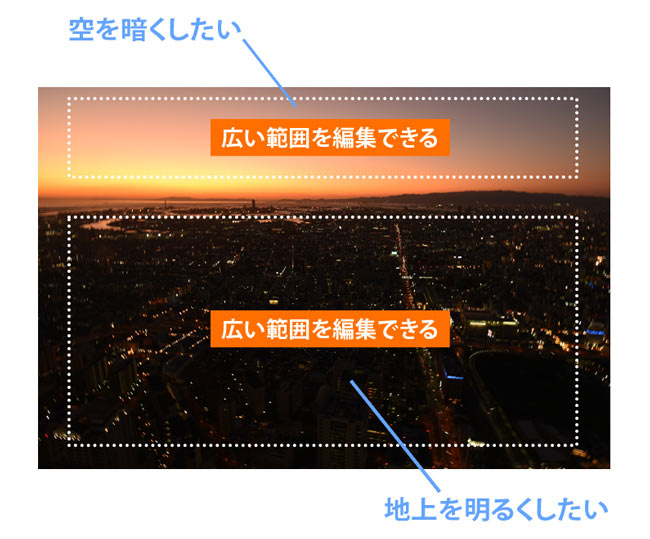
例えば、上の写真の地上を明るくしようと露出量を上げると、空まで明るくなってしまいます。
逆に空は暗くしたいので、地上と空それぞれで編集を行う必要があります。
段階フィルターは編集の範囲を決めることができ、特に風景など広い範囲を編集する場合に役立ちます。
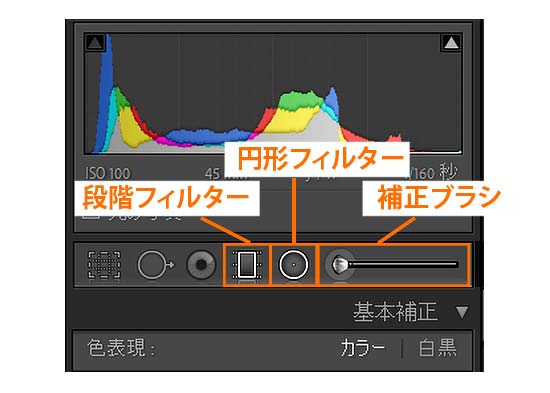
編集したい範囲が小さければ、段階フィルターより円形フィルターや補正ブラシが適しています。
 ノーノちゃん
ノーノちゃん
 コヤくん
コヤくん
2. 段階フィルターパネル
段階フィルターは現像モジュールにある、編集パネルで操作を行います。
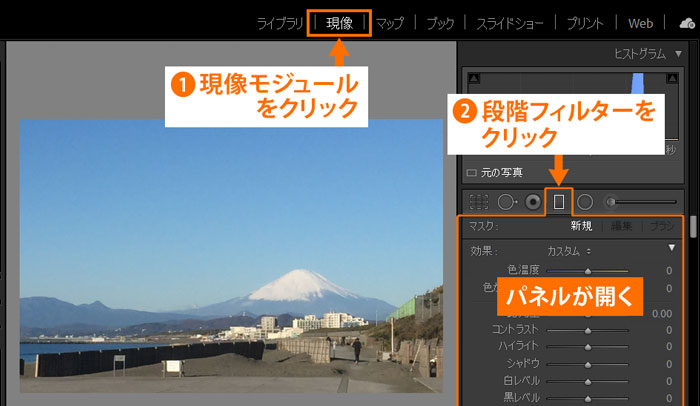
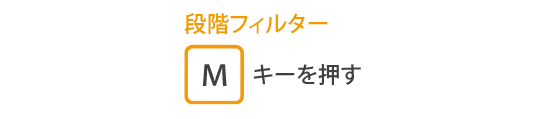
編集パネルの説明
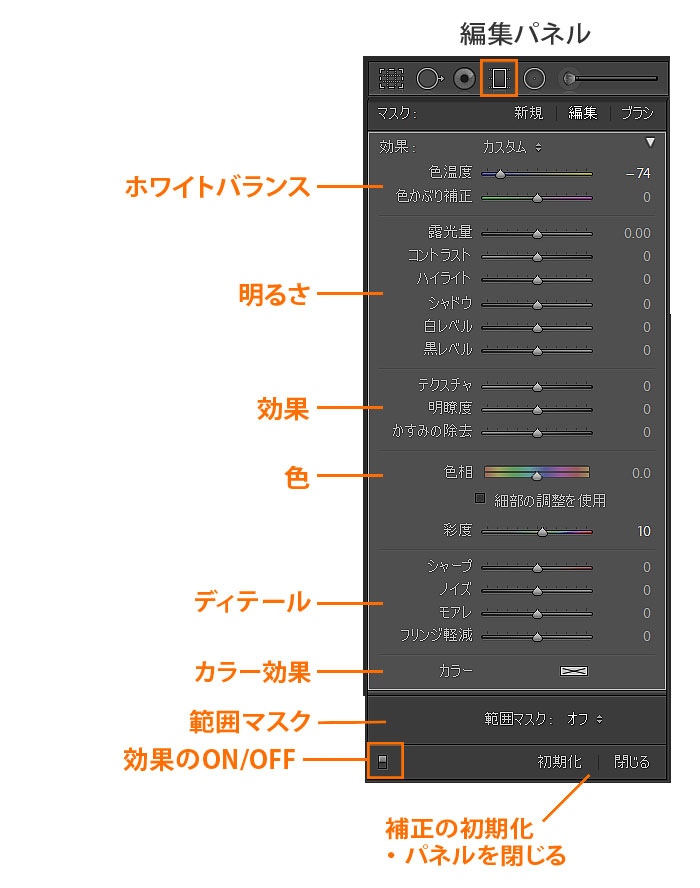
編集パネルではホワイトバランスや明るさ、彩度、シャープなど主な編集ができるようになっています。
またカラー効果や色相が用意されていて、一部分の色合いを調整することもできます。
ツールの説明
段階フィルターは、「+」カーソルを引くことで3本の白いラインが表示されます。
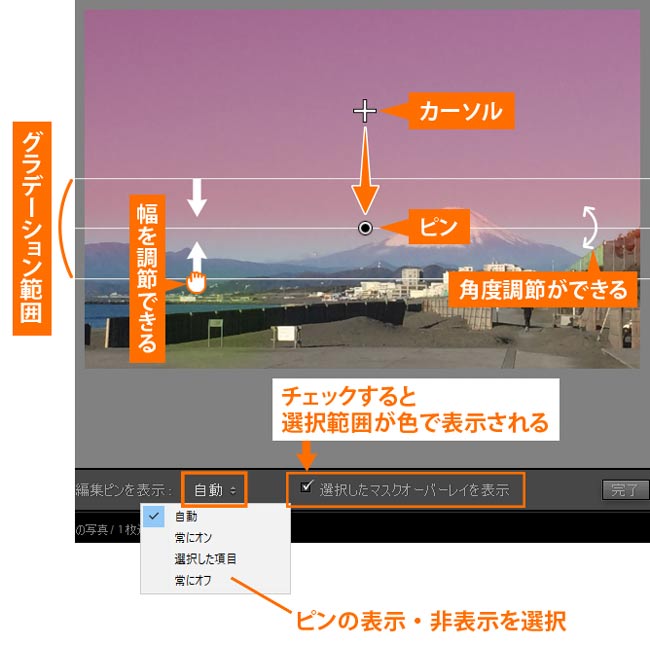
この3本の白いライン内はグラデーションになっていて、効果をなめらかに適用することができます。
ピンを移動させて範囲の場所を変えたり、垂直や斜めなど角度を変えることもできます。
ピンの表示・非表示
ピンを表示するか非表示にするかを選択できます。
| 動作 | |
|---|---|
| 自動 | マウスカーソルを乗せると表示され、マウスカーソルを外すと非表示になります。 |
| 常にオン | 常に表示されます。 |
| 選択した項目 | クリック中のピンのみ表示されます。 |
| 常にオフ | 常に非表示になります。 |
ピンの状態
ピンは選択状態は黒、未選択状態はグレーで表示されます。
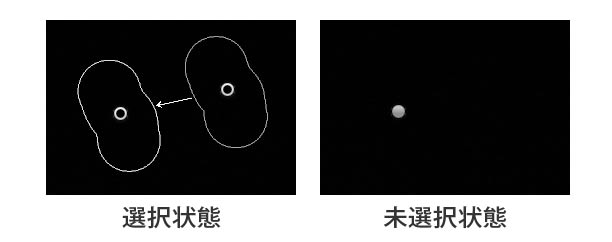
編集が終わったピンはグレー表示になります。再びクリックすることで、黒になり編集ができるようになります。
範囲の色変更
範囲を表示する色(マスクオーバーレイ)は、デフォルトの赤色以外に緑・白・黒に切り替えることができます。
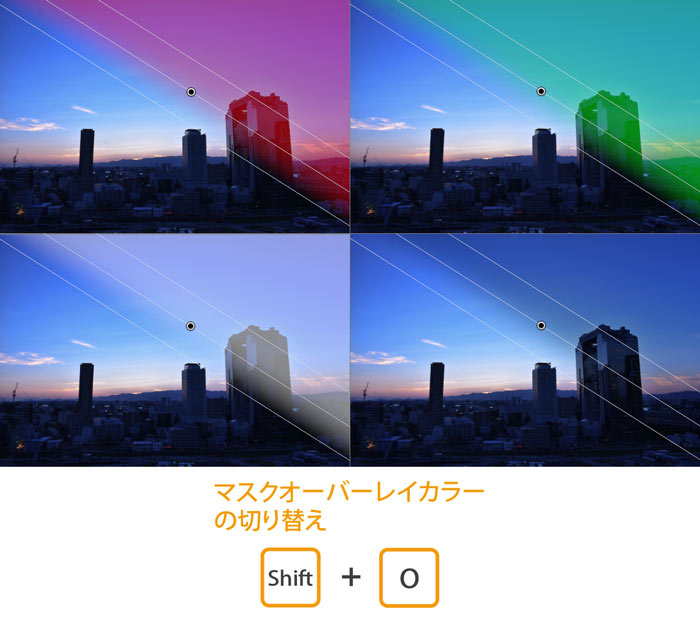
ショートカットキーShift+Oで表示色を切り替えることができます。
写真の背景と似た色にならないよう、一番見やすい色を選んで使用します。
ブラシパネルの説明
段階フィルターを一度使用すると、ブラシが使えるようになります。
ブラシは作成した範囲を景色に合わせて塗り広げたり、範囲の一部を削除する使い方ができます。
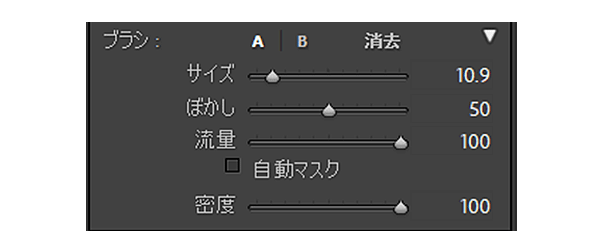
- ブラシ:使用できるブラシの種類
- サイズ:ブラシ効果の大きさ
- ぼかし:ぼかし幅
- 流量:ブラシのインク量
- 自動マスク:境界線の自動判別機能
- 密度:ブラシの透明度
ブラシパネルの項目をそれぞれ解説していきます。
ブラシの種類
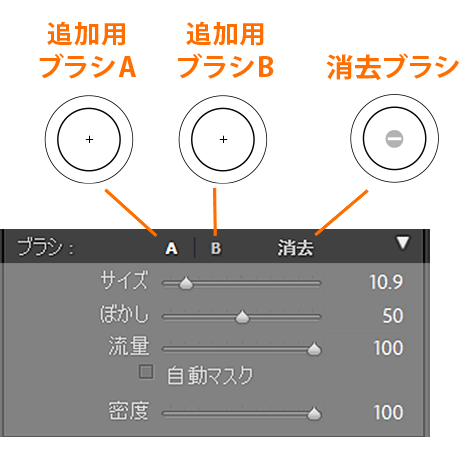
ブラシはA・Bの2種類があり、設定値を変えて用意しておくことでスピーディにブラシを使い分けることができます。
3つ目に消去ブラシが用意されています。段階フィルターでははみ出した範囲の消去によく使用されます。
サイズ
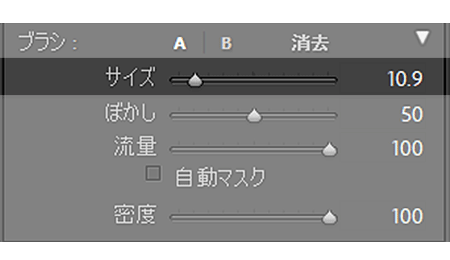
塗りたい場所に合わせてサイズを決めます。
実際の作業では太くしたり細くしたり、頻繁にサイズを調整しながら塗ることになります。
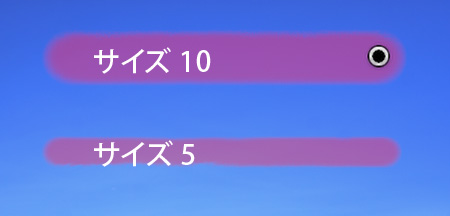
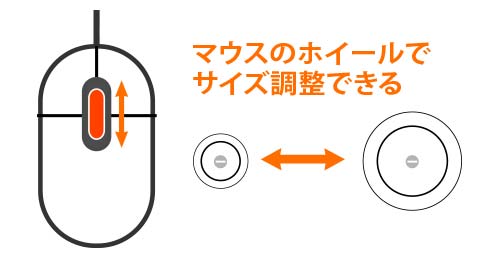
ぼかし
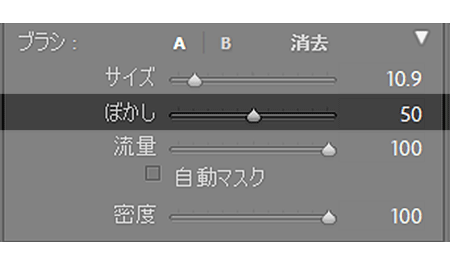
フチのぼかし量になります。ぼかし量を変えてもブラシサイズの直径は変わらず、ぼかし部分の面積が広くなります。
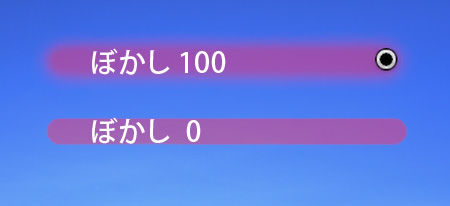
流量
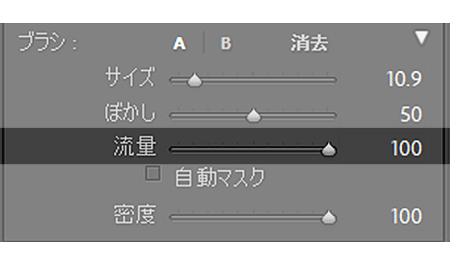
流量はインク量のような数値で、数値が低い場合は何度も同じ場所を塗ると濃くなります。
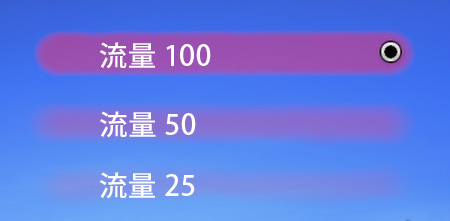
重ね塗りしながら場所によって効果の強さを決めることができます。
自動マスク
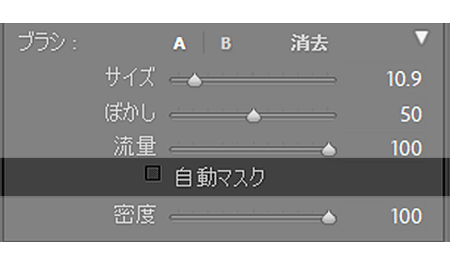
自動マスクは境界線を自動で境目を綺麗に分けてくれる機能です。
下のように、ブラシの中心部を片方の色に置いたまま引いていきます。
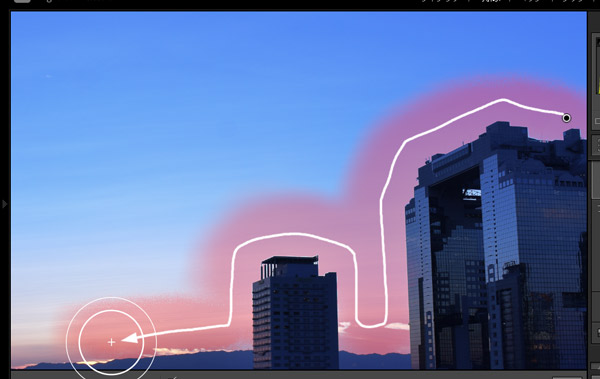
ただ色があまり分かれていない場所では、自動処理が上手く働かない場合があります。
その場合は自動マスクをオフにして、手動で塗っていきます。
密度
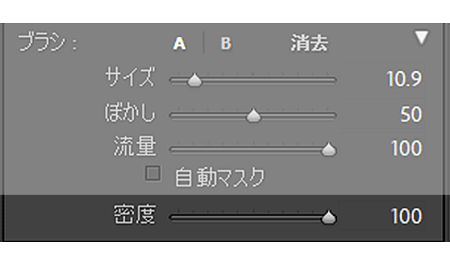
密度はブラシの透明度に例えることができます。※消去ブラシ選択時は密度は使用できません。
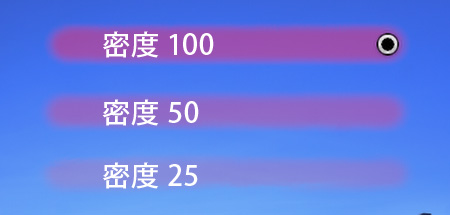
流量とは違って重ね塗りをしても濃くならないので、効果を弱めたブラシで塗りたい場合に使用します。
 ノーノちゃん
ノーノちゃん
 コヤくん
コヤくん
3. 段階フィルターの使い方
段階フィルターを使った例を、実際の写真で手順をご紹介します。
風景①
下の写真は青空の色が薄いので、段階フィルターで空のみを選択して綺麗な青空にしてみます。
この写真を補正していきます。

マスクオーバーレイを表示させる
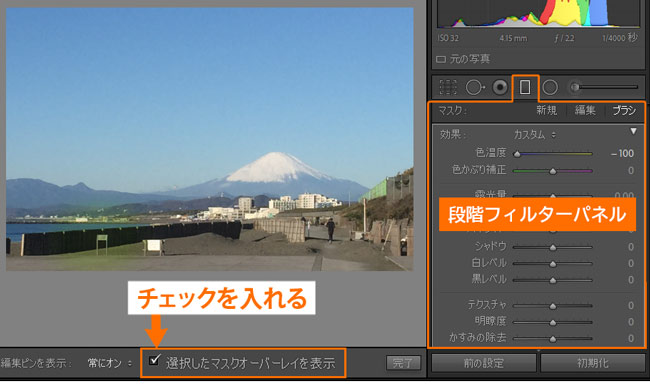
マスクオーバーレイを表示させるにチェックすると、選択範囲が赤色で表示されます。
段階フィルターを真下へ引く
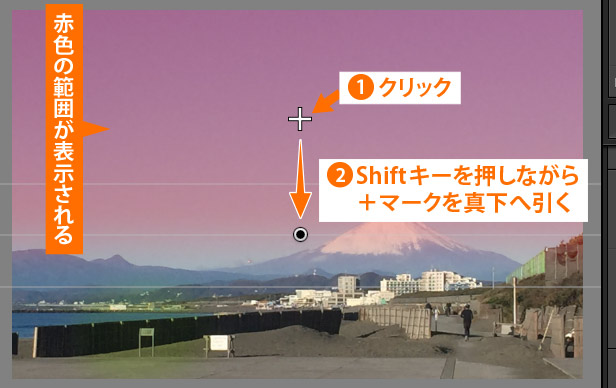
Shiftキーを押しながら引くと、垂直や水平に引くことができます。
ブラシを選択
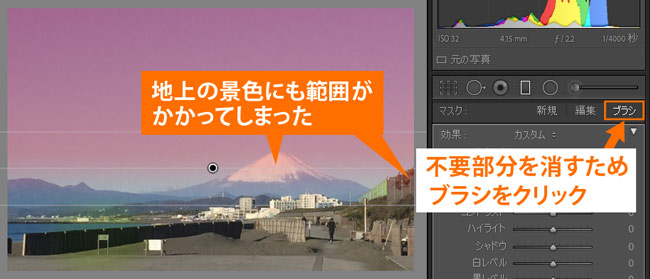
消去ブラシに切り替え
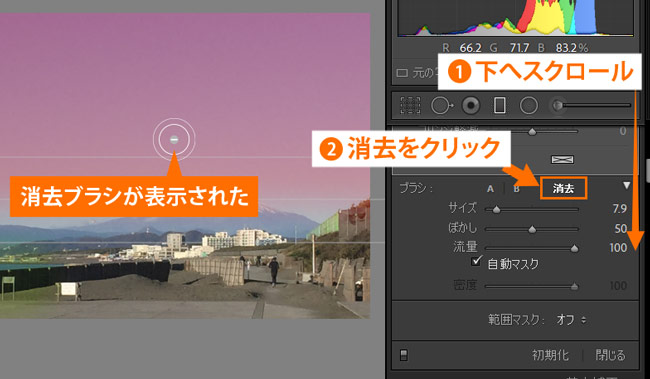
拡大する
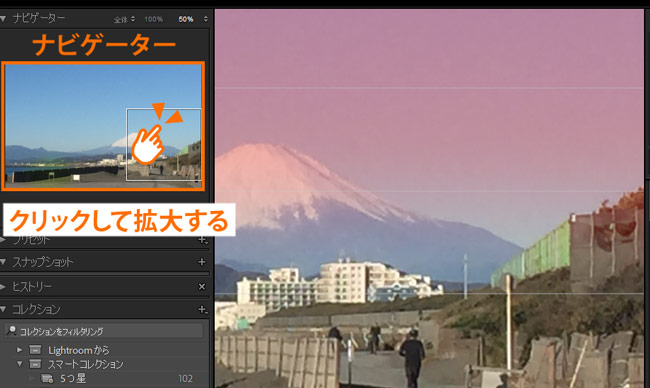
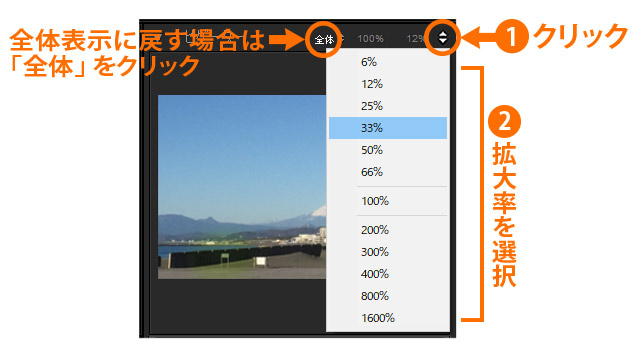
消去ブラシで消していく
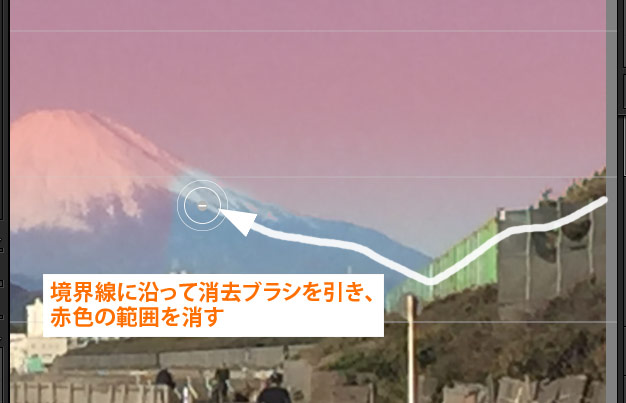
境界線付近だけでなく、グラデーション範囲は赤色が残っているのでその周辺も消去します。
最後まで消去したら全体表示へ戻る
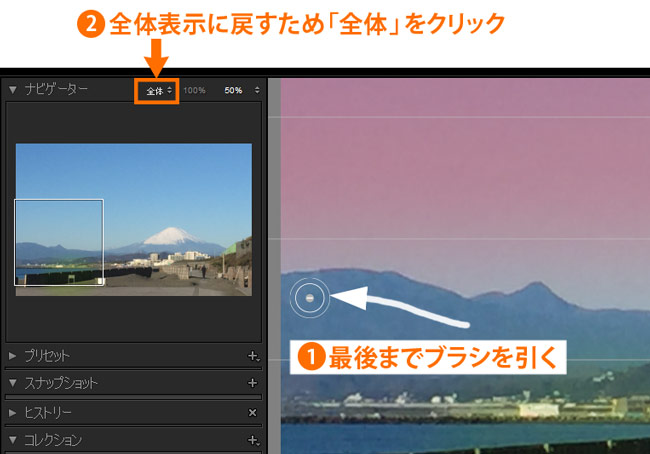
不要部分を消去完了
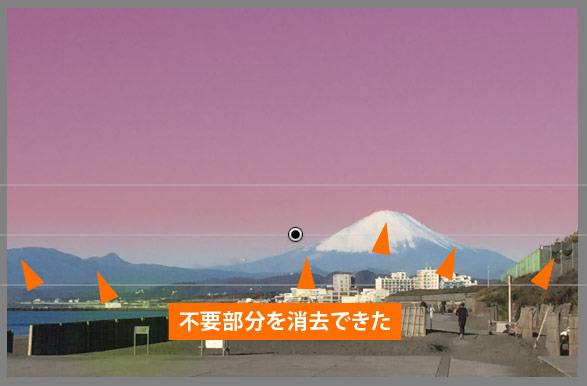
マスクオーバーレイを消す
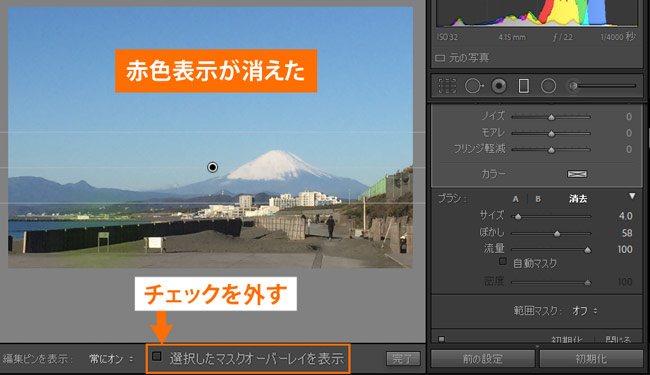
上の編集に戻る
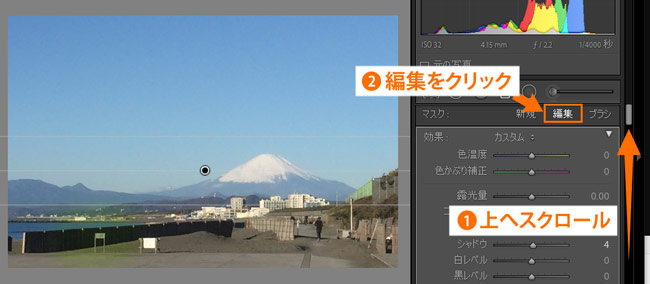
調整する
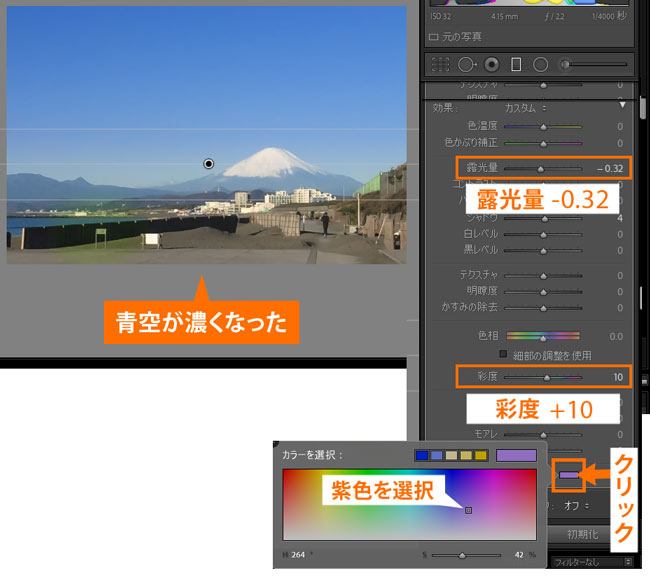
青空は露出を下げるだけでも、青色が濃くなります。
また青空が水色寄りなので、カラー効果で紫を少し加え、自然な青空にします。
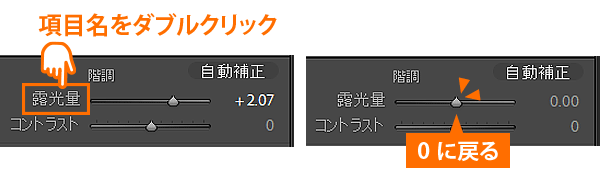
グラデーションを広げる
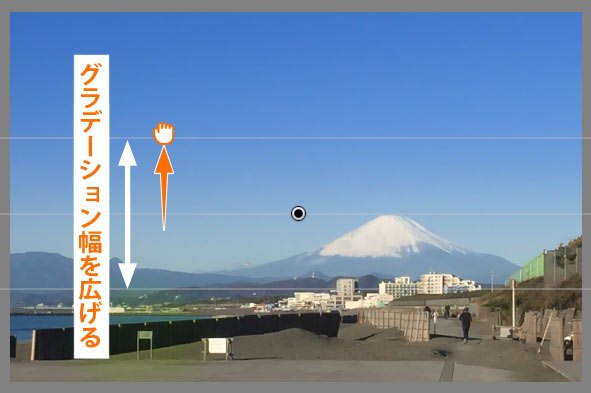
グラデーションの境目が少し目立つので広げておきます。
段階フィルターパネルを閉じる
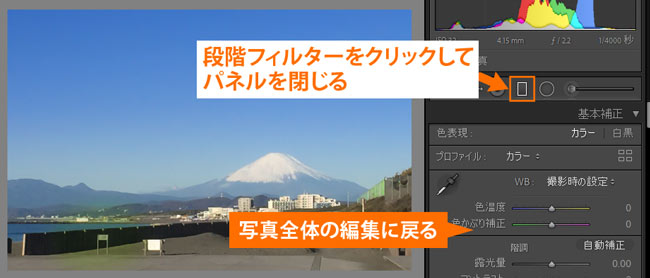
パネル下部の閉じるボタンでもよいですが、上部のアイコンを押してもパネルを閉じることができます。
かすみの除去
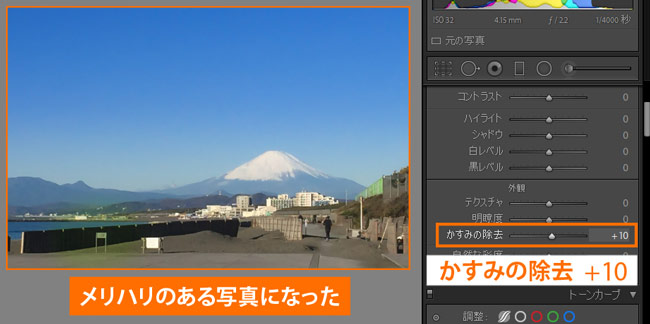
かすみの除去で写真全体のコントラストを高めました。
コントラスト項目を調整してもよいのですが、ここではかすみの除去の方がイメージ通りになりました。
レタッチ前(左)とレタッチ後(右)で比較してみます。


青空が濃くなり、全体的に空気が澄んだような印象になりました。
風景②
下の写真は展望台からの夕日ですが、写真上部が寂しいので色を加え、全体の露出も明るいので調整してみます。
この写真を補正していきます。

マスクオーバーレイを表示させる
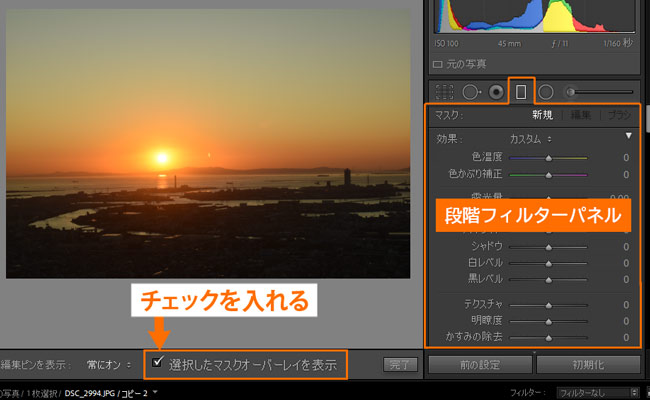
段階フィルターを真下へ引く

色の変更
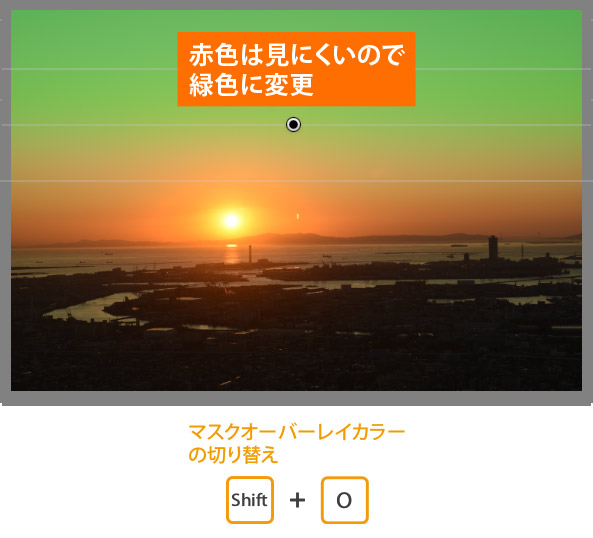
ショートカットキーShift+Oで表示カラーを切り替えることができます。
マスクオーバーレイを非表示にする
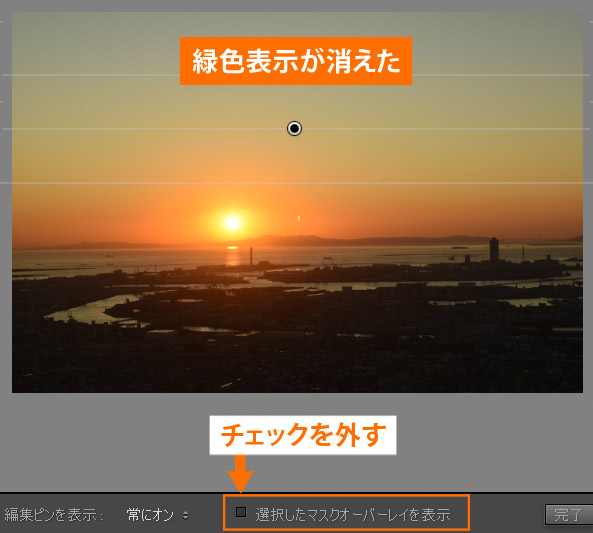
一度マスクオーバーレイを緑色に設定したので、次回からも緑色で表示されます。
空のホワイトバランスを調整する
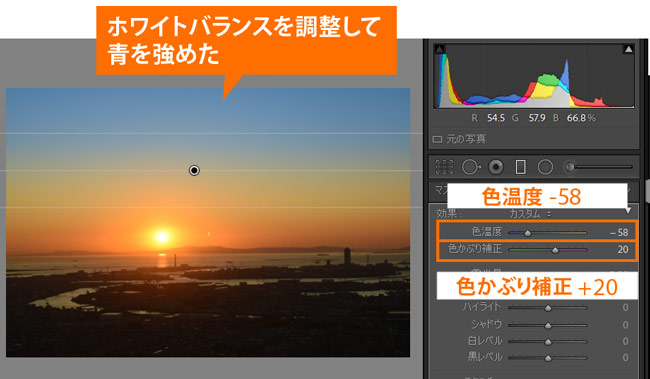
グラデーション範囲を広げる
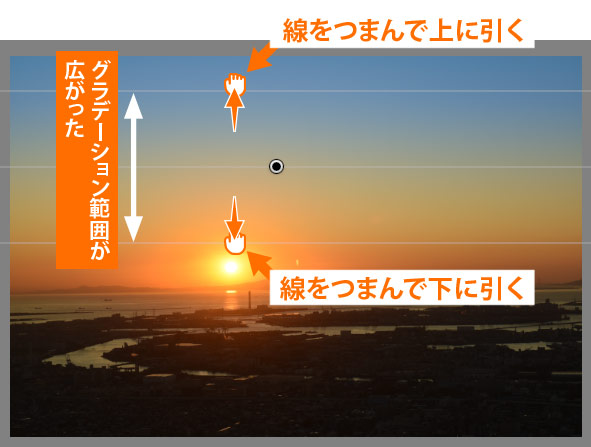
グラデーション範囲を広くして、夕焼けのオレンジと青空の境目をなめらかにします。
マスクオーバーレイを表示させる
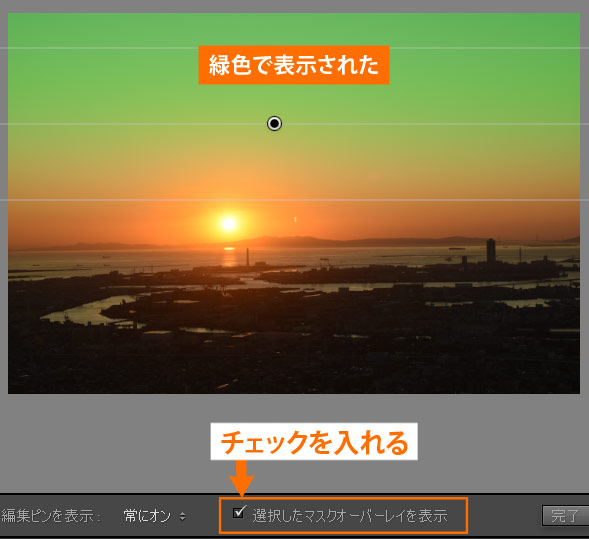
2つ目の段階フィルターを配置
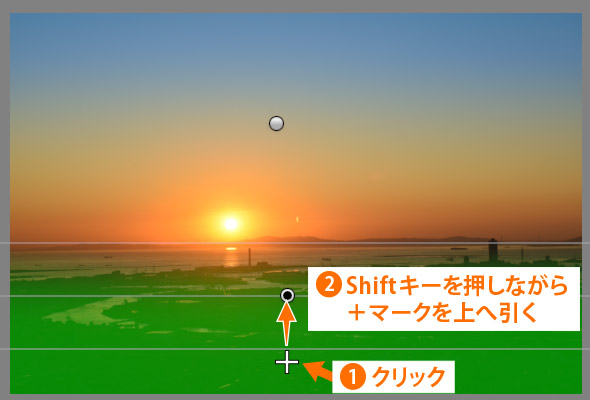
グラデーション範囲を狭くする
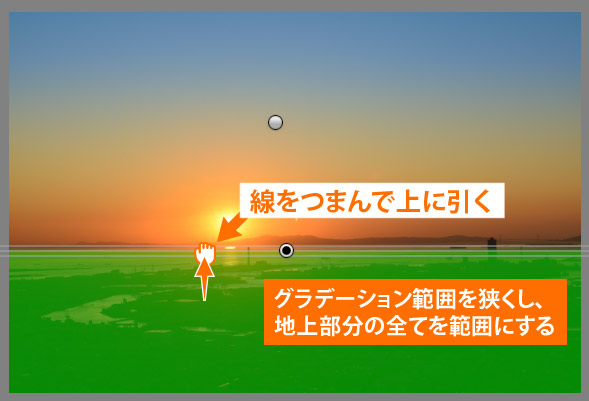
ここでは地上と空ではっきり分かれているので、互いに効果がかからないよう、グラデーション範囲を狭くします。
マスクオーバーレイを非表示にする
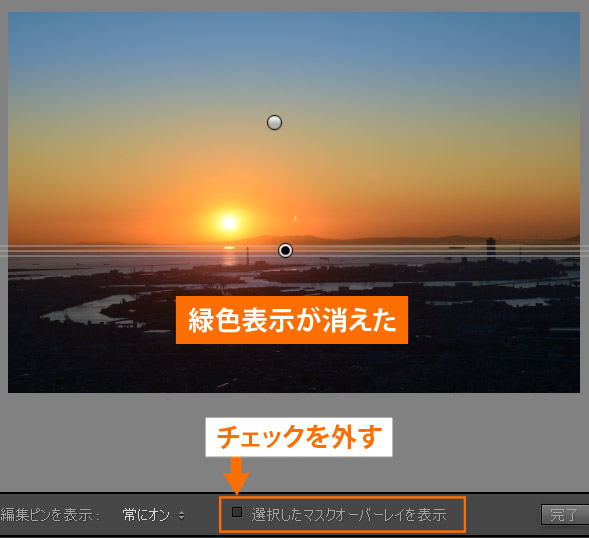
地上の露光量・ホワイトバランスを調整
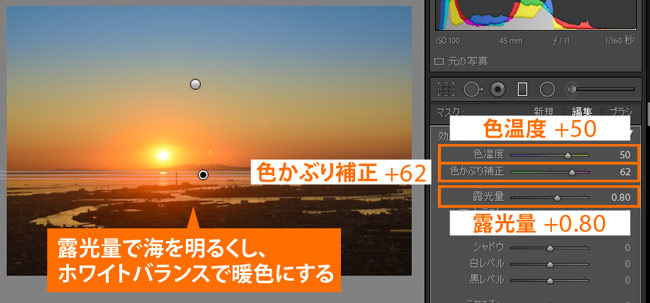
海面を露光量で明るくし、ホワイトバランスを調整して夕日が反射しているような色にします。
段階フィルターパネルを閉じる
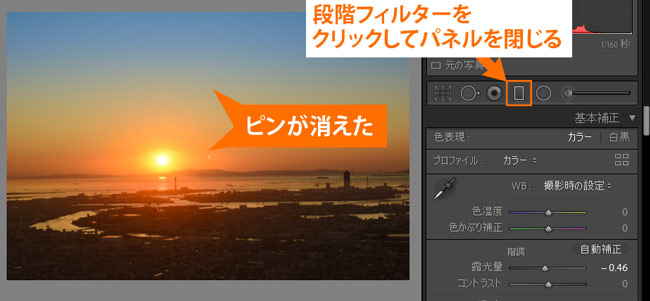
全体の明るさを調整
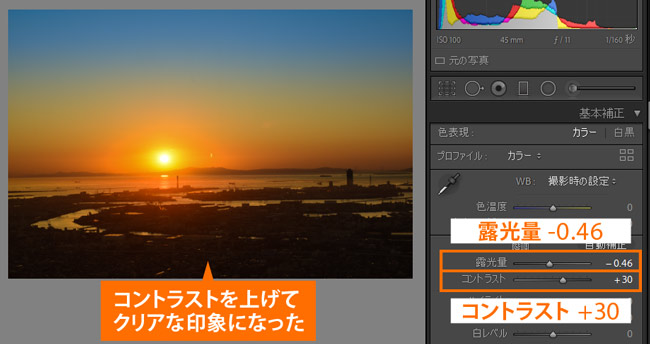
最後に全体の調整を行います。
写真が少し明るいので露出量を下げ、コントラストを高くしてクリアに引き締めました。
レタッチ前(左)とレタッチ後(右)で比較してみます。


レタッチ前は空が寂しい印象でしたが、青を入れることでダイナミックな写真になりました。
また海面も夕焼けで染まっているイメージに仕上げています。
 ノーノちゃん
ノーノちゃん
 コヤくん
コヤくん
4. 失敗例
段階フィルターの操作が上手くできていないと、下のような不自然な青空になることがあります。

この場合はグラデーション幅を広げることで、違和感のない青空になります。
三本の白い線を広げる
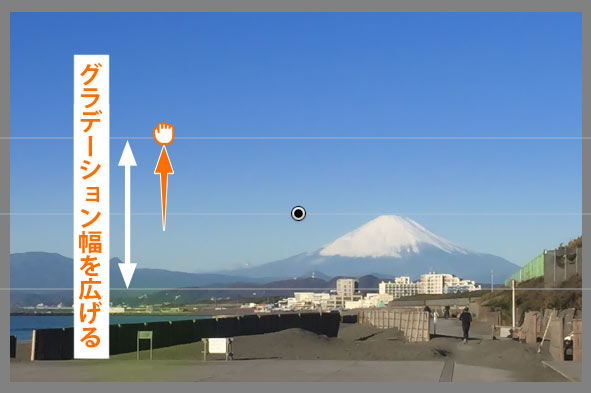
完成

 ノーノちゃん
ノーノちゃん
 コヤくん
コヤくん
5. よくある質問
「表示」-「ツールバーを表示」を操作します。
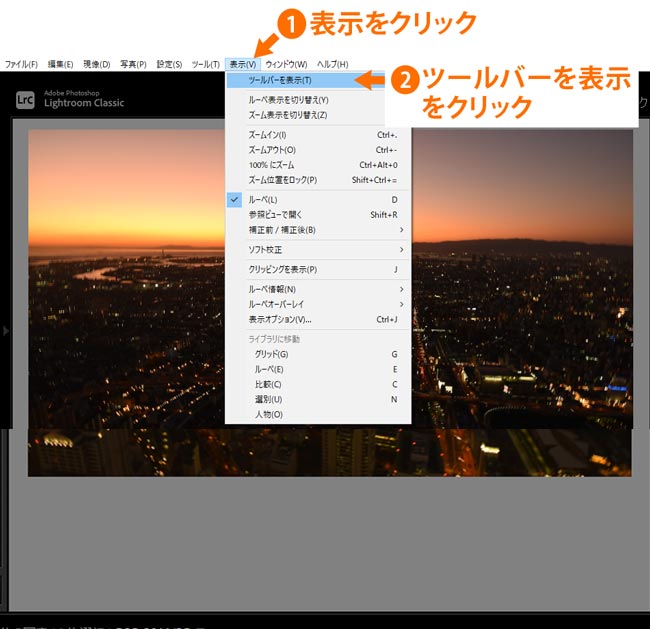
ツールバーが表示されました。
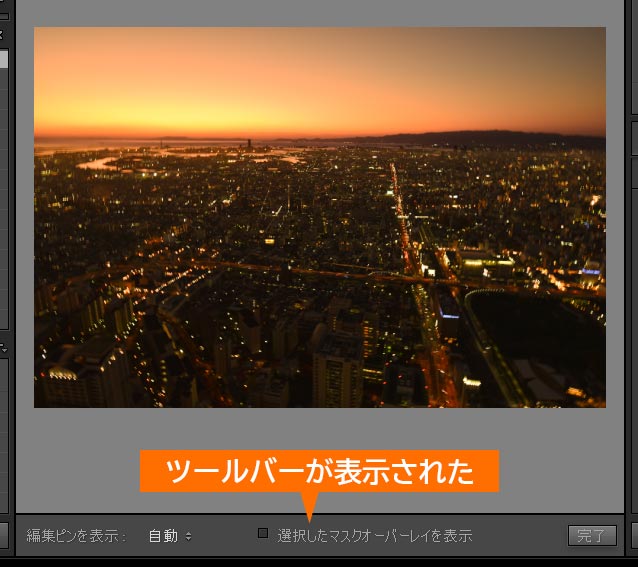
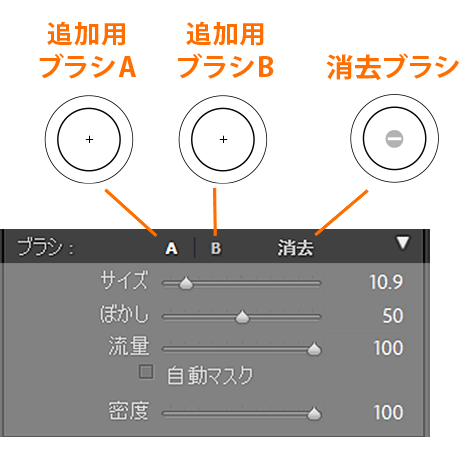
上記で説明したように、境界線に沿って範囲を消去し、またグラデーション範囲も薄く効果がかかるため不要部分は消去します。
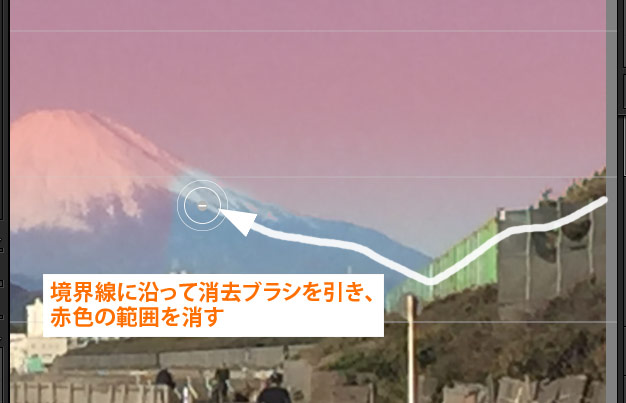
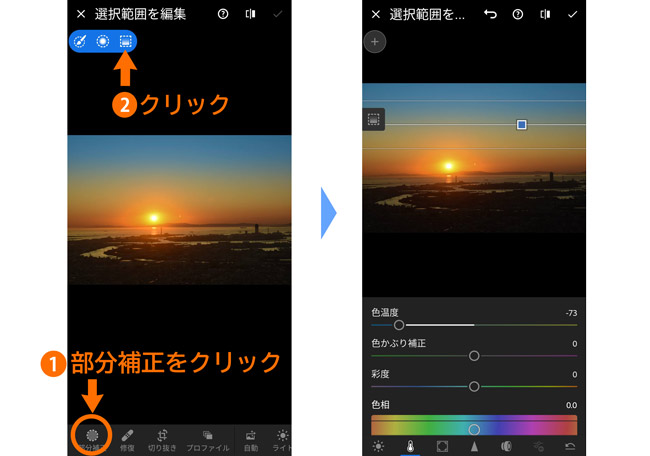
モバイル版では、「部分補正」に段階フィルターや円形フィルター、補正ブラシが入っていて、パソコンのLightroom Classicと同じ機能を使うことができます。
6. まとめ
段階フィルターは、範囲を決めて編集したい場合にとても役立ちます。
細かい部分はブラシが用意されているので、段階フィルターでおおまかに範囲を作成してからブラシで細部を整えると、上手く範囲を作成することができます。
- 段階フィルターは写真の一部を編集するツール
- ホワイトバランス・明るさなど主要な編集ができる
- 細部の範囲調整はブラシを使う
- グラデーション幅を調整して自然に見せよう

 おすすめ記事
おすすめ記事


