このページでは、コマンドプロンプト(cmd)でドライブの情報を一覧表示するコマンドをご紹介しています。
また、PowerShellを使ってドライブの情報を一覧表示する方法も解説していますので、よければご覧ください。
 ノーノちゃん
ノーノちゃん
![]() ぶたさん
ぶたさん
このページの目次
1. ドライブ一覧する前の注意点
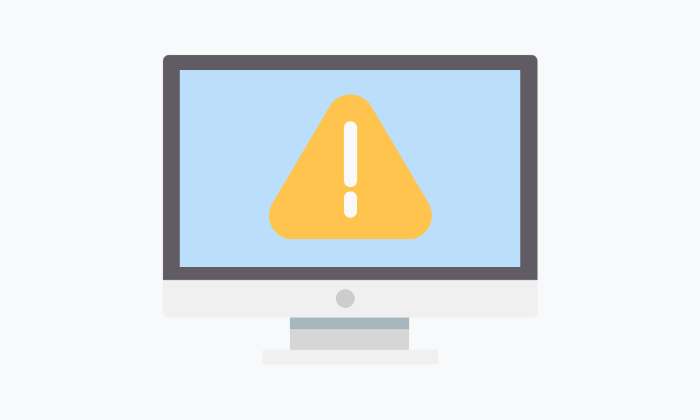
管理者権限でcmdを起動する
通常のコマンドプロンプト(cmd)ではドライブ一覧コマンドを使うことができません。
ドライブ一覧コマンドを実行するためには、管理者権限でコマンドプロンプトを起動する必要があります。
 ノーノちゃん
ノーノちゃん
![]() ぶたさん
ぶたさん
ショートカットで起動
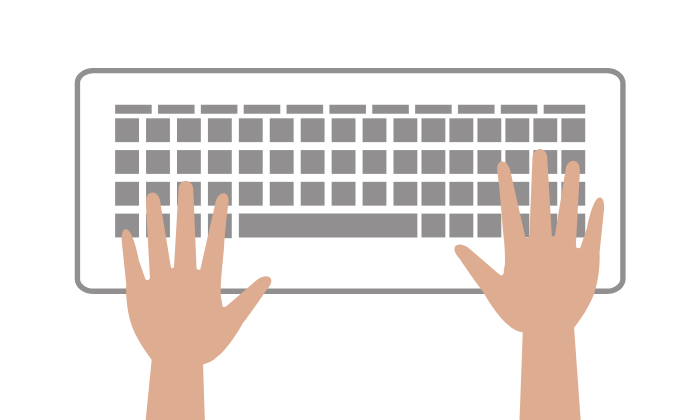
- 「Windowsロゴ」+「X」を押す
(Windowsメニューを開く) - 「A」を押す
(ターミナルを起動) - 「Alt」+「Y」を押す
(アカウント制御の変更を許可) - 「Ctrl」+「Shift」+「2」を押す
(コマンドプロンプトを開く)
マウス操作で起動
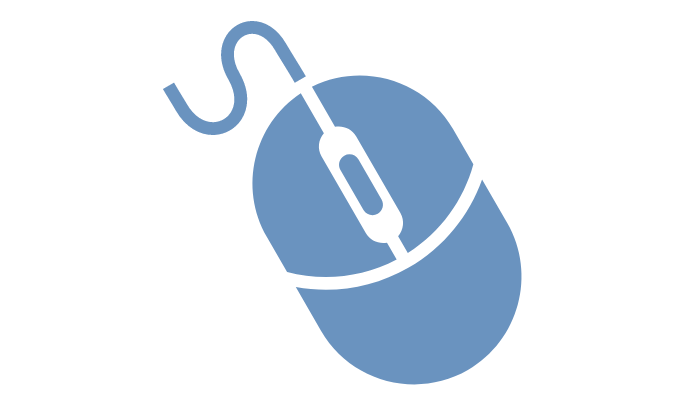
ターミナルを開く
デスクトップ左下にあるWindowsアイコンを右クリックして「ターミナル(管理者)」を開きます。
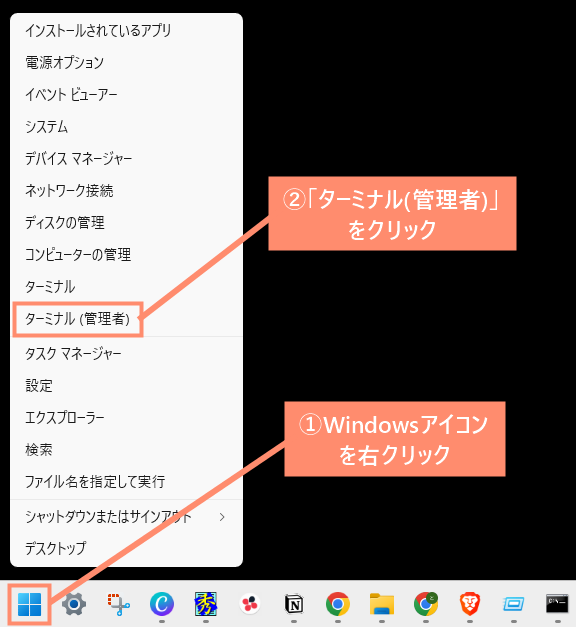
変更を許可する
「はい」をクリックしてユーザーアカウントの変更を許可します。
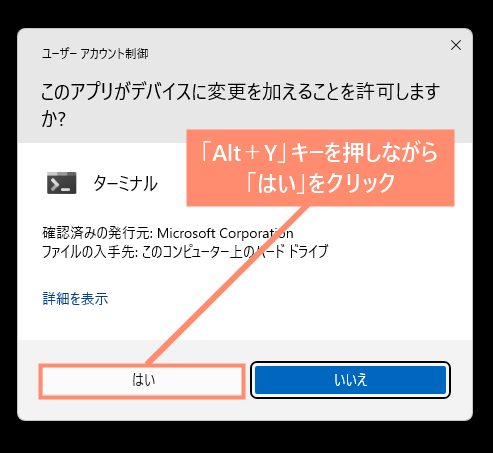
コマンドプロンプトを開く
上部にあるメニューを開いて「コマンドプロンプト」を起動します。
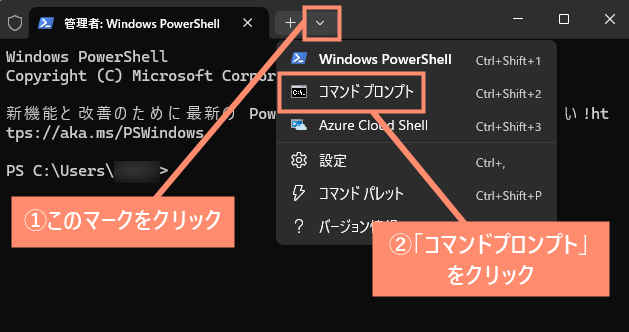
完了
これで管理者権限でコマンドプロンプトを起動完了です
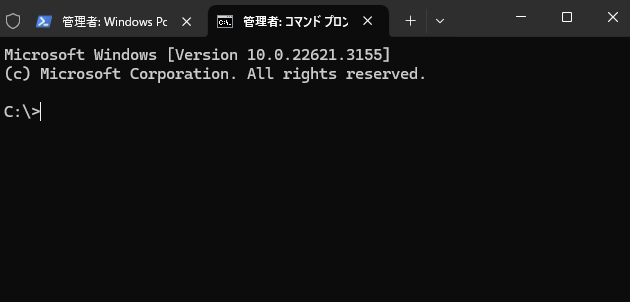
2. ドライブ一覧表示コマンド
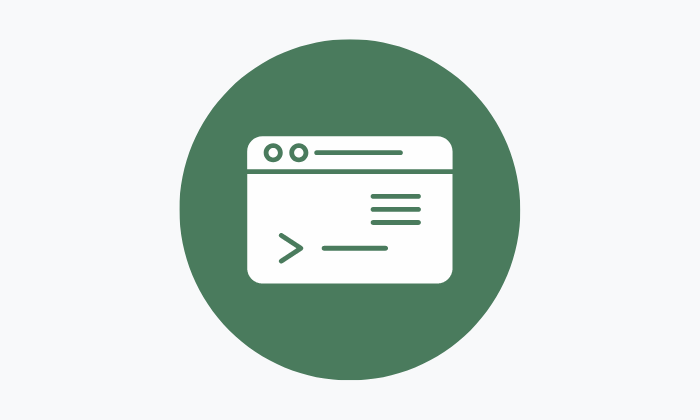
ここでは、ドライブの情報を一覧表示することができる5つのコマンドをご紹介しています。
 ノーノちゃん
ノーノちゃん
![]() ぶたさん
ぶたさん
①ドライブ名確認
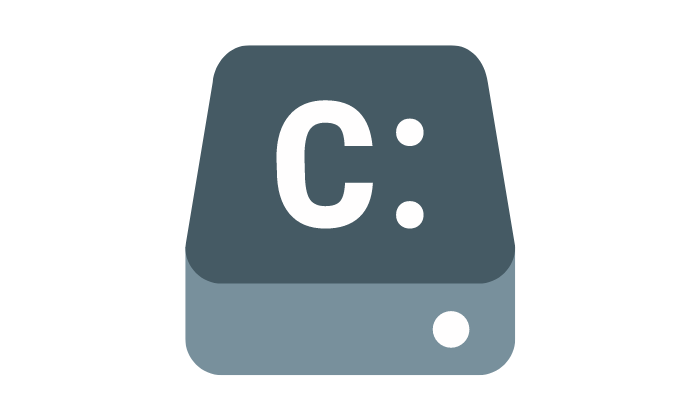
wmic logicaldisk get name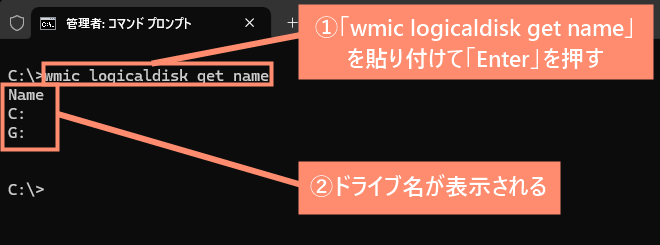
【使用コマンドの解説】
「WMI」とは、システムの状態などの情報を取得したり、操作することができるWindowsの管理ツールです。
ここでは、ドライブの情報を取得するために使用しています。
「logicaldisk」とは論理ディスクと呼ばれる、複数の物理ディスクを仮想的に一つのディスクにまとめたものです。
少し難しいですが、ディスクには「物理」と「論理」の2種類あり、それぞれの違いは以下のようになっています。
| 種類 | 説明 |
|---|---|
| 物理ディスク (physical disk) |
HDD、SSDなど |
| 論理ディスク (logical disk) |
複数の物理ディスクを仮想的な一つのディスクにまとめたもの |
分かりやすくまとめると、物理ディスクはHDDやSSDそのものの事で、論理ディスクはコンピューター上で作られた仮想のものという感じです。
ここではドライブ名を取得するために使用しています。
![]() ぶたさん
ぶたさん
②ボリューム一覧表示
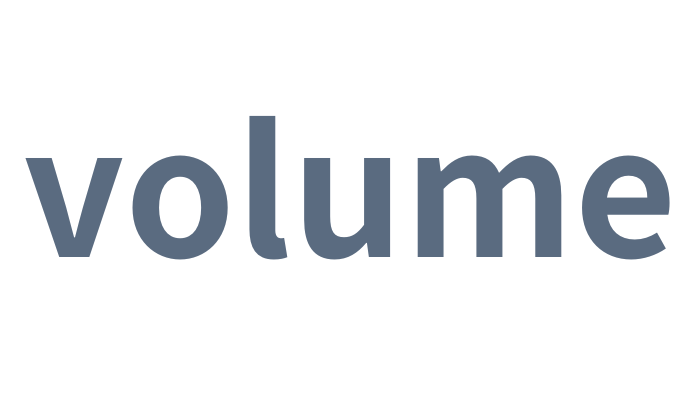
echo list volume | diskpart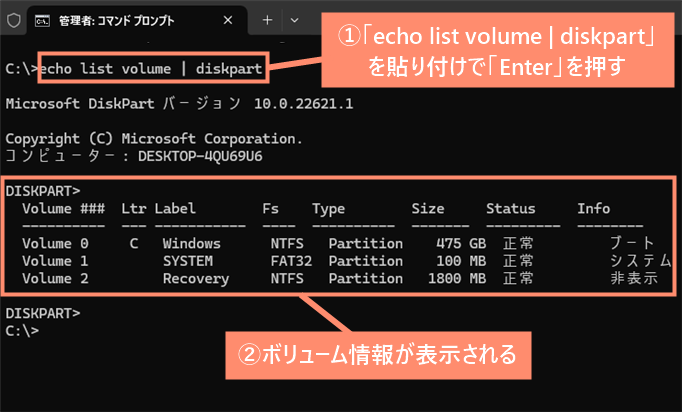
【使用コマンドの解説】
今回ではディスクの情報を書き出すために使用しています。
「list volume」とは、パソコン上にあるすべてのボリュームを検出し、一覧表示するためのコマンドです。
「|(パイプ)」は複数のコマンドを繋ぐために使用するコマンドです。
たとえば「コマンドA | コマンドB」と入力すると、左のコマンドから順番に実行される仕組みになっています。
「コマンドA | コマンドB | コマンドC | コマンドD」という風にいくつもコマンドを繋げることができますので、覚えておきましょう。
ドライブ(ディスク、ボリューム、仮想ディスク、パーティションなど)の一覧を表示したり、管理や操作をすることができます。
③ディスク一覧表示
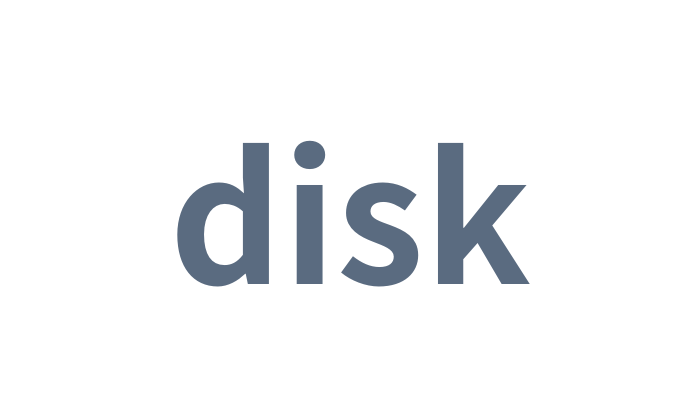
echo list disk | diskpart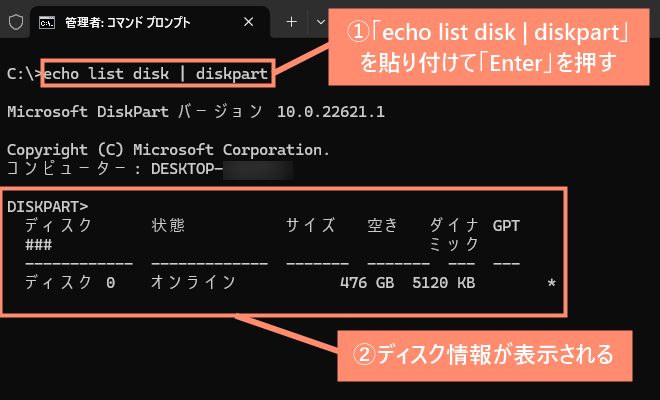
【使用コマンドの解説】
今回ではボリュームの情報を書き出すために使用しています。
「list disk」とは、パソコン上にあるすべてのディスクを検出し、一覧表示するためのコマンドです。
「|(パイプ)」は複数のコマンドを繋ぐために使用するコマンドです。
たとえば「コマンドA | コマンドB」と入力すると、左のコマンドから順番に実行される仕組みになっています。
「コマンドA | コマンドB | コマンドC | コマンドD」という風にいくつもコマンドを繋げることができますので、覚えておきましょう。
ドライブ(ディスク、ボリューム、仮想ディスク、パーティションなど)の一覧を表示したり、管理や操作をすることができます。
④仮想ディスク一覧表示
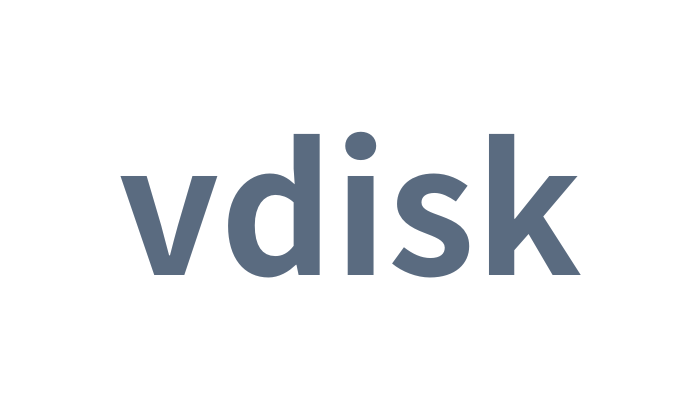
echo list vdisk | diskpart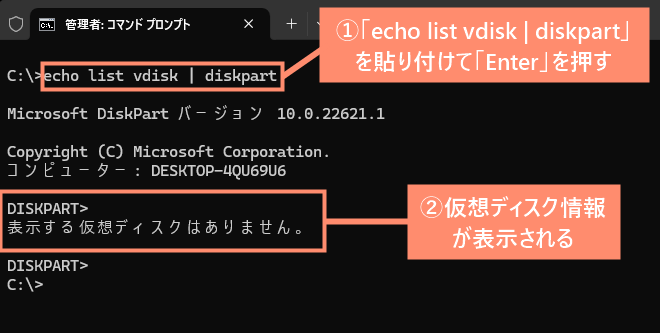
【使用コマンドの解説】
今回ではボリュームの情報を書き出すために使用しています。
「list vdisk」とは、パソコン上にあるすべての仮想ディスクを検出し、一覧表示するためのコマンドです。
「|(パイプ)」は複数のコマンドを繋ぐために使用するコマンドです。
たとえば「コマンドA | コマンドB」と入力すると、左のコマンドから順番に実行される仕組みになっています。
「コマンドA | コマンドB | コマンドC | コマンドD」という風にいくつもコマンドを繋げることができますので、覚えておきましょう。
ドライブ(ディスク、ボリューム、仮想ディスク、パーティションなど)の一覧を表示したり、管理や操作をすることができます。
⑤パーティション一覧表示
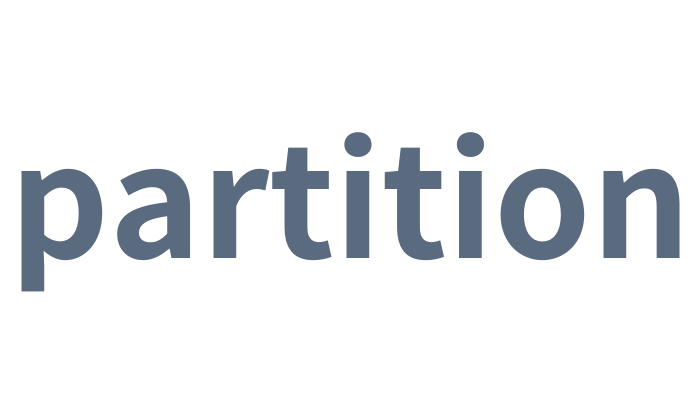
diskpartを実行
下記コマンド「diskpart」をコピペして「Enter」キーを押し、diskpartを起動します。
diskpart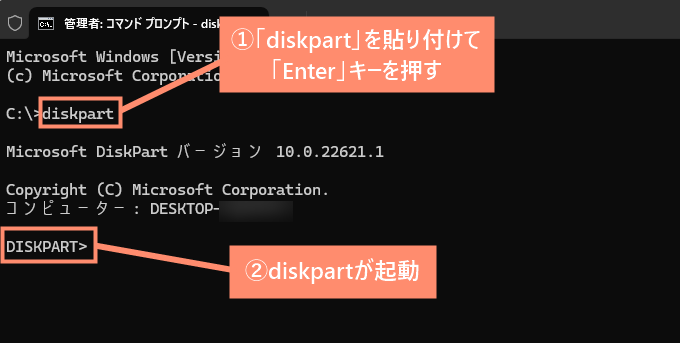
ディスクの情報を表示
下記コマンド「list disk」をコピペして「Enter」キーを押すとディスクの情報が表示されます。
list disk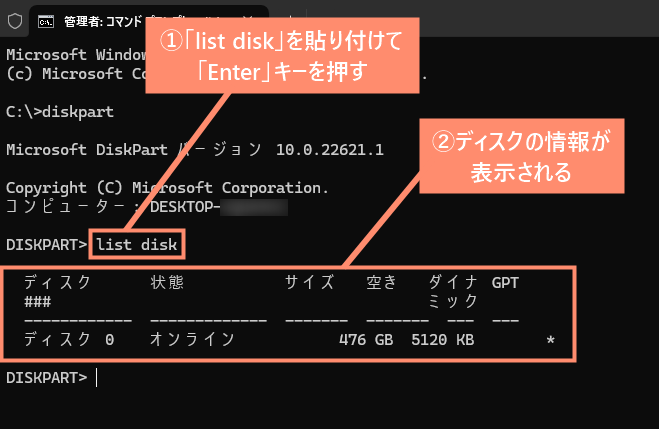
ディスクを選択
下記コマンドのディスク番号に数字を入力し、「Enter」キーを押します。
select disk ディスク番号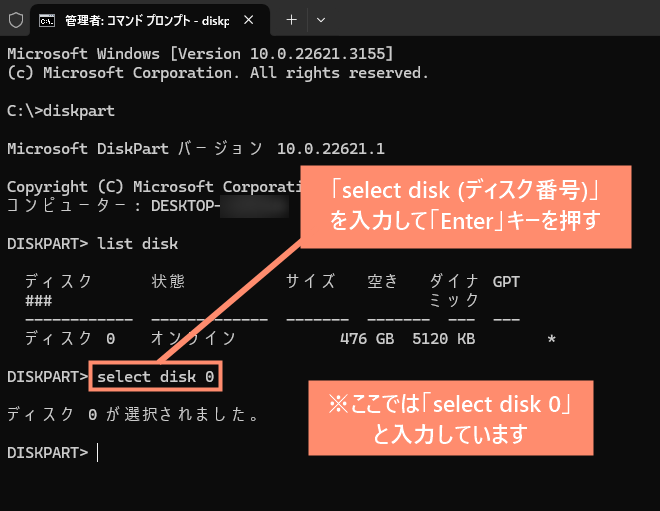
パーティション情報が表示
下記コマンド「list partition」をコピペして「Enter」キーを押すとパーティションの情報が表示されます。
list partition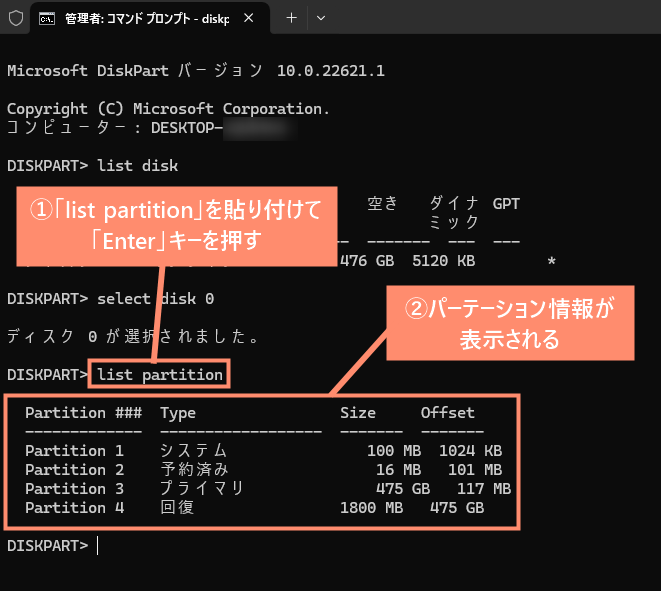
3. PowerShellドライブ一覧方法
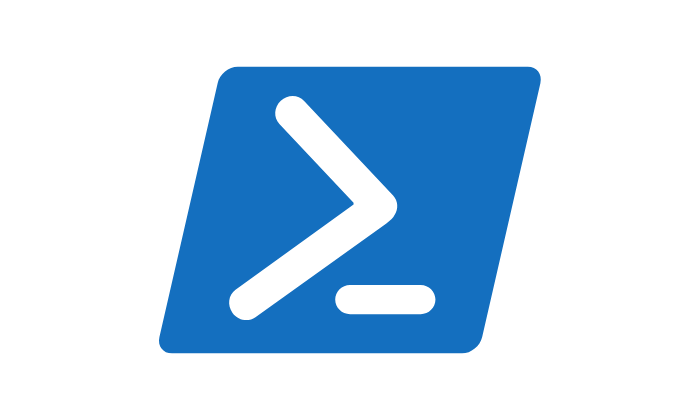
PowerShellを起動する
デスクトップ左下にあるWindowsアイコンを右クリックして「ターミナル(管理者)」を開きます。
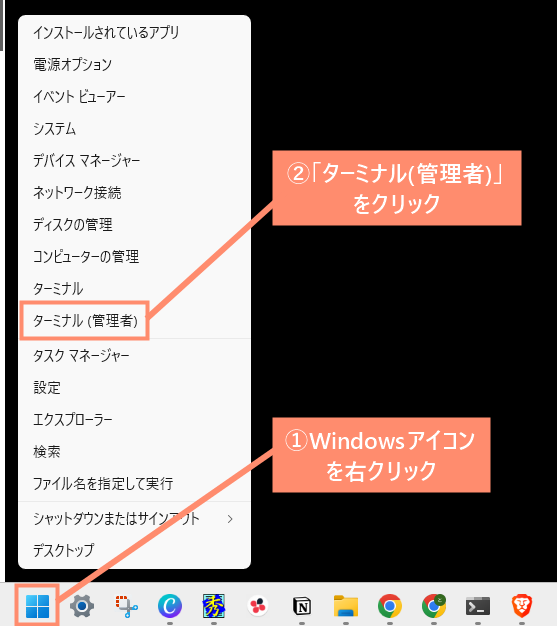
変更を許可する
「このアプリがデバイスに変更を加えることを許可しますか?」と表示された場合「はい」を選択します。
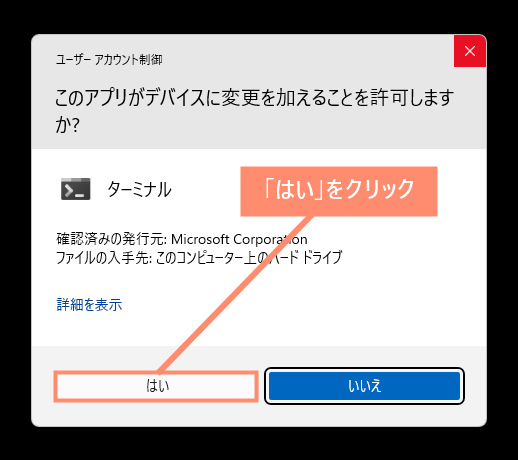
コマンドを実行
PowerShellが起動すれば、下記コマンドをコピペして「Enter」キーを押します。
get-psdrive -psprovider filesystem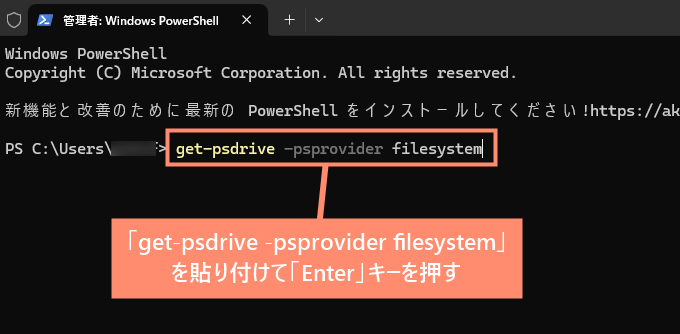
ドライブ一覧表示完了
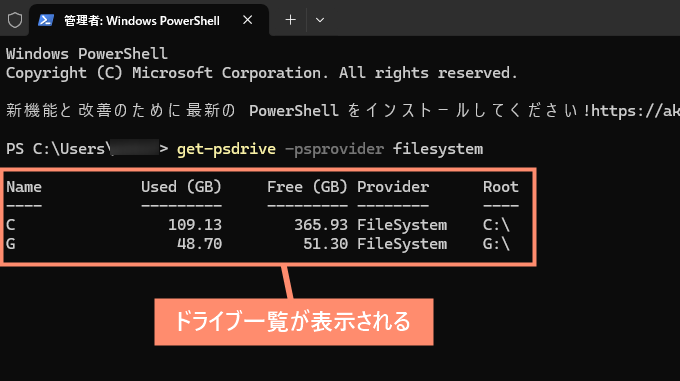
4. よくある質問
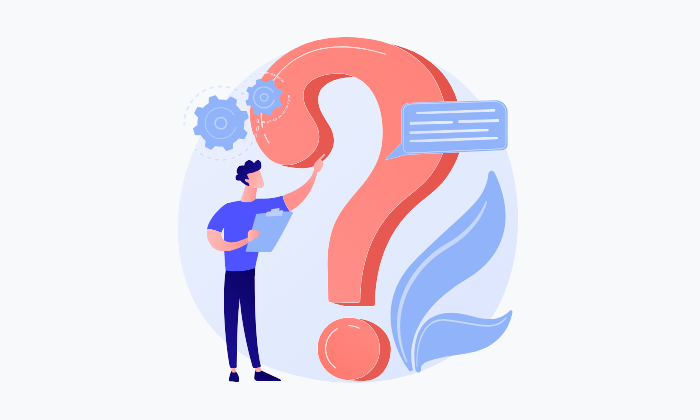
ここではコマンドプロンプトのドライブ関連についてのよくある質問をご紹介しています。
ドライブ名の割り当て確認
ドライブ名の割り当ては、ボリューム一覧コマンドを使って確認することができます。
ボリューム一覧コマンドの使い方については「ボリューム一覧」で解説していますのでご覧ください。
ドライブ名の割り当てとは、ドライブレターと呼ばれるドライブを識別するために付けられている英文字のことです。
エクスプローラーを起動した際、ハードディスクの末尾に記載されている「C:」「D:」などの英文字がドライブレターになります。
ドライブを移動したい
「コマンドプロンプトで、CドライブからDドライブへ移動したい」というような場合は、以下のいずれの方法で移動することができます。
- エクスプローラーから直接開く
- ドライブを指定して移動
- cdコマンド
- pushdコマンド
各移動方法の詳細については、下記ページで詳しく解説していますのでご参照ください。
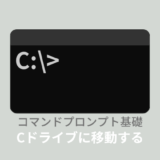 【コマンドプロンプト 】Cドライブに移動する方法!移動できない原因も解説!
【コマンドプロンプト 】Cドライブに移動する方法!移動できない原因も解説!
外付けHDDに移動したい
外付けHDD、SSD、USBメモリなどを含む外部記憶装置の場合でも、通常の移動コマンドで移動することができます。
詳しくは「ドライブを移動したい」をご確認ください。
Cドライブに移動できない
「ドライブを移動したい」でご紹介した方法で移動できない場合、無効なコマンドを入力している可能性が高いです。
最も多いのが、cdコマンドで別ドライブに移動する際に「/dオプション」を入力せず、コマンド実行してしまうケースです。
「/dオプション」とは別のドライブへ移動するためのものです。これがないと別ドライブへ移動できませんので、入力し忘れていないかチェックしましょう。
5. まとめ
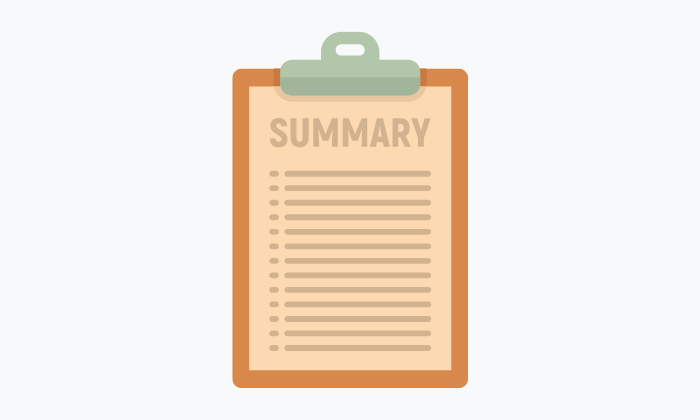
コマンドプロンプトでドライブ一覧表示する方法は「diskpartコマンド」を使うことです。
ただし、diskpartコマンドを使うには、管理者権限でコマンドプロンプトを起動する必要があります。
PowerShellでもドライブ一覧表示をすることができますので、コマンドプロンプトを使いたくない方におすすめです。
- 管理者権限でコマンドプロンプトを起動する
- ドライブ一覧表示する際はdiskpartコマンドを使う
- ドライブ一覧表示はPowerShellでもできる

