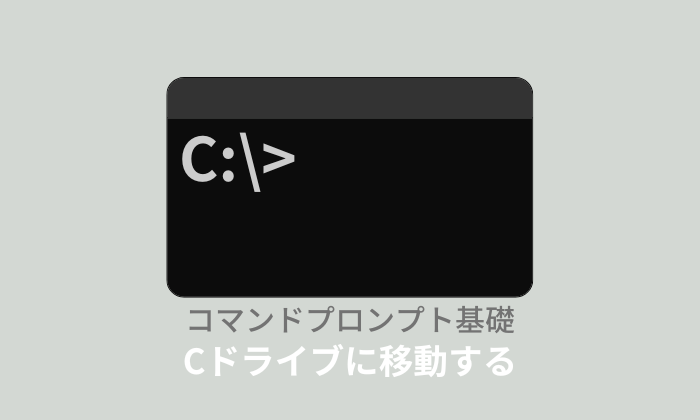「Windowsのコマンドプロンプト(cmd)で、Cドライブに移動したいけどやり方が分からない…。」
という方のために、このページでは他のドライブからでCドライブに移動する方法をご紹介しています。
 ノーノちゃん
ノーノちゃん
![]() ぶたさん
ぶたさん
このページの目次
1. Cドライブに移動
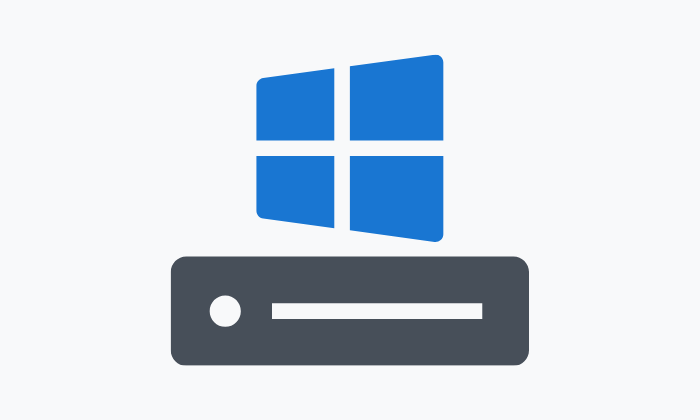
ここでは、現在いるドライブからCドライブへ移動する4つの方法をご紹介しています。
以下のいずれかの方法で移動する事が可能です。
- エクスプローラーから直接開く
- ドライブを指定して移動
- cdコマンドで移動
- pushdコマンドで移動
![]() ぶたさん
ぶたさん
①エクスプローラーから直接開く
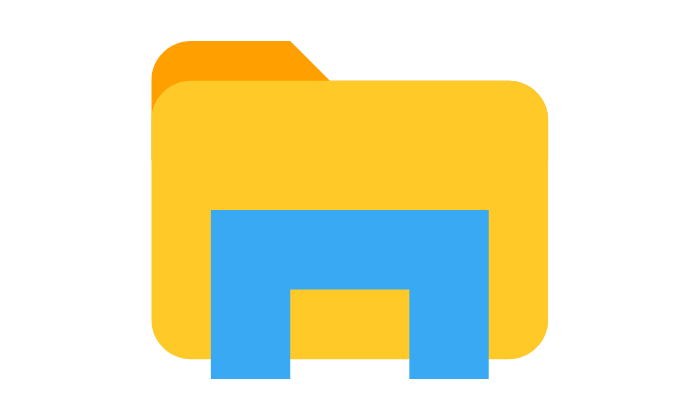
Cドライブを開く
エクスプローラーからCドライブを開きます。
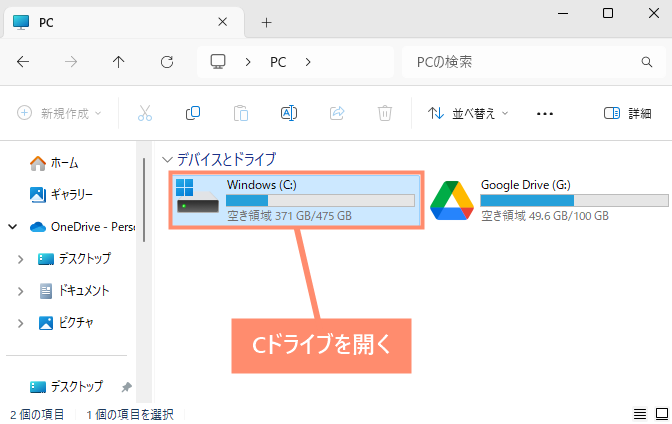
アドレスを編集を開く
アドレスバーの「Windows(C:)」を右クリックして、「アドレスの編集」を選択します。
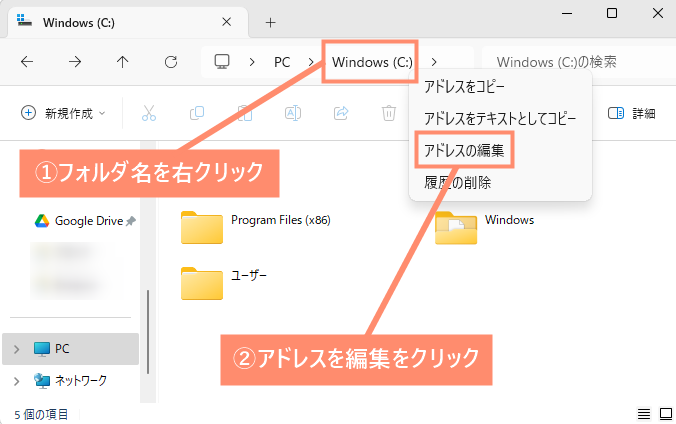
アドレスを削除
アドレスバー右端の「×」マークをクリック、またはキーボードの「space」キーをクリックします。
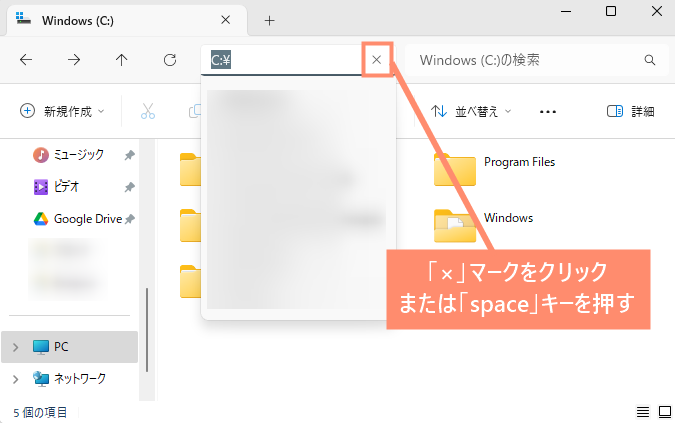
「cmd」と入力
アドレスバーに「cmd」と入力してキーボードの「Enter」キーを押します。
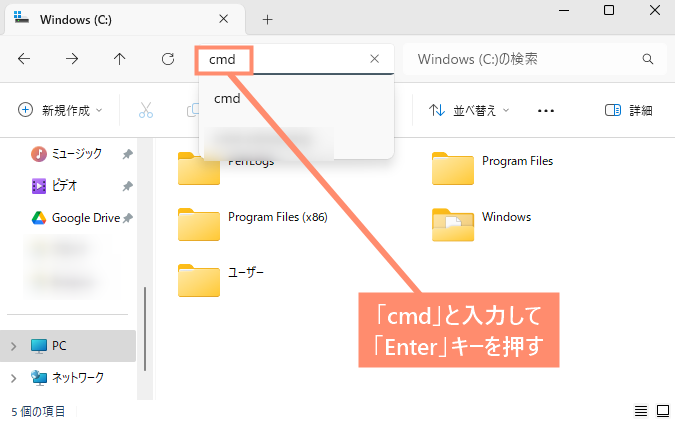
完了
コマンドプロンプトが起動し、直接Cドライブを開くことができました。
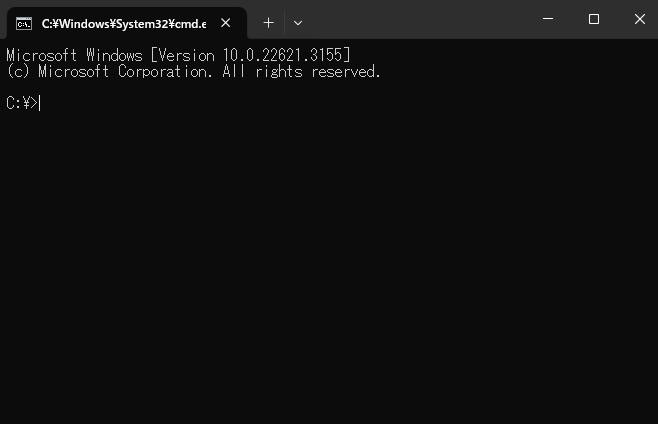
 ノーノちゃん
ノーノちゃん
![]() ぶたさん
ぶたさん
②ドライブを指定して移動
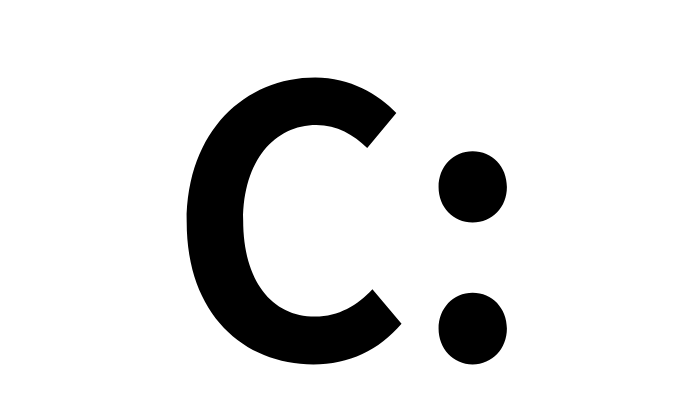
C:| 文字列 | 意味 |
|---|---|
| C: | Cドライブ |
各文字列の詳しい解説
他のドライブを表したい場合、Dドライブは「D:」、Eドライブは「E:」という風に表記します。
実行例
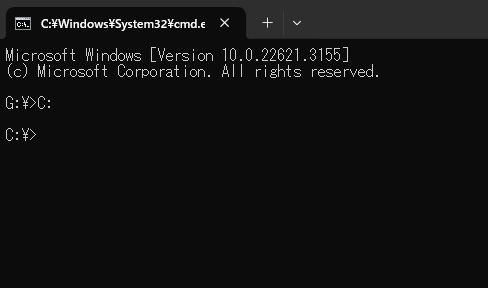
こちらはドライブ名「C:」を入力して、GドライブからCドライブへ移動した例になります。
Dドライブに移動したい場合、「D:」と入力するとDドライブに移動することができます。
 ノーノちゃん
ノーノちゃん
![]() ぶたさん
ぶたさん
③cdコマンド
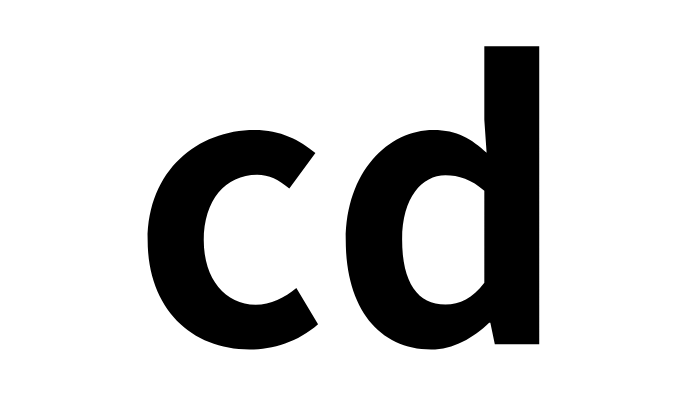
cd /d C:| 文字列 | 意味 |
|---|---|
| cd | 別のフォルダに移動するコマンド |
| /d | 別のドライブに移動するオプション |
| C: | Cドライブ |
各文字列の詳しい解説
cdとは正式名称「cdコマンド(Change Directory)」の略称で、カレント・ディレクトリを変更(移動)するためのコマンドです。
カレント・ディレクトリとは、現在のディレクトリという意味で、分かりやすく言うと「現在いるファルダの位置」になります。
つまり、cdコマンドとは現在いるフォルダから別のフォルダへ移動するためのコマンドということです。
/dとは「/dオプション」と呼ばれる、別のドライブに移動するためのオプションです。
cdコマンドは同じドライブ内でしか移動できません。
しかし、/dオプションを併用することによって、別ドライブのフォルダへ移動することが可能になります。
オプションとは、コマンドに追加情報や動作指定を付け加えるための文字列です。
このオプションによって、コマンドの動作や結果をカスタマイズすることが可能になります。
「C:」とは、Cドライブのことを表しています。
他のドライブを表したい場合、Dドライブは「D:」、Eドライブは「E:」という風に表記します。
cdコマンド実行例
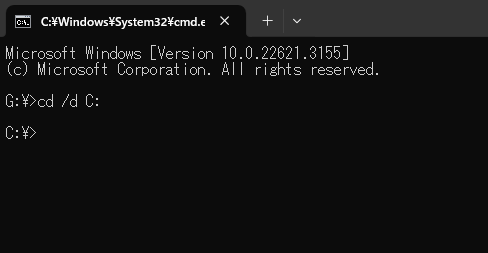
こちらは「cdコマンド」と「/dオプション」を使って、GドライブからCドライブに移動した例です。
「cd /d」の後に移動したいドライブ、またはフォルダを指定すれば、その場所へ移動することができます。
 ノーノちゃん
ノーノちゃん
![]() ぶたさん
ぶたさん
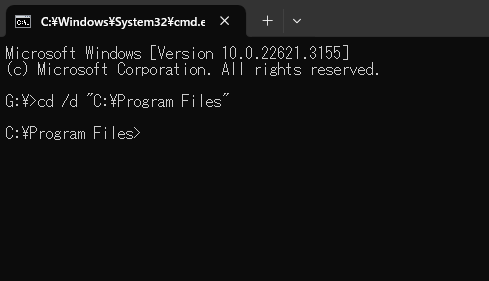
こちらは Cドライブの「Program Files」フォルダを指定した例になります。
「cd /d」の後に移動したいフォルダのパスを貼り付けるだけでOKです。
![]() ぶたさん
ぶたさん
④pushdコマンド
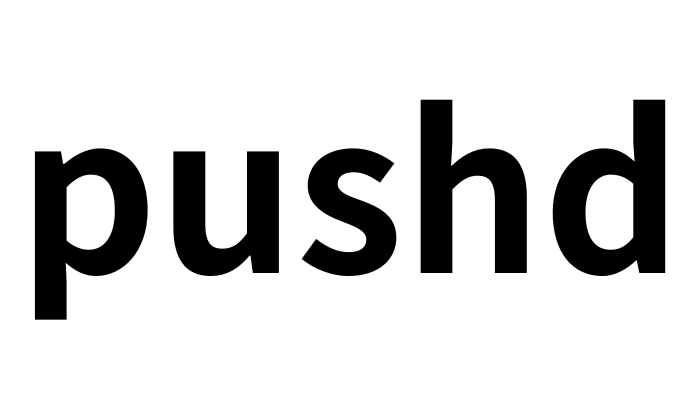
pushd C:| コマンド | 意味 |
|---|---|
| pushd | 別のドライブ、またはフォルダへ移動(移動履歴を保存できる) |
| C: | Cドライブ |
各文字列の詳しい解説
pushdとは「pushdコマンド」と呼ばれる、カレント・ディレクトリの移動や、その移動履歴を保存することができるコマンドです。
分かりやすく言うと、現在いるフォルダから別のフォルダへ移動したり、移動した履歴の保存をすることができます。
「popdコマンド」と併用すれば、履歴から元のフォルダに戻る事が可能になる便利なコマンドです。
「C:」とは、Cドライブのことを表しています。
他のドライブを表したい場合、Dドライブは「D:」、Eドライブは「E:」という風に表記します。
pushdコマンド実行例
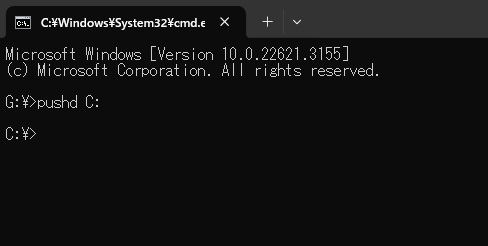
こちらは「pushdコマンド」を使って、GドライブからCドライブに移動した例です。
「pushd」の後に移動したいドライブ名やフォルダのパスを入力すると、移動や移動記録を保存することができます。
 ノーノちゃん
ノーノちゃん
![]() ぶたさん
ぶたさん
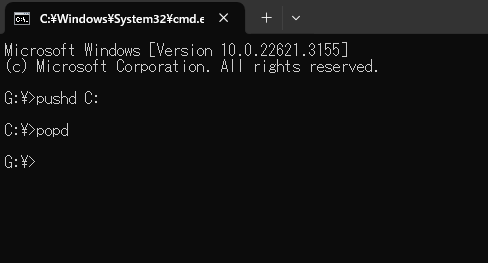
popd| コマンド | 意味 |
|---|---|
| popd | pushdの移動履歴から元のフォルダへ戻る |
上記のように、pushdコマンドを使ってGドライブからCドライブに移動した場合、「popd」と入力するだけで元の場所に戻ることができます。
この方法を使えば、元の場所に戻る際、いちいちパスを入力せずに済むので作業効率がアップします。
2. 移動できない原因
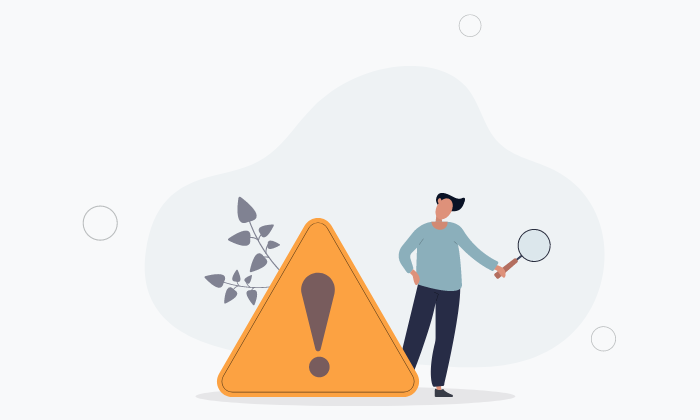
結論から言うと、ドライブやフォルダの移動ができない場合、以下のいずれかが原因の可能性が高いです。
- パスを間違えている
- 無効なコマンドを入力している
- 無効な指定をしている
パスを間違えている
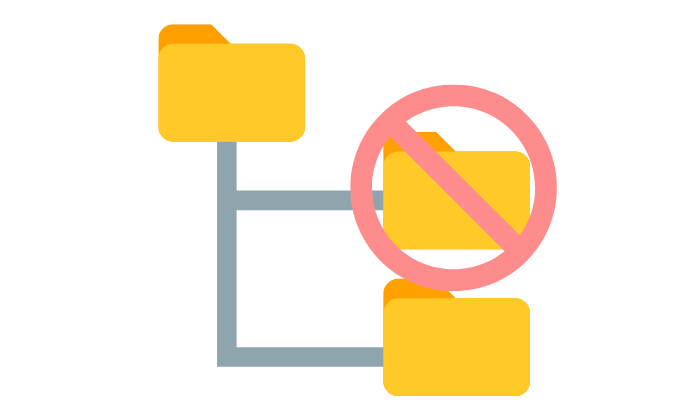
パスを入力する際に手入力すると、入力ミスの可能性が高まります。
そのため、パスを正確に入力する際はコピー&ペーストを使うことを強くおすすめします。
 ノーノちゃん
ノーノちゃん
![]() ぶたさん
ぶたさん
無効なコマンドを入力している
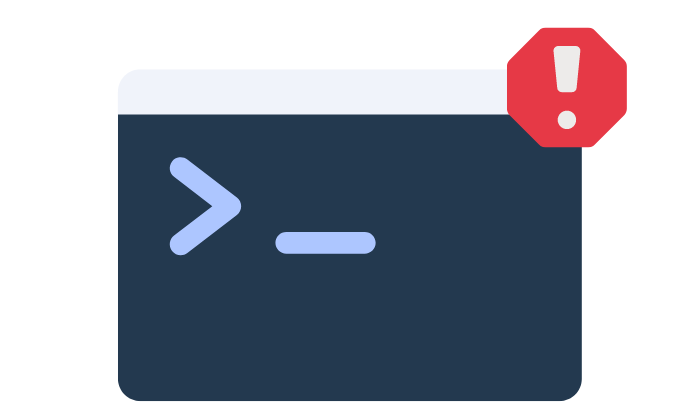
よくあるのが、cdコマンドで別のドライブへ移動する際、「/d(/dオプション)」の入力を省いてしまったケースです。
原則として、cdコマンドでは同じドライブ内にあるフォルダにしか移動できません。
別のドライブへ移動したい場合、「/d(/dオプション)」を併用する必要がありますので気をつけましょう。
 ノーノちゃん
ノーノちゃん
![]() ぶたさん
ぶたさん
無効な指定をしている
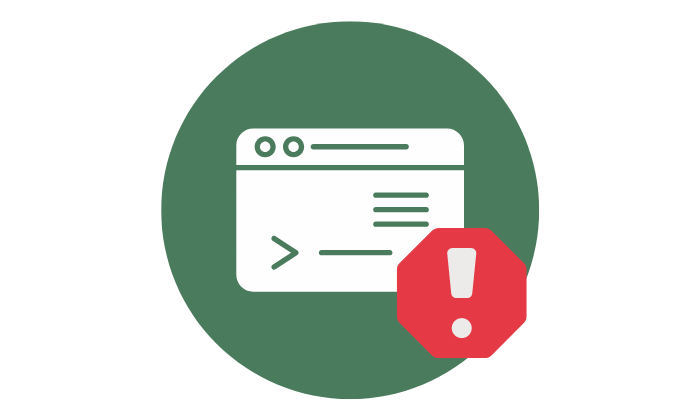
よくあるのが、フォルダの移動をする際に、フォルダのパスのみを貼り付けてしまうケースです。
ドライブの移動したい場合は「D:」のように、ドライブ名を指定するだけで移動することができます。
しかし、フォルダの移動したい場合、フォルダのパスだけを指定しても移動することはできません。
フォルダの移動をするにはコマンドを使用する必要があります。
 ノーノちゃん
ノーノちゃん
3. よくある質問
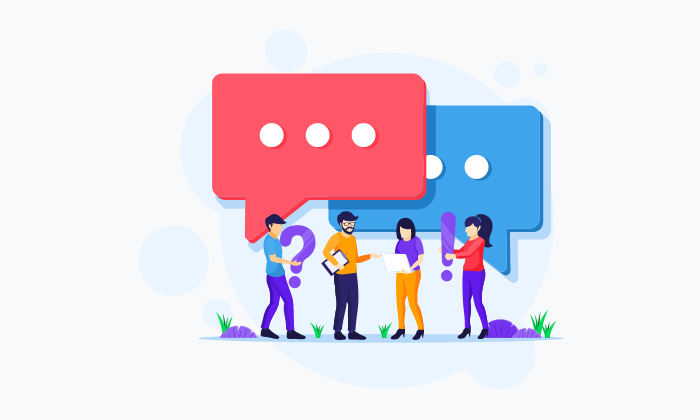
ここでは、コマンドプロンプト(cmd)に関するよくある質問をご紹介しています。
パスとは?
パス(Path)とは、フォルダやファイルのある場所を示す文字列のことです。分かりやすく言うと住所のようなものです。
たとえば、Cドライブにある「Program Files」のパスを指定したい場合、以下のように表記します。
 ノーノちゃん
ノーノちゃん
![]() ぶたさん
ぶたさん
パスを調べる&コピペする方法
エクスプローラーを開く
デスクトップにあるPC(エクスプローラー)を開いきます。
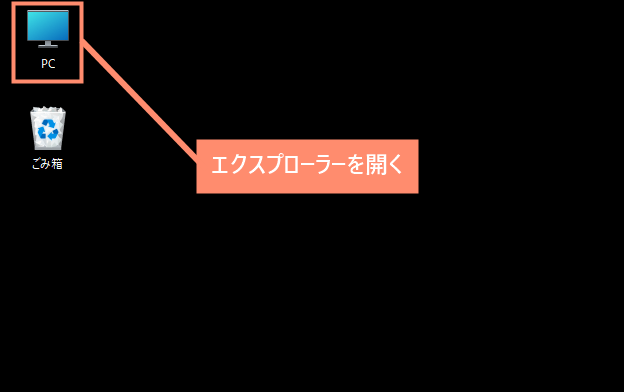
パスをコピーする
フォルダ上でキーボードの「Shift」キーを押しながら右クリックします。
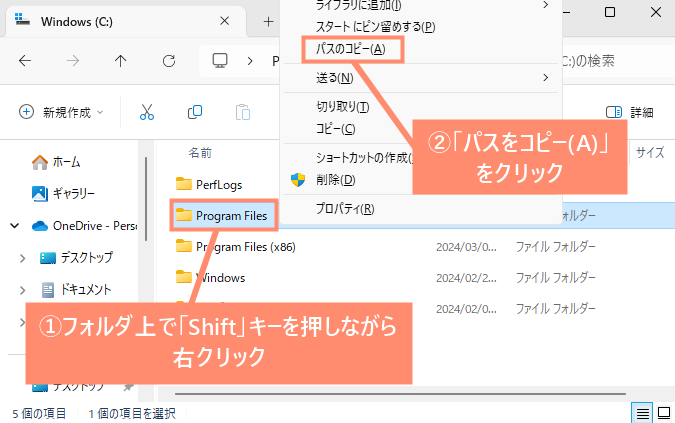
貼り付ける
メモ帳などに貼り付けるとパスが分かります。
ドライブ情報を一覧表示したい
ドライブの情報を一覧表示したい場合、「wmic」「diskpart」などのコマンドを使用します。
各コマンドの使い方などについては下記ページをご参照ください。
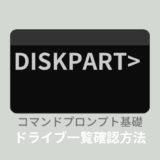 【コマンドプロンプト】ドライブ一覧を確認する方法!
【コマンドプロンプト】ドライブ一覧を確認する方法!
Cドライブ直下とは?
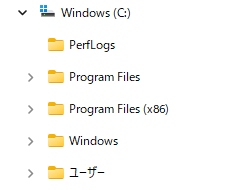
Cドライブ直下とは、上記画像のようにCドライブを開いた場所のことを指します。
「PerfLogs」「Program Files」「Program Files(x86)」などはCドライブ直下ではなく、Cドライブ直下のフォルダになります。
Cドライブ直下のパスは?
Cドライブ直下のパスは以下のようになります。
Cドライブ直下で起動したい
通常コマンドプロンプトを起動した際、開始ディレクトリは上記のようになっていますよね。
これをCドライブ直下に変更する方法は以下のようになります。
設定を開く
コマンドプロンプト上部にあるメニューを開いて「設定」をクリックします。
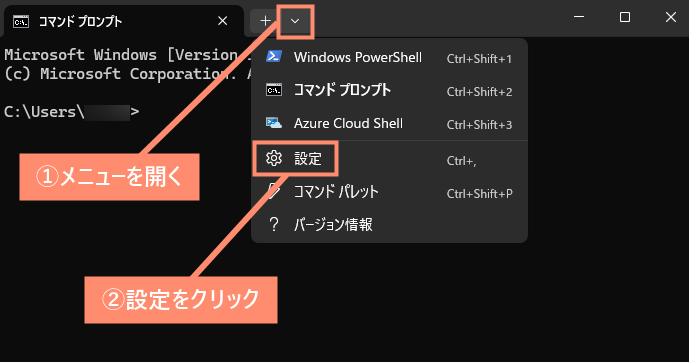
コマンドプロンプト設定を開く
設定のサイドメニューから「コマンドプロンプト」を開きます。
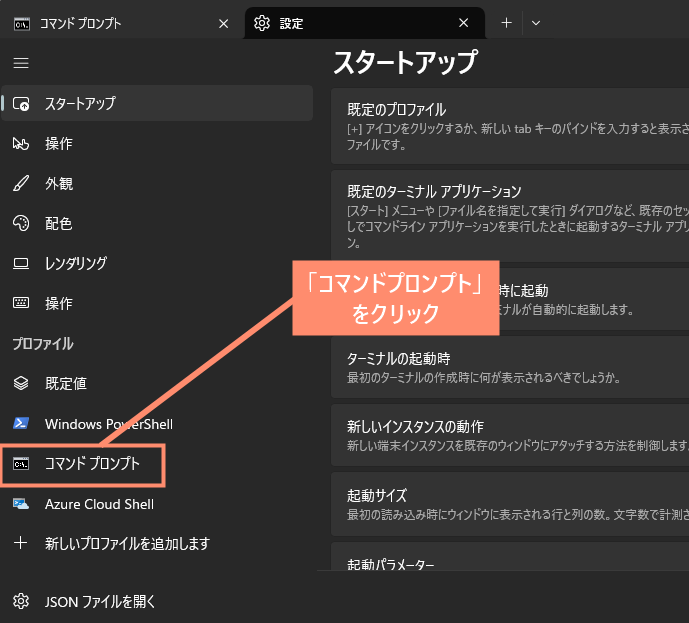
開始ディレクトリを変更する
「開始ディレクトリ」にある矢印アイコンをクリックして「参照」を開きます。
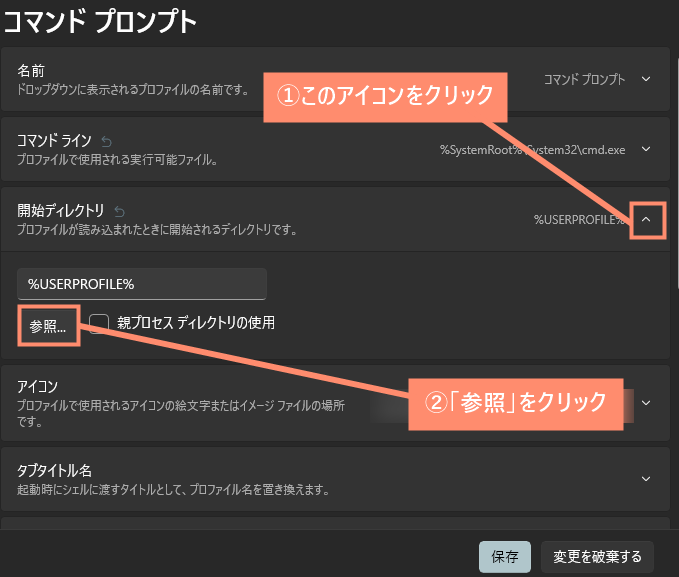
Cドライブを選択する
サイドバーから「Windows(C:)」を選択して「フォルダーの選択」をクリックします。
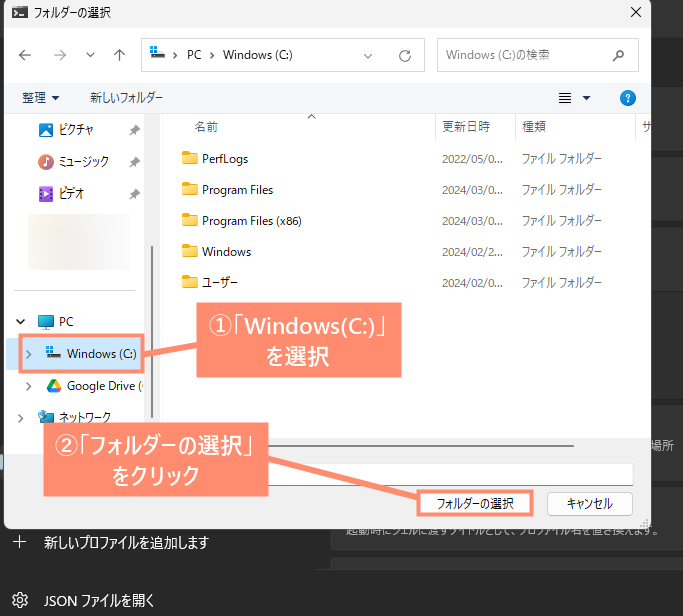
変更完了
開始ディレクトリが「C:」に変更されていることを確認し「保存」をクリックすれば完了です。
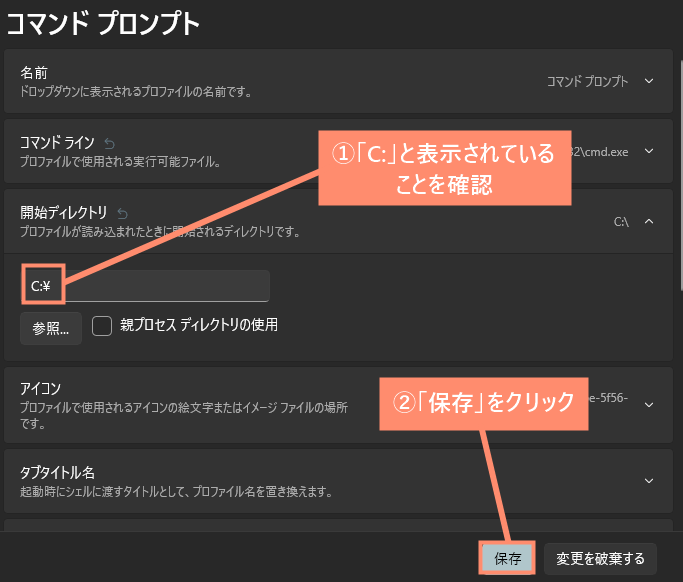
![]() ぶたさん
ぶたさん
「指定されたパスが~」とは?
指定されたパスが見つかりません
これは指定したファイルやフォルダの場所を間違えている、または存在しないフォルダを指定している可能性が高いです。
一度、パスが間違っていないか確認してみましょう。
手入力は時間がかかる上に入力ミスが起こりやすいので、エクスプローラーの「パスのコピー」を利用することをおすすめします。
パスのコピーのやり方は以下のとおりです。
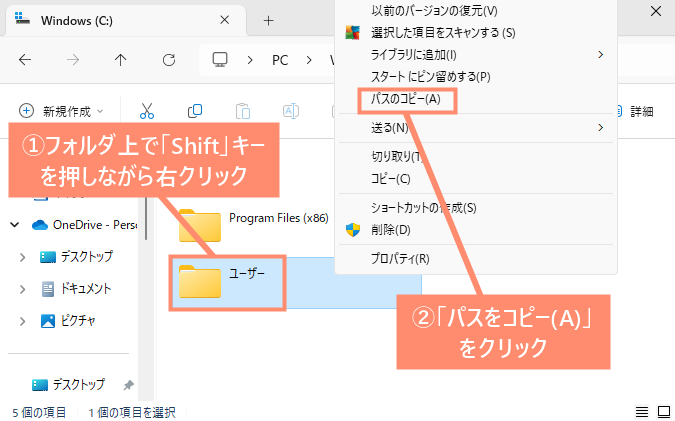
「指定されたドライブが~」とは?
指定されたドライブが見つかりません。
このエラーメッセージが表示される場合、存在しないドライブを指定している可能性があります。
ドライブ名やコマンドの入力が間違えていないかしっかり確認してみましょう。
「認識されていません」とは?
‘”◯◯◯◯◯”‘は、内部コマンドまたは外部コマンド、操作可能なプログラムまたはバッチ ファイルとして認識されていません。
これは無効なコマンドが入力された際に表示されるエラーメッセージです。
コマンドにおかしな点がないかしっかり確認してみましょう。
4. まとめ
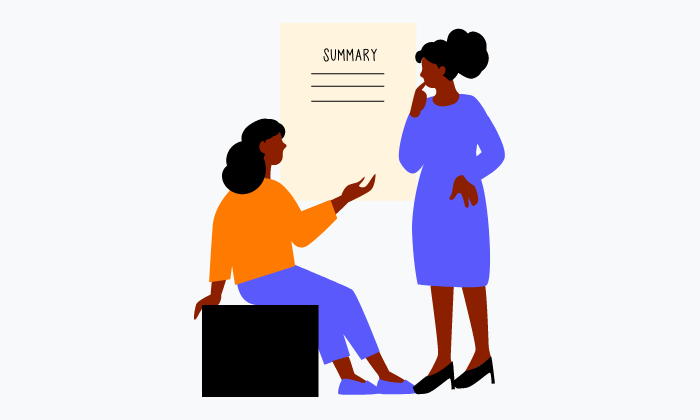
コマンドプロンプト(cmd)で、別のドライブからCドライブに移動する方法は4つあります。
Cドライブへ移動した場合は「C:」を入力するだけでかんたんに移動できます。
パスを指定して移動したい場合は「cdコマンド」「pushdコマンド」を使いましょう。
エクスプローラーのアドレスバーを活用すれば、最もかんたんに指定のフォルダに移動できるのでおすすめです。
- Cドライブに移動する方法4つある
- かんたんに移動したい場合はエクスプローラーがおすすめ
- パスを指定して移動したい場合はcdかpushdコマンドを使う
- 移動できない原因は、パスの入力ミスかコマンドが間違っている