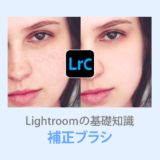Lightroom Classicでは、ホワイトバランスで色合いを細かく調整することができます。
どんな写真で使えばよいのかわかるように、様々な作例をご紹介しています。
 ノーノちゃん
ノーノちゃん
 コヤくん
コヤくん
このページの目次
1. ホワイトバランスとは
ホワイトバランスは、色温度や色かぶりを補正する機能になります。
撮影時に設定できますが、Lightroomに取り込んでからでも調整することができます。
使用目的としては、以下の2つがあります。
- 見た目通りに補正する
- 好みの色合いに変える


ホワイトバランス調整は写真によっても異なり、自分がイメージした色合いに調整することがポイントになります。
 ノーノちゃん
ノーノちゃん
 コヤくん
コヤくん
カメラのホワイトバランス操作についてはこちらで詳しく解説しています。
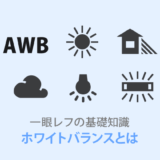 【ホワイトバランスとは?】色温度を変えるだけで写真が綺麗に!
【ホワイトバランスとは?】色温度を変えるだけで写真が綺麗に!
2. ホワイトバランスパネル
ホワイトバランスは、現像モジュールのパネルから使用できます。
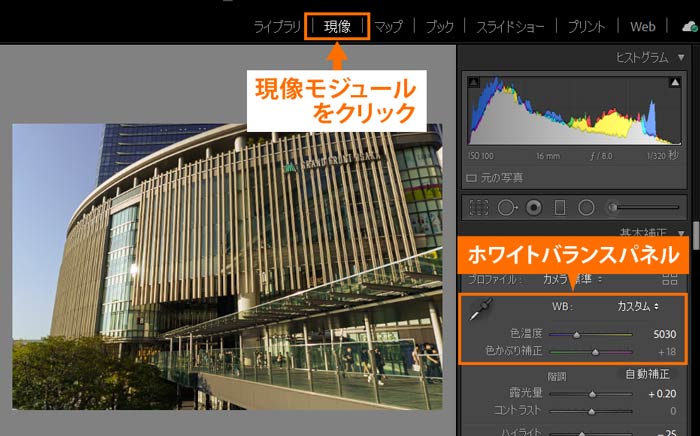
撮影データがRAWとJPEGかによって、パネルの項目や設定値に違いがあります。
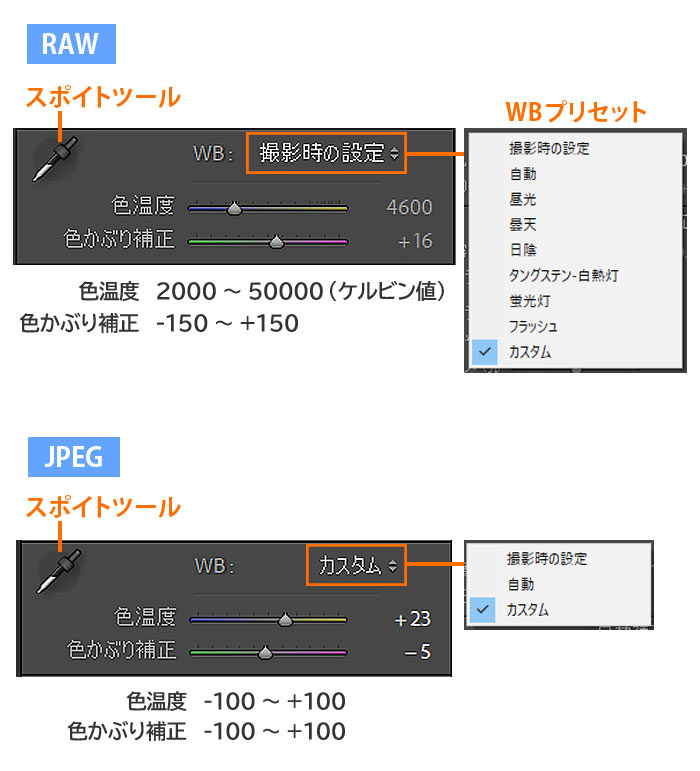
RAWは生のデータなので、Lightroom上でホワイトバランスのケルビン値を決めることができます。
またLightroomのWBプリセットも使うことができます。(ただRAWなら自分好みで数値を調整した方がよいです)
一方、JPEGはカメラ内でWBが編集された画像なので、Lightroom上ではケルビン値ではなく-100~+100の間で編集効果を変えることになります。
WB調整はRAWが有利
RAWは画質劣化なくホワイトバランス調整ができますが、すでに画像となっているJPEGは画質に影響が出てきます。
ここでは差がわかるよう、最大の数値まで補正してみます。
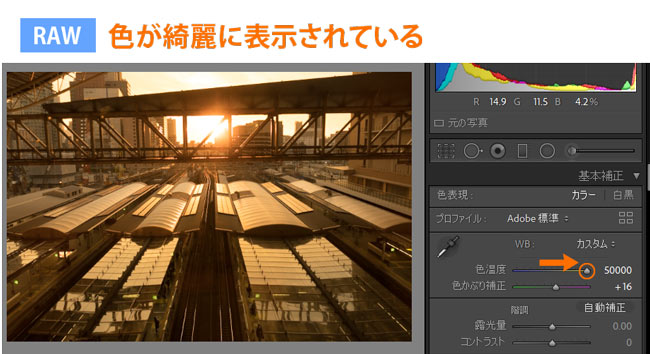
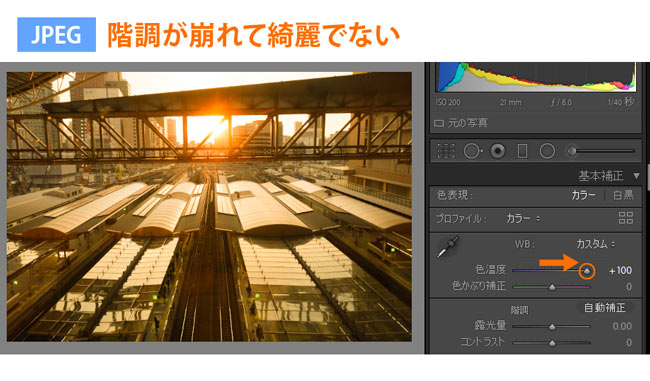
RAWは色の階調がなめらかですが、JPEGの方は色が白く飛んでしまっていて綺麗ではありません。
JPEGでも少しのWB調整なら大丈夫ですが、大きくホワイトバランス調整をする場合はRAWが適しています。
RAWとJPEGの違いについてはこちらで解説しています。
 【RAWとJPEGの違い】選び方はこのポイントで決めよう!
【RAWとJPEGの違い】選び方はこのポイントで決めよう!
 ノーノちゃん
ノーノちゃん
 コヤくん
コヤくん
3. ホワイトバランスの使い方
ここでは、実際の写真でホワイトバランスを使用した例をご紹介します。
花
白いコスモスを撮影しました。このままでもホワイトバランスに問題はないですが、クールなイメージに変更してみます。
この写真を補正していきます。

色温度を-30
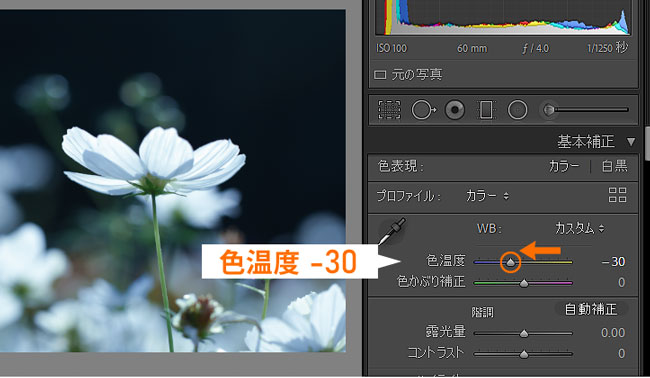
色温度を-30下げました。
(この写真はJPEGのため、色温度は「-100~+100」内で設定します。)
レタッチ前(左)とレタッチ後(右)で比較してみます。


白い花は、ホワイトバランスの寒色系でもオシャレな雰囲気になります。
夕日
夕日でオレンジに染まった場面のスナップ写真です。
オートホワイトバランスで撮影すると夕方らしくない色合いだったので、ホワイトバランスで黄色寄りにしてみます。
この写真を補正していきます。

白飛び補正

この写真は白飛び部分が多いので、まずハイライト・白レベルを下げます。
色温度上げる
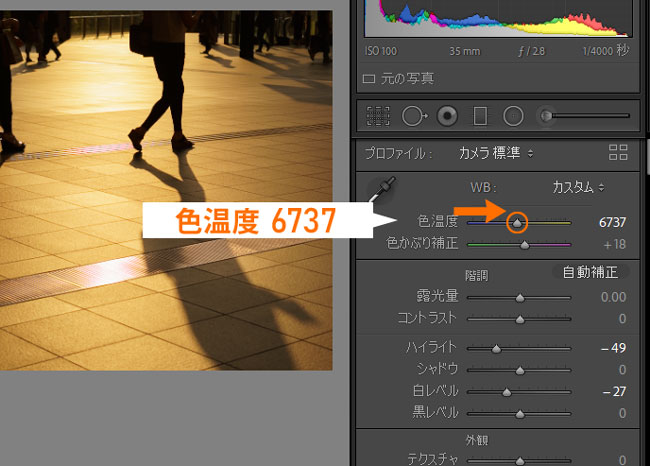
色温度を黄色寄りにするため、写真の変化を見ながら6737K(ケルビン)に上げます。
レタッチ前(左)とレタッチ後(右)で比較してみます。


夕日が反射しているような、印象的な写真にできました。
料理
室内で撮影した料理写真です。
やや緑かぶりが起きているので、美味しそうな色合いにしてみます。
この写真を補正していきます。

撮影時の数値
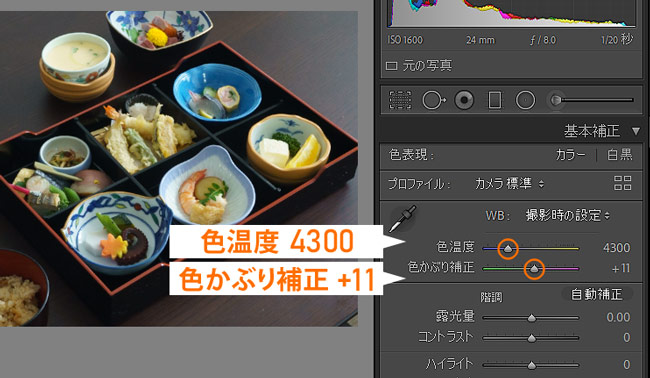
撮影したRAWデータではこのような数値でした。
色温度・色かぶり補正を調整
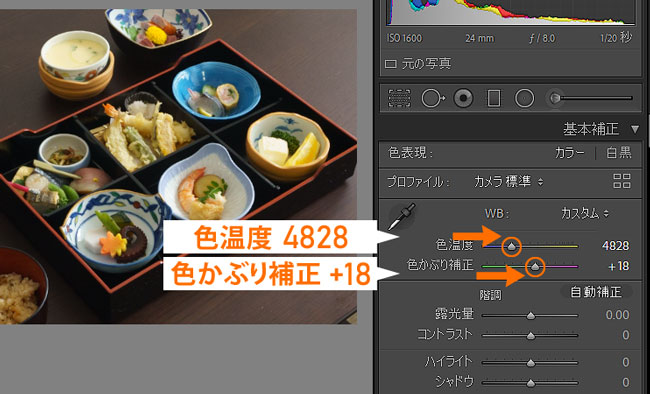
色温度はわずかに黄色寄りに、色かぶり補正は緑かぶりがなくなるまで右へ動かして補正しました。
レタッチ前(左)とレタッチ後(右)で比較してみます。


WB調整によって、自然な色味になりました。
このように室内の料理写真は照明の影響で色かぶりしやすくなりますが、WB調整で補正することができます。
 ノーノちゃん
ノーノちゃん
 コヤくん
コヤくん
4. スポイトツール
ホワイトバランスを正しく揃える便利な方法として、スポイトツール(正式名はホワイトバランス選択ツール)があります。
このスポイトツールで写真のグレー部分をクリックするだけで、写真を適正なホワイトバランスに変えてくれます。
この少し青く写った銀閣寺の写真を、スポイトツールで補正してみます。

スポイトツールを当てる
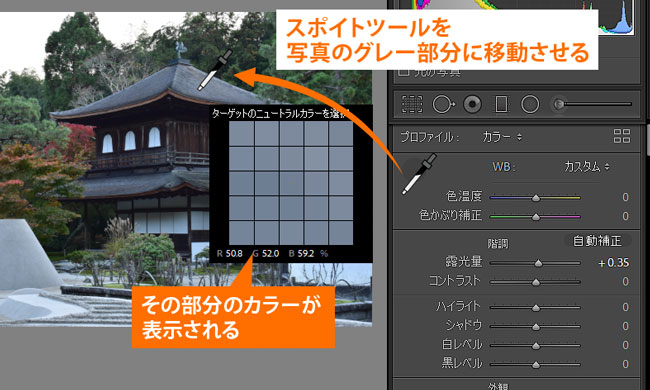
クリック
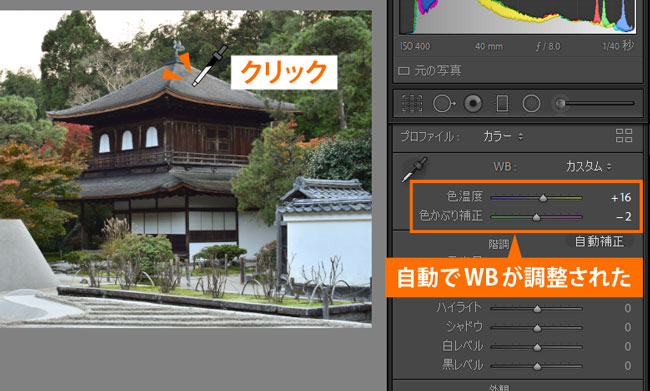
レタッチ前(左)とレタッチ後(右)で比較してみます。


クリックするだけで、ホワイトバランスを調整してくれました。
 ノーノちゃん
ノーノちゃん
 コヤくん
コヤくん
5. 失敗例
スポイトツール
便利なスポイトツールですが、写真のグレー部分を選択しないと上手く補正できなくなります。
先ほどの銀閣寺の写真で、スポイトを当てる部分を変えてみます。
スポイトを当てる

グレー部分を選択しているように見えますが、実は青色が多く含まれるグレー部分になっています。
クリック
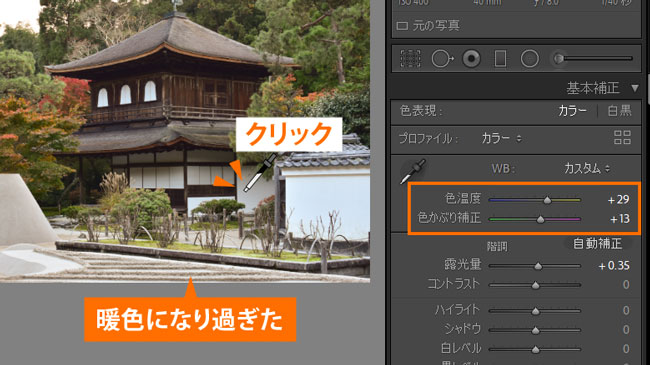
補正されましたが、暖色が強く見た目とは異なる色合いになりました。


意図的に暖色系にしたい場合はこれでよいですが、適切なホワイトバランスとはなっていません。
原因は選択した部分が青寄りのグレーだったため、Lightroomはオレンジ色寄りに補正しました。
このような場合は他のグレー部分を探すか、または写真を見ながら手動でホワイトバランスを調整し直します。
調整ミス
ホワイトバランスの調整は、わずかの数値の違いで色が大きく変化します。
先ほどの料理写真は色温度「4828K」がちょうどよい色合いでしたが、少し黄色寄りにするだけで、暖色が強すぎる不自然な写真になってしまいます。
先ほどの補正数値になります。
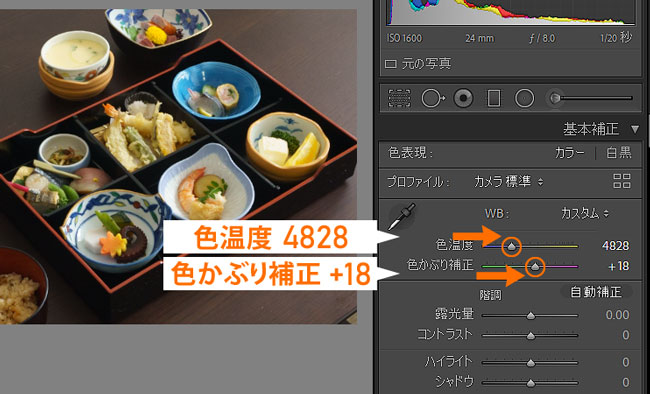
ここから色温度を右へ動かしてみます。
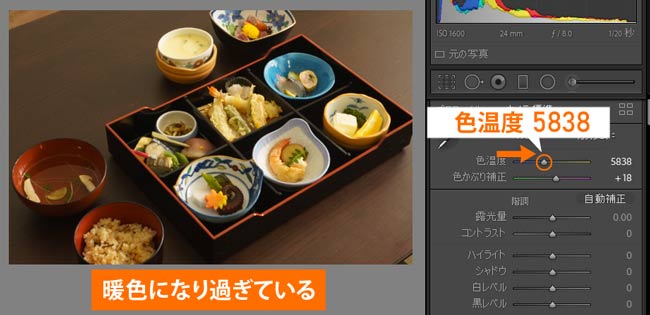
色温度は「5838K」になり、わずかに動かしただけですが暖色が強すぎる写真になりました。


スライダーをマウスでわずかに動かすとケルビン値が100ずつ変化するので、写真の色合いを見ながら丁寧にスライダー操作をして、調整を行う必要があります。
 ノーノちゃん
ノーノちゃん
 コヤくん
コヤくん
6. よくある質問
下の写真はJPEGですが、ホワイトバランスを調整することで雰囲気を変えることができます。


ただRAW画像であれば、もう少し空のグラデーションは綺麗になったと思います。
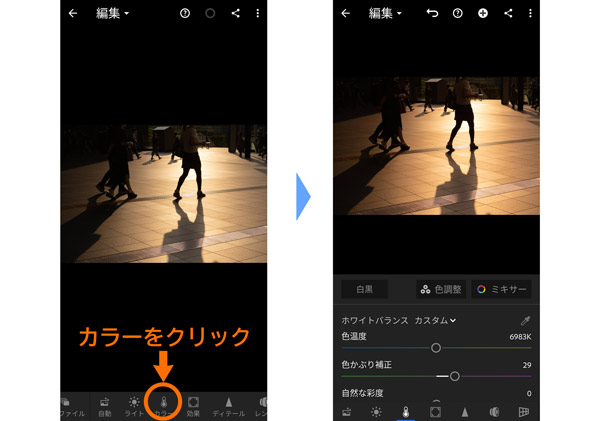
ホワイトバランスは無料版のLightroomモバイルで使用できます。
7. まとめ
ホワイトバランスの調整によって、写真の印象は大きく変わります。
イメージしている色合いにすることで表現の幅が広がるので、初心者の方もLightroomでホワイトバランスをマスターしましょう。
- RAWとJPEGでWBパネルが異なる
- WB調整を重視するならRAW撮影がおすすめ
- スライダー操作は変化が大きいので注意
- スポイトツールは正しくないこともある

 おすすめ記事
おすすめ記事