フラッシュで赤目になった写真には、Lightroom Classicには赤目修正という機能が用意されています。
操作は難しくないので、画像で手順をご紹介しています。
(※Lightroom Classic Ver10での画面説明になります)
 ノーノちゃん
ノーノちゃん
 コヤくん
コヤくん
このページの目次
1. 赤目修正パネル
現像モジュールにある、赤目修正ツールで操作を行います。
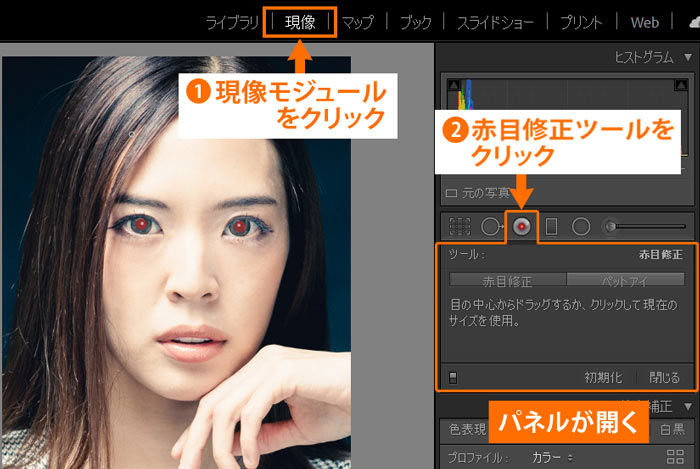
パネルの説明
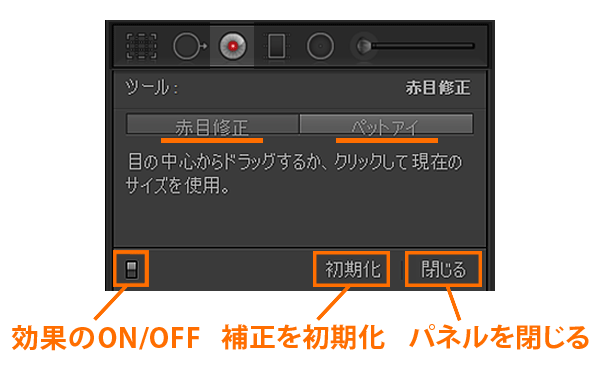
人物用の「赤目修正」と、動物用の「ペットアイ」が用意されています。
- 赤目修正:人の瞳の赤目を補正します。
- ペットアイ:猫や犬の赤目を補正します。
またパネルの下部には、このようなボタンが用意されています。
| 内容 | |
|---|---|
| 効果のON/OFF | 補正後と補正前の状態を切り替えることができます。 |
| 初期化 | 補正前の状態に戻ります。 |
| 閉じる | パネルが閉じ、マーカー表示が消えます。 |
 ノーノちゃん
ノーノちゃん
 コヤくん
コヤくん
2. 赤目修正(人物)
まずは人物の赤目修正から始めていきます。
こちらの画像をレタッチしてきます。
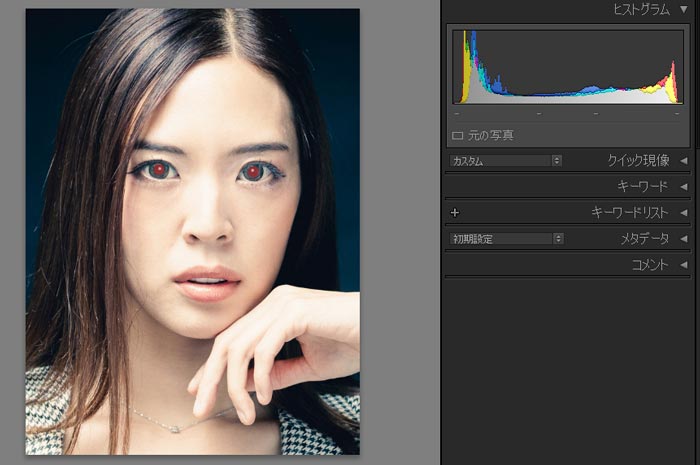
画像出典:photoAC
※画像は赤目をイメージして作成したものです。
拡大
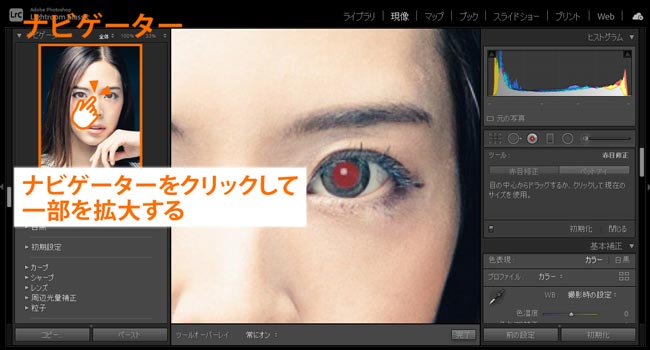
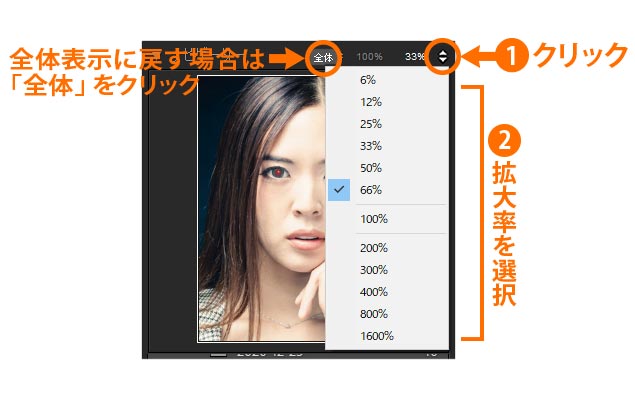
写真の画素数によりますが、赤目修正は66%など高めの拡大率にします。
赤目修正ツールを表示
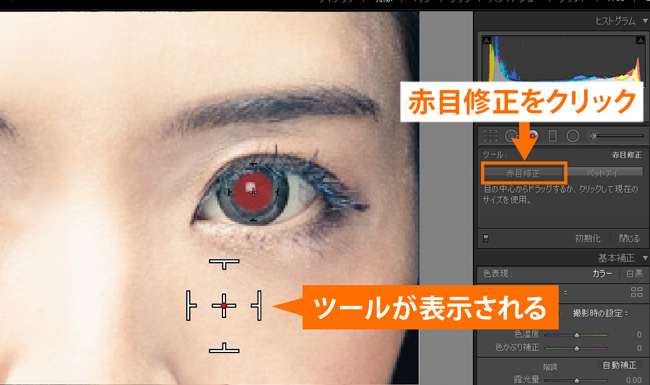
赤目を囲う
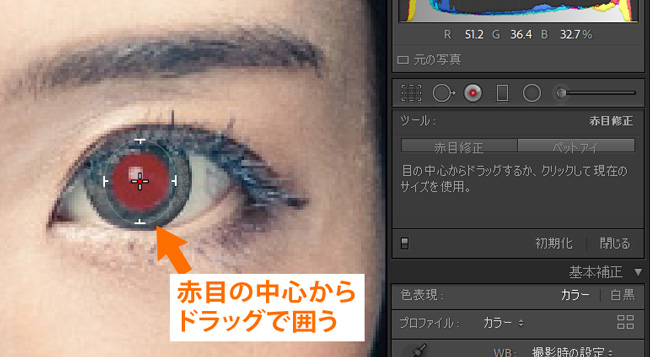
ドラッグ:クリックしたままマウスを動かす動作をいいます。
補正
クリックを離すと、自動的に範囲が黒く塗られます。
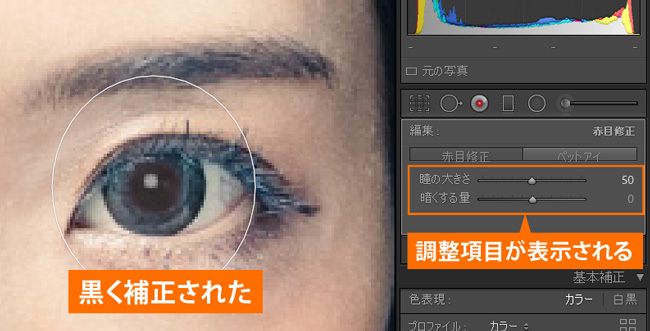
ここで赤目補正パネルに項目が表示されるので、写真を見ながら黒目を調整します。
- 瞳の大きさ:黒い補正範囲を調整
- 暗くする量:黒の濃度を調整
ここではデフォルトのままにしておきます。
完成
もう片方の瞳も同様に補正しました。
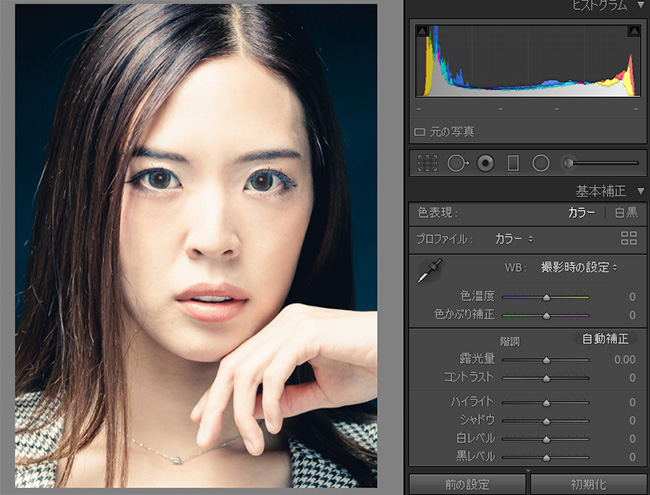
レタッチ前(左)とレタッチ後(右)で比較してみます。


 ノーノちゃん
ノーノちゃん
 コヤくん
コヤくん
3. ペットアイ(動物)
ここでは猫の赤目補正を行います。
動物の種類により、このように赤目だけでなく緑色に光ることも多くあります。
こちらの画像をレタッチしてきます。
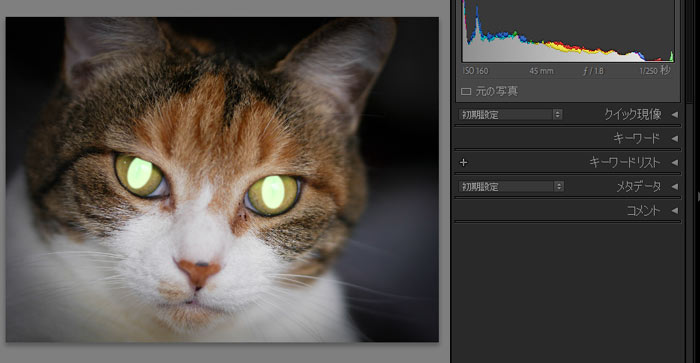
拡大
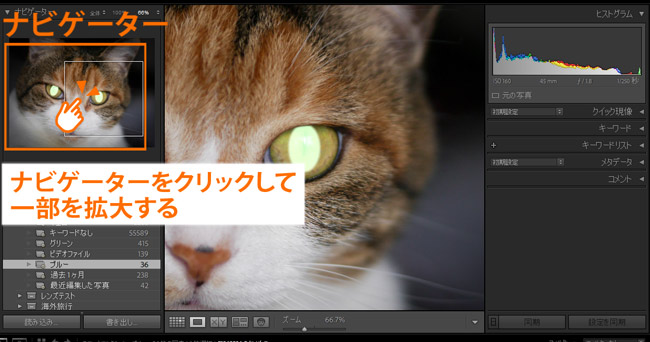
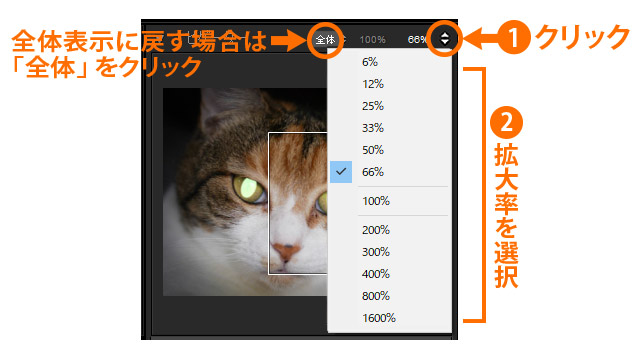
ツールを表示
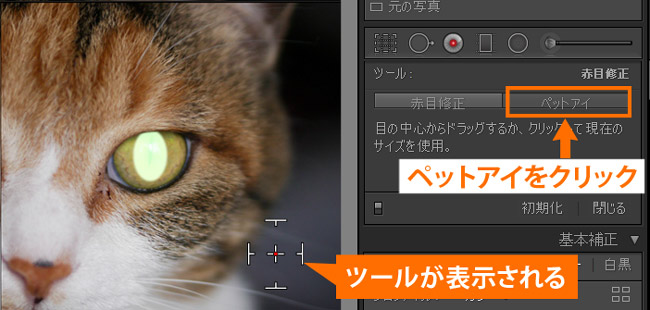
範囲をドラッグ
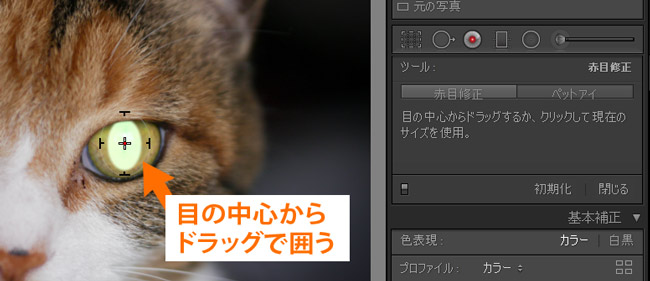
ドラッグ:クリックしたままマウスを動かす動作をいいます。
キャッチライトの調整
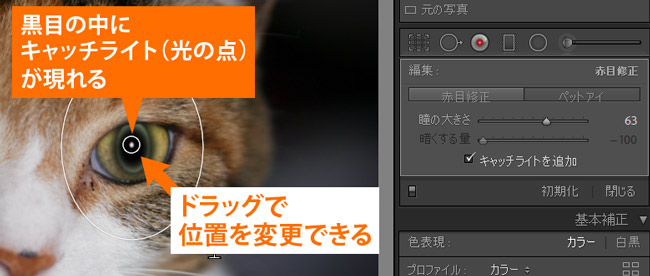
キャッチライトが不要な場合は、パネルにある「キャッチライトを追加」のチェックを外します。
完成
両目を補正しましたが、やや不自然な補正となってしまいました。
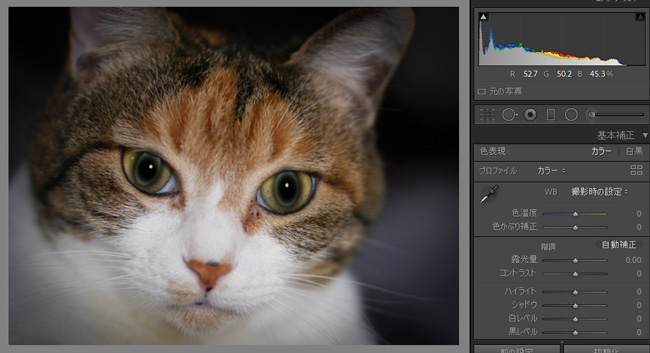
レタッチ前(左)とレタッチ後(右)で比較してみます。


様々な猫や犬の写真で試しましたが、まぶたがかかって瞳が円形でない場合は、綺麗に補正するのは難しくなります。
 ノーノちゃん
ノーノちゃん
 コヤくん
コヤくん
4. まとめ
赤目修正機能は、写真に合えば簡単に補正することができます。
ペットの赤目は瞳の形によって成功率が変わりますが、ひとまず試してみてはいかがでしょうか。
- Lightroomの赤目修正は人物とペット用がある
- 赤目を囲うだけで補正される
- 瞳の形状によっては補正できないことも

 おすすめ記事
おすすめ記事


