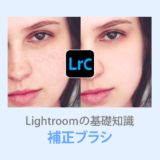Lightroom Classicの円形フィルターは、写真の一部分のみを編集する機能になります。
円状の選択範囲になるので、風景写真からポートレート写真など様々な用途で使用されています。
このページでは、円形フィルターの使い方を画像を使って解説しています。
(※Lightroom Classic Ver10での画面説明になります)
 ノーノちゃん
ノーノちゃん
 コヤくん
コヤくん
このページの目次
1. 円形フィルターとは
円形フィルターを使うと、円形の外側または内側のみを編集することができます。

例えば写真の一部分を光があるように見せたり、逆光の人物を明るくするような使い方ができます。
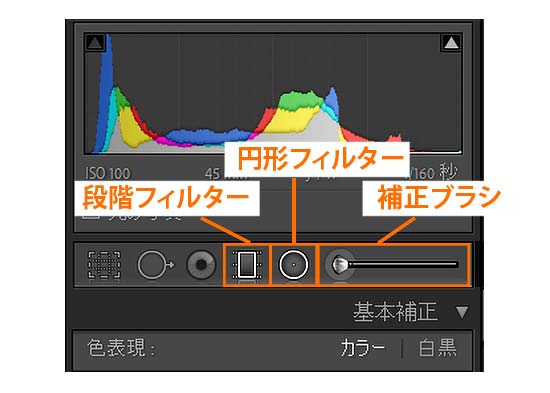
風景写真の広い範囲を選択する場合は段階フィルター、複雑な形状の範囲であれば補正ブラシが適しています。
 ノーノちゃん
ノーノちゃん
 コヤくん
コヤくん
2. 円形フィルターパネル
円形フィルターは現像モジュールにある、編集パネルで操作を行います。
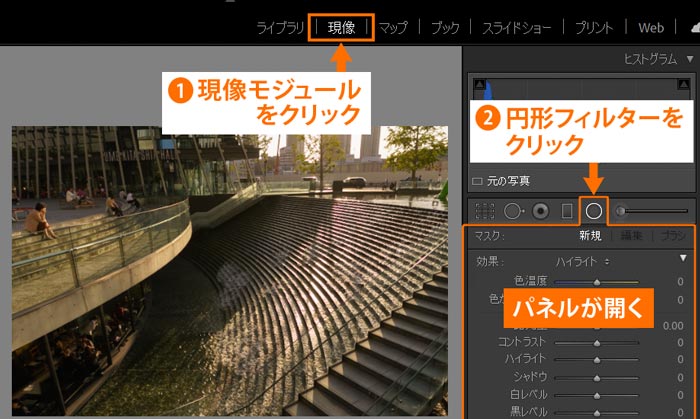
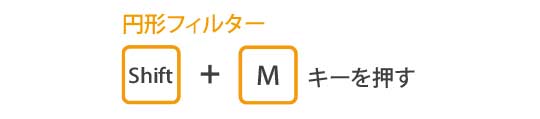
編集パネルの説明
編集パネルでは明るさやホワイトバランスなど主要な項目を使うことができます。
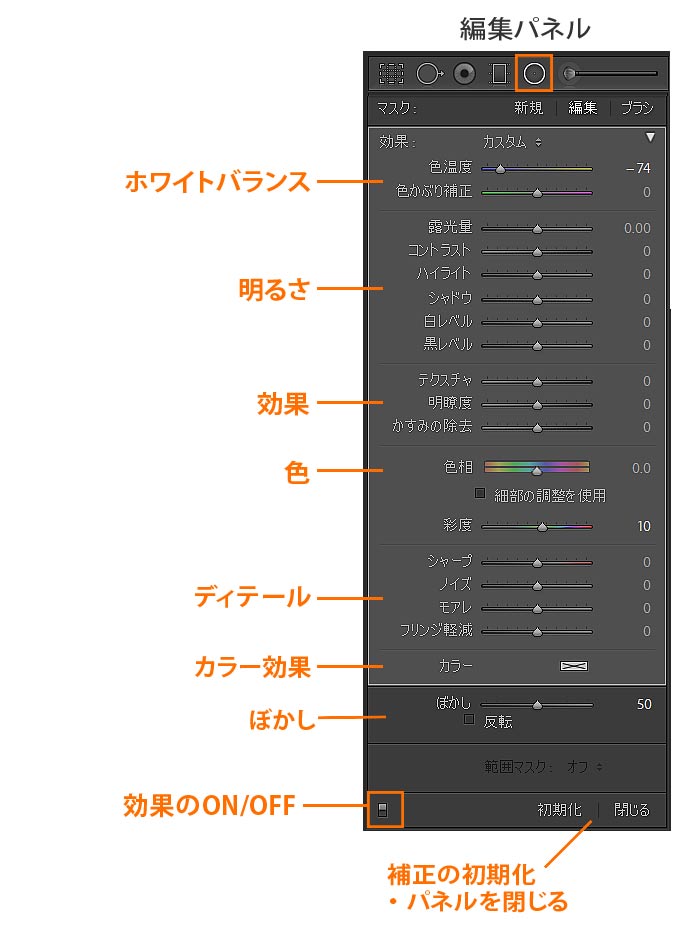
ツールの説明
円形フィルターは「+」カーソルを斜めに引くと、楕円の範囲が表示されます。
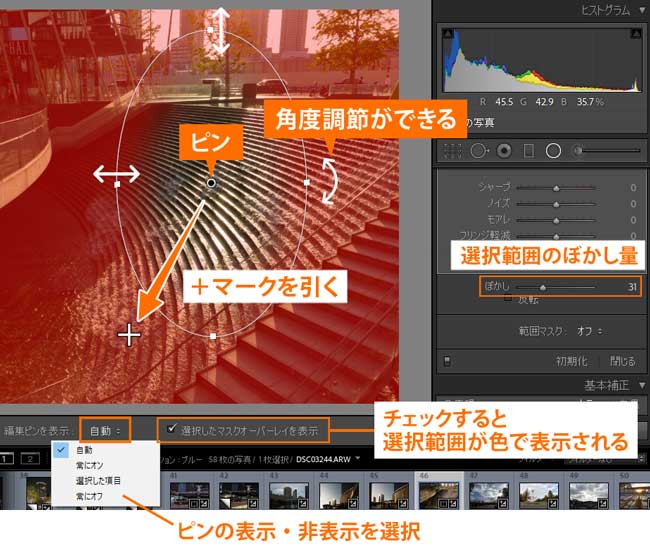
中央のピンで位置を移動したり、円形の大きさを変えたり回転させることができます。
右のパネルではぼかし量の項目があり、フィルター範囲の境界をなじませる調整ができます。
また慣れるまでは選択部分がわかりにくいので、下にあるマスクオーバーレイを表示にチェックを入れると、赤色で選択範囲が表示されます。
ピンの表示・非表示
ピンを表示するか非表示にするかを選択できます。
| 動作 | |
|---|---|
| 自動 | マウスカーソルを乗せると表示され、マウスカーソルを外すと非表示になります。 |
| 常にオン | 常に表示されます。 |
| 選択した項目 | 選択中のピンのみが表示されます。 |
| 常にオフ | 常に非表示になります。 |
ピンの状態
ピンは選択状態は黒、未選択状態はグレーで表示されます。
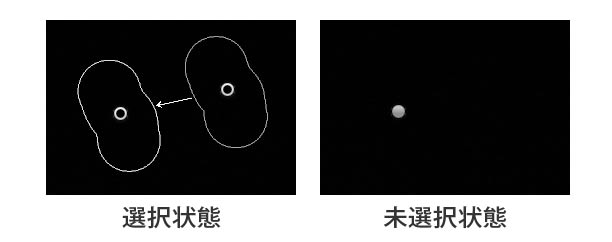
一度編集が終わるとグレー表示になるので、再度編集する場合はピンをクリックして黒にする必要があります。
選択範囲の反転
円形フィルターでは、選択範囲の外側・内側を切り替えることができます。
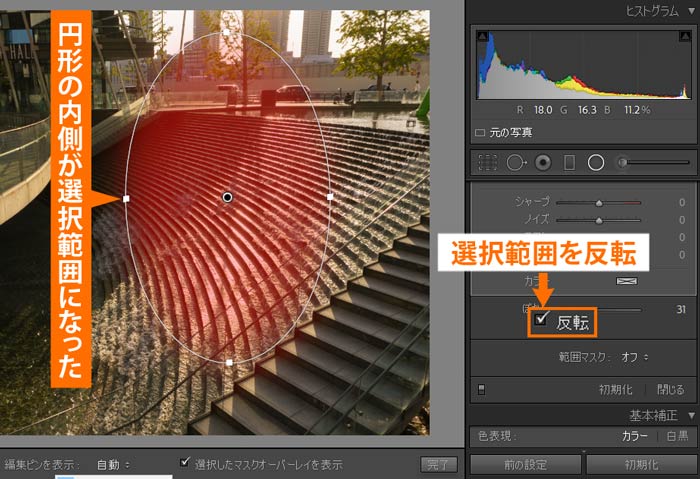
デフォルトは外側になっているので、円形の内側を編集したい場合はチェックを入れて反転させます。
範囲の色変更
範囲を表示する色(マスクオーバーレイ)は、デフォルトの赤色以外に緑・白・黒に変えることができます。
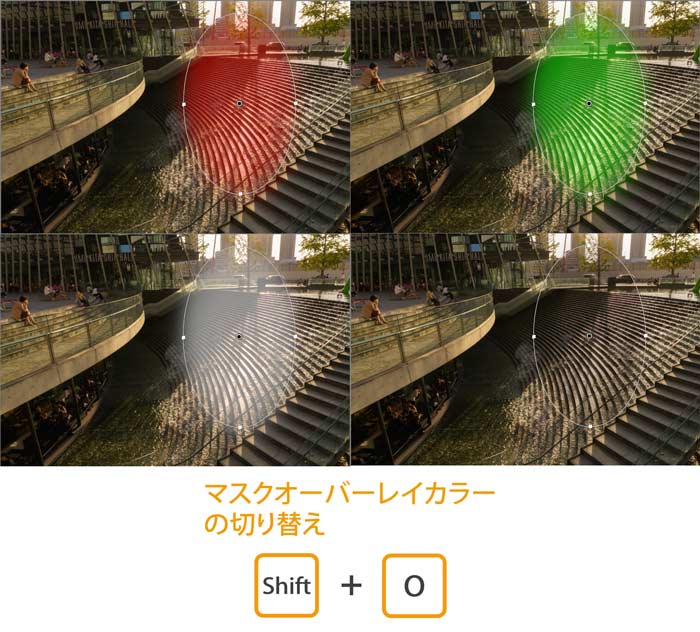
ショートカットキーShift+Oで表示色を切り替えることができます。
背景と色が重ならない、見やすい色を選択します。
ブラシパネルの説明
円形フィルターを一度使用すると、範囲調整用のブラシが使えるようになります。
景色に合わせて塗り広げたり、範囲の一部を削除する使い方ができます。
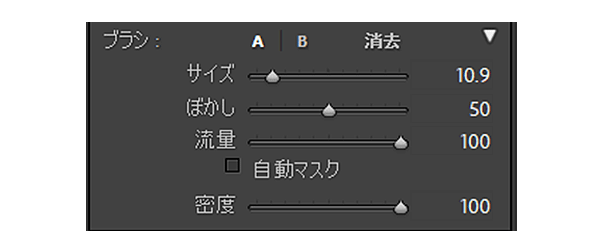
- ブラシ:使用できるブラシの種類
- サイズ:ブラシ効果の大きさ
- ぼかし:ぼかし幅
- 流量:ブラシのインク量
- 自動マスク:境界線の自動判別機能
- 密度:ブラシの透明度
ブラシパネルの項目をそれぞれ解説していきます。
ブラシの種類
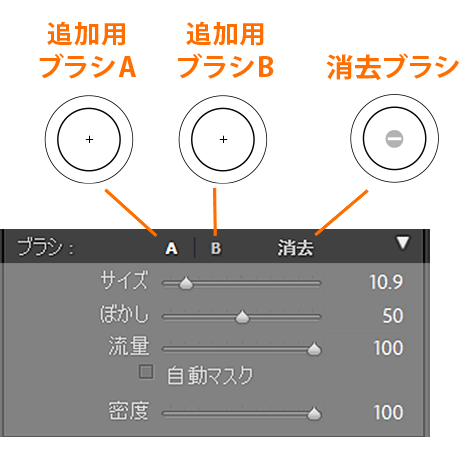
ブラシはA・Bの2つを登録することができます。それぞれ設定値を変えておくことで、A→Bへすぐにブラシを変えるような使い方ができます。
3つ目に消去ブラシが用意されています。はみ出した範囲の消去に使用されます。
サイズ
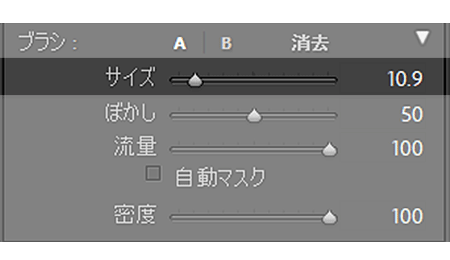
細かく塗る場合は写真を拡大して、サイズを小さくして塗っていきます。
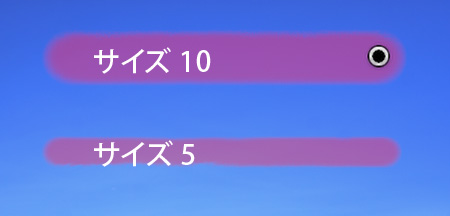
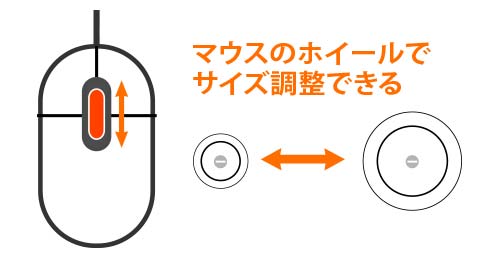
ぼかし
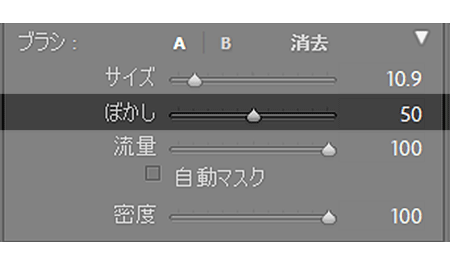
ブラシのフチのぼかし量になります。数値を上げるとくっきりする部分が狭くなり、ぼかし部分が広くなります。
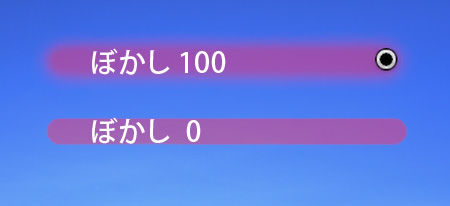
流量
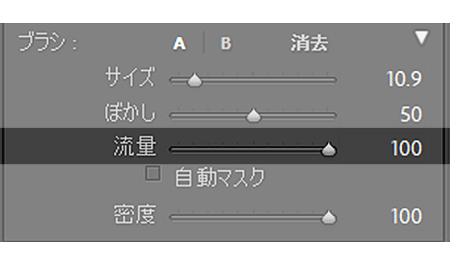
流量はインク量のような数値で、数値を下げることで塗りながら濃度を変える使い方ができます。
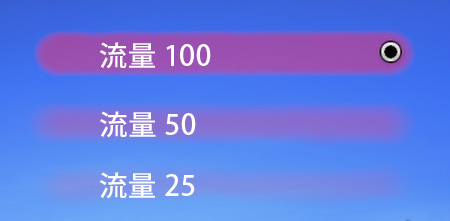
1度のブラシで効果を弱めたい部分や強くしたい部分を塗り分けることができます。
自動マスク
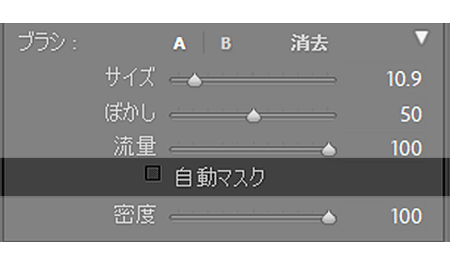
自動マスクは色違いの境界線を判別して、片方のみを塗ることができます。
ブラシの中心部を片方の色に置いて引くことで、もう片方の色は範囲に含めないようにできます。
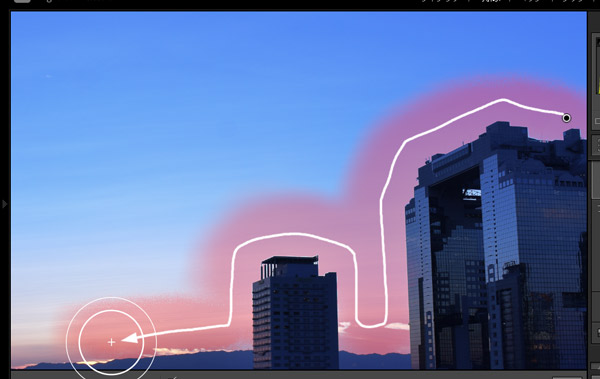
ただ境界線の左右の色が似ていると、上手く判別できなくなります。
その場合は自動マスクをオフにして、手動で塗っていきます。
密度
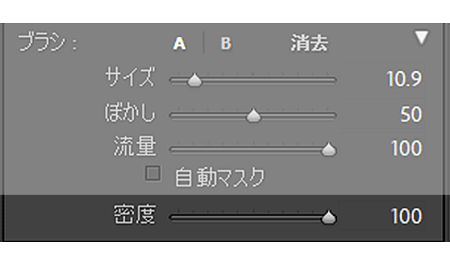
密度はブラシの透明度になります。※消去ブラシ選択時は密度は使用できません。
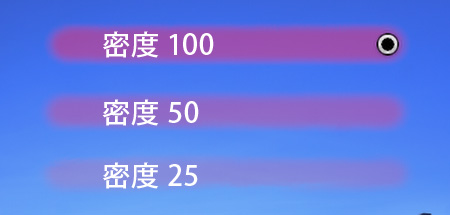
流量とは異なり、重ね塗りをしても濃くはなりません。
効果を弱くしたい場所では密度を下げ、強くしたい場所では密度を上げた新たなブラシで塗り分けます。
 ノーノちゃん
ノーノちゃん
 コヤくん
コヤくん
3. 円形フィルターの使い方
円形フィルターを上手く活用できる、2つの例をご紹介します。
逆光補正
逆光のポートレート撮影で人物が暗く写っています。
背景の露出は良いので、円形フィルターで人物のみを明るくしてみます。
この写真を補正していきます。

画像出典:photoAC
顔に円形フィルターをかける
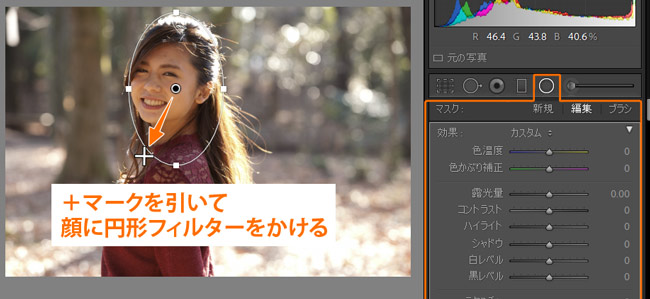
顔だけ明るいと不自然になるので、首の部分までフィルターで囲います。
選択範囲を確認する
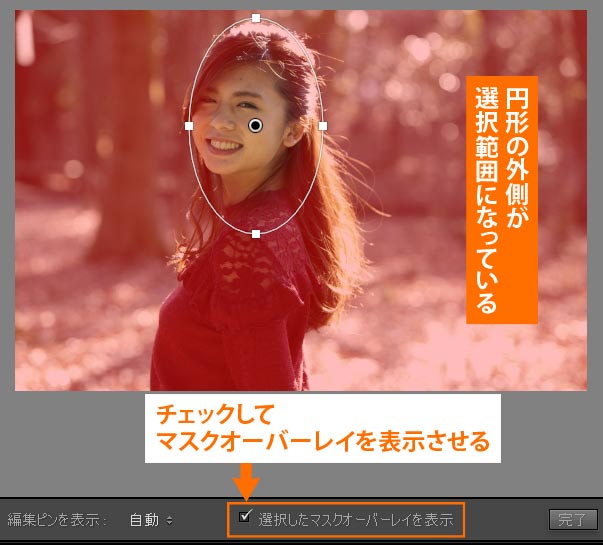
効果の範囲をマスクオーバーレイで確認します。
選択範囲を反転する
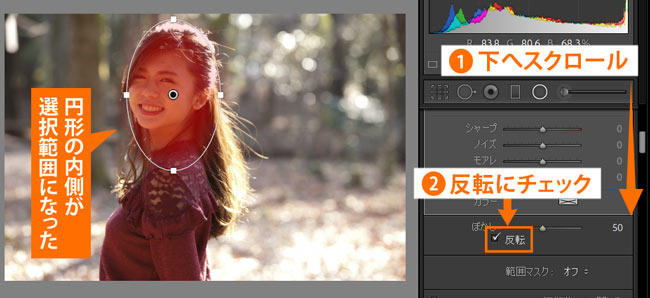
ここではぼかし量は50に設定しています。
マスクオーバーレイを外す
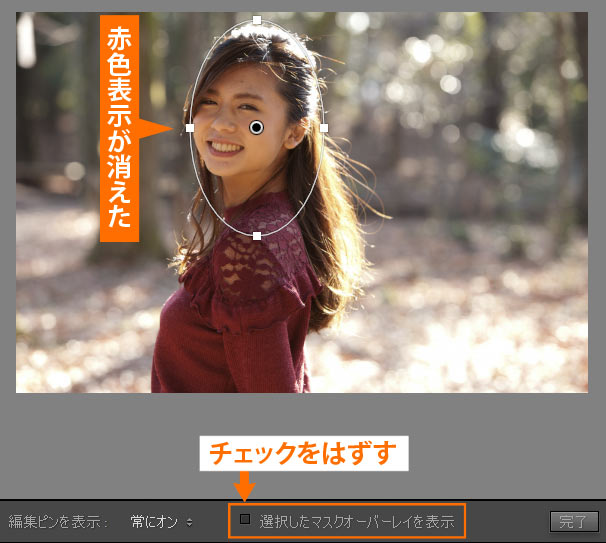
露出量を上げて明るくする
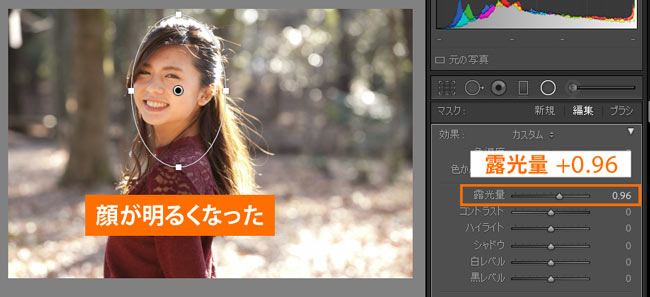
身体部分にフィルターをかける

円形フィルターを複数かけ、人物の全体を範囲にします。
範囲を反転する
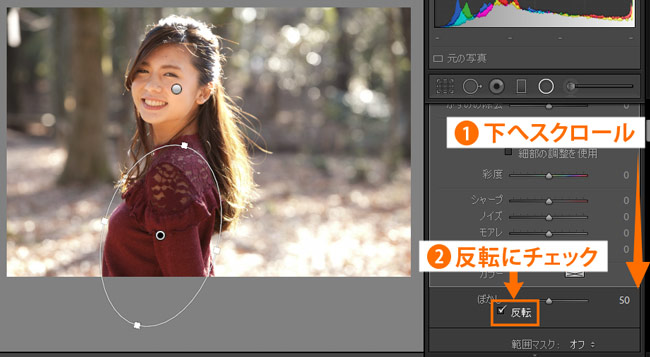
円形フィルターが反転され、内側が範囲になりました。
露出量を上げて明るくする
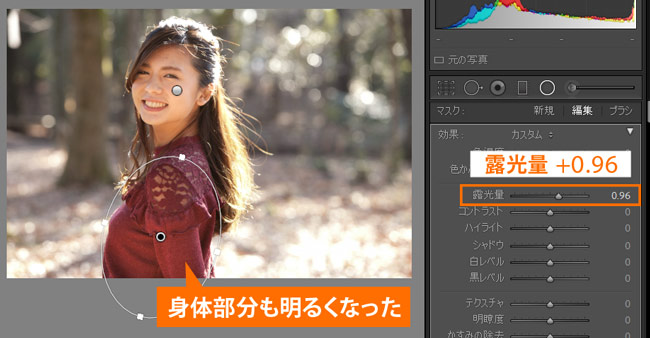
レタッチ前(左)とレタッチ後(右)で比較してみます。


円形フィルターを複数使って、人物全体を明るくすることができました。
光を加える
円形フィルターは、光源があるかのように写真の一部を明るくすることもできます。
下の写真は太陽光が当たっている綺麗な写真ですが、さらに円形フィルターで光源を作ってみます。
この写真を補正していきます。

画像出典:photoAC
左上に円形を作る
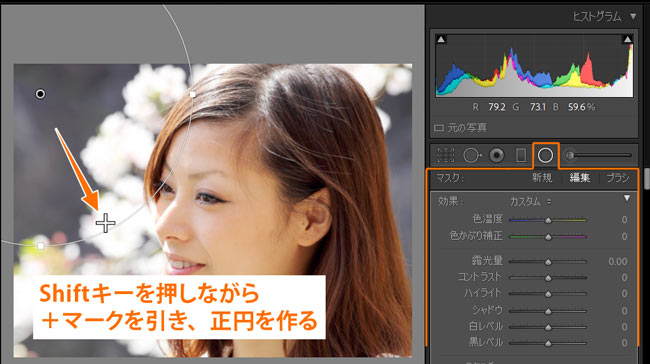
Shiftキーを押しながら引くことで、丸い円を作ることができます。
反転にチェック
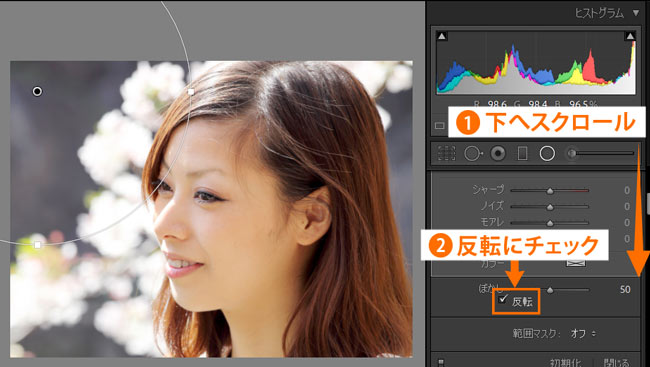
反転したので円形の内側が範囲になりました。
選択範囲を確認したい場合はマスクオーバーレイを表示します。
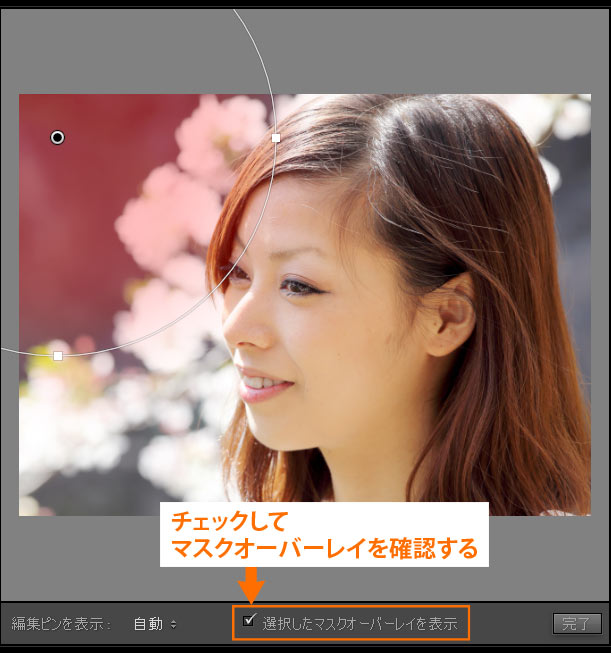
確認したら、チェックを外します。
円形を明るくする
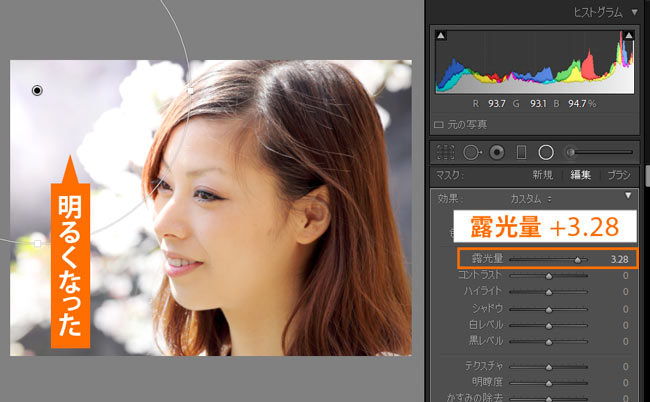
露出量(光源の強さ)は写真を見ながらバランスを調整します。
カラー効果で紫色を加える
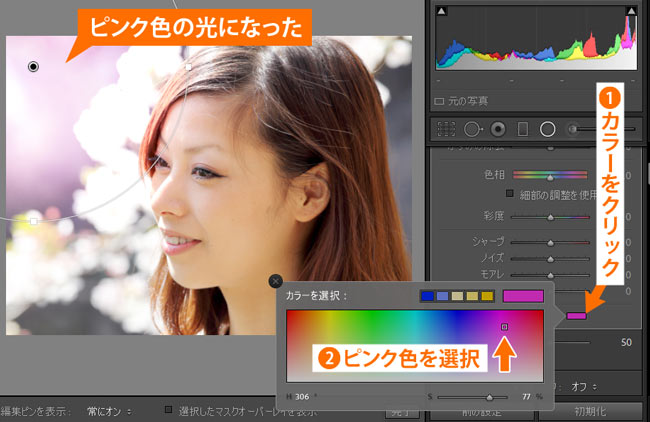
背景の桜に合わせて、ピンク色の光にしてみました。
レタッチ前(左)とレタッチ後(右)で比較してみます。


円形フィルターで光源を作る場合は、予め光がある方向に作成することで、被写体の影と違和感なくなじませることができます。
また円形のサイズやぼかし量を調整することで、女性の顔も光が当たって明るくなるように調整しています。
4. 失敗例
円形フィルターで光を追加するのは、写真によっては難しくなります。
下の写真は日当たりのない曇りに撮影したバラですが、円形フィルターで光を追加してみます。

円形フィルター
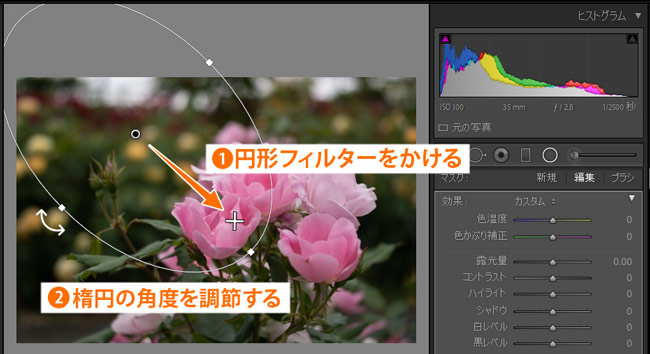
露光量を上げる
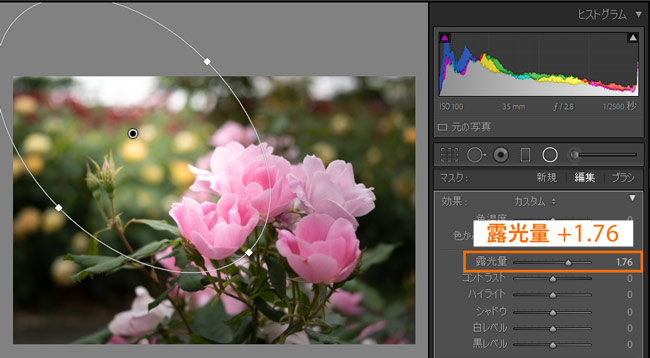
レタッチ前(左)とレタッチ後(右)で比較してみます。


光を追加しましたが、花にライトで当てたような写真になってしまいました。
円形フィルターで光を作る場合は、元の写真にある程度の光や影がある状態でないと、一部に光を加えても不自然な写真になります。
 ノーノちゃん
ノーノちゃん
 コヤくん
コヤくん
5. よくある質問
円形フィルターがぼかし部分のグラデーションがあるのに対し、補正ブラシは範囲全てに補正がかかります。
先ほどの写真を使って比較してみます。(左:円形フィルターで編集、右:補正ブラシで編集)


補正ブラシで編集した写真は、人物のフチまで明るくなっています。
一方円形フィルターは人物のフチにグラデーションがかかっているので、自然な印象を受けます。
写真によっては円形フィルターより補正ブラシの方が適している場合もあるので、写真によって使い分けるのがよいでしょう。
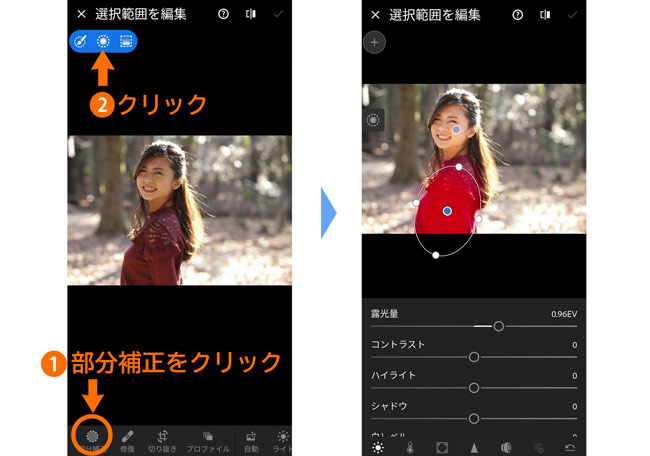
モバイル版では「部分補正」に段階フィルター・円形フィルター・補正ブラシがまとめられている違いはありますが、機能としては同じになっています。
6. まとめ
円形フィルターは段階フィルターと範囲の形が異なるだけですが、実際の使い方はかなり違っています。
円形を利用することで光が当たる効果を出すことができるので、写真を加工してイメージを作りたい場合に適しています。
ツールの操作は難しくないので、初めての方でも活用してみてください。
- 円形フィルターは楕円形の編集ツール
- 範囲を反転で切り替えできる
- 逆光の被写体を明るくする補正に有効
- 写真に光を追加する補正に有効

 おすすめ記事
おすすめ記事