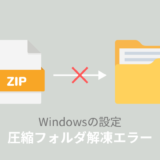このページでは、X(旧ツイッター)やインスタなどにある「bio欄」について詳しく解説しています。
また、bio欄の意味や正しい読み方、bio欄で使えるかわいい文字の入力方法についてもご紹介しています。
 ノーノちゃん
ノーノちゃん
![]() ぶたさん
ぶたさん
このページの目次
1. bio欄とは?
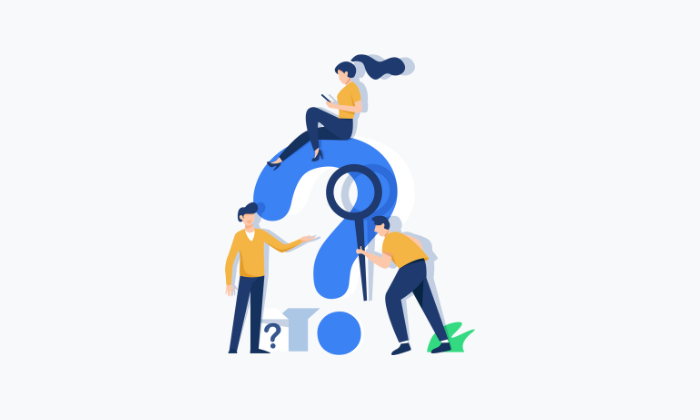
ここでは「bio欄」の意味や読み方、なにを書けばいいのかなどついて詳しく解説しています。
意味
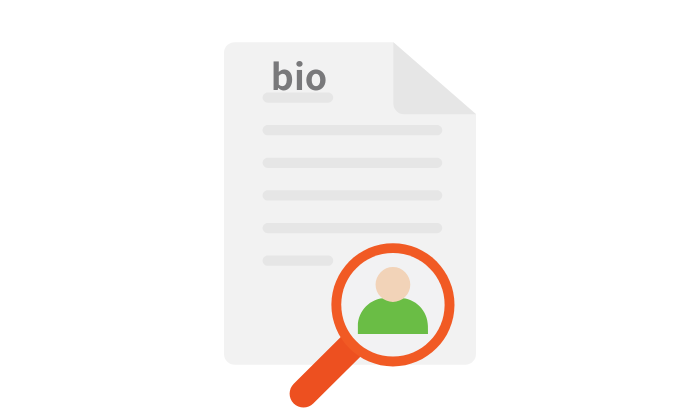
ツイッターやインスタグラムなどでは、ユーザーのプロフィールにある自己紹介欄がbio欄に当たります。
ツイッターで見かける「bio欄必読」という場合は、必ずプロフィールを読んでくださいという意味になります。
読み方
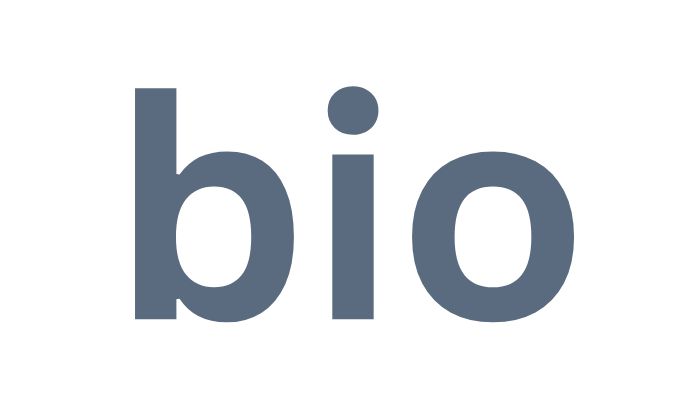
この言葉は、伝記や経歴などを意味する英語「Biography(バイオグラフィー)」が由来となっています。
そのため、一般的には「バイオ」が正しい読み方とされています。
 ノーノちゃん
ノーノちゃん
![]() ぶたさん
ぶたさん
なにを書けばいい?

「SNSのアカウントを作ってみたものの、bio欄に何を書けばいいのか迷っている…」という方も多いと思います。
そんな時は、まず自分の「出身地」「出身校」「好きなもの」「趣味」「職業」などを書いてみるといいでしょう。
特に好きなものや趣味を記載すると、同じ属性の人が興味を持ってくれる可能性が高まりますのでおすすめです。
また最近では歌詞のワンフレーズを載せている方も多いです。ボカロやアイドルなどの曲の歌詞を載せてみるのもいいかもしれません。
 ノーノちゃん
ノーノちゃん
![]() ぶたさん
ぶたさん
2. bio欄の場所・編集方法
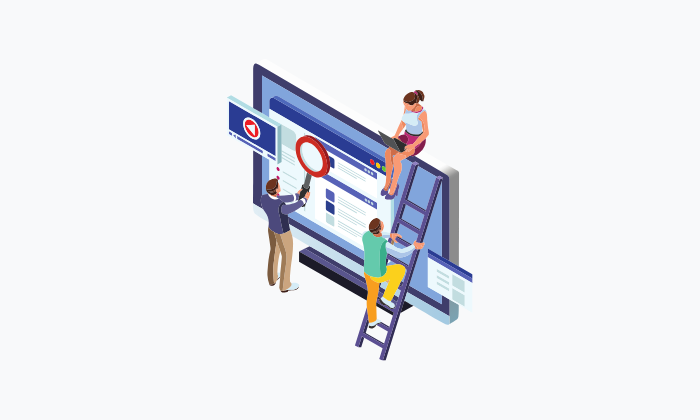
ここでは、X(旧ツイッター)とインスタグラムのbio欄の場所と編集方法について詳しく解説しています。
X(旧ツイッター)
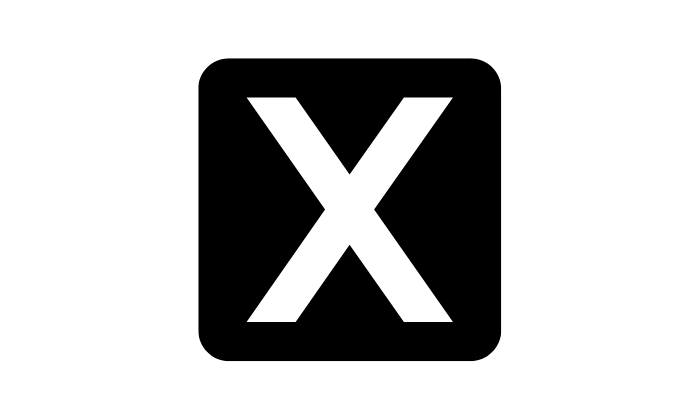
X(旧ツイッター)では、パソコン版とスマホアプリ版で、bioの場所や編集方法が異なります。
プロフィールを開く
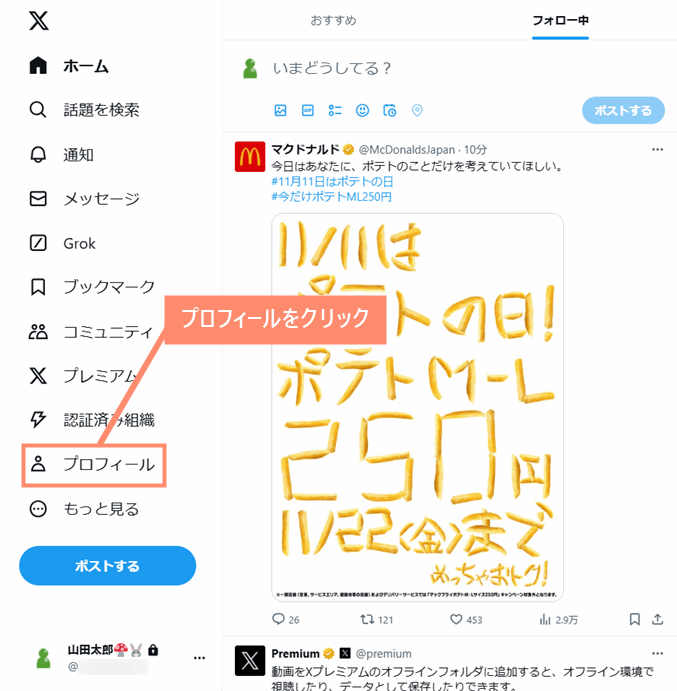
プロフィール編集画面を開く
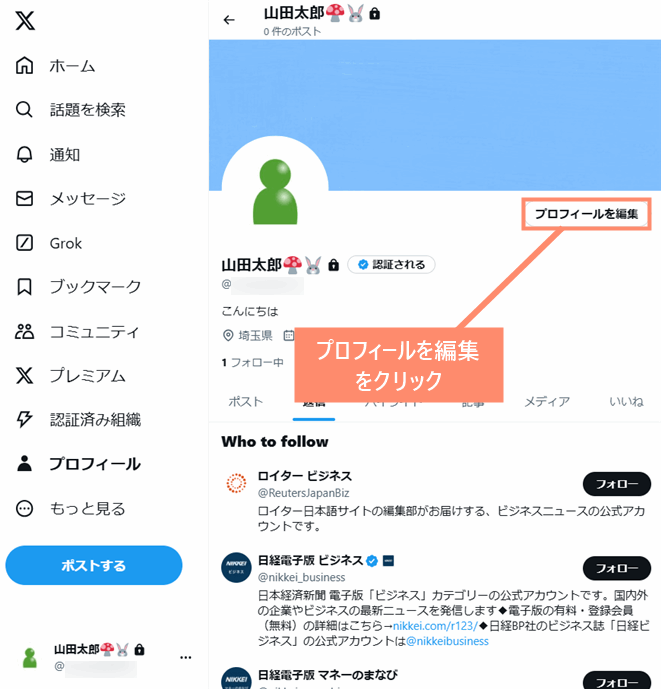
プロフィールを編集する
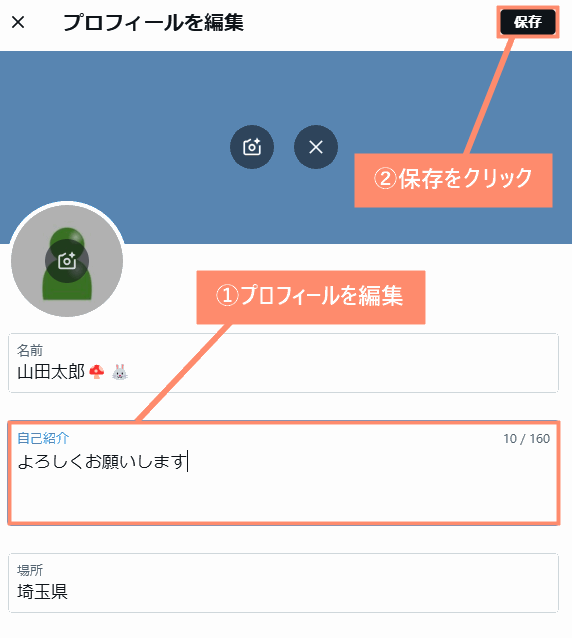
プロフィール編集完了
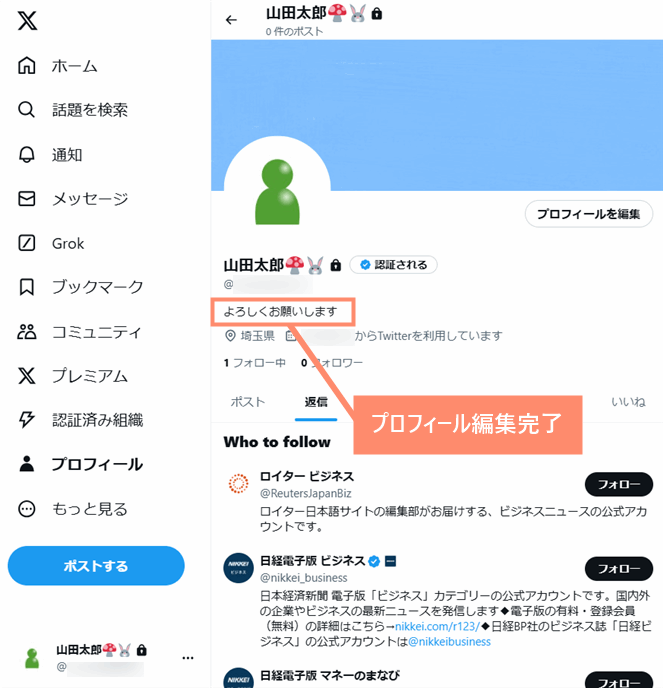
メニューを開く
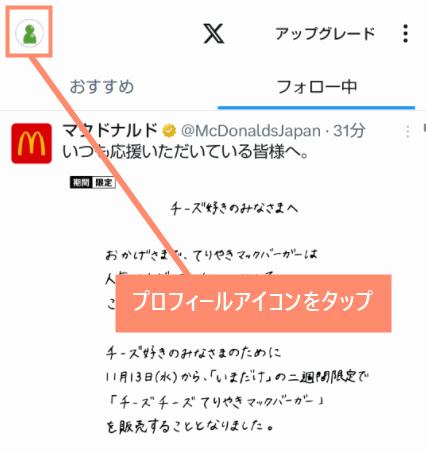
プロフィールを開く
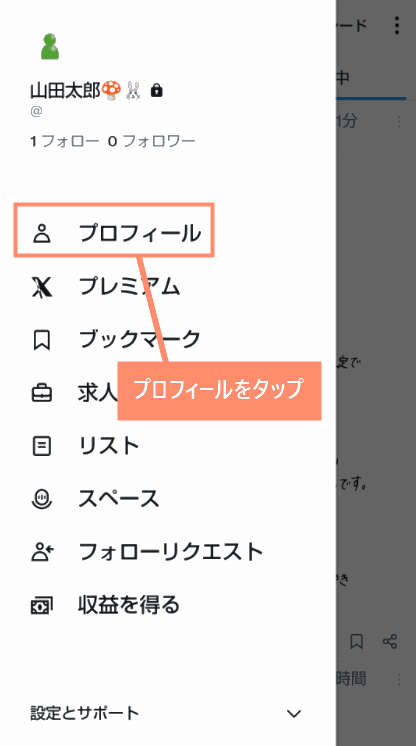
プロフィール編集を開く
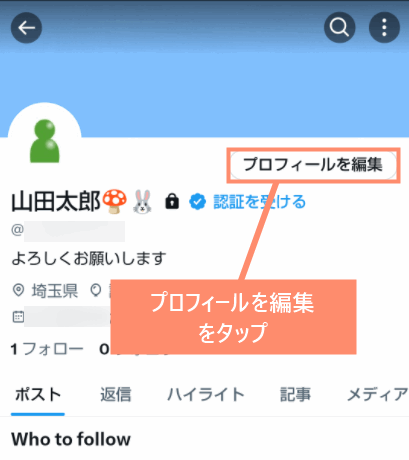
プロフィールを編集する
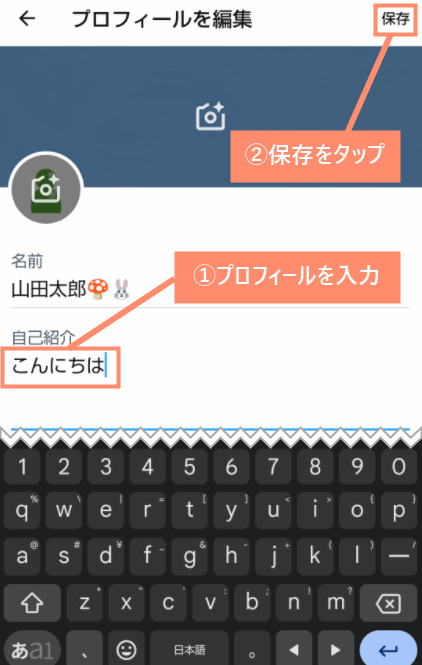
プロフィール編集完了
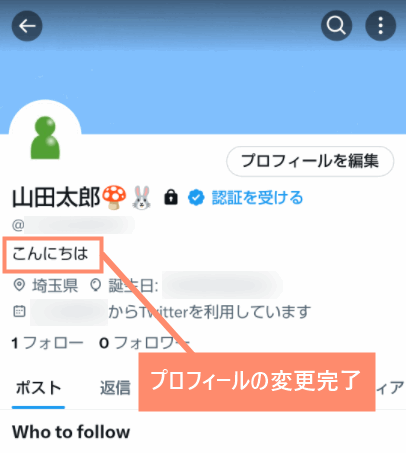
インスタ
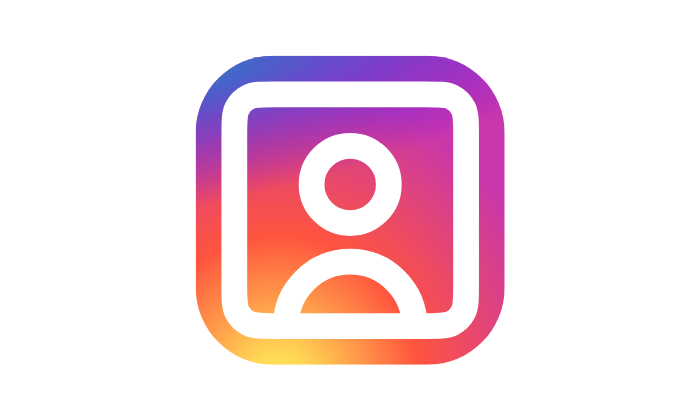
インスタグラでは、パソコン版とスマホアプリ版で、bioの場所や編集方法が異なります。
プロフィールを開く
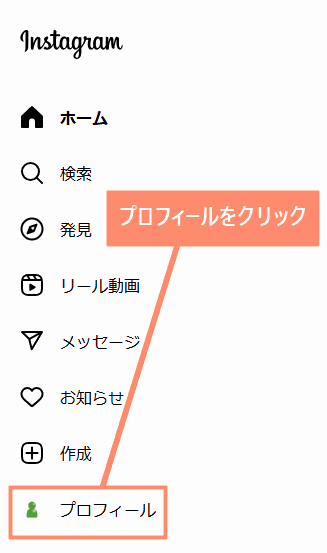
プロフィール編集画面を開く
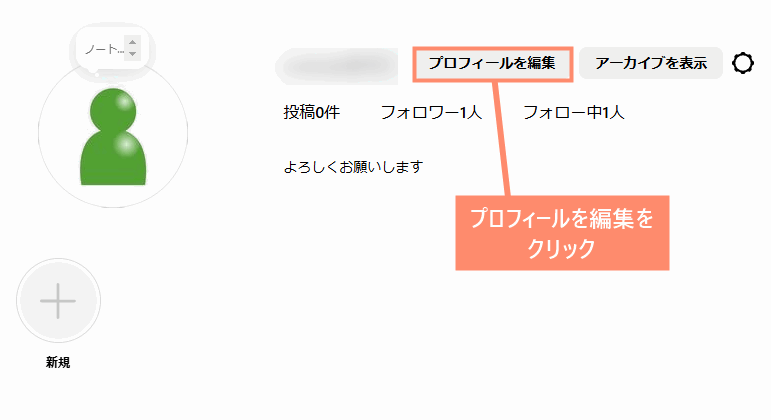
プロフィール編集する
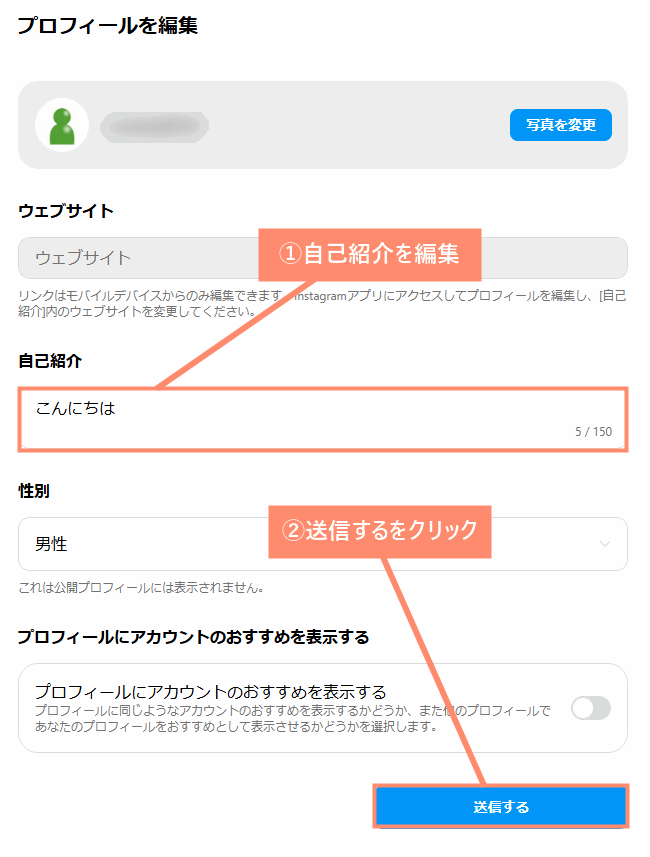
プロフィール画面を開く
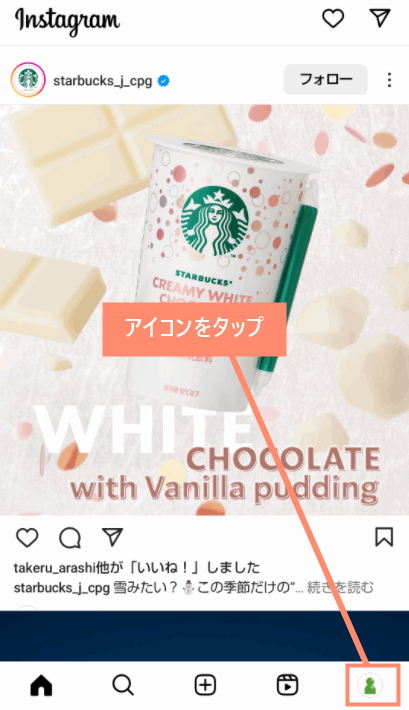
プロフィール編集画面を開く
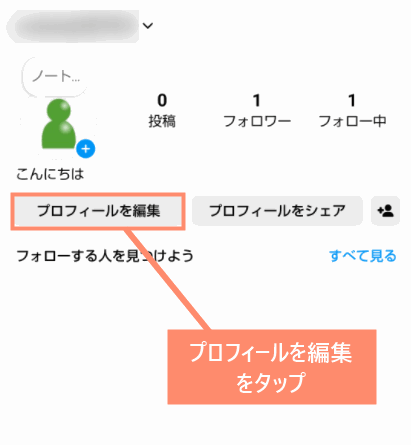
自己紹介を開く
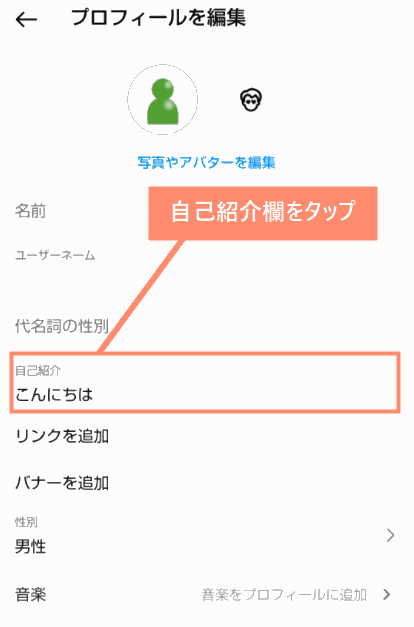
自己紹介を編集する
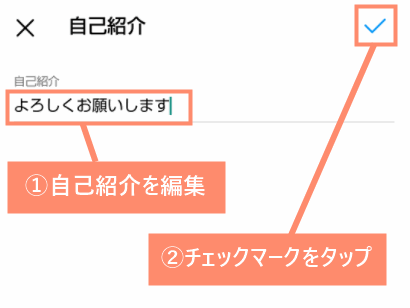
3. bio欄の誕生日表示/非表示方法
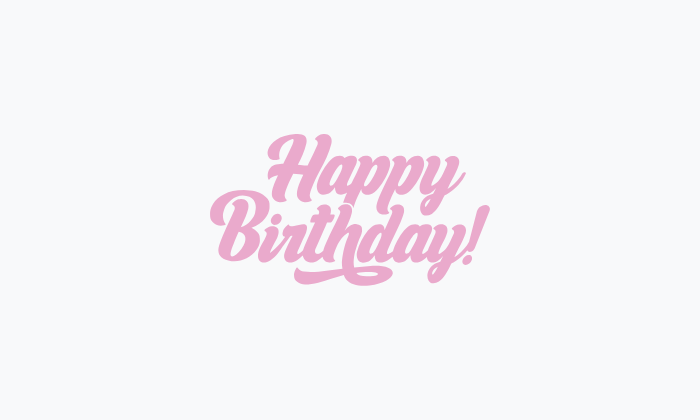
ここでは、X(旧ツイッター)とインスタグラムのbio欄に誕生日を表示、または非表示する方法をご紹介しています。
X(旧ツイッター)
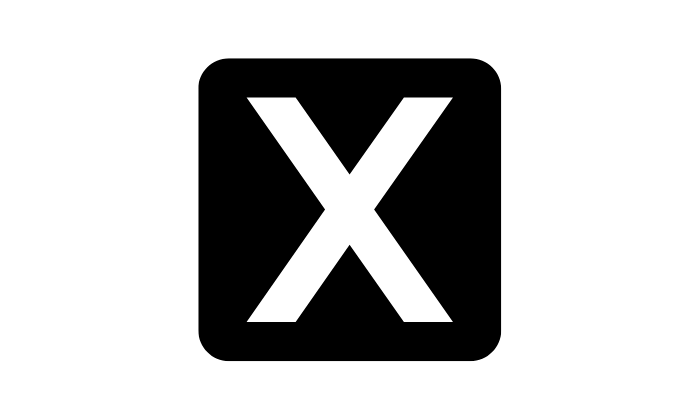
プロフィールを開く
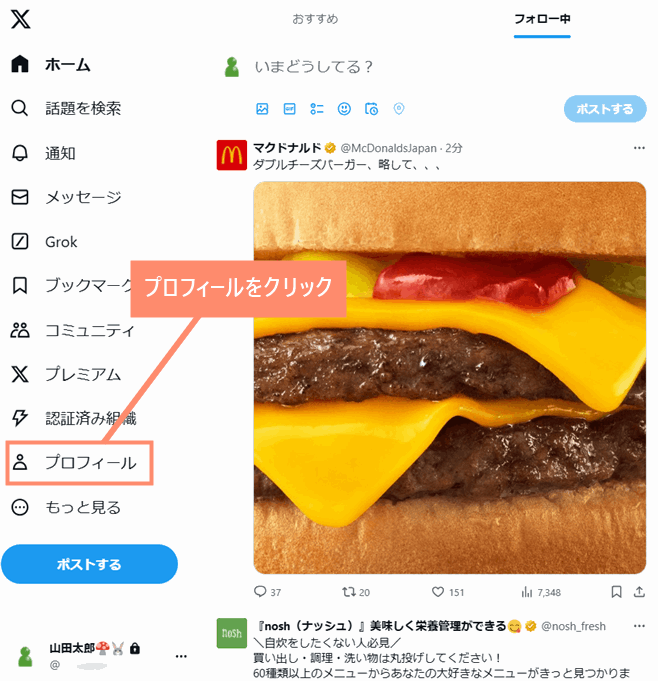
プロフィール編集を開く
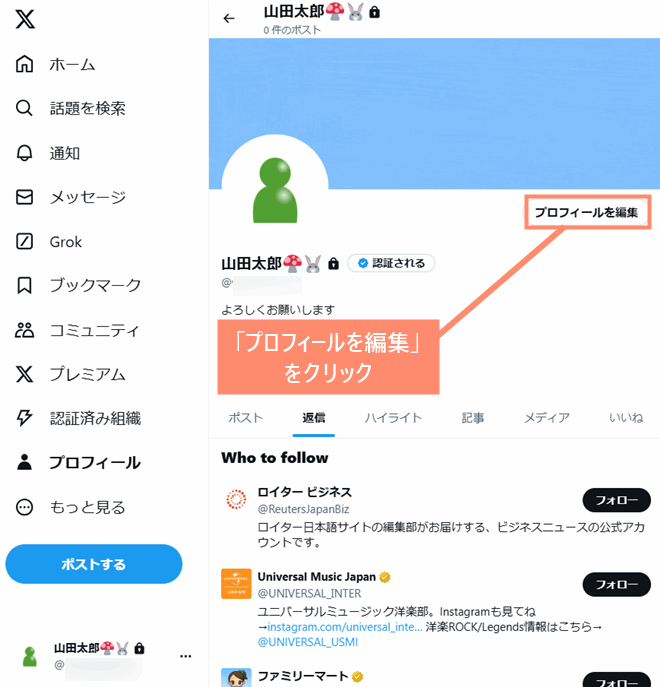
生年月日の変種を開く
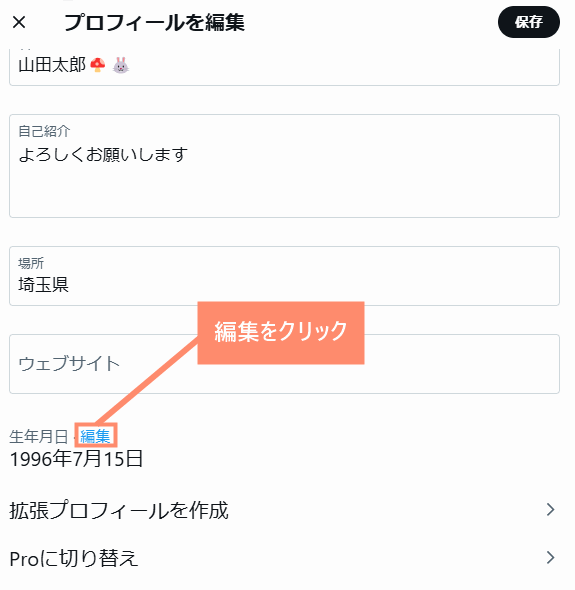
編集画面を開く
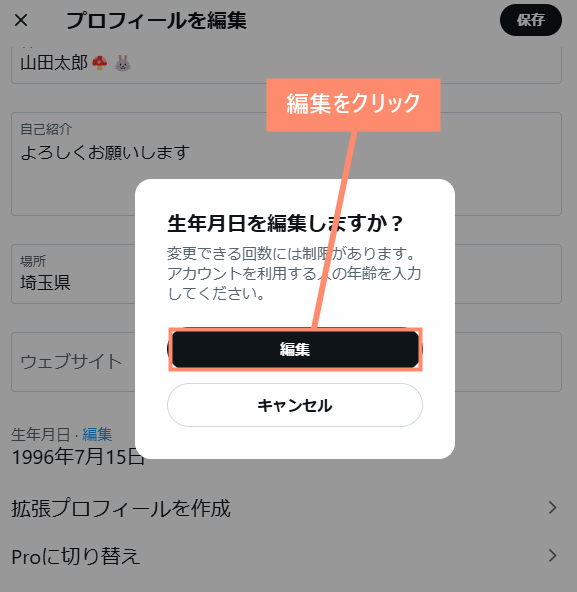
公開設定をする
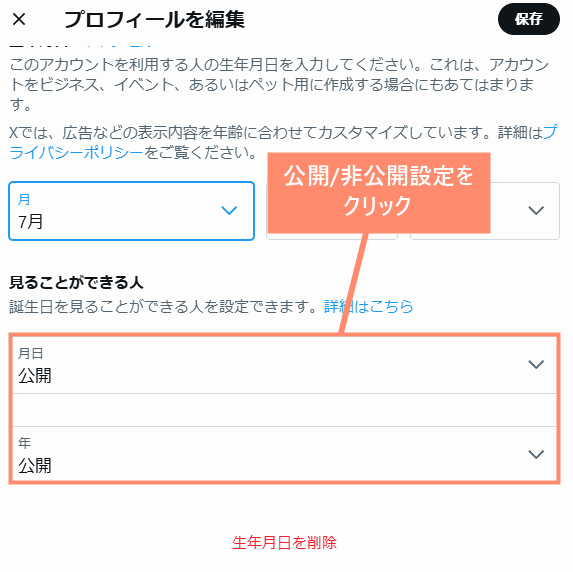
■誕生日の公開設定一覧
| 公開 | すべてのユーザーに誕生日を公開 |
|---|---|
| フォロワー | フォロワーのみ誕生日を公開 |
| フォローしているアカウント | フォローしている人のみ誕生日を公開 |
| 相互フォロー | 相互フォローしている人のみ誕生日を公開 |
| 自分のみ | 誕生日を非公開 |
誕生日の公開設定完了
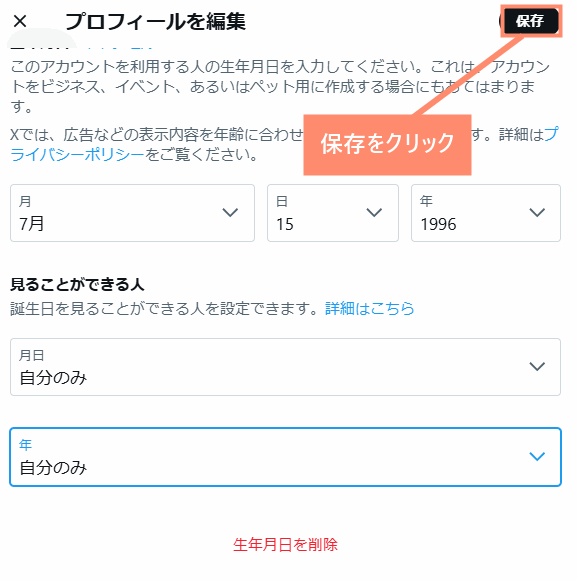
プロフィールを開く
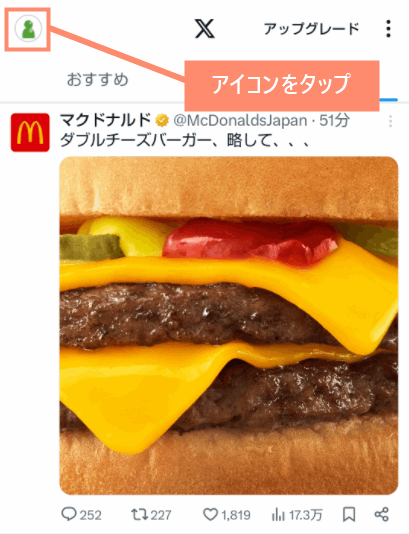
プロフィールを開く
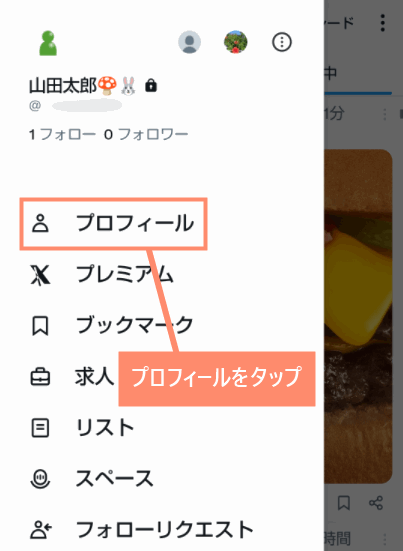
プロフィール編集を開く
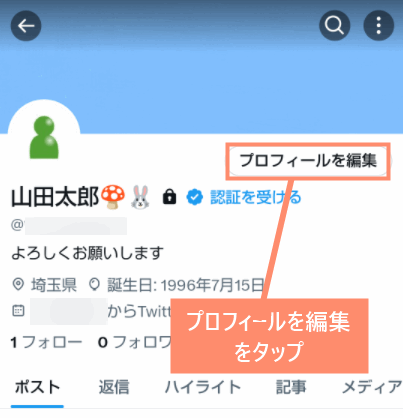
生年月日を開く
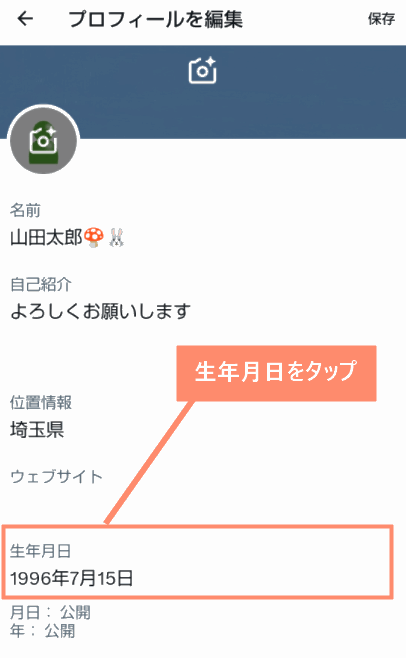
公開設定を開く
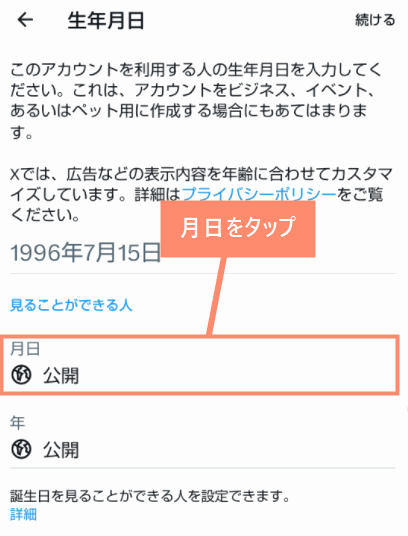
公開設定をする
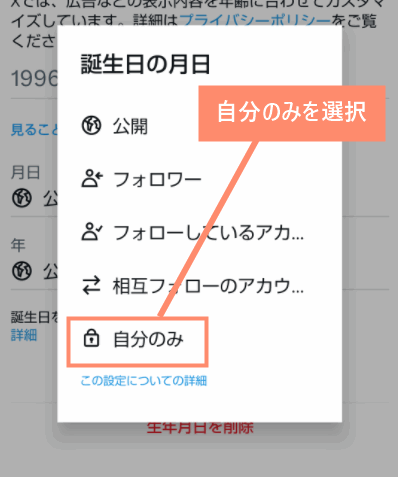
■誕生日の公開設定一覧
| 公開 | すべてのユーザーに誕生日を公開 |
|---|---|
| フォロワー | フォロワーのみ誕生日を公開 |
| フォローしているアカウント | フォローしている人のみ誕生日を公開 |
| 相互フォロー | 相互フォローしている人のみ誕生日を公開 |
| 自分のみ | 誕生日を非公開 |
誕生日の公開設定完了
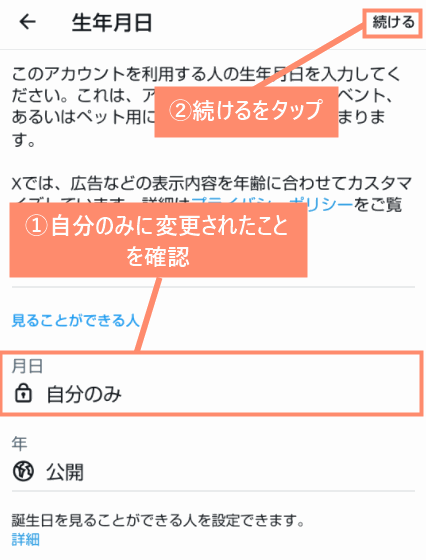
インスタ
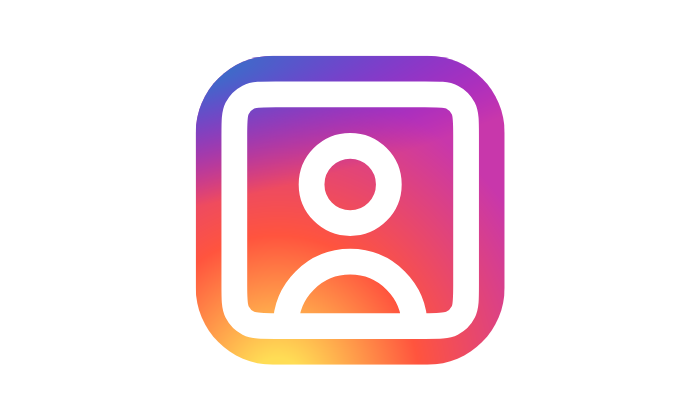
インスタグラムは、誕生日を公開しない仕様になっています。
誕生日がユーザーのプロフィールに表示されることはないため、フォロワーや他のユーザーに誕生日を知られることはありません。
4. かわいい文字記号の出し方

ここでは、ツイッターやインスタグラムでよく見かける、かわいい文字の出し方についてご紹介しています。
すぐに使えるので興味がある方はチェックしてみてくださいね。
絵文字
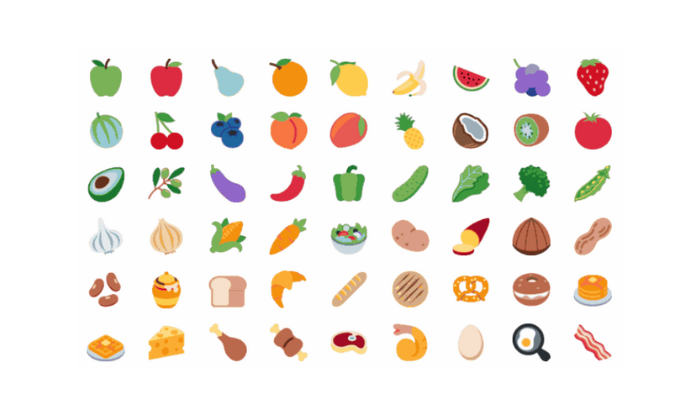
絵文字を出す方法は次のように端末によって異なります。
パソコンで絵文字を出す方法
こちらはWindowsの標準機能「絵文字パネル」を出す方法です。
ショートカットキーを使う
絵文字を開く
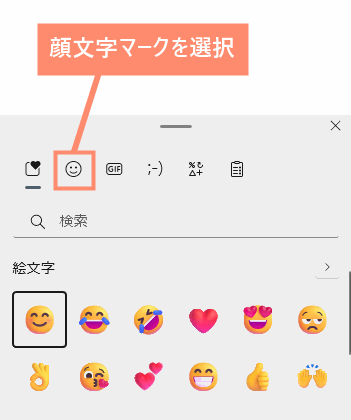
完了
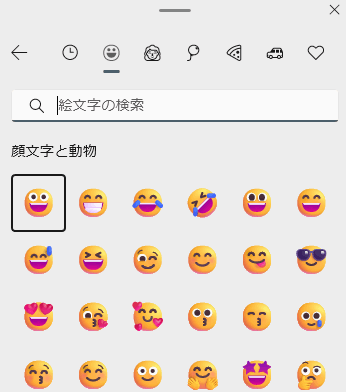
X(旧ツイッター)のパソコン版には投稿補助機能が備わっており、絵文字をかんたんに出すことが可能です。
手順は次のとおりです。
投稿編集画面を開く
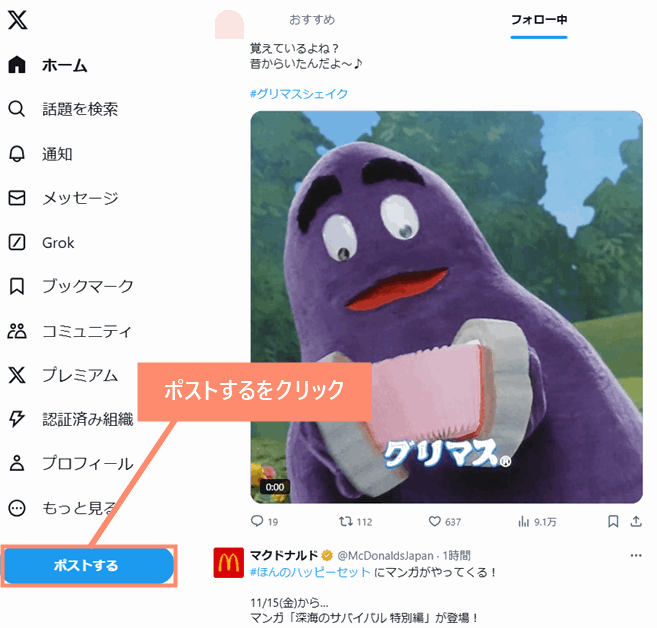
顔文字マークを押す
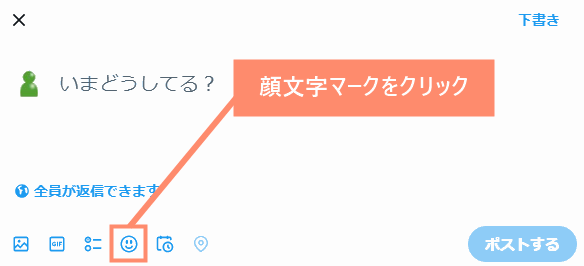
完了

こちらはIMFで絵文字を出す方法です。
IMFとは分かりやすく言うと、Microsoft IMFやGoogle日本語入力のような文字入力ソフトのことです。
下記のように文字入力すると絵文字を出すことが可能です。
| 入力 | 変換 |
|---|---|
| えもじ | すべての絵文字 |
| かお | 😊😆😂 (すべての顔文字) |
| どうぶつ | 🐰🐵🐼🦍 (すべての動物) |
| のりもの | 🚅🚌🚢🛫 (すべての乗り物) |
| くだもの | 🍈🍉🍒🍇 (すべての果物) |
| ほし | 🪐🌠💫🌟 (すべての果物) |
| ほし | 🪐🌠💫 (すべての果物) |
 【Windows11】IMEが無効ですとは?原因と対処法を解説!
【Windows11】IMEが無効ですとは?原因と対処法を解説!
スマホで絵文字を出す方法
iPhone/iPadで絵文字を出す方法です。
ここではiOSの標準キーボードを使って絵文字を出す方法をご紹介しています。
地球アイコンをタップ
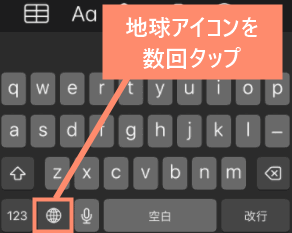
完了
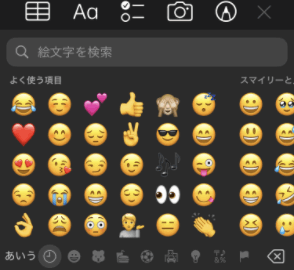
 ノーノちゃん
ノーノちゃん
![]() ぶたさん
ぶたさん
設定アプリを開く
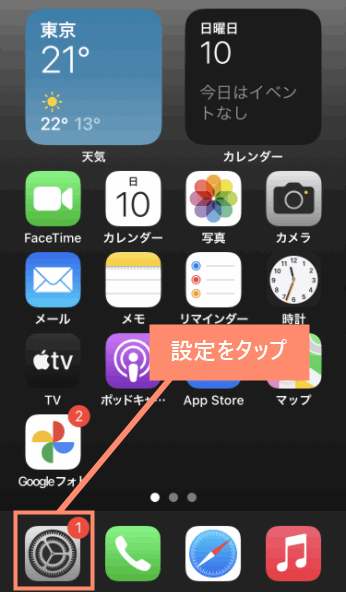
一般設定を開く
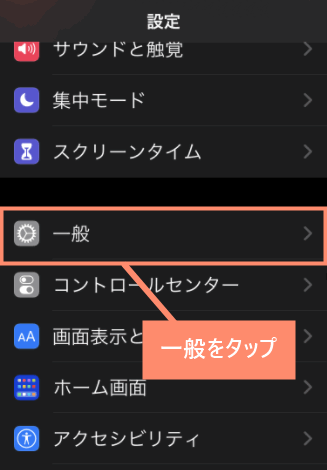
キーボード設定を開く
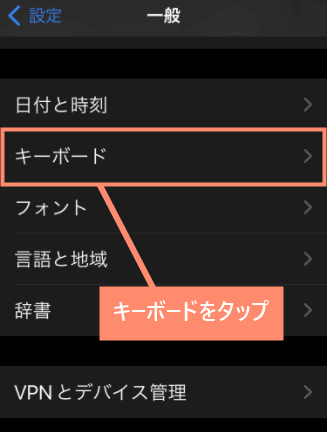
キーボード詳細を開く
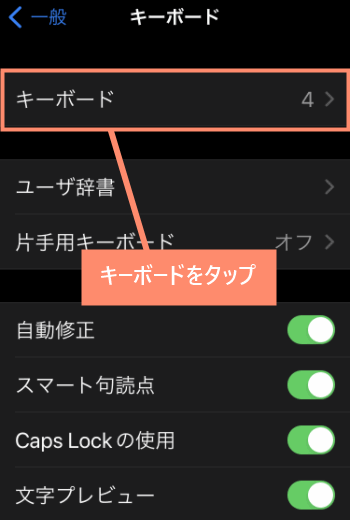
新しいキーボードを追加を開く
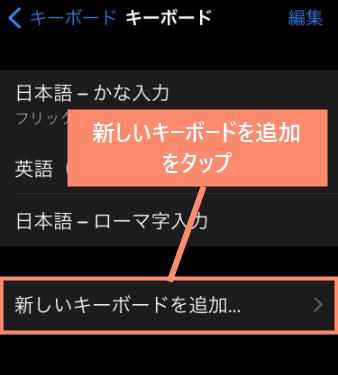
絵文字を追加
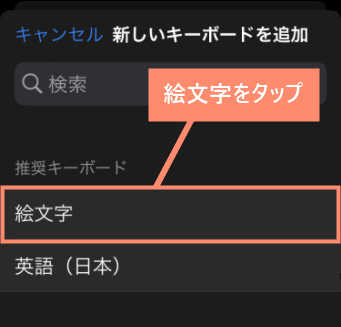
Androidスマホで絵文字を出す方法です。
ここでは、Androidユーザーが最も利用しているキーボードアプリ「Gboard」での絵文字の出し方についてご紹介しています。
絵文字キーを押す
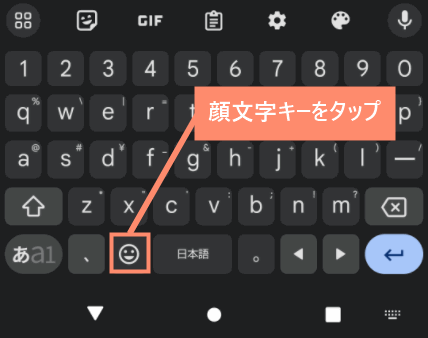
完了
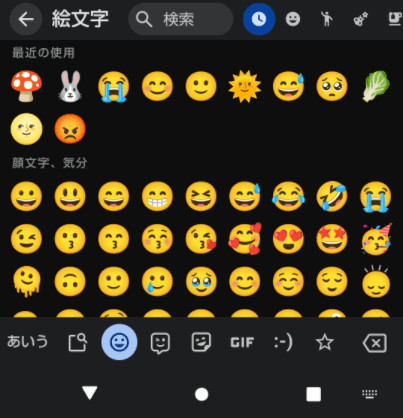
絵文字を出す方法(どの端末でも使える)
基本的にパソコンやスマホでは、キーボードに変換機能が備わっているので、絵文字をかんたんに入力することができます。
たとえば「💚」のような緑色のハートマークを出したい場合、「はーと」と入力すれば予測変換にハートマークが複数表示されます。
他にも「🍄」を出したい場合は「きのこ」と入力すれば、予測変換できのこの絵文字が表示されます。
このように、パソコンやスマホのキーボード変換機能では、入力した単語の関連する絵文字をかんたんに表示することができます。
特殊文字記号
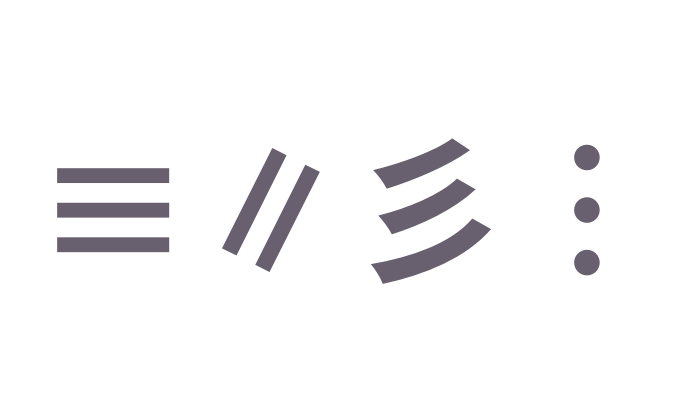
特殊文字記号とは「≡」「∥」「彡」「︙」「✟」のような文字や記号のことを指します。
これらの特殊文字記号を使いたい場合、下記表のように読み方を入力するだけで出すことができます。
| 文字記号 | 読み方 |
|---|---|
| ≡ | ごうどう |
| ∥ | へいこう |
| 彡 | さんづくり (かみかざり) |
| ︙ | さんてんりーだー |
| ✟ | じゅうじか |
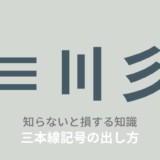 縦横斜め三本線記号「≡」「彡」読み方と出し方とは?
縦横斜め三本線記号「≡」「彡」読み方と出し方とは?
ヘタ字
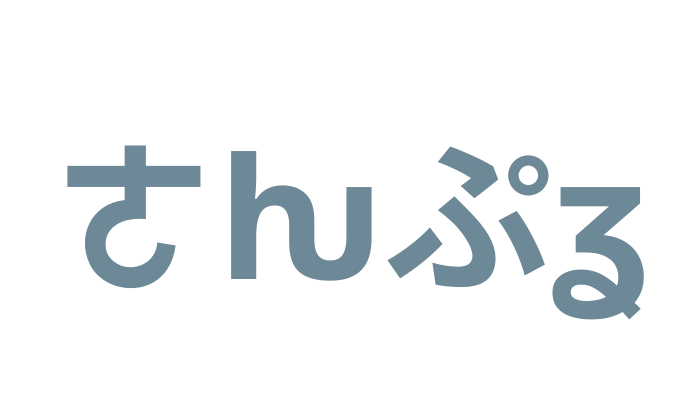
「ᤊⳣᒐ」「ㄜƕぷʓ」のような「ヘタ字」は通常の方法では入力することができません。
これらは「注音符号」と呼ばれる台湾の公用語のため、自力で入力する場合はパソコンに繁体字をインストールする必要があります。
しかし、文字変換サイトを使えば、一発でかんたんに作成できますので、手軽に利用したい場合はフォント変換サイトをおすすめします。
5. フォント変換サイト
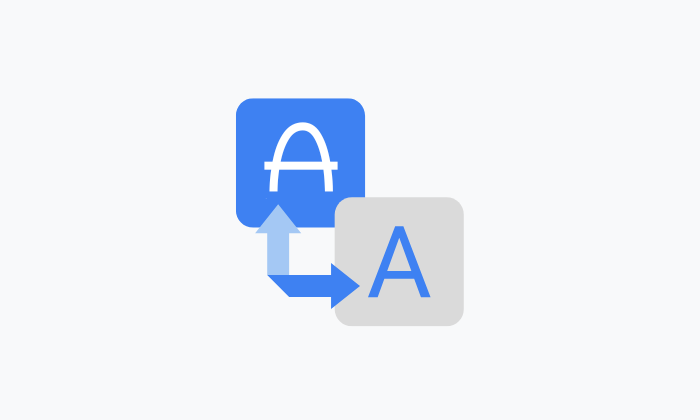
ここでは、サイト上で文字を変換することができる「フォント変換サイト」をご紹介しています。
ツイッターやインスタなどで、かわいい文字やスタイリッシュな文字を使いたい方はぜひご活用ください。
①LETTY ※日本語変換対応
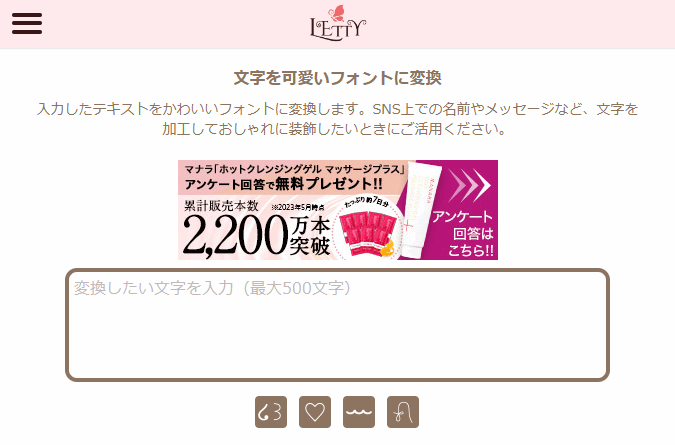
| サイト名 | LETTY(レティ) |
|---|---|
| 使いやすさ | |
| 運営者 | 株式会社ユアネット |
| 運営年 | 2021年 |
| 運営国 | 日本 |
| 対応言語【対応言語】 変換できる言語 |
英語 日本語(ひらがな、カタカナ) |
| フォント【フォント】 変換できる文字の種類の数 |
85種類 |
| 最大変換数【最大変換数】 一度に変換できる文字数の制限 |
500文字 |
| 投稿機能【投稿機能】 変換した文字をツイッターの投稿画面に送る機能。※コピペしなくて済みます |
― |
| 広告表示【広告表示】 サイトに表示される広告の量 |
少ない |
| 料金 | 無料 |
| 公式サイト | letty.your-net.jp |
「LETTY (レティ)」は、日本の企業ユアネットが運営している国内最大規模の文字変換サイトです。
このサイトでは、入力した文字をツイッターやインスタなどで使える、おしゃれでかわいいフォントに変換することができます。
英語だけでなく、日本語にも対応しており、「ヘタ字」「ギャル字」などの個性的なフォントにも対応しているのでおすすめです。
②PlainStyle ※日本語変換対応
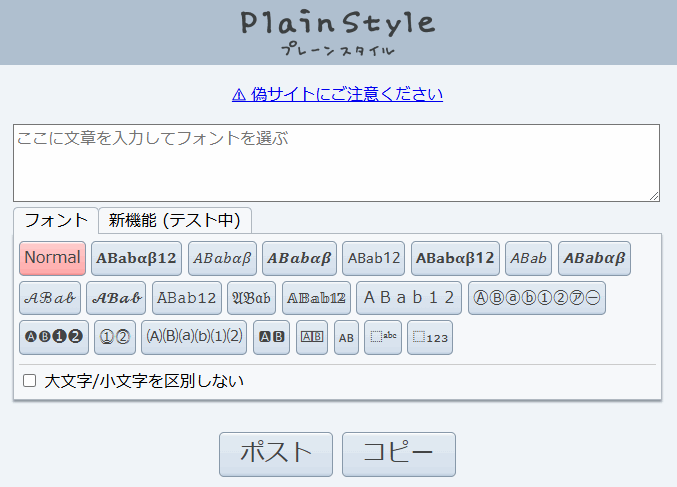
| サイト名 | PlainStyle(プレーンスタイル) |
|---|---|
| 使いやすさ | |
| 運営者 | シャポコ |
| 運営年 | 2021年 |
| 運営国 | 日本 |
| 対応言語【対応言語】 変換できる言語 |
英語 日本語(ひらがな、カタカナ) |
| フォント【フォント】 変換できる文字の種類の数 |
35種類 |
| 最大変換数【最大変換数】 一度に変換できる文字数の制限 |
無制限 |
| 投稿機能【投稿機能】 変換した文字をツイッターの投稿画面に送る機能。※コピペしなくて済みます |
◯ |
| 広告表示【広告表示】 サイトに表示される広告の量 |
なし |
| 料金 | 無料 |
| 公式サイト | shapoco.net |
「PlainStyle(プレーンスタイル)」は、日本人開発者のシャポコ氏が趣味で運営している文字変換サイトです。
このサイトは変換できるフォントの種類は多くありませんが、日本語に対応しており、非常にシンプルで使いやすいのが特徴です。
また、変換した文字をそのままX(旧ツイッター)の投稿画面に送信できる便利な機能が備わっています。
広告が表示されないのでストレスなく利用することができます。
正規サイトのURLは「shapoco.net」です。それ以外のサイトにはアクセスしないように注意しましょう。
③Cool Fancy Text Generator
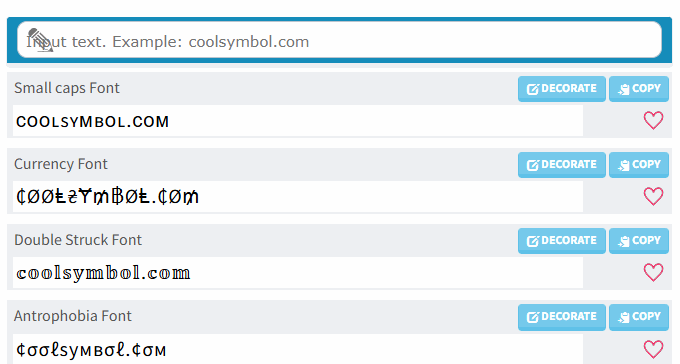
| サイト名 | Cool Fancy Text Generator(クール・ファンシー・テキスト・ジェネレーター) |
|---|---|
| 使いやすさ | |
| 運営者 | Pro App LLC |
| 運営年 | 2016年 |
| 運営国 | アメリカ |
| 対応言語【対応言語】 変換できる言語 |
英語 |
| フォント【フォント】 変換できる文字の種類の数 |
120種類 |
| 最大変換数【最大変換数】 一度に変換できる文字数の制限 |
無制限 |
| 投稿機能【投稿機能】 変換した文字をツイッターの投稿画面に送る機能。※コピペしなくて済みます |
― |
| 広告表示【広告表示】 サイトに表示される広告の量 |
普通 |
| 料金 | 無料 |
| 公式サイト | coolsymbol.com |
Cool Fancy Text Generator(クール・ファンシー・テキスト・ジェネレーター)は、アメリカで人気の文字変換サイトです。
英語のサイトですが、シンプルなので直感的に使うことができます。
変換できるフォントの種類は多く、英語でスタイリッシュやかわいいフォントを利用したい場合におすすめです。
④Fancy Text Generator
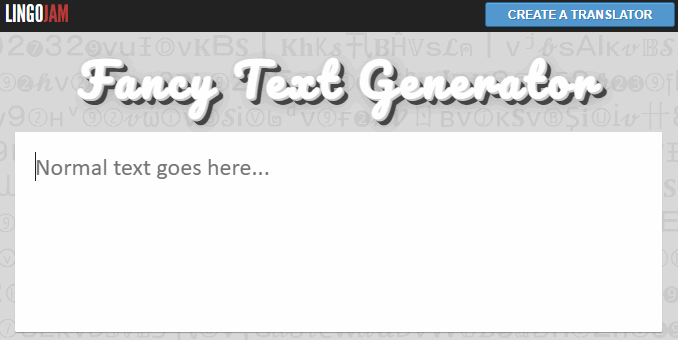
| サイト名 | Fancy Text Generator(ファンシー・テキスト・ジェネレーター) |
|---|---|
| 使いやすさ | |
| 運営者 | LingoJam |
| 運営年 | 2013年 |
| 運営国 | オーストラリア |
| 対応言語【対応言語】 変換できる言語 |
英語 |
| フォント【フォント】 変換できる文字の種類の数 |
94種類 |
| 最大変換数【最大変換数】 一度に変換できる文字数の制限 |
無制限 |
| 投稿機能【投稿機能】 変換した文字をツイッターの投稿画面に送る機能。※コピペしなくて済みます |
― |
| 広告表示【広告表示】 サイトに表示される広告の量 |
少ない |
| 料金 | 無料 |
| 公式サイト | lingojam.com |
「Fancy Text Generator(ファンシー・テキスト・ジェネレーター)」は、2013年にサービスを開始した老舗の文字変換サイトです。
オーストラリアのサイトですので変換対応言語は英語のみとなっており、日本語入力には対応していません。
変換できるフォントの種類は多いですが、独特なフォントが多く、実際に使えるものは限られています。
⑤SmileyCool
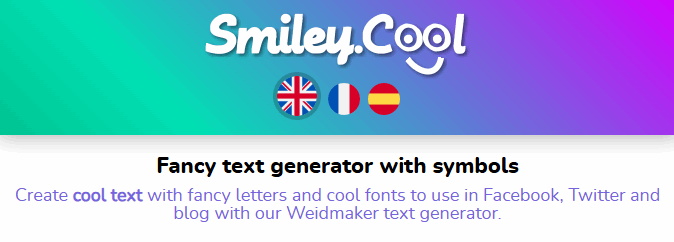
| サイト名 | SmileyCool(スマイリー・クール) |
|---|---|
| 使いやすさ | |
| 運営者 | 不明 |
| 運営年 | 2015年 |
| 運営国 | 不明 |
| 対応言語【対応言語】 変換できる言語 |
英語 |
| フォント【フォント】 変換できる文字の種類の数 |
60種類 |
| 最大変換数【最大変換数】 一度に変換できる文字数の制限 |
無制限 |
| 投稿機能【投稿機能】 変換した文字をツイッターの投稿画面に送る機能。※コピペしなくて済みます |
― |
| 広告表示【広告表示】 サイトに表示される広告の量 |
多い |
| 料金 | 無料 |
| 公式サイト | smiley.cool |
「SmileyCool(スマイリー・クール)」は、絵文字の検索や文字変換が行えるサイトです。
変換できるフォントの種類は少ないですが、フォントがジャンルごとに分けられているため選びやすいです。
ただし、サイトのデザインがごちゃごちゃしており、広告の数が多いため若干使いにくいかもしれません。
6. よくある質問

ここでは、X(旧ツイッター)やインスタグラムのbio欄に関するよくある質問をご紹介しています。
インスタで改行を使いたい
「インスタグラムで改行したいのにできない」と困っている方が多いのではないでしょうか。
実は、インスタグラムでは改行に制限があり、通常の方法では複数の改行を入れることができない仕様になっています。
しかし、空白文字を使えば下記のように空行を挿入したり、複数改行を行うことが可能です。
よろしくお願いします。
![]() ぶたさん
ぶたさん
空白が無効化される
ツイッターやインスタグラムでは、空白を連続して使えない仕様になっており、通常の方法では入力することができません。
しかし、下記のような「空白文字」という特殊文字を使うことで、この空白の制限を回避することができます。
ㅤ ︎上記の空白は表示上スペースと同じように見えますが、システム上では文字として認識されるため、連続して使うことができます。
 空白文字をコピペする方法!インスタなどで使える全角半角の空白を紹介!
空白文字をコピペする方法!インスタなどで使える全角半角の空白を紹介!
オタクが使う推しマークの出し方
よくオタク垢の方が、ツイッターの名前の横に「🐰」のようにファンマ(推しマーク)を付けていることがありますよね。
こういったマークは次のいずれかの方法で入力することができます。
- 絵文字パネルから入力
- IMF(日本語入力ソフト)で入力
- キーボードの「Ctrl+C」でコピーして、「Ctrl+V」で貼り付ける
- キーボードアプリで入力
- マークを長押ししてコピー→文字入力画面で長押しして貼り付けるを選択
![]() ぶたさん
ぶたさん
bioに歌詞を載せるのは著作権侵害?
bio欄に歌詞を載せると著作権侵害になる可能性があります。
その証拠に、2010年2月28日にJASRACの菅原瑞夫常務理事が「ツイッターで歌詞をつぶやけば使用料が発生する」と発言しています。
ただし、この発言から10年以上が経過しているにもかかわらず、実際にツイッターユーザーが利用料を請求されたケースは一件も報告されていません。
したがって、著作権侵害の可能性はあるものの、実際にJASRACから利用料を請求されることはないほとんどないと言っていいでしょう。
![]() ぶたさん
ぶたさん
まず、著作権が働くのは『創作的な表現』であって、ごく短いフレーズはなかなかあたりません。ですから、既存の曲から、歌詞のごく短い一部だけを借りてくる場合には、ひとの著作物の利用にはならず、問題はありません。
7. まとめ

「bio欄」とはプロフィール欄のことを指します。ツイッターやインスタグラムでは自己紹介欄がbio欄に当たります。
この言葉は英語の「Biography(バイオグラフィー)」が由来で、一般的には「バイオ」と読むのが正しいとされています。
bio欄をかわいくしたい場合、フォント変換サイトを利用すると、かんたんにかわいい文字に変換することができるのでおすすめです。
- bio欄はプロフィール欄のこと
- bioの正しい読み方は「バイオ」
- bio欄には趣味や好きなものを書けばOK
- 絵文字はパソコンとスマホどちらからでも入力できる
- かわいい文字を使いたい場合は変換サイトを利用する