このページではアプリを終了したり、パソコンの電源をオフにできるショートカット「Alt+F4」について解説しています。
また、ショートカットキーが効かない原因と対処法や、無効化する方法についても載せていますので、よければ参考にしてみてください。
 ノーノちゃん
ノーノちゃん
![]() ぶたさん
ぶたさん
このページの目次
1. Alt+F4 押すとどうなる?
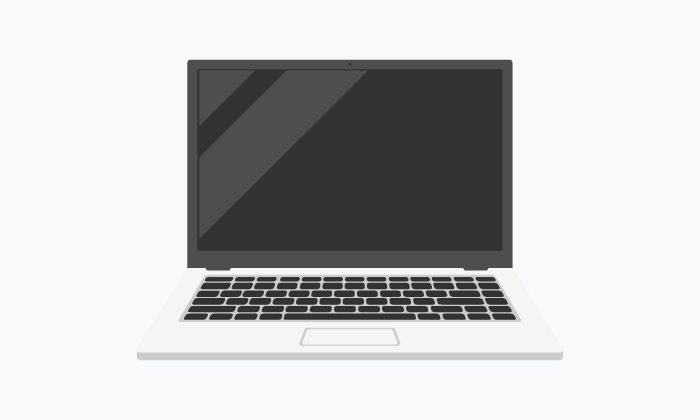
キーボードの「Alt」と「F4」キーを同時に押すと、以下のいずれかの操作を行うことができます。
- アプリ終了(閉じる)
- シャットダウン
- 再起動
- スリープ
- サインアウト
- ユーザー切り替え
![]() ぶたさん
ぶたさん
①アプリ終了(閉じる)
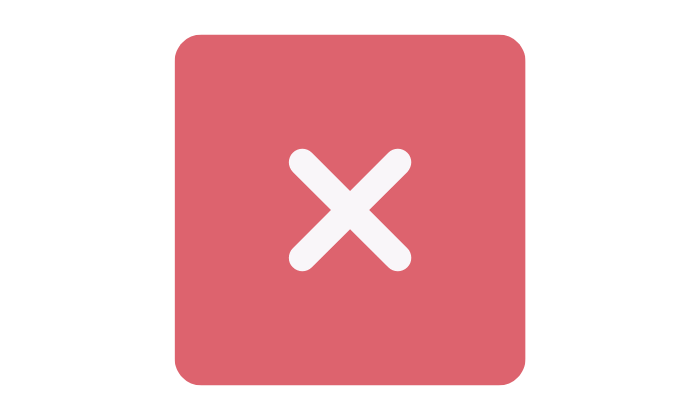
通常、アプリやソフトを終了したい場合、画面右上にある「×」ボタンを押す必要がありますよね。
しかし、ショートカット機能を使えば、キーボードの「Alt+F4」を同時押しするだけで、アプリやソフトを終了することができます。
アプリを前面表示
まずは終了したいアプリ・ソフト上で左クリックを押して前面表示にします。
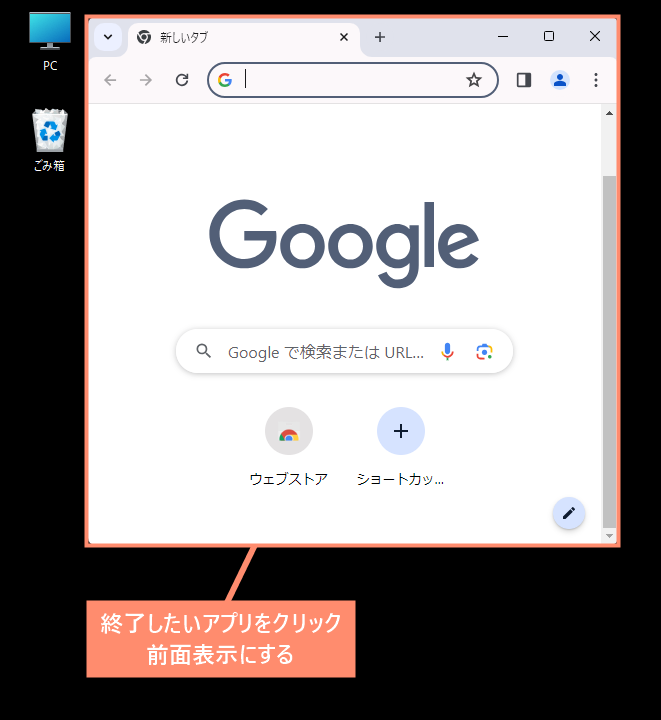
「Alt+F4」キー同時押し
アプリが前面表示のまま、キーボードの「Alt+F4」キーを同時に押しするとアプリが終了します。
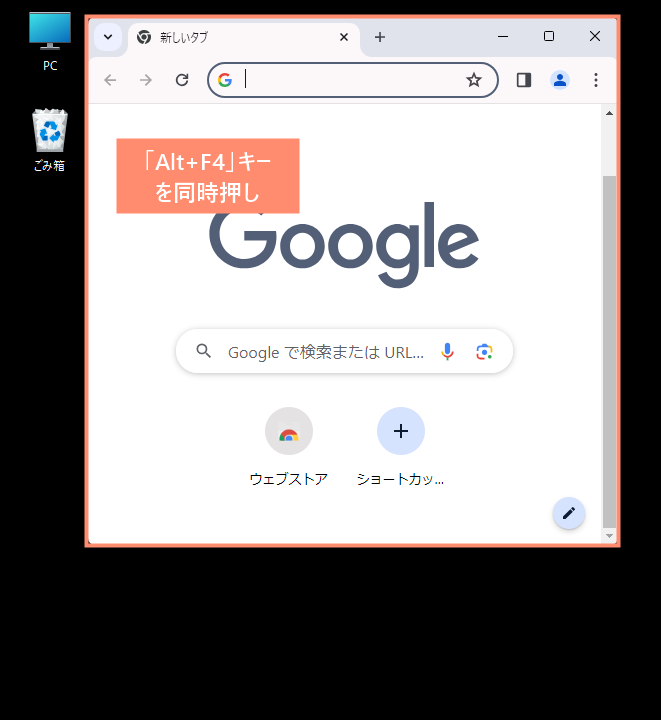
 ノーノちゃん
ノーノちゃん
![]() ぶたさん
ぶたさん
②シャットダウン
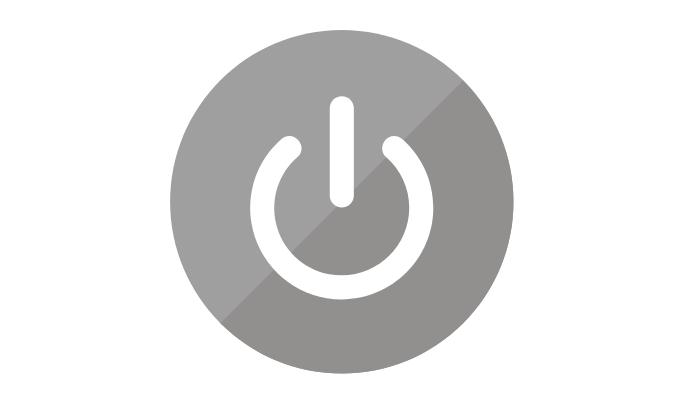
シャットダウンとは、パソコンの電源をオフにすることです。
通常ではデスクトップ左下にあるWindowsメニューを開いてから、シャットダウンを実行しなければなりません。
しかし、「Alt+F4」を使えば、ワンステップでパソコンの電源をオフにすることができます。
シャットダウン画面を開く
デスクトップ上でキーボードの「Alt+F4 」を同時押しするとシャットダウン画面が開きます。

シャットダウンする
シャットダウン画面で「OK」をクリック、またはキーボードの「Enter」キーを押せばパソコンの電源をオフにできます。
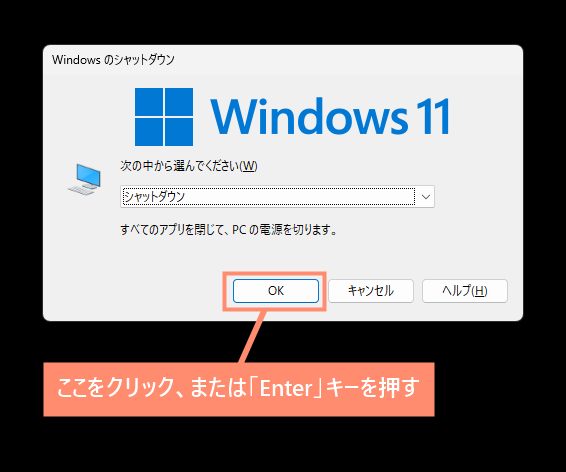
③再起動
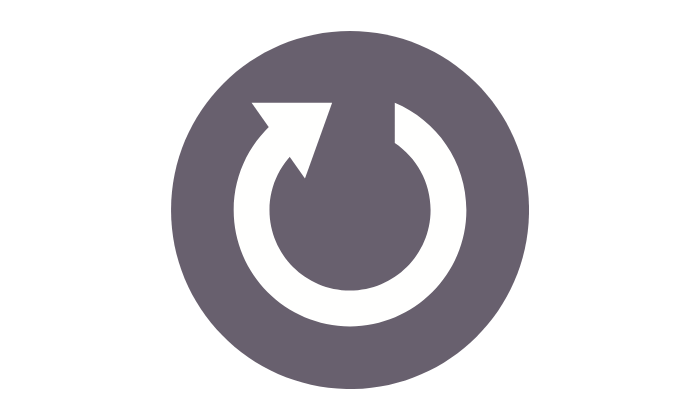
再起動とは、一度パソコンの電源をオフにし、再び起動させる機能のことです。
パソコンの状態がおかしい時に、再起動することによって問題が解消される事があります。
シャットダウン画面を開く
デスクトップ上でキーボードの「Alt+F4 」を同時押しします。

選択画面を開く
「次の中から選んでください(W)」にある「シャットダウン」をクリックします。
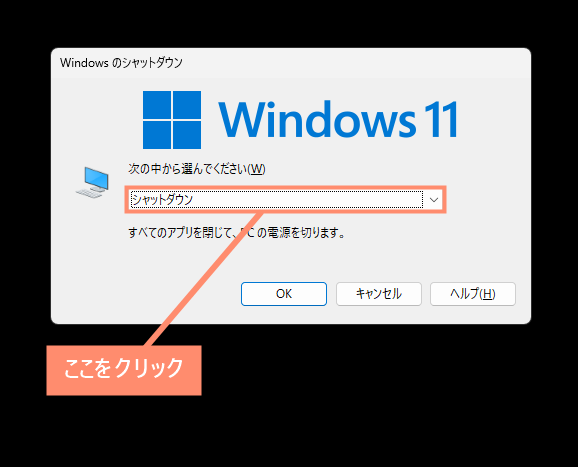
再起動を選択
項目の中から「再起動」を選択します。
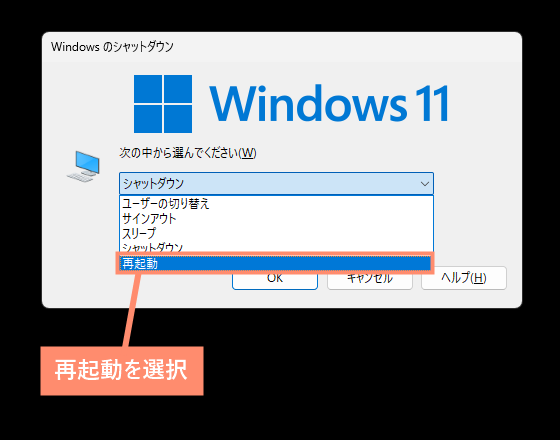
再起動する
再起動が選択されていることを確認して「OK」をクリック、またはキーボードの「Enter」を押せば再起動します。
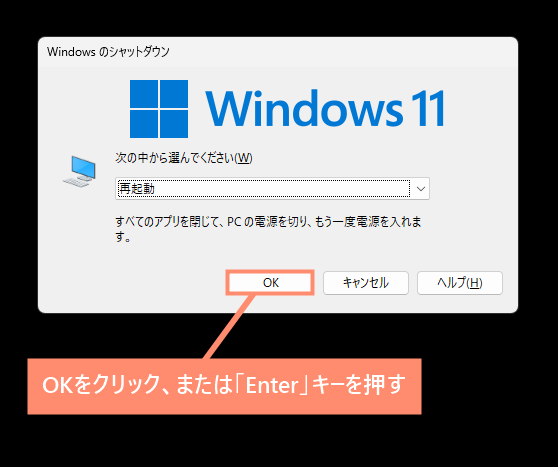
③スリープ
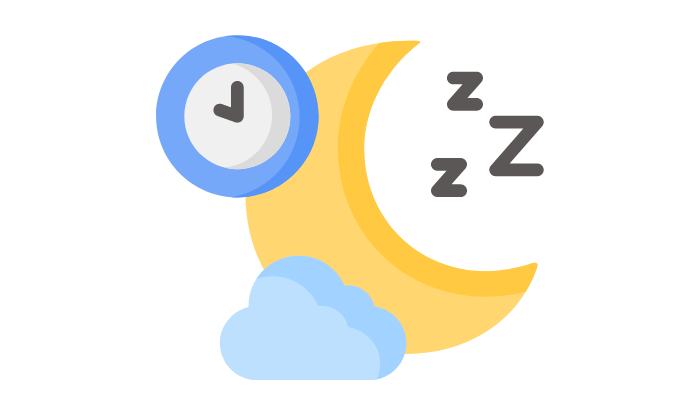
スリープとは、作業中の内容を保存したままパソコンを一時的に休憩状態にする機能です。
スリープ状態ではパソコンの電力がほとんど消費されないため、バッテリーの消費を抑えたい際に有効です。
シャットダウン画面を開く
デスクトップ上でキーボードの「Alt+F4 」を同時押しするとシャットダウン画面が開きます。

選択画面を開く
「次の中から選んでください(W)」にある「シャットダウン」をクリックします。
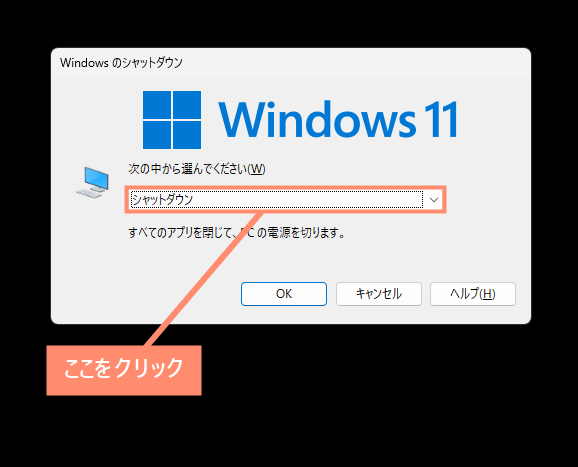
スリープを選択
「スリープ」を選択します。
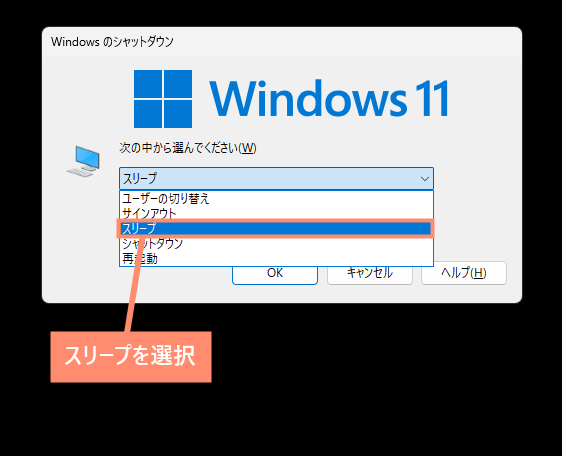
スリープ実行
「OK」をクリックすればスリープが実行されます。
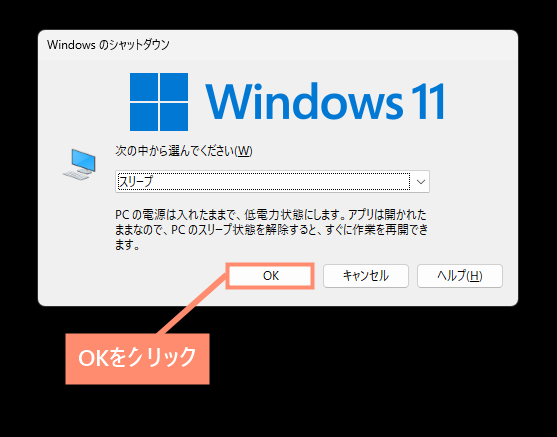
④サインアウト
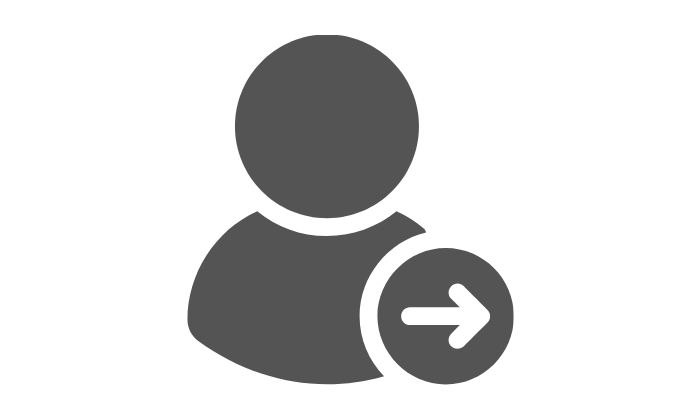
サインアウトとは、Windowsにログインしている状態からログアウトすることです。
通常あまり使うことのない機能ですが、1台のパソコンを家族など複数人で共有している場合に使います。
シャットダウン画面を開く
デスクトップ上でキーボードの「Alt+F4 」を同時押しするとシャットダウン画面が開きます。

選択画面を開く
「次の中から選んでください(W)」にある「シャットダウン」をクリックします。
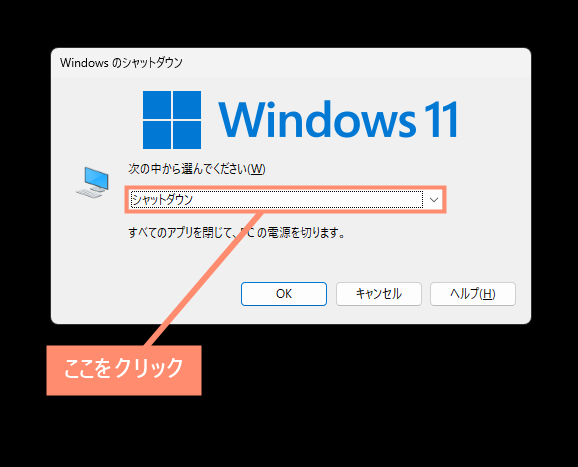
サインアウトを選択
「サインアウト」を選択します。
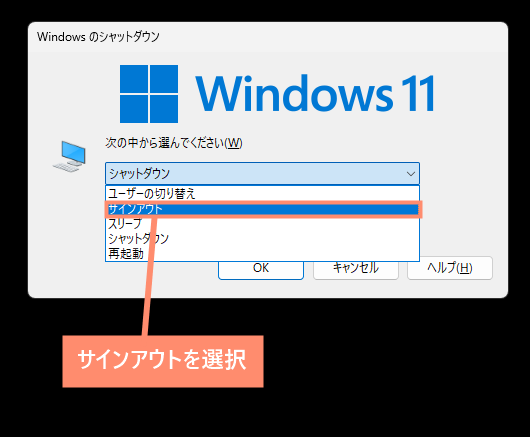
サインアウトする
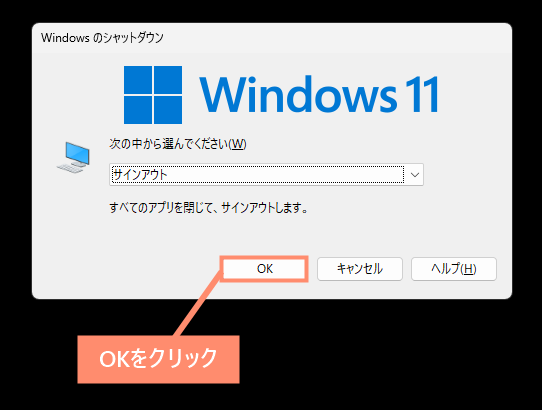
⑥ユーザー切り替え
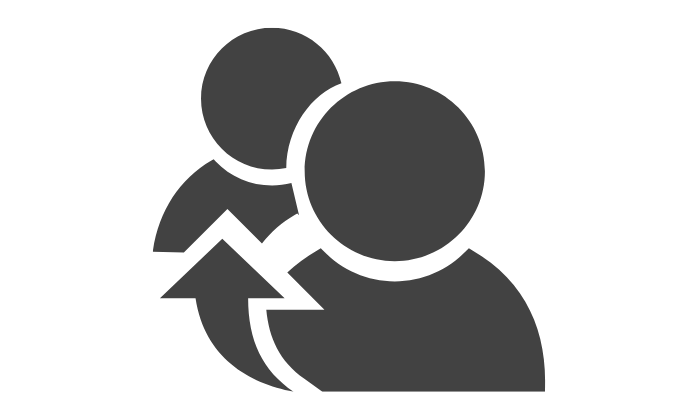
ユーザー切り替えとは、Windowsのユーザーアカウントを切り替えることができる機能です。
Windowsのユーザーアカウントを複数作成している場合、「Alt+F4」キーを同時押しするだけで、ユーザーを切り替えすることができます。
シャットダウン画面を開く
デスクトップ上でキーボードの「Alt+F4 」を同時押しするとシャットダウン画面が開きます。

選択画面を開く
「次の中から選んでください(W)」にある「シャットダウン」をクリックします。
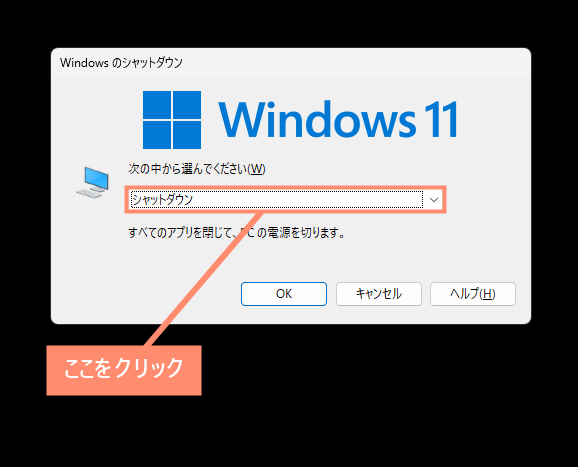
ユーザーの切り替えを選択
「ユーザーの切り替え」を選択します。
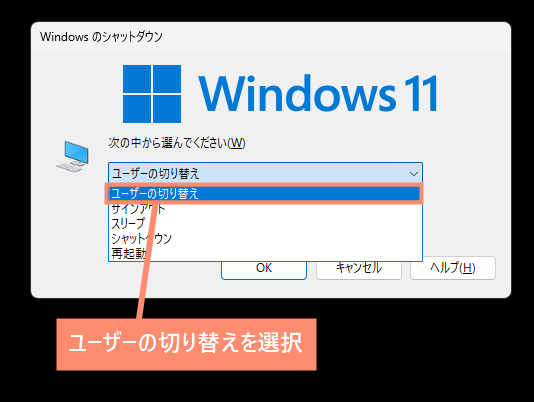
ユーザーの切り替えする
OKをクリックするとユーザーの切り替えができあmす。
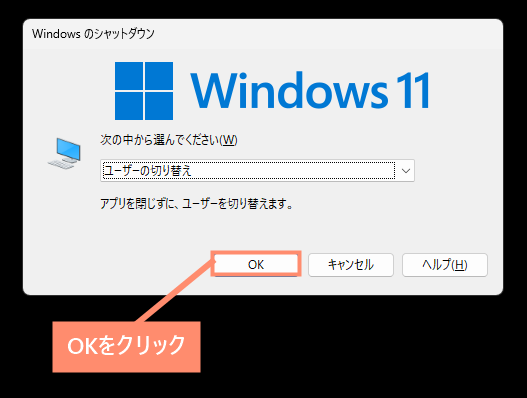
 ノーノちゃん
ノーノちゃん
![]() ぶたさん
ぶたさん
2. Alt+F4 効かない原因
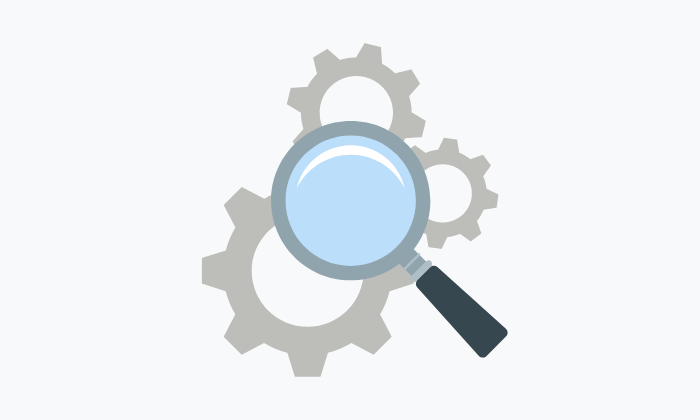
ここでは、ショートカットキー「Alt+F4」が効かない原因について解説しています。
キーボードの不具合

キーボードは消耗品ですので使用していると劣化したり、キーが効かなくなる事があります。
特に「Alt」「Ctrl」「Shift」などのキーは、長押しすることが多いので他のキーより壊れやすいです。
「Alt+F4」が効かない場合はキーボードが壊れていないかを確認しましょう。
![]() ぶたさん
ぶたさん
ソフトによっては無効化される
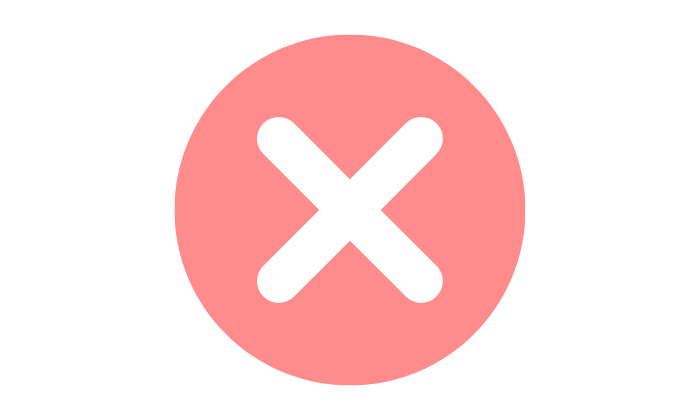
誤って途中でソフトを終了してしまわないように、「Alt+F4」などショートカットキーを無効化しているソフトもあります。
この場合、対処方法はありませんので諦めましょう。
ノートPCで効かない場合
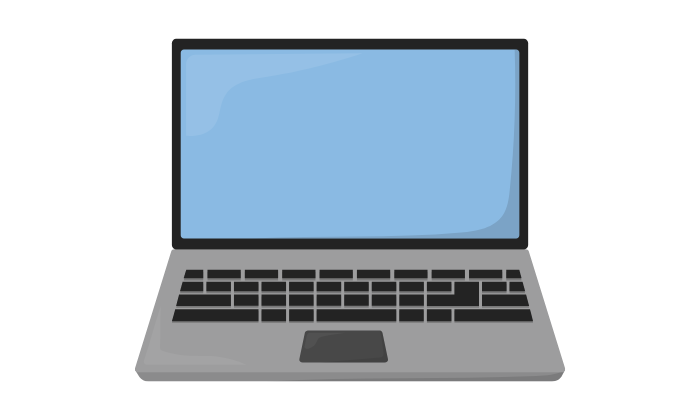
最近のノートパソコンは、ファンクションキー(F1~F12)に特殊機能が割り当てられている事が多いです。
たとえば、レノボのノートPCでは次のように特殊機能が割れ当てられています。
| キー | 機能 |
|---|---|
| F1 | 音量ミュート |
| F2 | 音量を下げる |
| F3 | 音量を上げる |
| F4 | マイクミュート |
このようにパソコンの機種によっては、ファンクションキーを押すと特殊機能が実行されます。
そのため、「Alt+F4」などのショートカットが使えない場合があります。
 ノーノちゃん
ノーノちゃん
![]() ぶたさん
ぶたさん
会社のPCで効かない場合

「Alt+F4」を使うと作業効率が上がりますが、その反面、誤ってパソコンをシャットダウンしてしまうなどの危険性もあります。
そのため、企業によってはあらかじめ「Alt+F4」を無効化していることもあるようです。
 ノーノちゃん
ノーノちゃん
![]() ぶたさん
ぶたさん
3. Alt+F4 効かない時の対処法

ここでは「Alt+F4」が効かない、または無効化されている時の対処法をご紹介しています。
スクリーンキーボードを使う
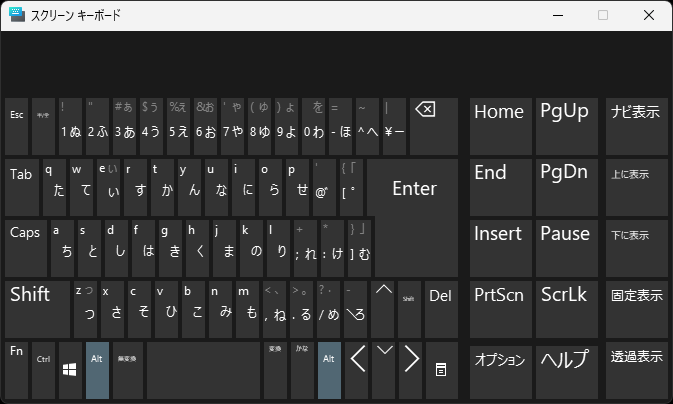
スクリーンキーボード(ソフトキーボード)とは、パソコンの画面上で使えるキーボードのことです。
通常のキーボードと違い、マウスでキーをクリックするだけでキー入力することができます。
 ノーノちゃん
ノーノちゃん
![]() ぶたさん
ぶたさん
スクリーンキーボードの使い方
すべてのアプリを開く
Windowsアイコンをクリックして「すべてのアプリ」を開きます。
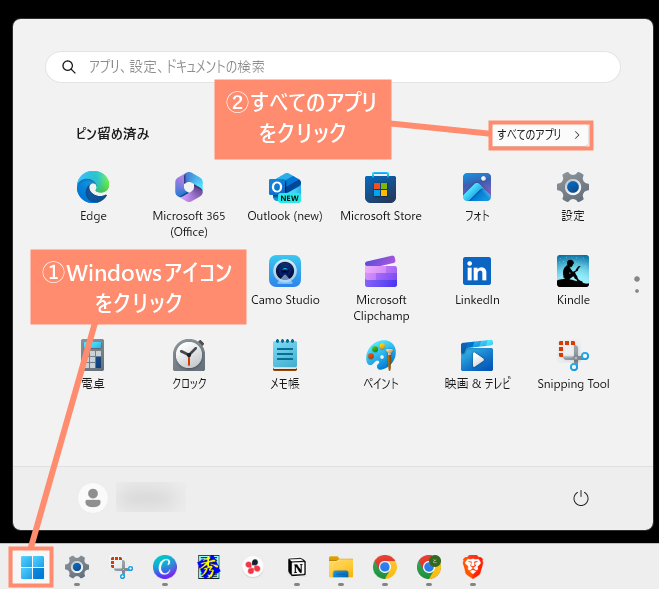
スクリーンキーボードを起動
アクセシビリティから「スクリーンキーボード」をクリックして起動します。
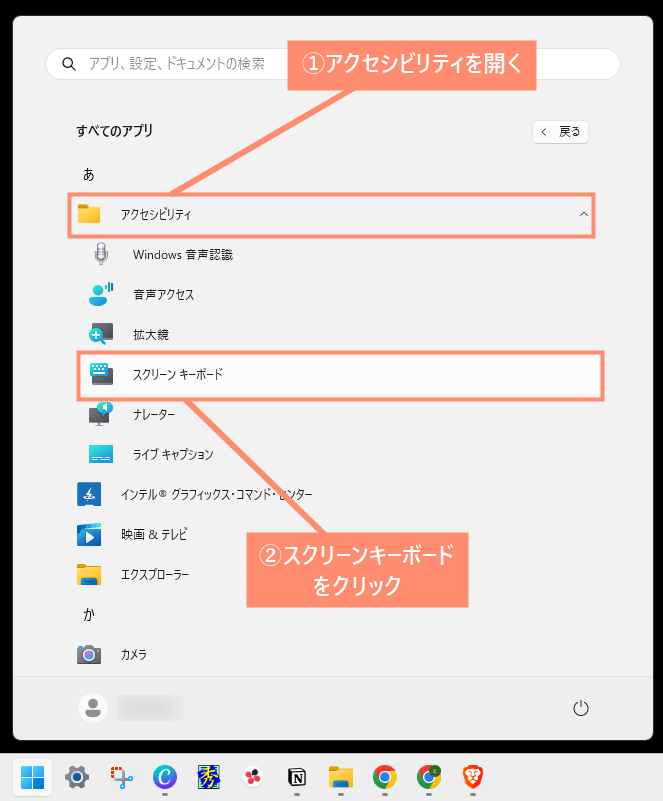
Fnキーを押す
「Fn」キーをクリックして、ファンクションキー(F1~F12)を表示させます。
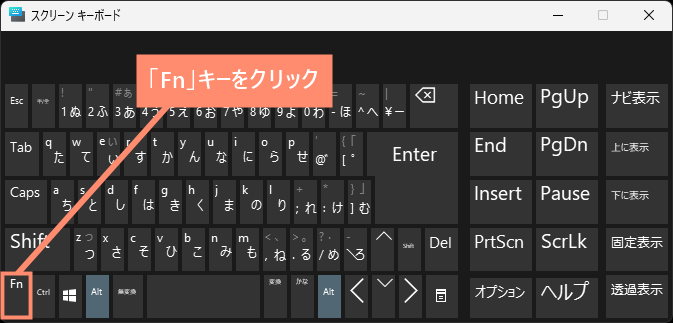
Altキーを押す
「Alt」キーをクリックすると、「Alt」キーがホールド(押したままの状態)になります。
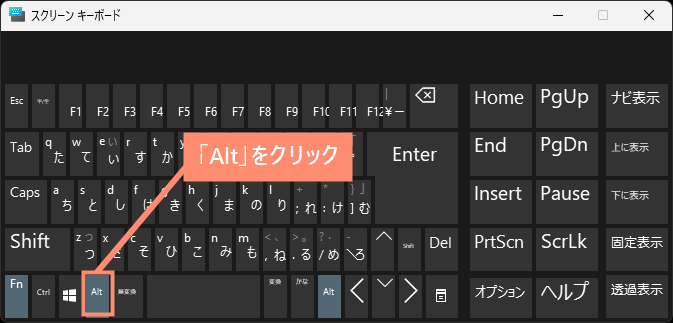
「Alt+F4」実行
「Alt」キーがホールドのまま、「F4」キーをクリックすると「Alt+F4」が実行されます。
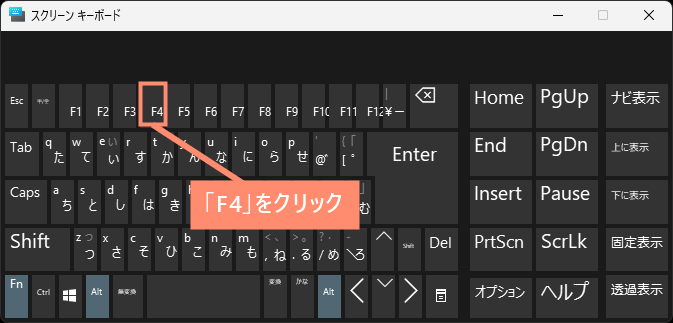
Alt+Space+Cを押す
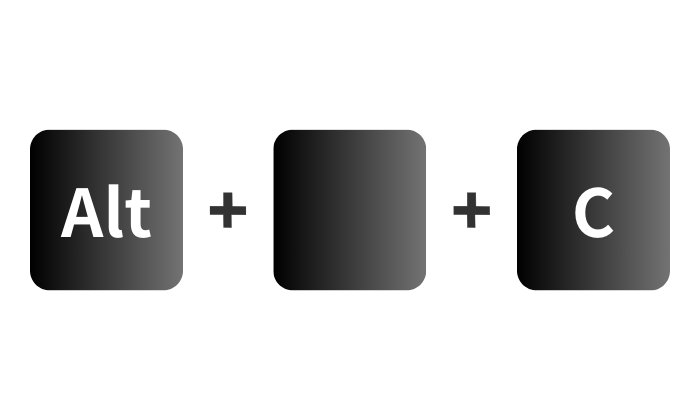
あまり知られていませんが「Alt+Space+C」は「Alt+F4」と全く同じく、アプリを終了することができるのショートカットです。
ファンクションキー(F1F~12)が使えない場合などに活用しましょう。
4. Alt+F4 無効化する方法
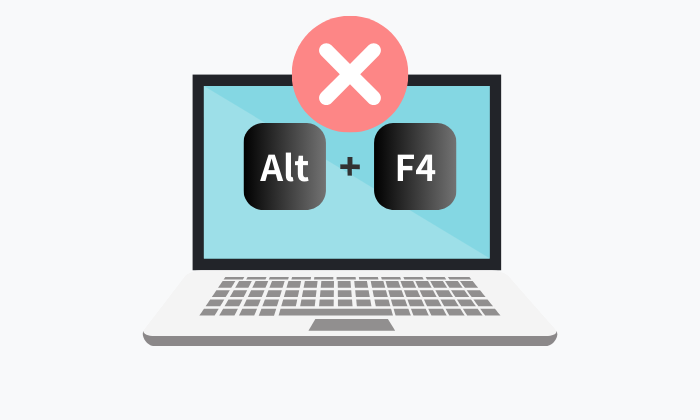
ゲームをしている最中にキーボードの「Alt+F4」を押してしまい、ゲームが終了したなんて事ありますよね。
そこで、ここではフリーソフトの「AutoHotkey」を使って「Alt+F4」を無効にする方法をご紹介しています。
![]() ぶたさん
ぶたさん
AutoHotkeyインストール方法
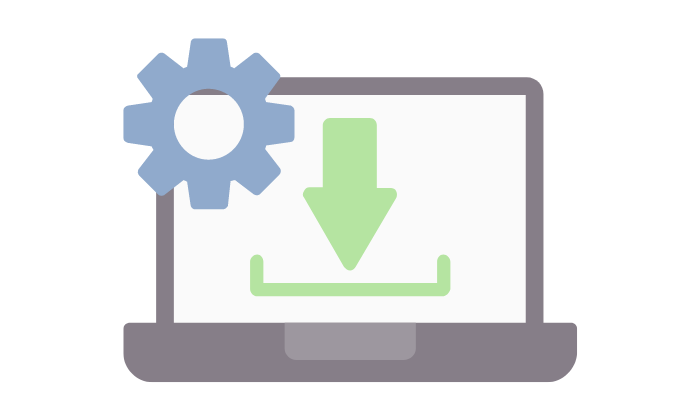
ダウンロードボタンを押す
AutoHotKeyトップページにある「Download」ボタンをクリックします。
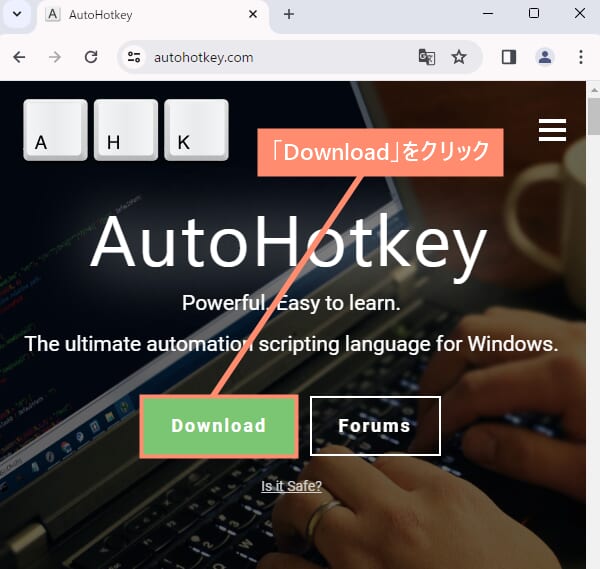
バージョンを選択
「Download v2.0」をクリックします。
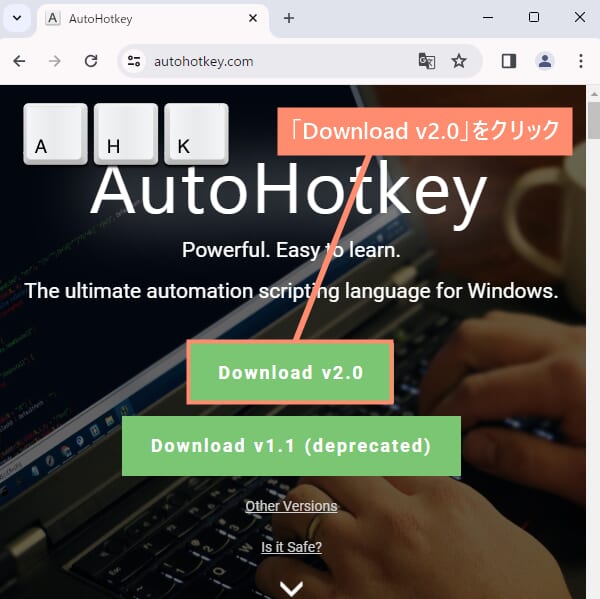
保存する
保存場所を選択して「保存(S)」をクリックします。
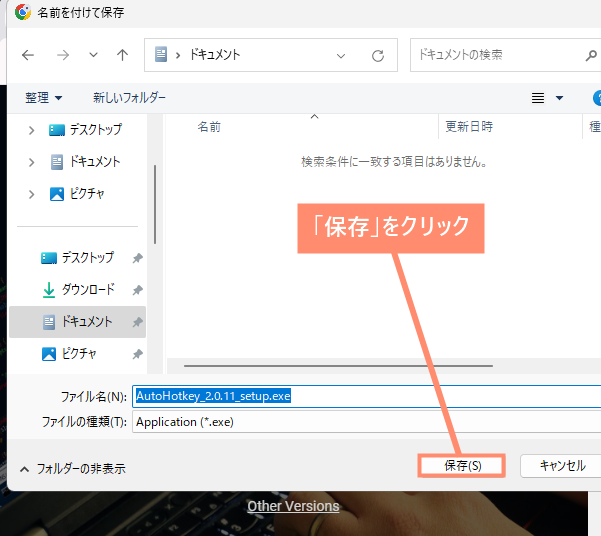
セットアップを起動する
先ほど選択した保存先を開いて「AutoHotkey_2.0.11_setup.exe」をクリックします。
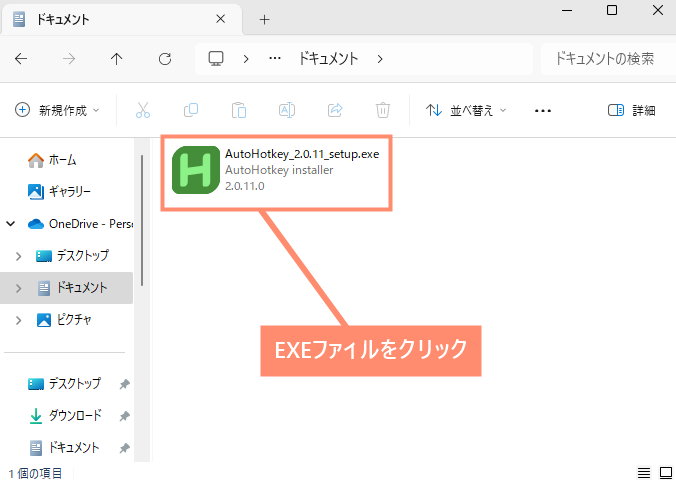
インストールする
インストール先を選択して「Install」をクリックします。
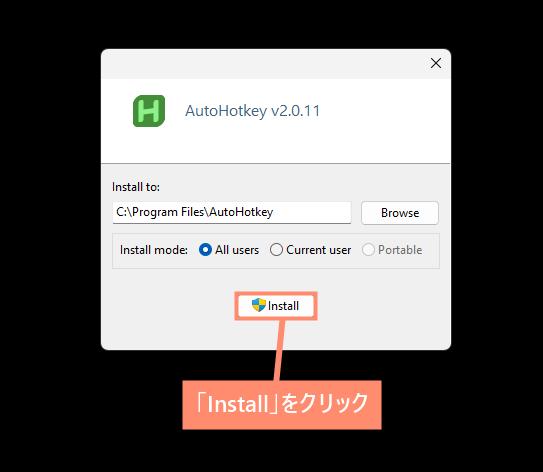
はいを選択
この画面が表示された場合「はい」をクリックします。
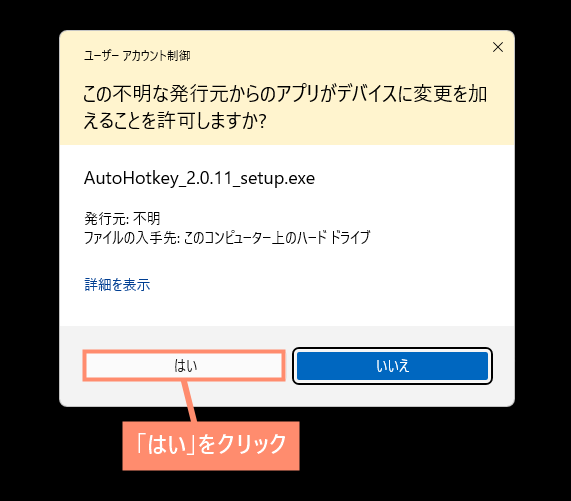
完了
これでAutoHotKeyのインストール完了です。
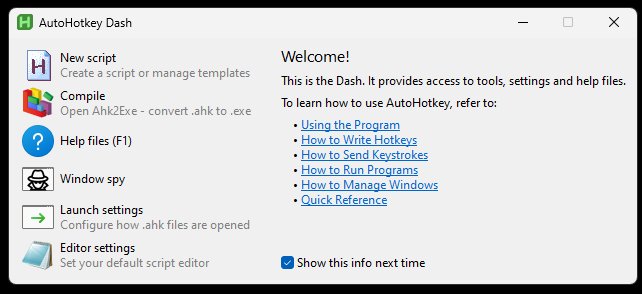
![]() ぶたさん
ぶたさん
AutoHotkey使い方
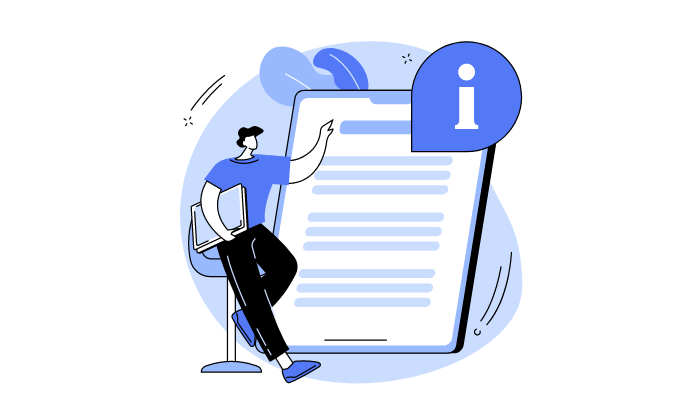
Windowsメニューを開く
Windowsアイコンをクリックして「全てのアプリ」を開きます。
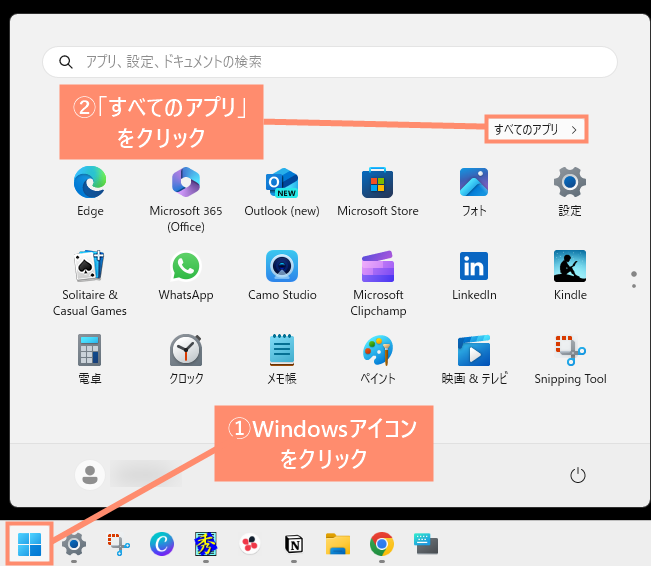
AutoHotkeyを起動する
すべてのアプリにある「AutoHotKey Dash」をクリックします。
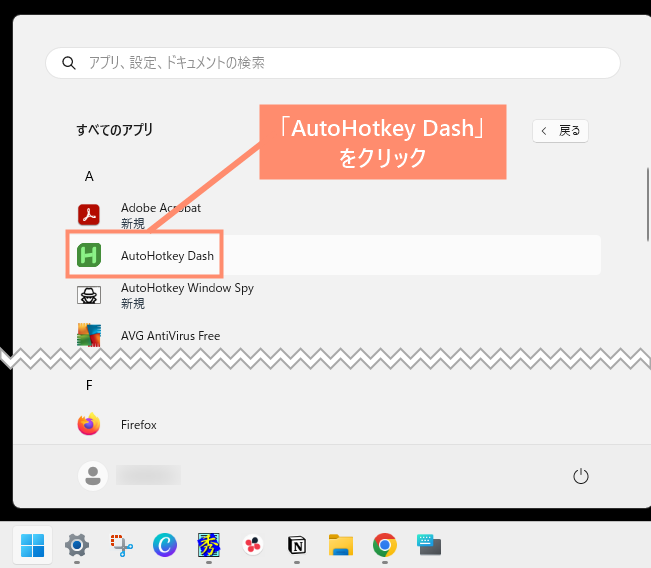
新規作成する
「New script」をクリックします。
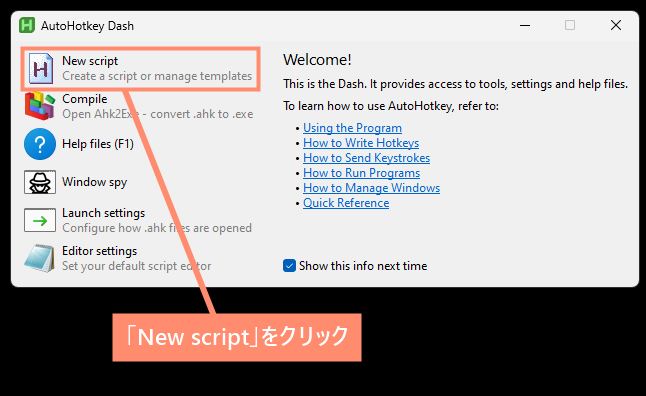
ファイル名を入力して作成
まずファイル名を「alt+F4」と入力し、「Create」をクリックします。
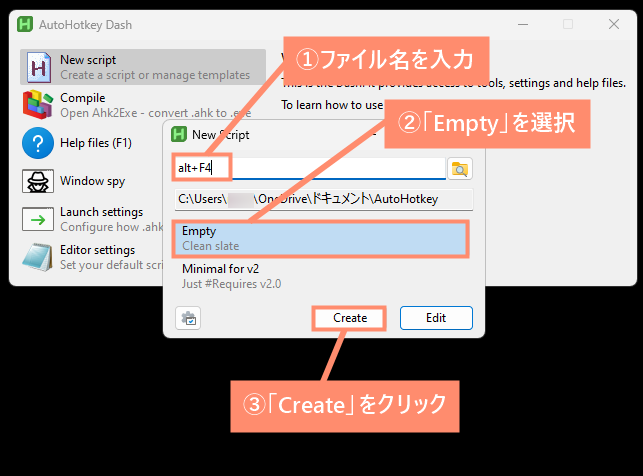
編集する
先ほど作成した「alt+F4.ahk」ファイルを右クリックし、メモ帳で編集をクリックします。
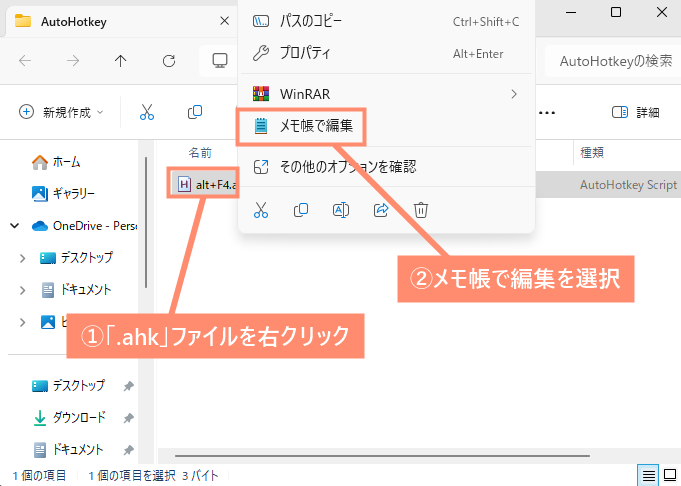
入力する
「!F4::Return」とコードを入力し、右上の×マークをクリックします。
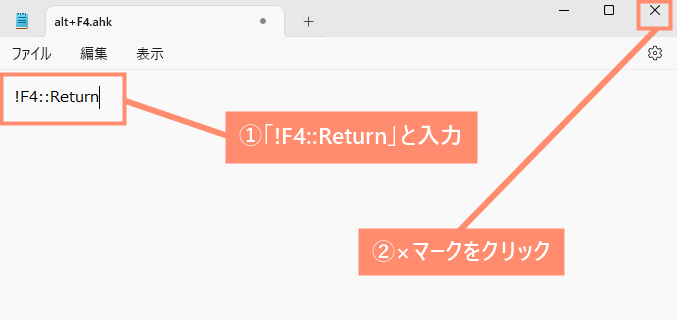
■各キーの意味解説
| キー | 意味 |
|---|---|
| ! | Alt |
| F4 | F4 |
| ::Return | キーを無効化 |
| キー | 意味 |
|---|---|
| ! | Alt |
| + | Shift |
| ^ | Ctrl |
| # | Windowsロゴキー |
| ::Return | キーを無効化 |
※これらの単体で機能しないキーは「修飾キー(修飾シンボル)」と呼ばれています。
 ノーノちゃん
ノーノちゃん
![]() ぶたさん
ぶたさん
 ノーノちゃん
ノーノちゃん
![]() ぶたさん
ぶたさん
編集を保存
保存をクリックして編集を保存します。
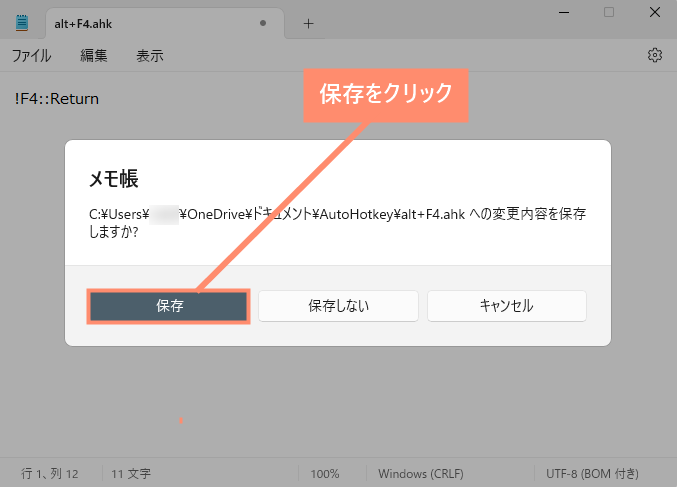
無効化を実行する
先ほど編集した「alt+F4」ファイルをクリックすると、「Alt+F4」が無効化されます。
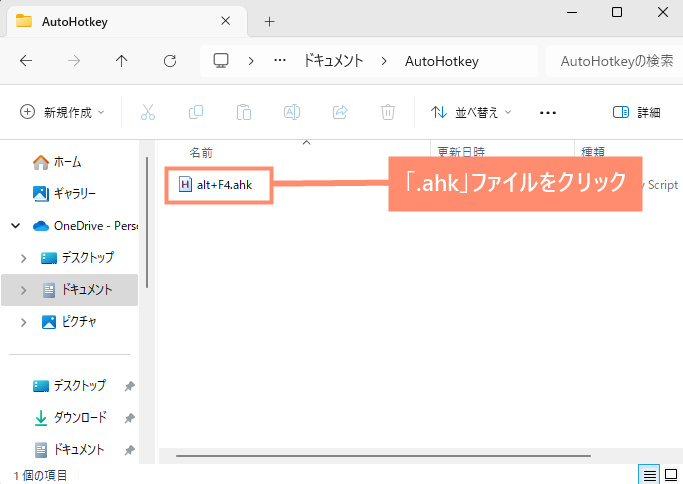
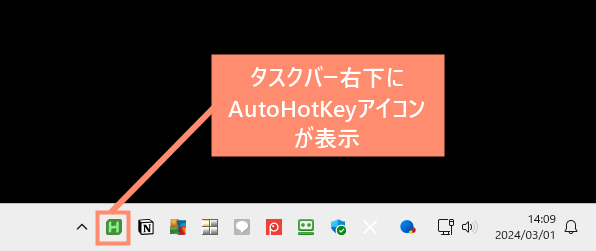
![]() ぶたさん
ぶたさん
AutoHotkey解除する方法
AutoHotKeyを終了するだけで「Alt+F4」の無効化を解除することができます。
手順は以下のように、タスクバー右下のAutoHotKeyアイコンを右クリックして「Exit」をクリックするだけで終了できます。
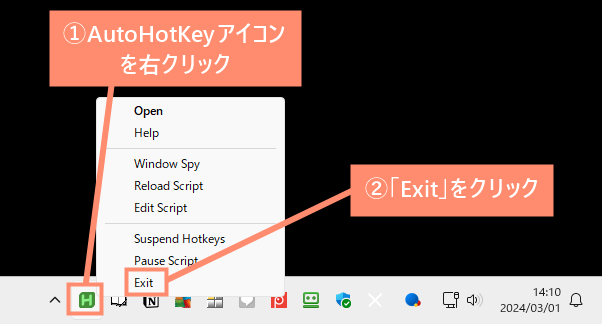
5. 悪用され問題に?

便利なショートカットの「Alt+F4」ですが、悪用されるケースもあり注意が必要です。
ここでは実際に悪用された事例をご紹介しています。
ネトゲで悪用されたケース
昔某ネトゲで人が集まりすぎててクッソ重いときに誰かが「AltとF4一緒に押せば軽くなるよ」って言った数秒後に半分くらい居なくなったの思い出した
— れ💪🐔🍤🎏🌃 (@koto_reli912) August 7, 2018
こちらはネトゲで「Alt+F4」が悪用されたケースです。
よくあるのが上記のように「Alt+F4を同時押しすれば◯◯になるよ」という嫌がらせコメントです。
これはチャットがあるオンラインゲームが登場してから広まったネタで、日本だけでなく世界中で使われています。
 ノーノちゃん
ノーノちゃん
![]() ぶたさん
ぶたさん
Vtuberが被害にあったケース
これ注意喚起というか僕が無知だったからアレなんすけど、配信中に「Alt+F4キーを押して欲しい」ってコメントが来ることがありますが押しては行けません
アプリが終了するのでプレイ中のゲームが消えます。
ショトカキー知ってる人は良いけど知らない人もそれなりにいると思うので気を付けて#Vtuber
— ひびきせかい@ふっかつ〜 (@virtual_hibiki) July 18, 2023
最近ではストリーマーやVTuberのゲーム配信中に「Alt+F4」を促す嫌がらせコメントも増えているようです。
実際、2023年7月にVTuberのひびきせかいさんがゲーム配信中に、「Alt+F4キーを押して欲しい」とコメントが来て、ゲームを終了してしまった被害にあっています。
ひびきせかいさんは視聴者から「Alt+F4」を促すコメントが来ても、押さないようにと注意を呼びかけています。
 ノーノちゃん
ノーノちゃん
![]() ぶたさん
ぶたさん
 ノーノちゃん
ノーノちゃん
6. よくある質問
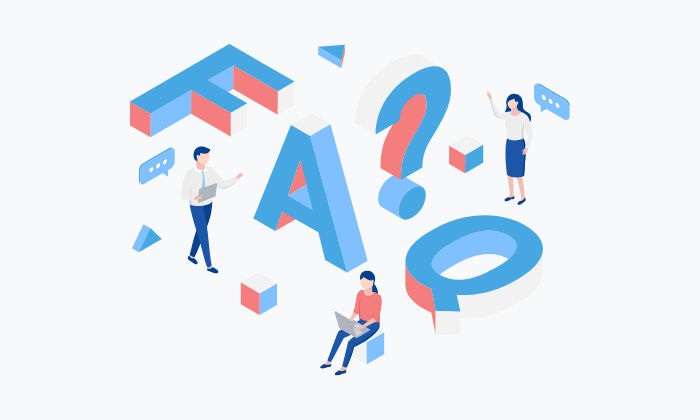
ここではWindowsのショートカット「Alt+F4」に関するよくある質問をご紹介しています。
Ctrl+Wとの違いは?
| ショートカット | 説明 |
|---|---|
| Ctrl+W | 現在開いているアプリ、またはページのみを閉じる |
| Alt+F4 | 現在開いているアプリ自体を終了する |
「Ctrl+W」は、現在開いているアプリ、またはページのみを閉じるショートカットです。
たとえば、ブラウザのタブを複数開いていた場合、現在表示されているタブのみを閉じて、その他のタブはそのままの状態で残ります。
一方「Alt+F4」は、現在開いているアプリ自体を終了するショートカットです。
ブラウザのタブを複数開いていた場合でも、ブラウザ自体を閉じてしまいます。
Ctrl+F4との違いは?
「Ctrl+F4」は「Ctrl+W」と全く同じショートカットです。
詳しく知りたい方は「Ctrl+Wとの違いは?」をご覧ください。
Alt+F4でシャットダウンはNG?
「Alt+F4でシャットダウンするとパソコンによくない」と言われていますが、実際はまったく問題ありません。
ショートカットでシャットダウンしたからと言って、パソコンが壊れることはありませんので安心してください。
ただし、強制終了すると一部データが消えてしまう可能性がありますので、シャットダウンする際はすべてのアプリを閉じてから行うことをおすすめします。
7. まとめ
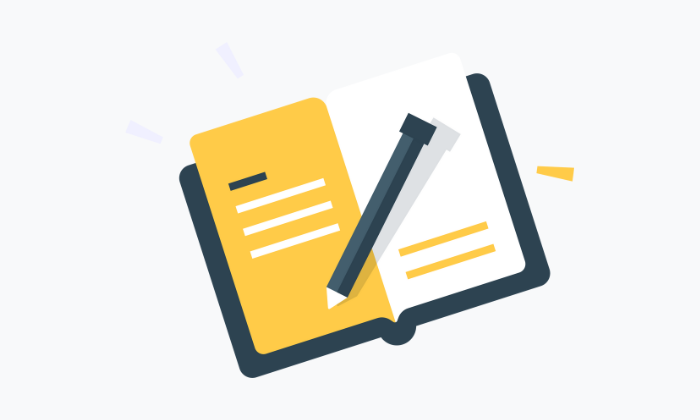
「Alt+F4」は、起動しているアプリを終了したり、パソコンのシャットダウンなどを行うことができるショートカットです。
このショートカットキーを活用することで、作業の効率化が可能です。
しかし、ゲームプレイ中などで誤って押してしまう不安がある場合は、AutoHotkeyを使用してこのショートカットを無効化することをおすすめします。
また、ショートカットが効かない場合は、スクリーンキーボードを使用するか、同じ機能をもつ「Alt+Space+C」キーを押すことで代替することができます。
- アプリ・ソフトの終了ができる
- シャットダウン操作ができる
- 効かない場合はスクリーンキーボードを使う
- 会社のPCでは無効化されている場合がある
- AutoHotkeyで無効化できる
- 配信者にいたずらで使用するのは絶対にやめよう



