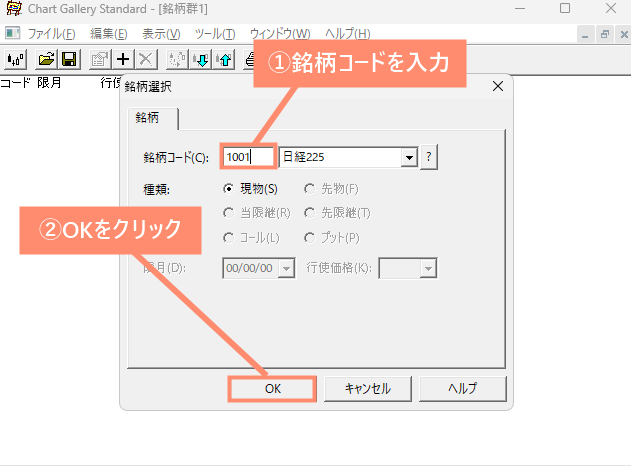このページでは、パンローリング社の「チャートギャラリー無料試用版」のダウンロード、インストール方法を解説しています。
無料版と有料版の違いなどについても書いていますので、よければ参考にしてみてください。
 ノーノちゃん
ノーノちゃん
![]() ぶたさん
ぶたさん
 チャートギャラリーとは?使い方や購入方法、インストール方法を全解説!
チャートギャラリーとは?使い方や購入方法、インストール方法を全解説!
このページの目次
1. 無料版・有料版の違い
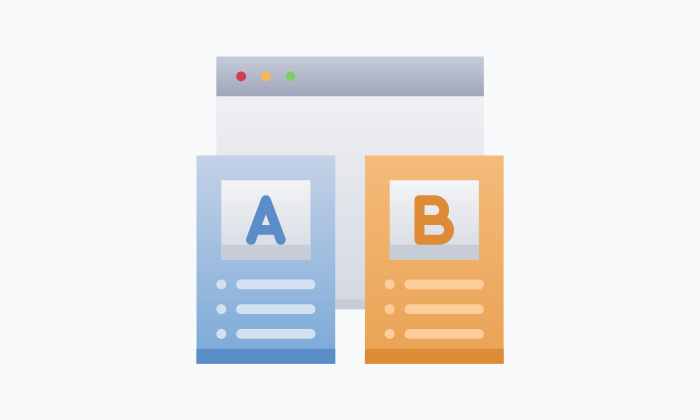
ここでは、チャートギャラリーの無料版と有料版の違いについて解説しています。
比較表
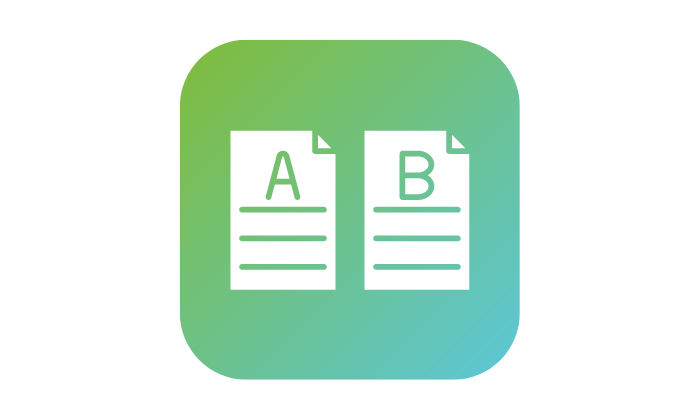
| 有料版 | 無料版 | |
|---|---|---|
| 直近3ヶ月の株価確認 | ◯ | ✕ |
| 過去の株価確認 | 30年分 | 10年分 |
| 料金 | 33,000円~ | 無料 |
![]() ぶたさん
ぶたさん
直近3ヶ月の株価表示できない
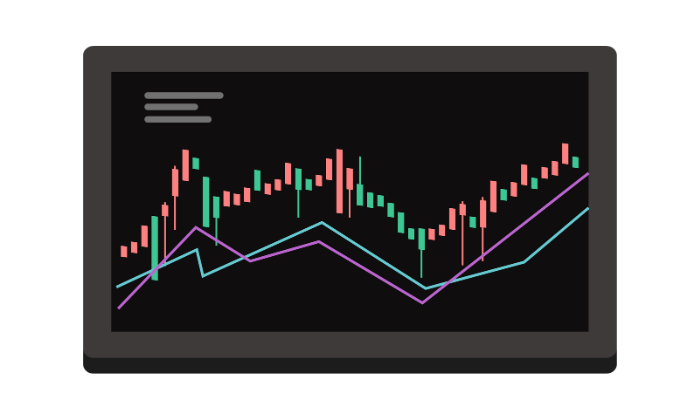
結論から言うと、直近3ヶ月の株価チャートが見られないという制限は致命的だと言わざるを得ません。
銘柄を選ぶ際、直近のチャートと過去のチャートを見比べて、似ている動きを見つけ出すことが非常に重要です。
しかし、無料版は直近の株価チャートを表示できないため、エントリーポイントを正確に見極めることができません。
初心者の方は無料版でも問題ありませんが、本格的にトレードしたいという方には有料版を利用したほうが良いでしょう。
 チャートギャラリーとは?使い方や購入方法、インストール方法を全解説!
チャートギャラリーとは?使い方や購入方法、インストール方法を全解説!
過去の株価表示できない
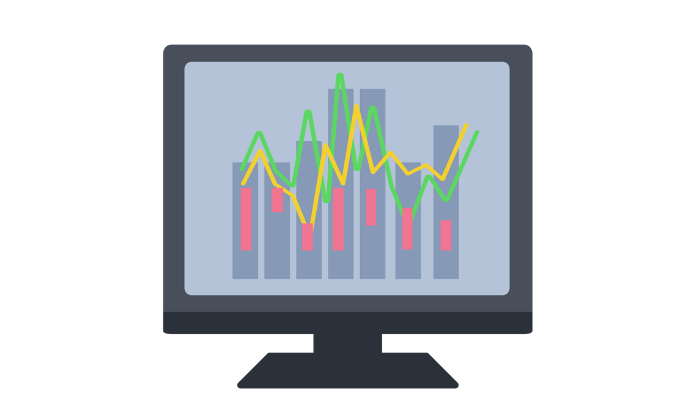
株式トレードにおいて過去のチャートを見ることは、トレード技術向上のために最も重要なことの一つだと言っても過言ではありません。
過去のデータを分析することによって、トレンドやパターンなどの流れを読む力を身につけることができるからです。
有料版では過去30年分のデータをすべて見ることができますが、無料版ではたった過去10年分のデータしか表示できません。
そのため無料版では十分な分析ができないというデメリットがあります。
 ノーノちゃん
ノーノちゃん
![]() ぶたさん
ぶたさん
 ノーノちゃん
ノーノちゃん
![]() ぶたさん
ぶたさん
2. ダウンロード、インストール方法
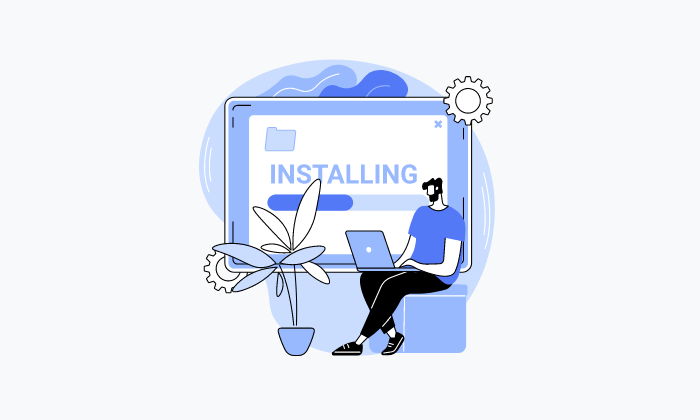
ここでは、チャートギャラリー無料試用版をダウンロード、インストールする方法をご紹介しています。
ダウンロード手順
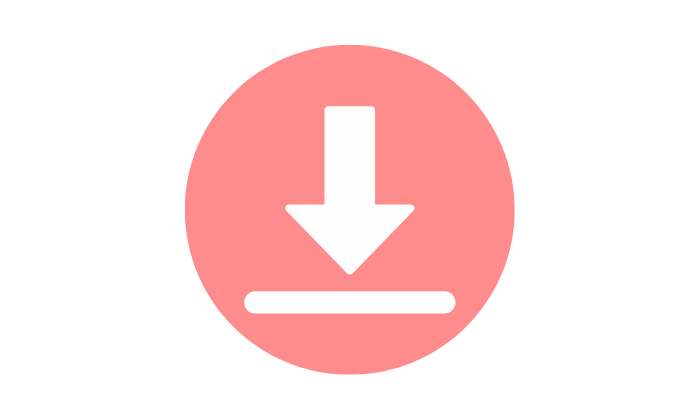
公式サイトを開く
試用版をクリック
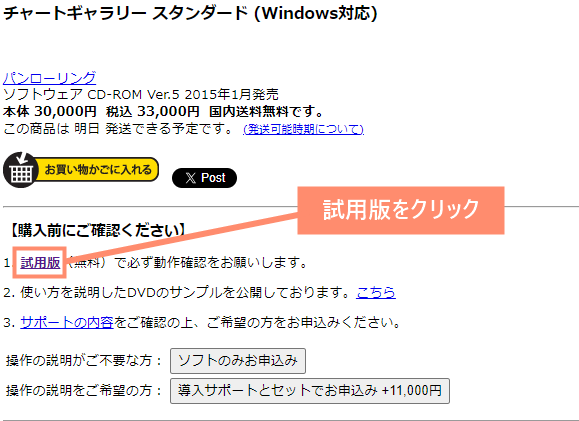
ファイルを保存する
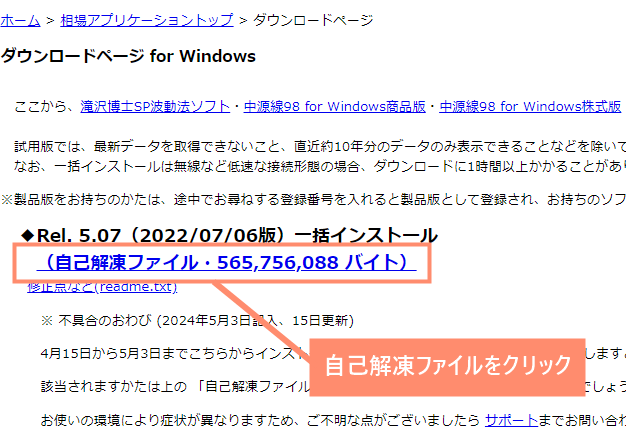
ダウンロードする
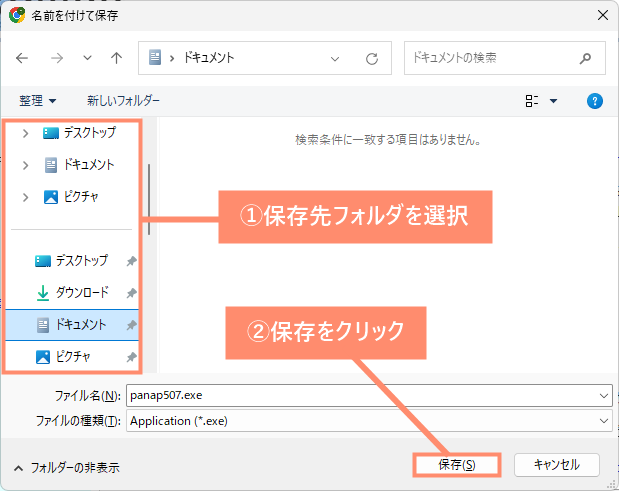
![]() ぶたさん
ぶたさん
インストール手順
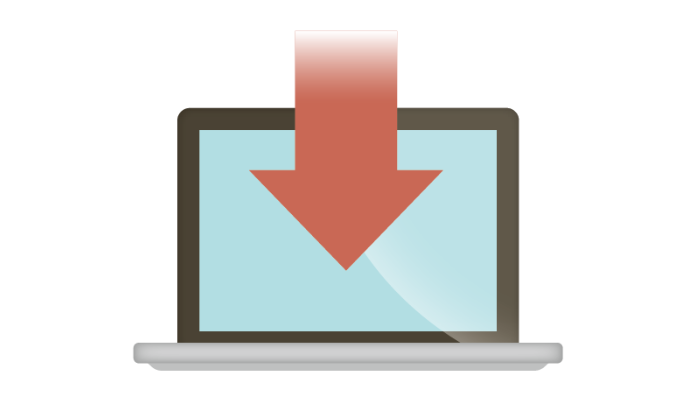
エクスプローラーを開く
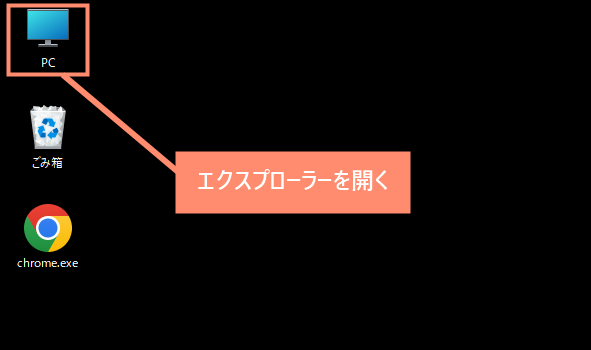
exeファイルを開く
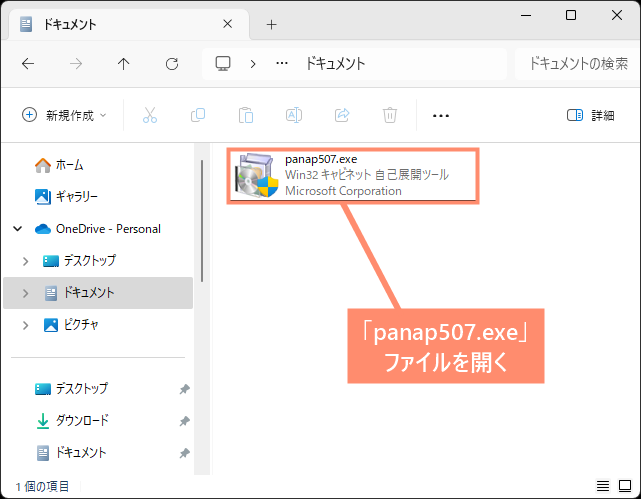
変更を許可する
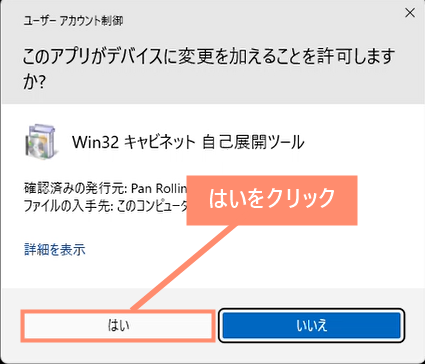
規約に同意する
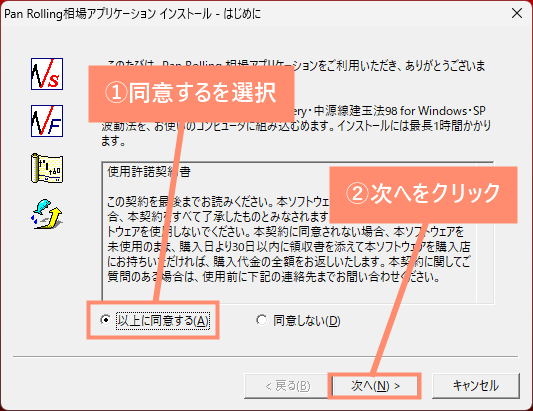
名前を入力
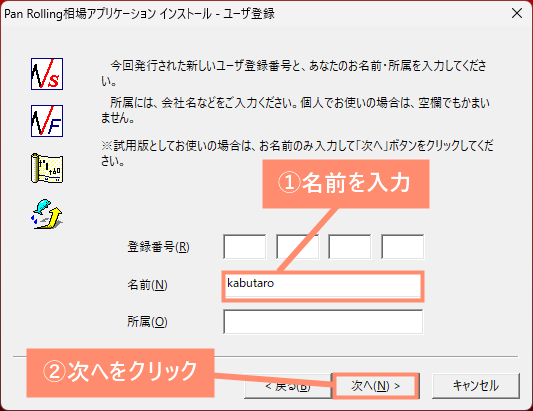
試用版インストールに同意する
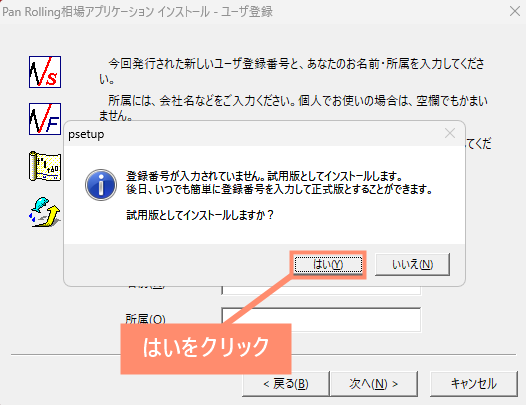
インストール先フォルダを確認
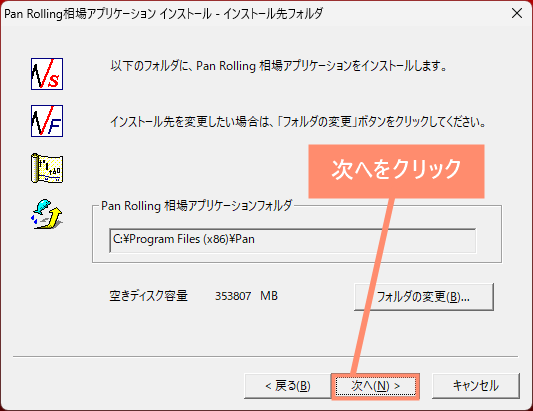
インストール方法を選択
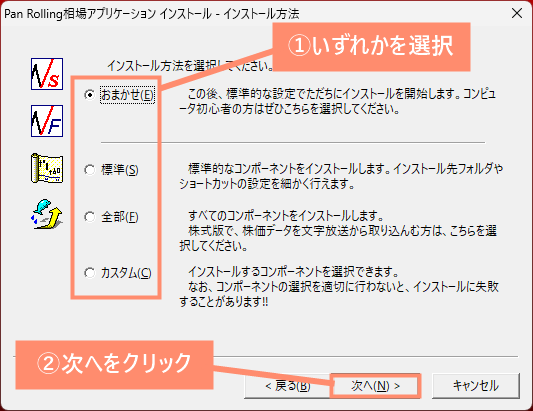
【各インストール方法の詳細】
| おまかせ | このあと、標準的な設定でただちにインストールを開始します。コンピュータ初心者の方はぜひこちらを選択してください。 |
|---|---|
| 標準 | 標準的なコンポーネントをインストールします。インストール先フォルダやショートカットの設定を細かく行えます。 |
| 全部 | すべてのコンポーネントをインストールします。株式版で株価データを文字放送から取り込む方は、こちらを選択してください。 |
| カスタム | インストールするコンポーネントを選択できます。なお、コンポーネントの選択を適切に行わないと、インストールに失敗することがあります。 |
インストール設定の確認
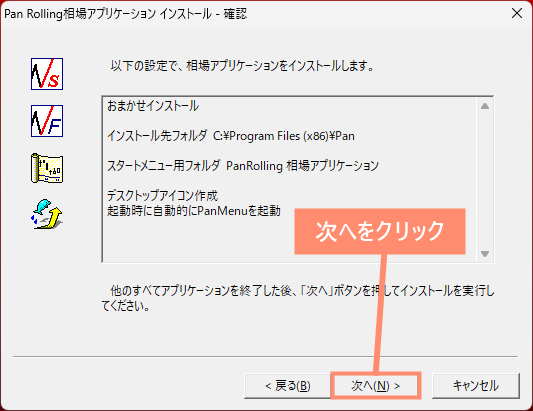
インストールする
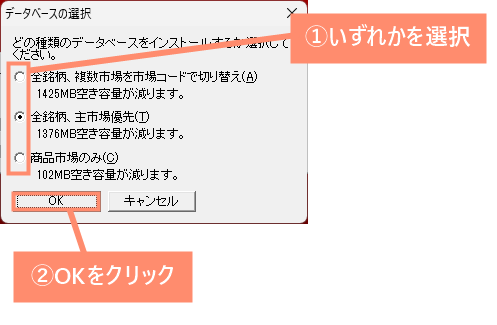
【データベースの種類】
| 容量 | 種類 |
|---|---|
| 1,425MB | 全銘柄、複数市場を市場コードで切り替え |
| 1,376MB | 全銘柄、主市場優先 |
| 102MB | 商品市場のみ |
インストール完了
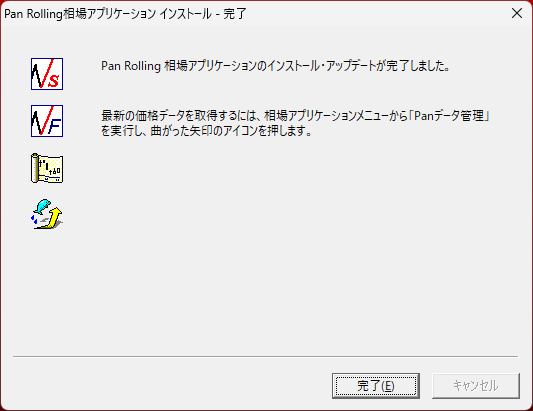
![]() ぶたさん
ぶたさん
3. 使い方
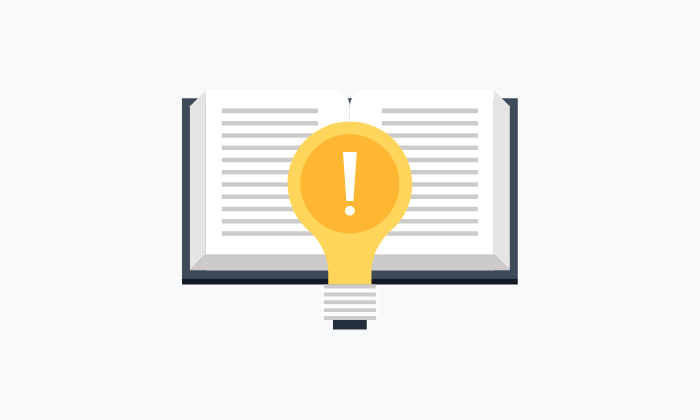
ここでは、チャートギャラリーの起動方法、銘柄の追加、移動平均線の追加方法を図解付きで解説しています。
起動方法
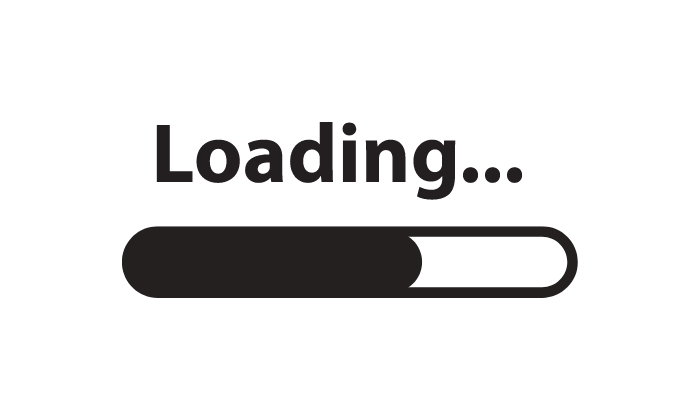
ソフトを起動する
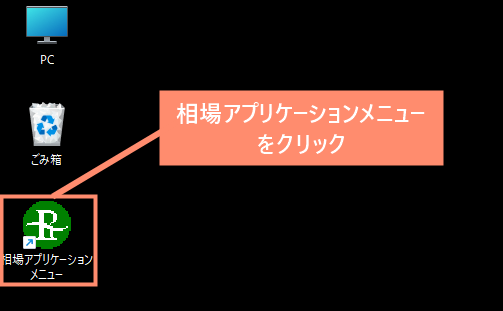
試用版の確認をする
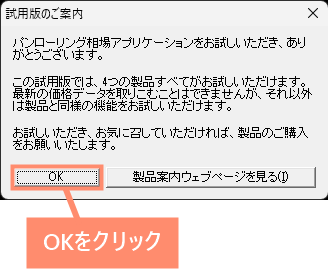
チャートビューアを選択
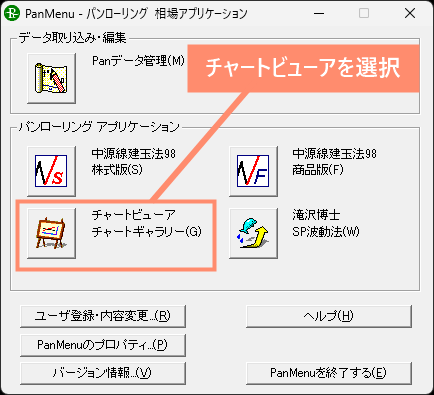
登録しないを選択
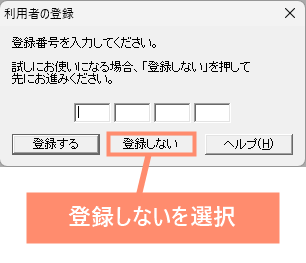
OKをクリック
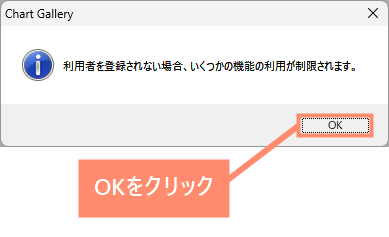
チャートギャラリー起動完了
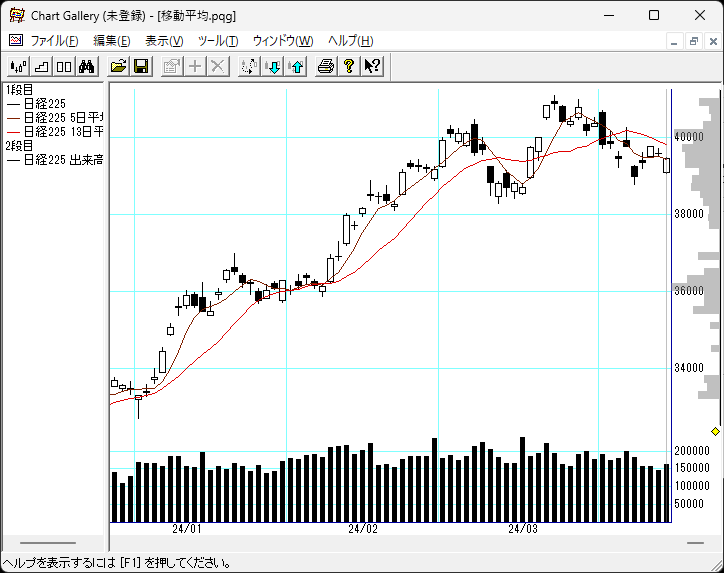
銘柄を登録する方法
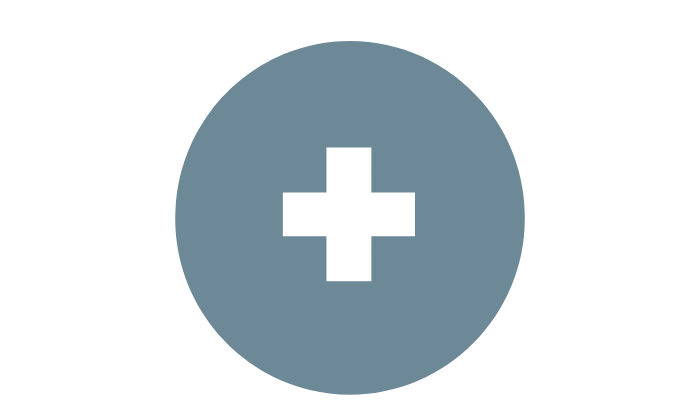
銘柄群を開く
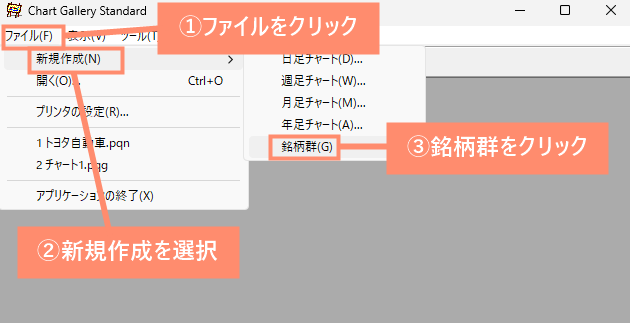
銘柄追加ボタンを押す
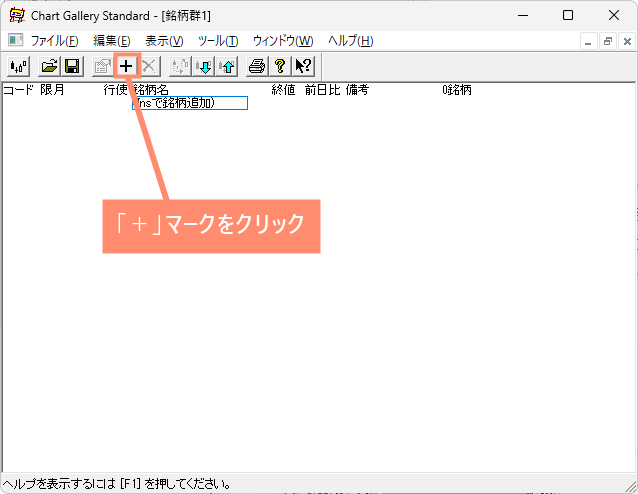
追加した銘柄を保存する
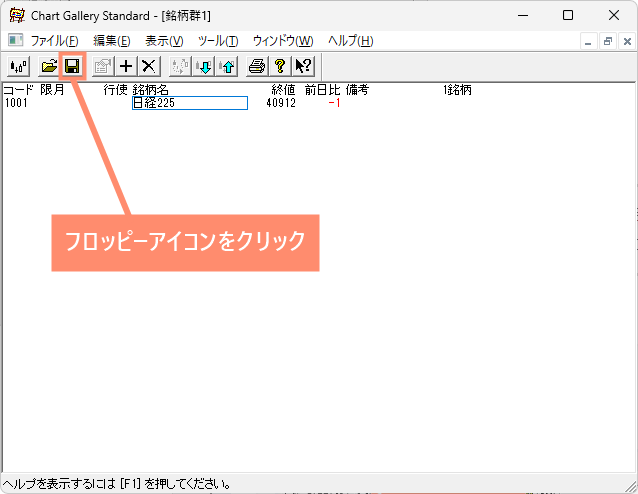
ファイル名をつけて銘柄を保存
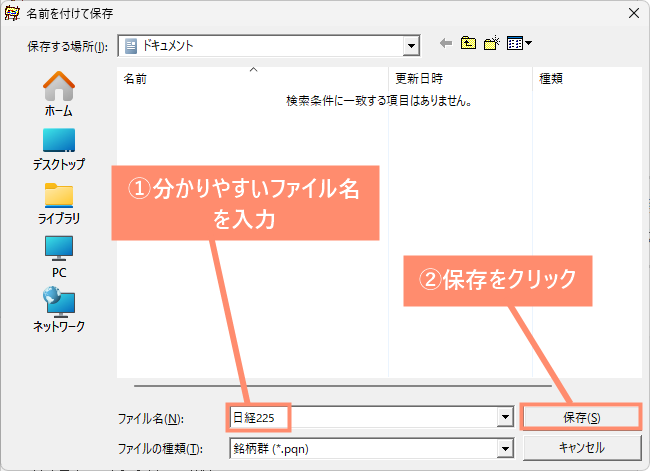
追加した銘柄のチャートを開く
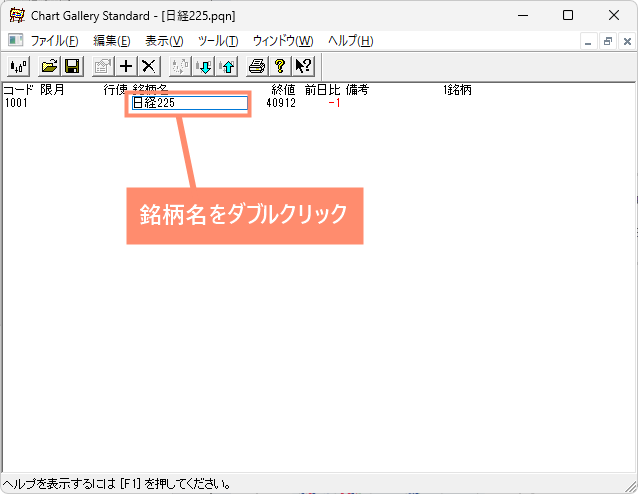
ローソク足を追加する
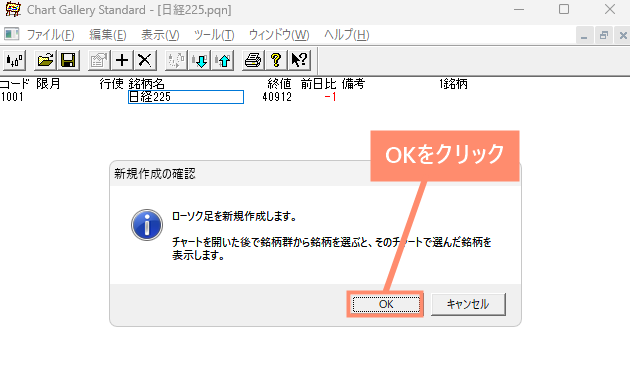
追加した銘柄のチャートが表示
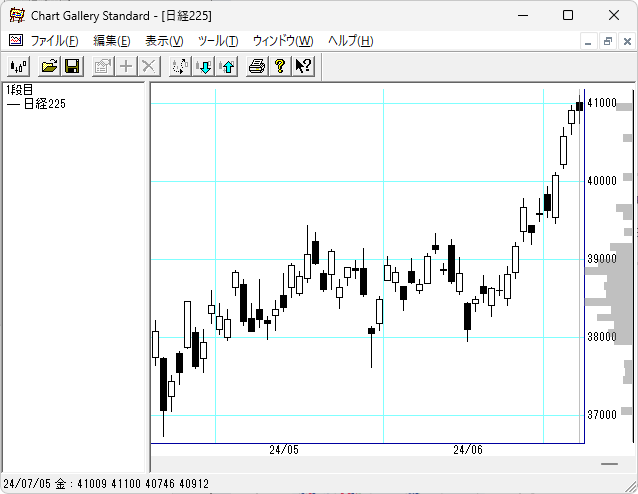
移動平均線を追加する方法
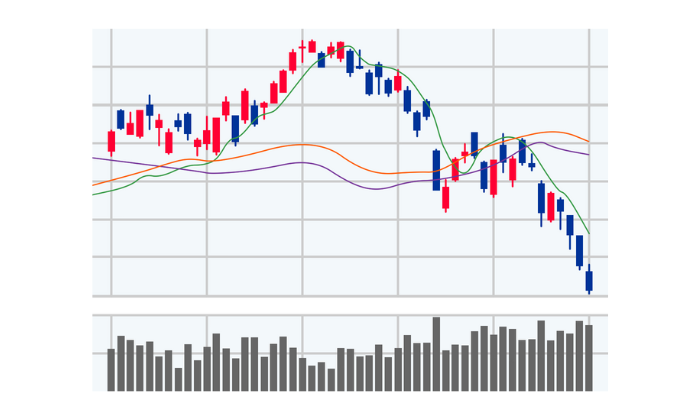
追加を選択

移動平均線を選択
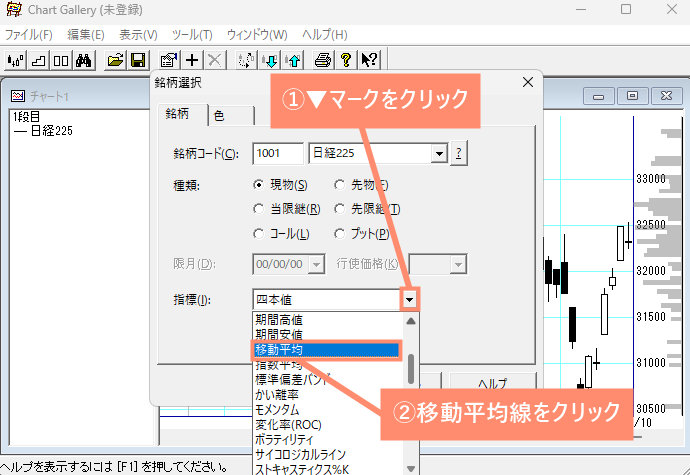
期間を入力
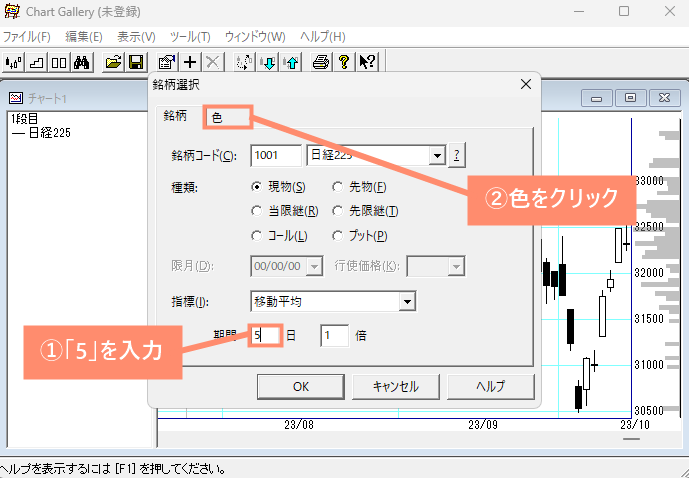
色を選択
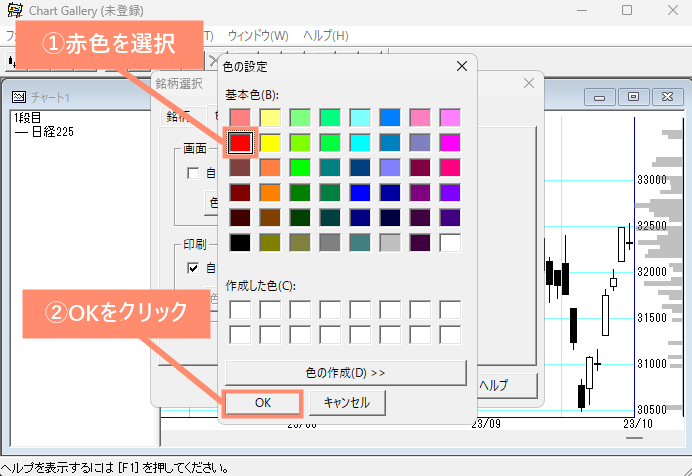
線の幅を設定
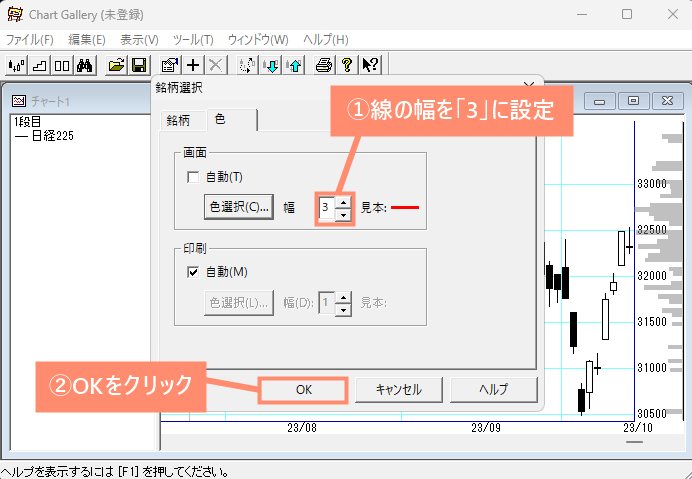
移動平均線の追加完了

![]() ぶたさん
ぶたさん
4. よくある質問

ここではチャートギャラリー無料試用版に関するよくある質問を取り上げています。
直近の株価データが見られない
無料版では直近3ヶ月の株価データを見ることができません。
どうしても見たいという方は有料版を購入しましょう。
Windows11でも使える?
チャートギャラリーはWindows11でも利用可能です。
著者はWindows11 Home搭載パソコンで利用していますが、正常に動作していますのでまったく問題ないかと思います。
スマホ版はないの?
残念ながらチャートギャラリーのスマホ版(Android、iPhone)は提供されていません。現在、対応しているのはWindowsのパソコンのみです。
スマホのリモートアプリを使ってパソコンを遠隔操作すれば利用することは可能ですが、操作性が悪くなるためおすすめしません。
 ノーノちゃん
ノーノちゃん
![]() ぶたさん
ぶたさん
>>インジケーターを5本同時表示できるTradingView(Essential版)とは?
スタンダードとプロの違いは?
チャートギャラリーでは「スタンダード」「プロ」「エキスパート」の3種類バージョンが用意されています。
各バージョンの違いは以下のようになります。
| エキス パート |
プロ | スタン ダード |
機能 |
|---|---|---|---|
| ◯ | ― | ― | 検索条件の成績検証、最適化 |
| ◯ | ◯ | ― | 銘柄検索 (スクリーニング) |
| ◯ | ◯ | ― | 米国主要株式データ |
| ◯ | ◯ | ― | 日経225先物・オプションデータ、オプション場帳 |
| ◯ | ◯ | ― | サヤ場帳、サヤチャート |
| ◯ | ◯ | ― | IndicatorPlug (独自指標の追加・検索) |
| ◯ | ◯ | ◯ | 銘柄群 (好きな銘柄を登録してすばやく切り替え) |
| ◯ | ◯ | ◯ | チャート中へ線の書き込み |
| ◯ | ◯ | ◯ | 日足、週足、月足、年足の表示と保存 |
| ◯ | ◯ | ◯ | インターネットから無料データ更新 |
| ◯ | ◯ | ◯ | Pan Active Market Database (Excel などでのデータ利用) |
 【全解説】チャートギャラリースタンダード版とは?
【全解説】チャートギャラリースタンダード版とは?
中古で購入したい
チャートギャラリーを中古で購入することは可能です。
ただし、オークションやフリマサイトでは出品数が少ないため、すぐに売り切れしまうことが多いです。
 ノーノちゃん
ノーノちゃん
![]() ぶたさん
ぶたさん
再インストールしたい
チャートギャラリー無料試用版を再インストールする方法は以下のとおりです。
インストールされているアプリ一覧を開く
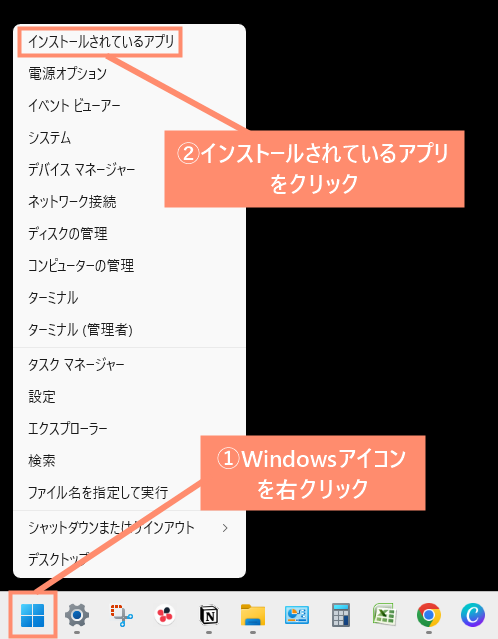
アンインストールをクリック
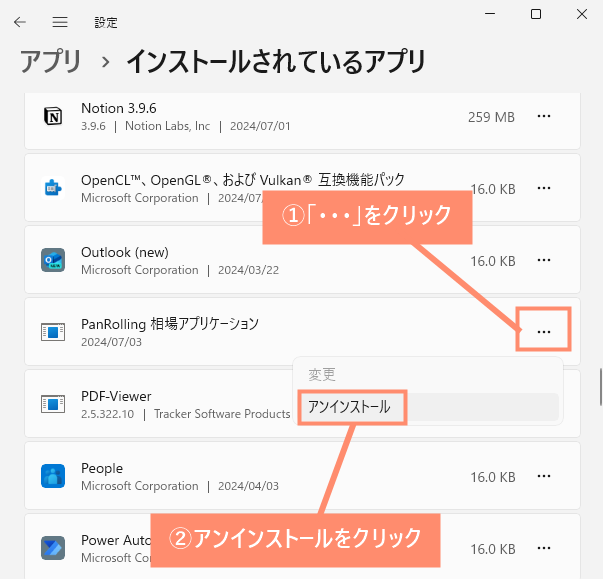
アンインストールする
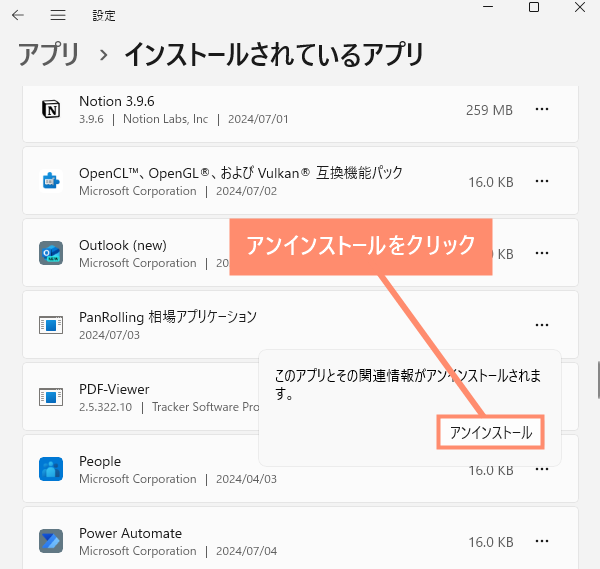
![]() ぶたさん
ぶたさん
5. まとめ
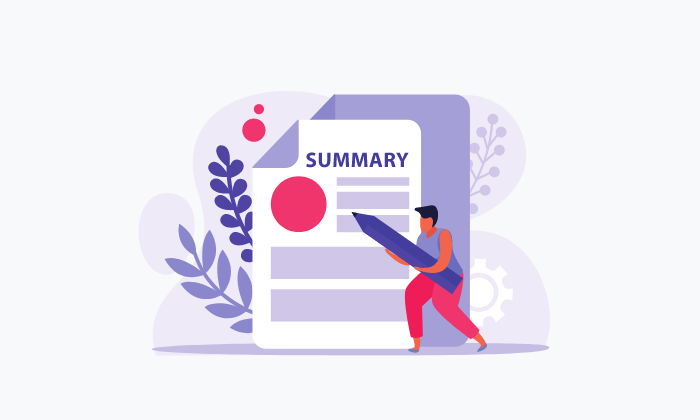
チャートギャラリーの無料版は、基本的にはスタンダード版と同じ機能を使えますが制限もあります。
それは、株価チャートのリアルタイム更新ができない点や、直近3ヶ月の株価を見ることができない点です。
初心者の方には問題ないかもしれませんが、本格的に株のトレードをしたいと考えている方にとっては、この制限は致命的だと言わざるを得ません。
しっかりトレード技術を身につけたい場合は、少し費用がかかりますが有料版の方をおすすめします。
| エキス パート |
プロ | スタン ダード |
機能 |
|---|---|---|---|
| ◯ | ― | ― | 検索条件の成績検証、最適化 |
| ◯ | ◯ | ― | 銘柄検索 (スクリーニング) |
| ◯ | ◯ | ― | 米国主要株式データ |
| ◯ | ◯ | ― | 日経225先物・オプションデータ、オプション場帳 |
| ◯ | ◯ | ― | サヤ場帳、サヤチャート |
| ◯ | ◯ | ― | IndicatorPlug (独自指標の追加・検索) |
| ◯ | ◯ | ◯ | 銘柄群 (好きな銘柄を登録してすばやく切り替え) |
| ◯ | ◯ | ◯ | チャート中へ線の書き込み |
| ◯ | ◯ | ◯ | 日足、週足、月足、年足の表示と保存 |
| ◯ | ◯ | ◯ | インターネットから無料データ更新 |
| ◯ | ◯ | ◯ | Pan Active Market Database (Excel などでのデータ利用) |