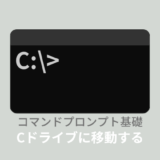このページでは、いつの間にか勝手にインストールされている「Bonjour Service」というアプリ(ソフト)について解説しています。
Bonjourを無効化にする方法や、アンインストール方法などもご紹介していますのでチェックしてみてください。
 ノーノちゃん
ノーノちゃん
![]() ぶたさん
ぶたさん
このページの目次
1. Bonjourとは?

まずはじめに「Bonjour(ボンジュール)」とはどういったアプリなのかついて解説していきます。
Appleの機器自動検出プログラム
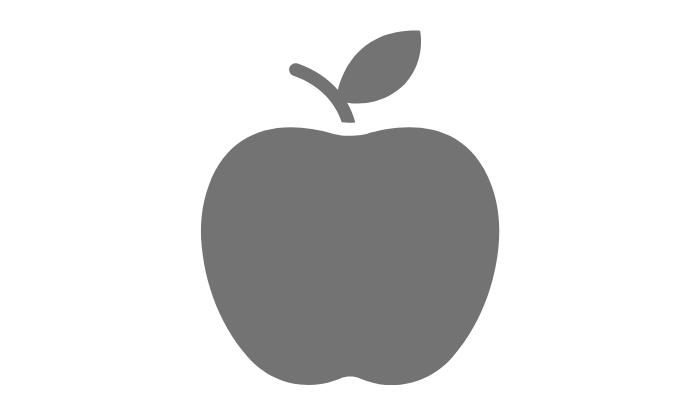
機器自動検出プログラムとは、周辺機器や端末をネットワーク上から自動で検索し、かんたんに接続することができるアプリのことです。
たとえば、お手持ちのパソコンとプリンターを無線接続したい場合、通常ではIPアドレスなどの設定しなければなりません。
しかし、Bonjourがあればネットワーク上から自動的にプリンターを検出してくれるため、かんたんに接続することができます。
Windows版Bonjourでは、パソコンとApple製品をかんたんに接続するためアプリとなっています。
Bonjour は、Apple が開発したゼロコンフィギュレーションプロトコルです。ローカルネットワーク上のデバイスを簡単に設定することができます。
参照元:Appleサポートコミュニティ
 ノーノちゃん
ノーノちゃん
![]() ぶたさん
ぶたさん
勝手にインストールされた?
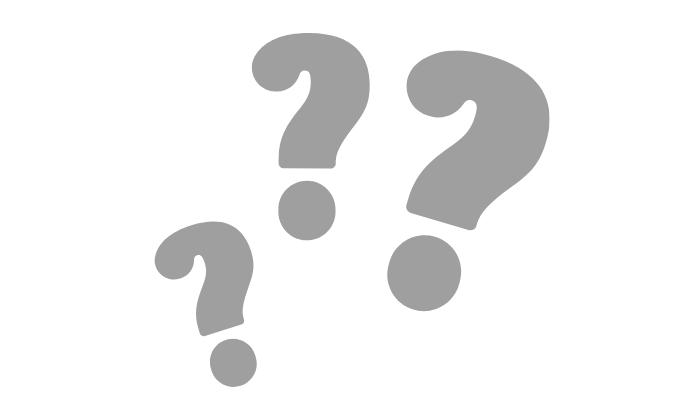
MacなどではBonjourが標準で搭載されていますが、Windowsのパソコンには標準で搭載されていません。
それにも関わらず「知らないうちにWindowsのパソコンにBonjourがインストールされていた」という方が多いと思います。
実はiTunesをインストールする際、自動的にBonjourも同時にインストールされる仕様になっています。
そのため、パソコンにBonjourが存在する場合、過去にiTunesをインストールした可能性が高いです。
ウイルス感染によって勝手にインストールされたわけではないのでご安心ください。
 ノーノちゃん
ノーノちゃん
![]() ぶたさん
ぶたさん
危険性はない?
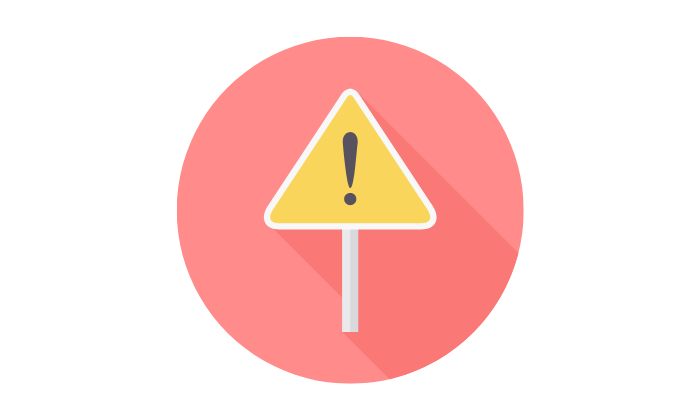
BonjourはApple社が提供しているアプリなので危険性はほぼないと言っていいです。
タスクマネージャーを確認すると、バックグラウンドで常に動作しているので不安に感じるかもしれません。
しかし、これはすぐに他の端末を検出できるように、ローカルネットワーク上を監視しているだけなので特に問題はありません。
2. 必要性について
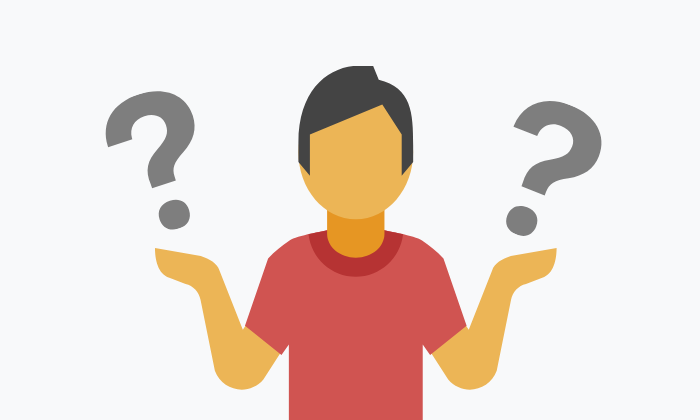
ここではBonjourの必要性について解説しています。
Bonjourが必要なケース、必要がないケースをご紹介していますのでチェックしてみてください。
必要なケース
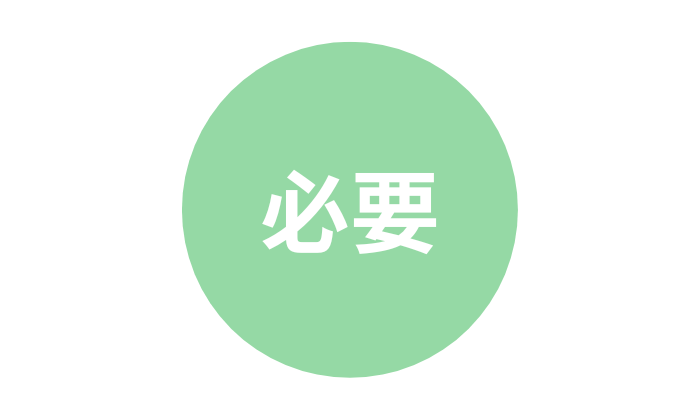
- iTunesを利用している
- Apple製品を利用している
上のいづれかに当てはまる方はBonjourが必要です。
iTunesを利用している場合、Bonjourをアンインストールしてしまうと起動が遅くなる可能性があります。
また、iTunesのバージョンによっては、BonjourがないとiTunesが起動しなくなるという報告もありますので削除しないほうがいいでしょう。
Apple製品を利用している場合も、Bonjourをアンインストールしてしまうと、パソコンと他の端末(iPhone/iPadなど)を自動で繋ぐことができなくなります。
不要なケース
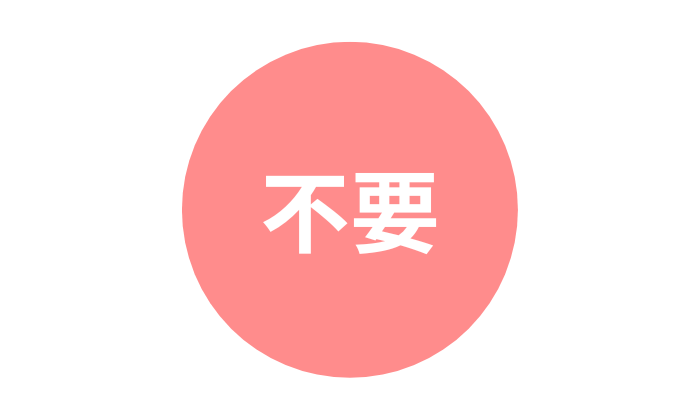
- iTunesを利用していない
- Apple製品を利用していない
上記のいづれかに当てはまる方は、Bonjourをアンインストールしても問題ありません。
Bonjourはバックグランドで動作する常駐プログラムなので、パソコンのメモリに余裕がない場合は削除しておくことをおすすめします。
ただし、今後Apple製品を利用する可能性がある方や、パソコンのメモリに余裕がある方は削除しない方がいいでしょう。
3. 無効化する方法
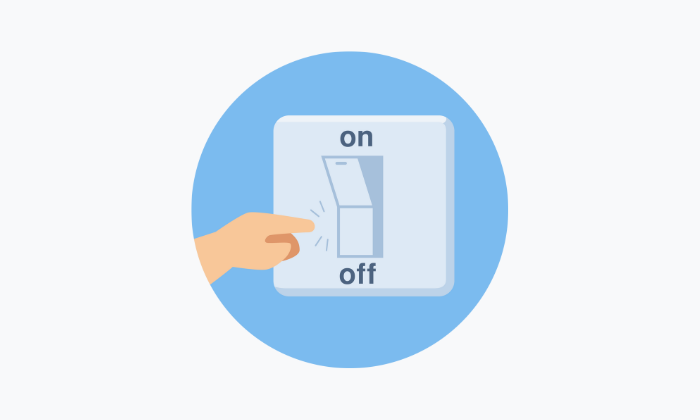
Windowsではパソコン起動時にBonjourが起動しないように設定することが可能です。
Bonjourがバックグランドで動作しているのが気になる場合は無効化しておきましょう。
サービスから無効化
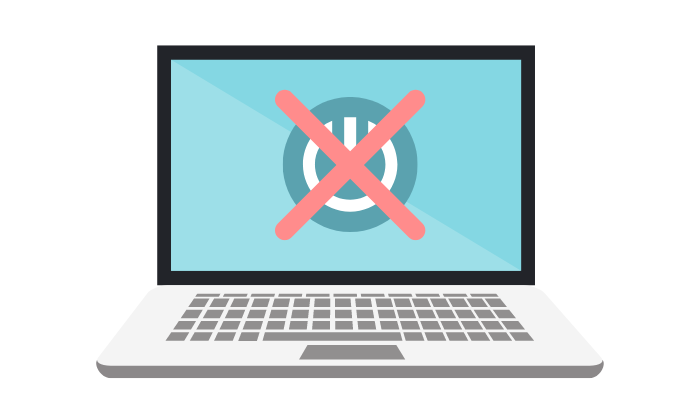
ファイル名を指定して実行を開く
デスクトップ左下にあるWindowsアイコンを左クリックして「ファイル名を指定して実行」を開きます。
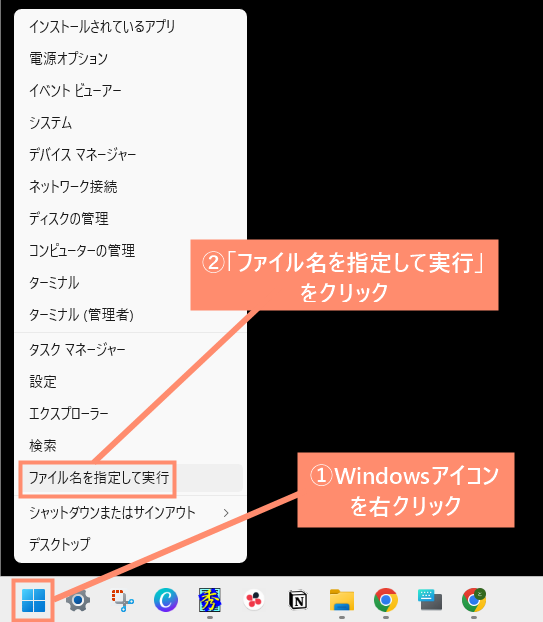
実行する
「services.msc」と入力して「OK」をクリックします。
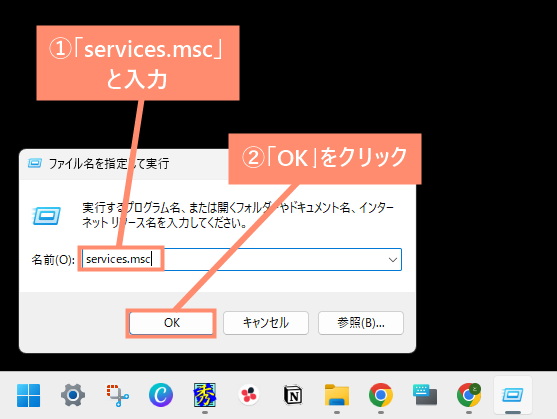
プロパティを開く
「Bonjourサービス」を右クリックしてプロパティを開きます。
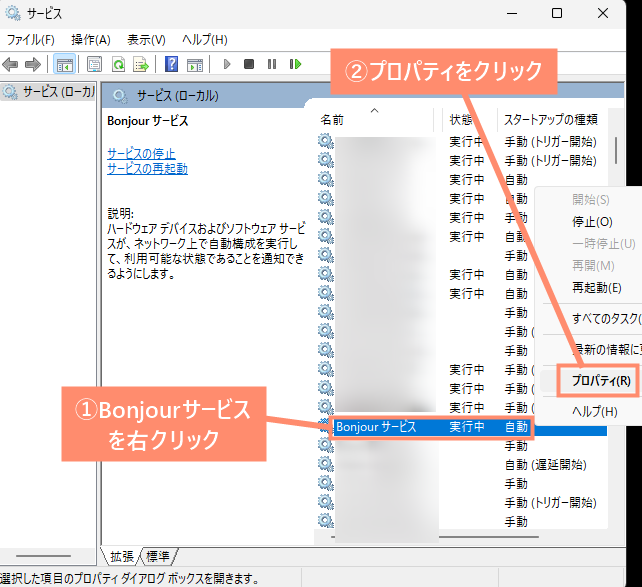
無効にする
「スタートアップの種類(E)」を無効にして「OK」をクリックします。
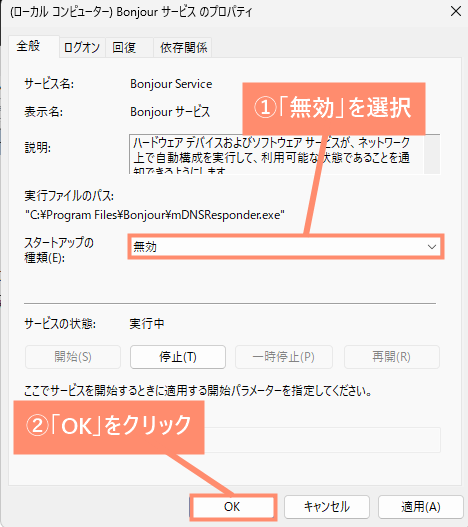
無効化完了
「Bonjourサービス」の状態が無効になっていれば無効化完了です。
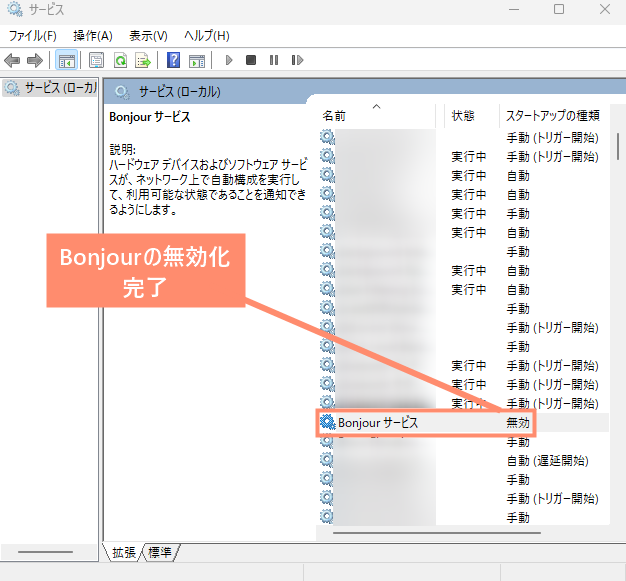
 ノーノちゃん
ノーノちゃん
![]() ぶたさん
ぶたさん
有効にする方法(無効化解除)
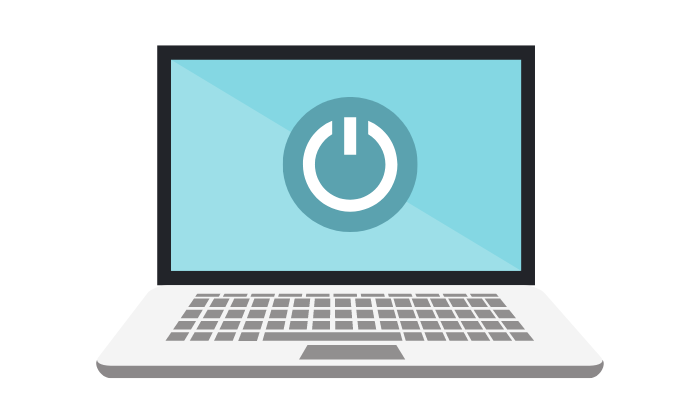
ファイル名を指定して実行を開く
デスクトップ左下にあるWindowsアイコンを左クリックして「ファイル名を指定して実行」を開きます。
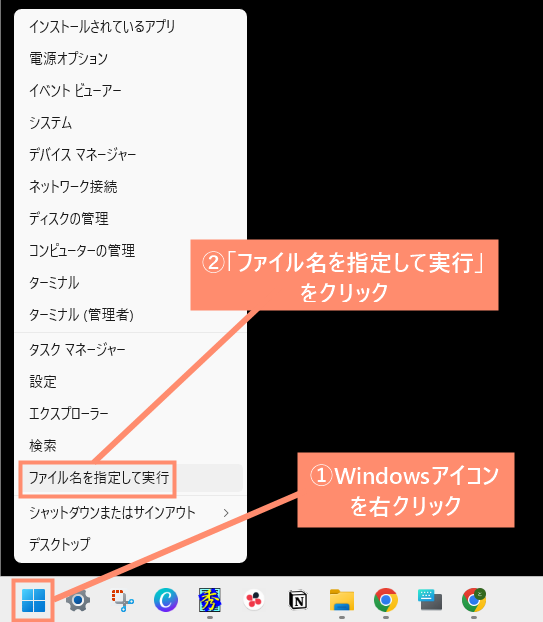
実行する
「services.msc」と入力して「OK」をクリックします。
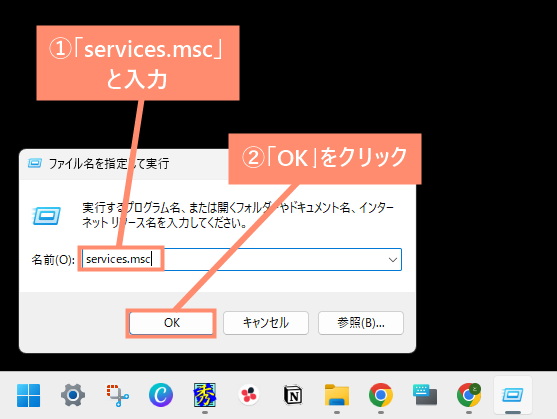
プロパティを開く
「Bonjourサービス」を右クリックしてプロパティを開きます。
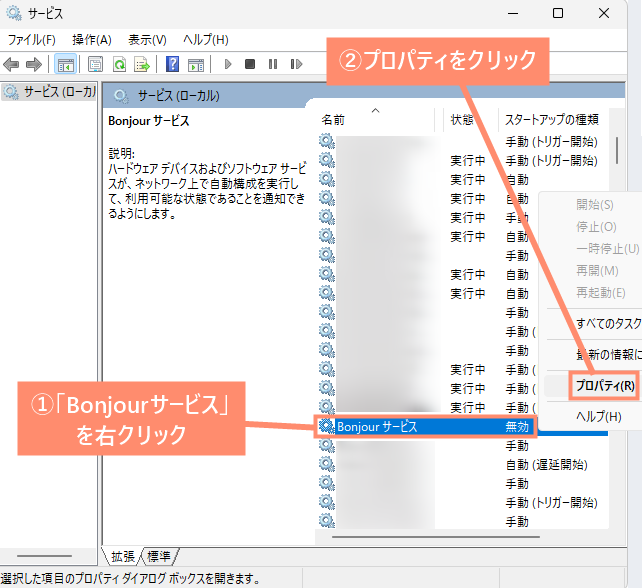
自動を選択
スタートアップの種類(E)を「自動」にして「OK」をクリックします。
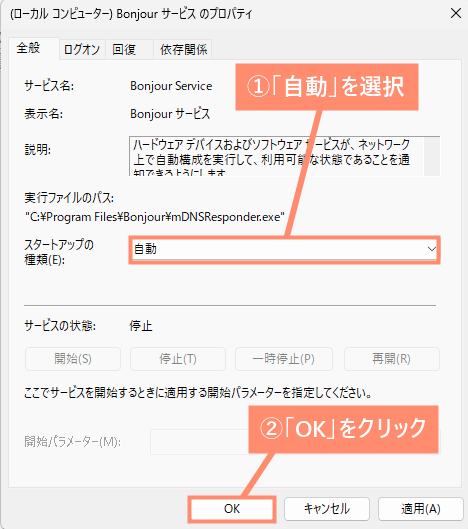
無効化解除完了
「Bonjourサービス」の状態が自動になっていれば無効化解除完了です。
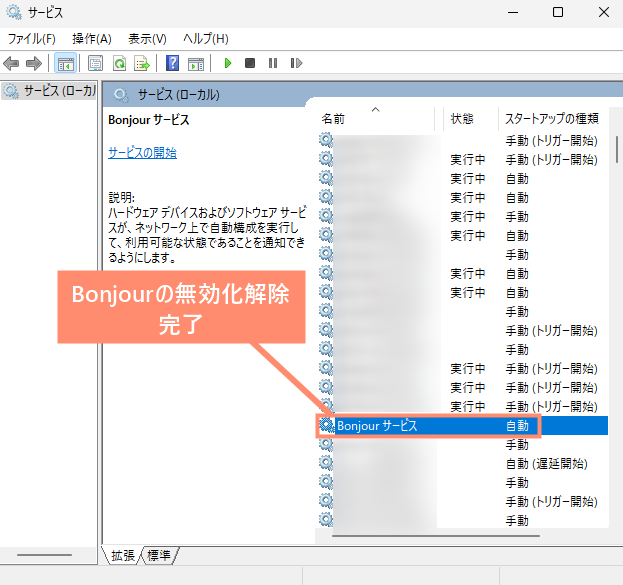
4. アンインストール方法
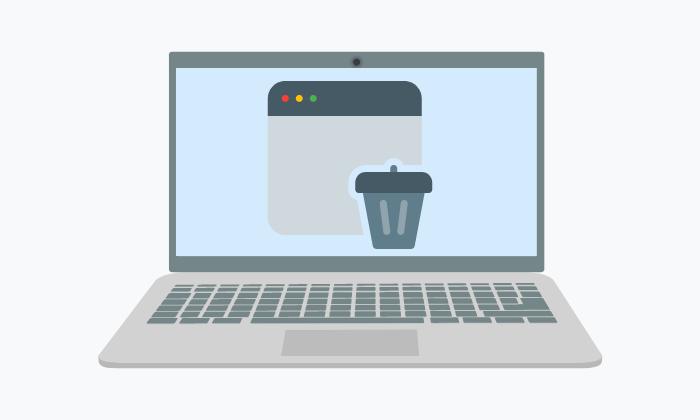
ここではBonjourをアンインストールする方法をご紹介しています。
Bonjourをアンインストールすると、iTunesが起動しなくなる可能性や、パソコンとApple製品を自動で接続することができなくなります。
きちんと理解した上でアンインストールしましょう。
アンインストール手順
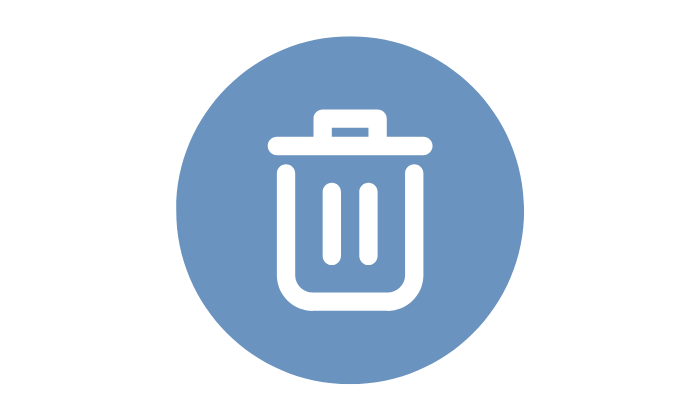
※ここではWindows11でのアンインストール方法をご紹介しています。
アプリ一覧を開く
デスクトップ左下にあるWindowsアイコンを右クリックして「インストールされているアプリ」を開きます。
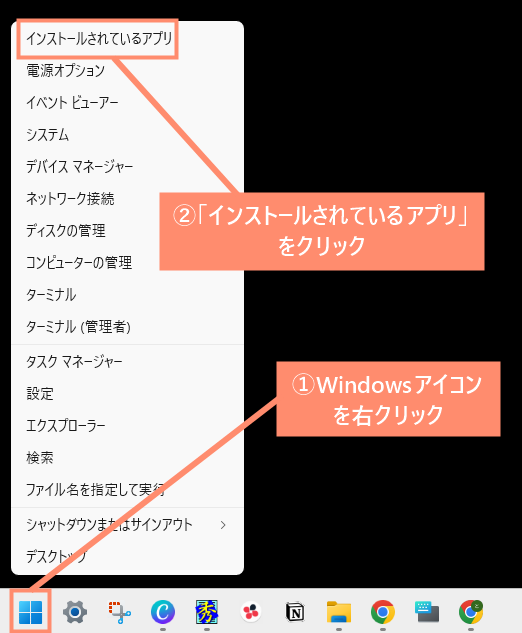
Bonjourを選択
Bonjour右端の三点マークをクリックして「アンインストール」を選択します。
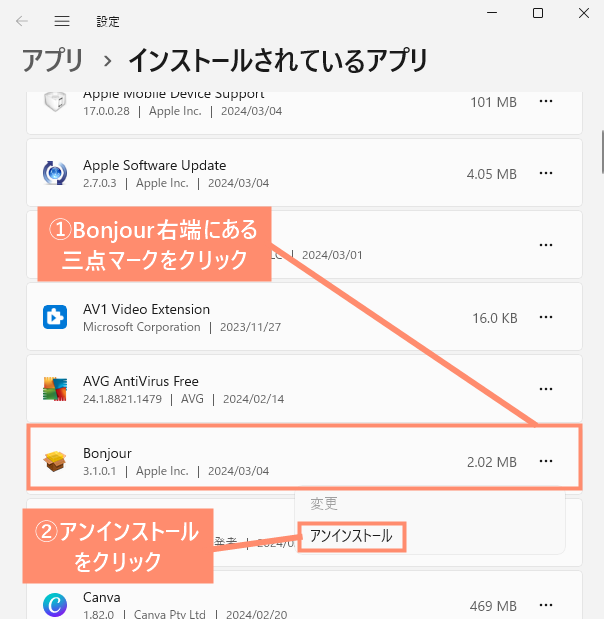
アンインストールを選択
「アンインストール」をクリックします。
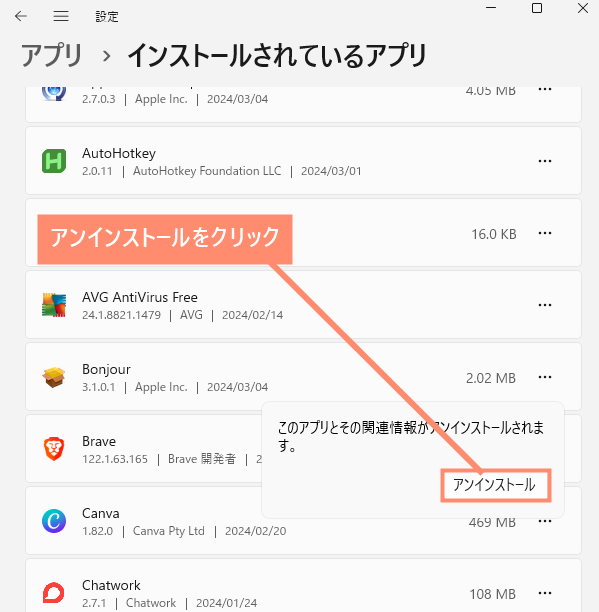
変更を許可する
「このアプリがデバイスに変更を加えることを許可しかすか?」で「はい」を選択します。
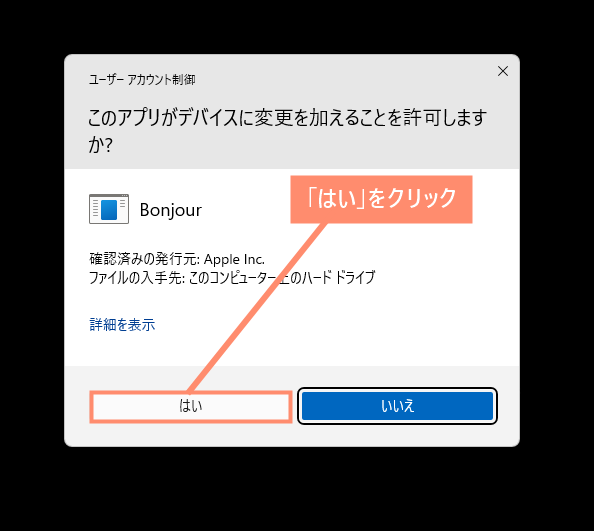
アンインストールする
Bonjourのアンインストールが始まります。※少し時間がかかりますが閉じないでください。
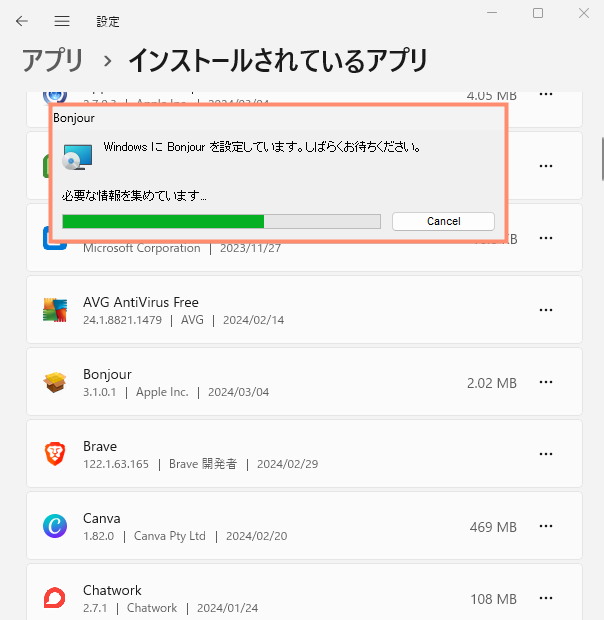
アンインストール完了
「インストールされているアプリ」からBonjourが消えていればアンインストール完了です。
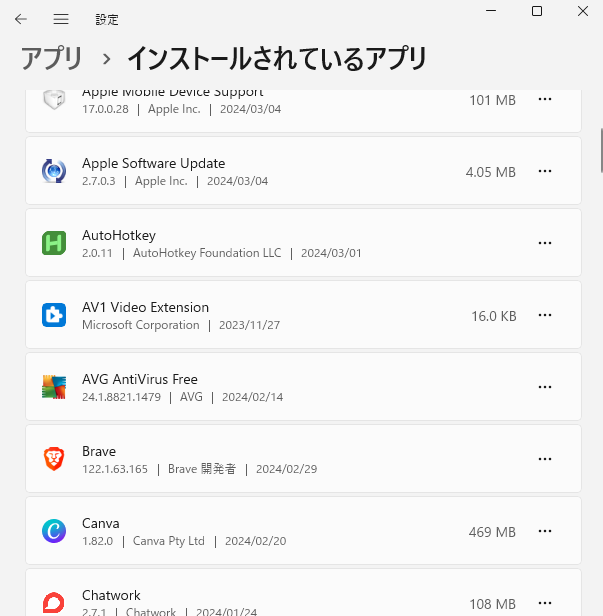
![]() ぶたさん
ぶたさん
アンインストールできない時の対処法
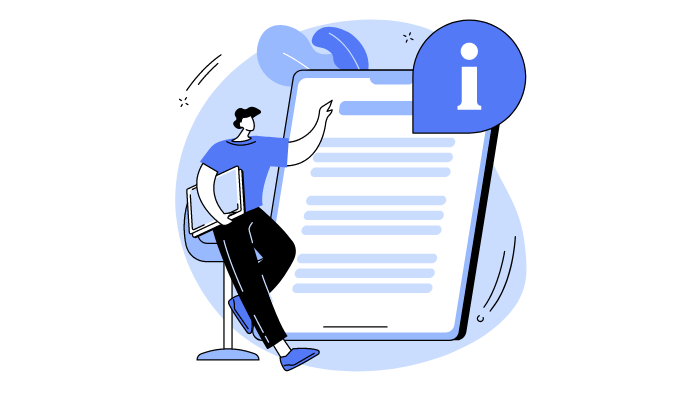
上記の方法でアンインストールできない場合、Bonjourが実行中のままになっている可能性があります。
この場合はコマンドプロンプトでBonjourを停止してから、アンインストールすれば解決できます。
ファイル名を指定して実行を開く
デスクトップ左下にあるWindowsアイコンを左クリックして「ファイル名を指定して実行」を開きます。
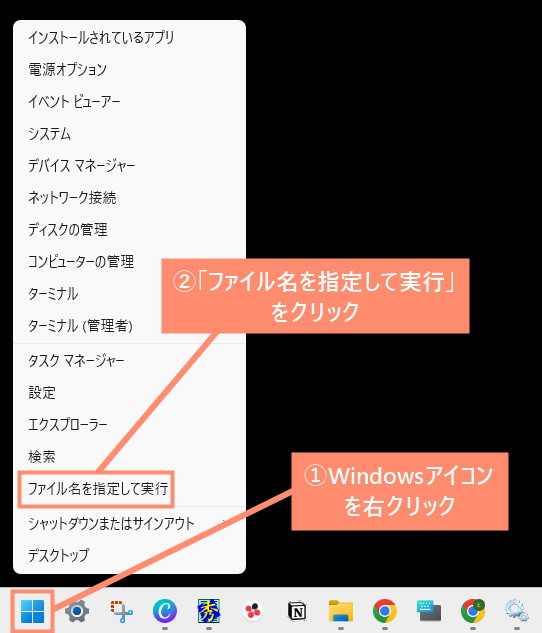
コマンドプロンプトを開く
「cmd」と入力して「OK」をクリックし、コマンドプロンプトを開きます。
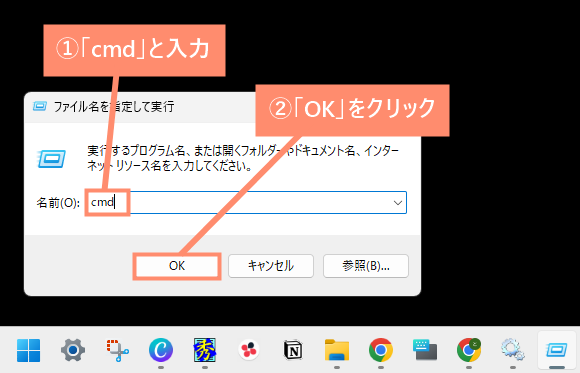
コマンドを貼り付ける
下記のコマンド(命令文)をコピペしてキーボード「Enter」キーを押します。
"C:\Program Files\Bonjour\mDNSResponder.exe" -remove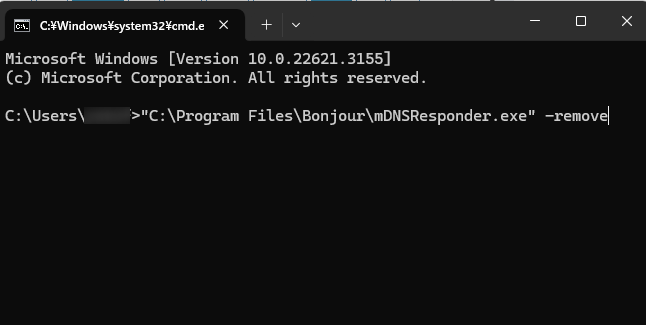
"C:\Program Files\Bonjour\mDNSResponder.exe" -remove
許可する
「このアプリがデバイスに変更を加えることを許可しますか?」で「はい」を選択します。
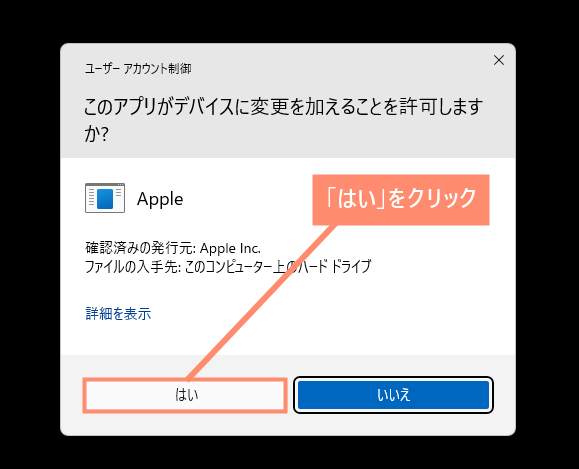
コマンドを貼り付ける
下記のコマンド(命令文)をコピペしてキーボード「Enter」キーを押します。
regsvr32 /u "C:\Program Files\Bonjour\mdnsNSP.dll"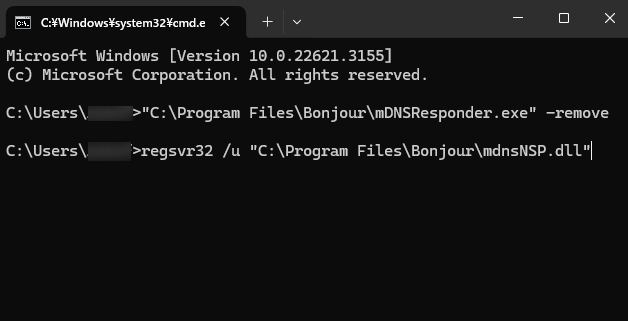
regsvr32 /u "C:\Program Files\Bonjour\mdnsNSP.dll"
OKする
「C:\Program Files\Bonjour\mdnsNSP.dllのDllUnregisterServerは成功しました」と表示されたらOKをクリックします。
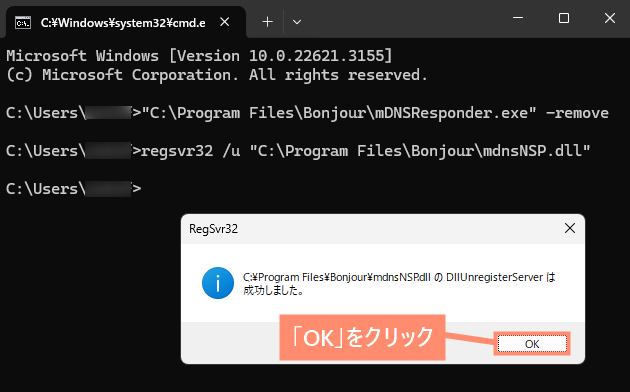
エクスプローラーを開く
デスクトップからエクスプローラーを開きます。

Cドライブを開く
Cドライブを開きます。※Programフォルダがあるドライブを開いてください。
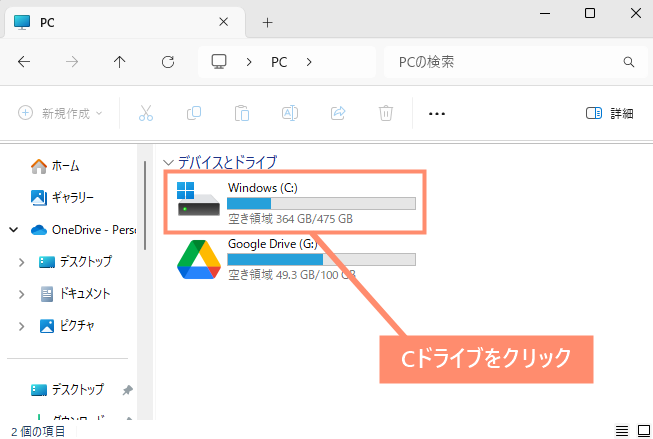
Program Filesを開く
「Program Files」フォルダを開きます。
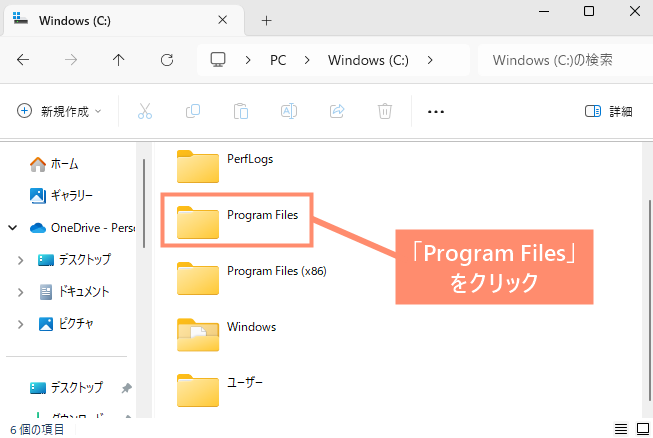
削除完了
「Bonjour」フォルダ上で右クリックをして、ゴミ箱マークをクリックすればBonjourの削除完了です。
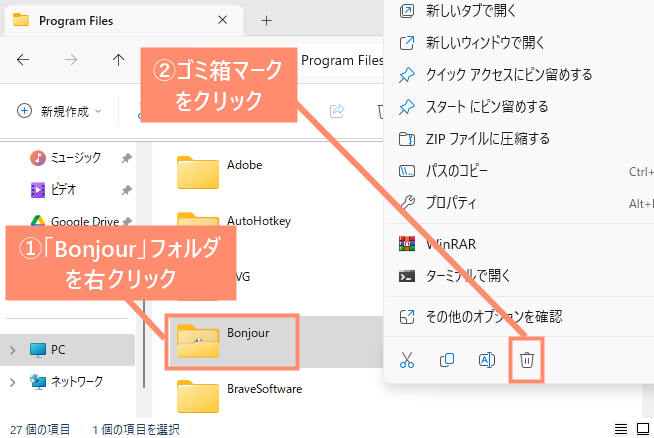
再起動する
削除が完了すればパソコンを再起動します。するとBonjourがアンインストールされています。
5. 再インストール方法
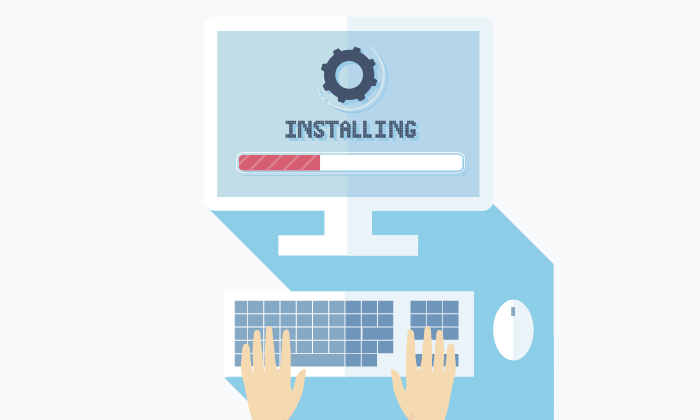
ここではBonjourを再インストールする方法をご紹介しています。
もう一度iTunesをインストールする方法と、Bonjourのみをインストールする方法を載せていますので、参考にしてみてください。
iTunesをインストール

Windows用iTunesを選択
「ほかのバージョンをお探しですか?」で「Windows」を選択します。
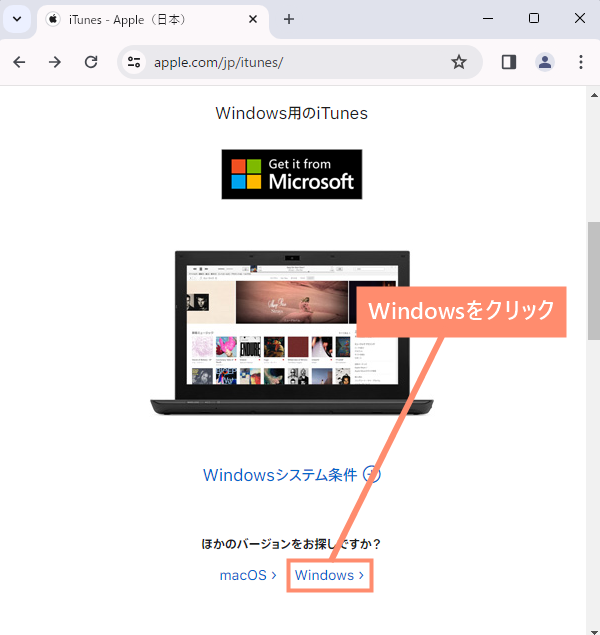
マイクロソフトのアカウントがないとダウンロードできません。
64ビット版をダウンロード
「今すぐWindows用のiTunesをダウンロード(64ビット版)」をクリックします。
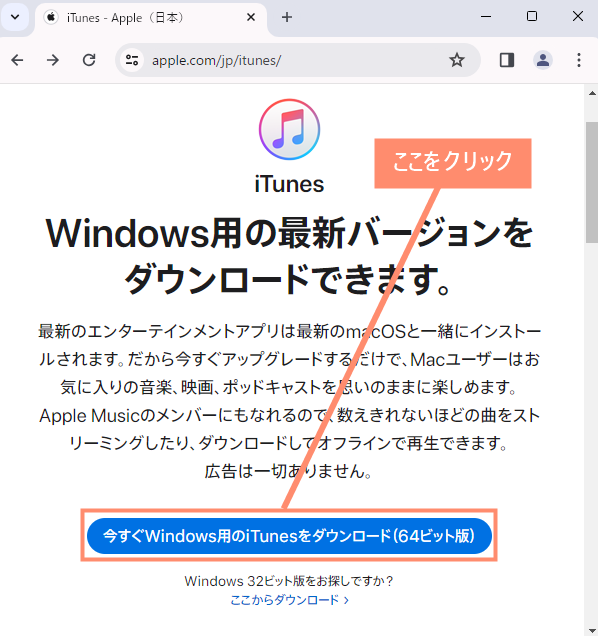
保存する
保存先を選択して「保存」ボタンをクリックします。
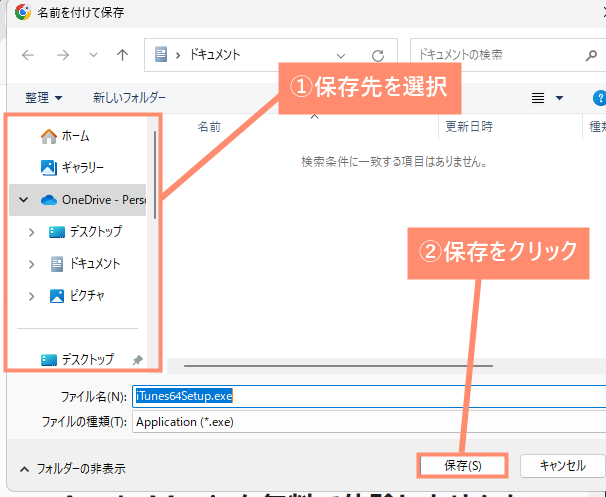
セットアップを開く
先ほど指定した保存先に移動し「iTunes64Setup.exe」を開きます。
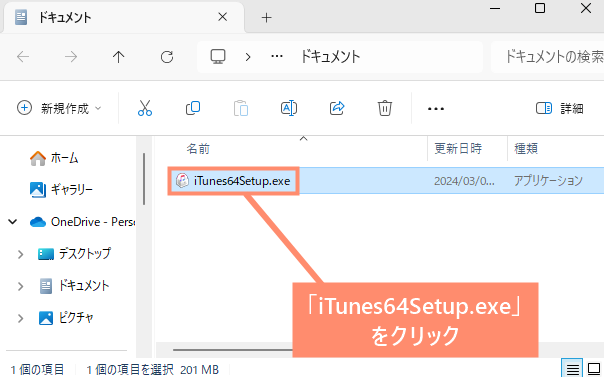
次へ進む
「次へ」をクリックします。
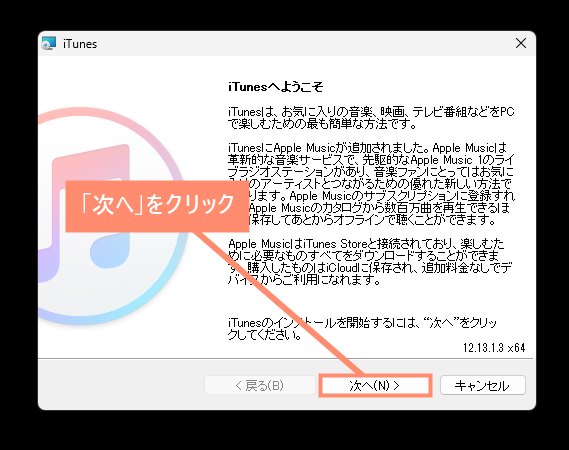
インストールする
インストール先フォルダを指定して「インストール」をクリックします。
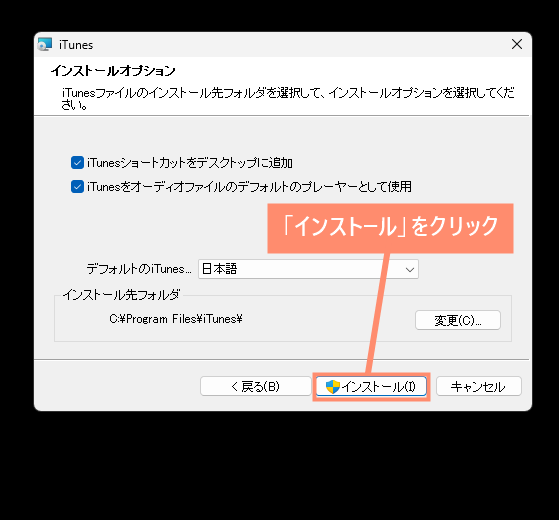
他の音楽プレイヤーを使用している方はチェックを外しておきましょう。
許可する
「このアプリがデバイスに変更を加えることを許可しますか?」と表示された場合は「はい」を選択します。
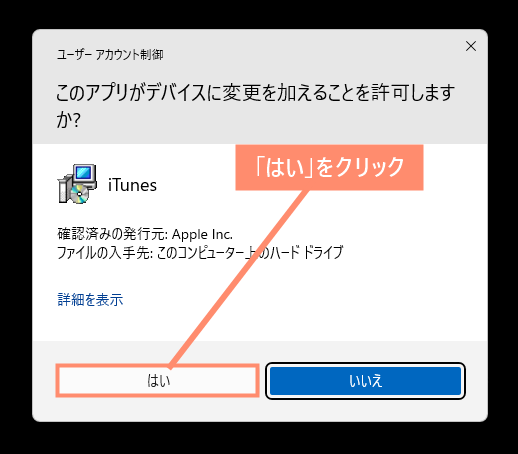
インストール完了
「完了」をクリックすればiTunesのインストール完了です。
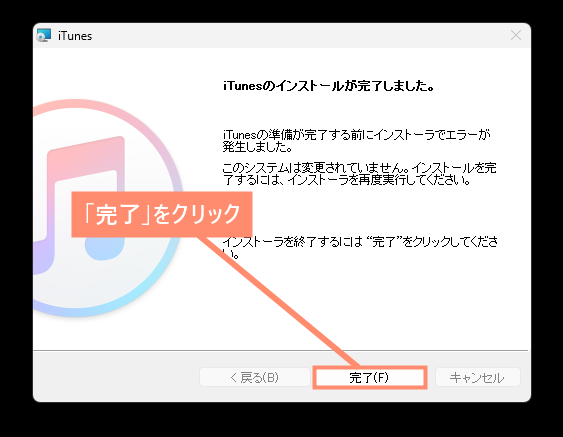
Bonjourのみインストール

Windows用iTunesを選択
「ほかのバージョンをお探しですか?」で「Windows」を選択します。
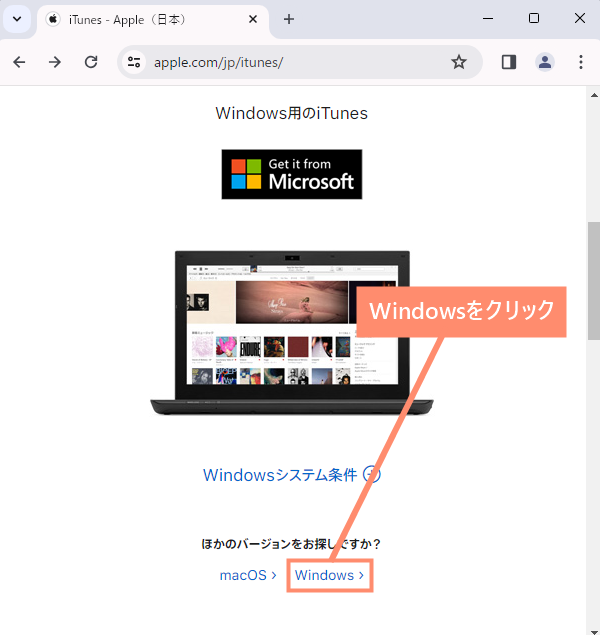
64ビット版をダウンロード
「今すぐWindows用のiTunesをダウンロード(64ビット版)」をクリックします。
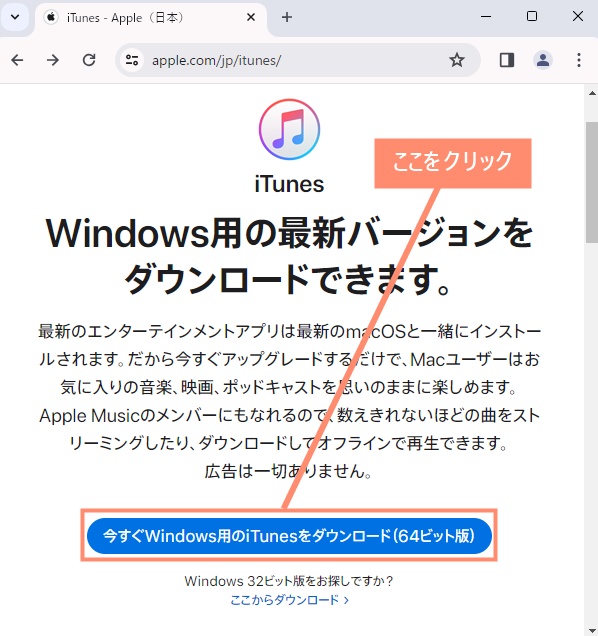
保存する
保存先を選択して「保存」ボタンをクリックします。
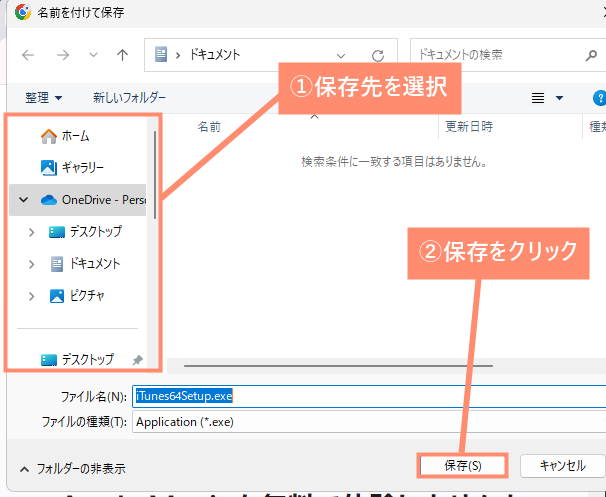
iTunes.exeを解凍
先ほど指定した保存先を開き、「iTunes64Setup.exe」を右クリックし、解凍ソフトでEXEファイルを解凍します。
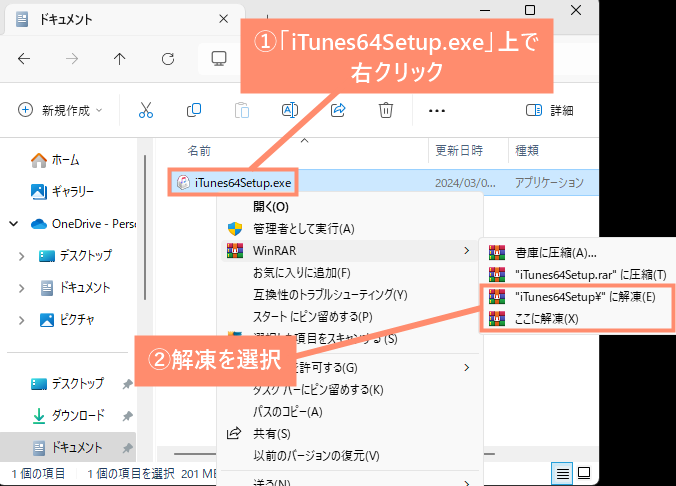
セットアップを起動
先ほど解凍したファイルの中にある「Bonjour64.msi」を開きます。
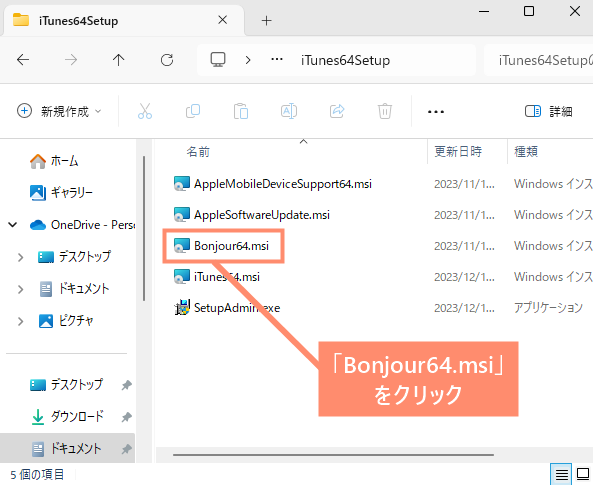
次へ進む
下記のようなBonjourのインストーラーが起動画面が表示されたら「次へ」をクリックします。
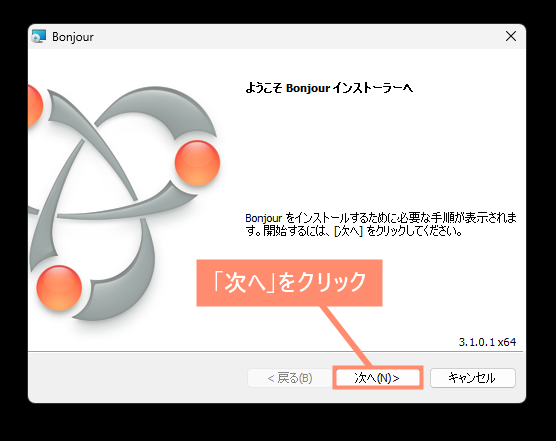
使用許諾契約に同意する
「使用許諾契約の条項に同意します(A)」を選択し、「次へ」をクリックします。
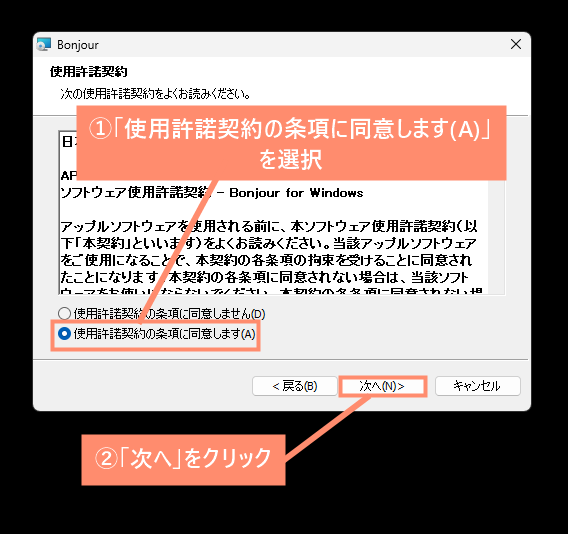
インストール開始
「インストール」をクリックします。
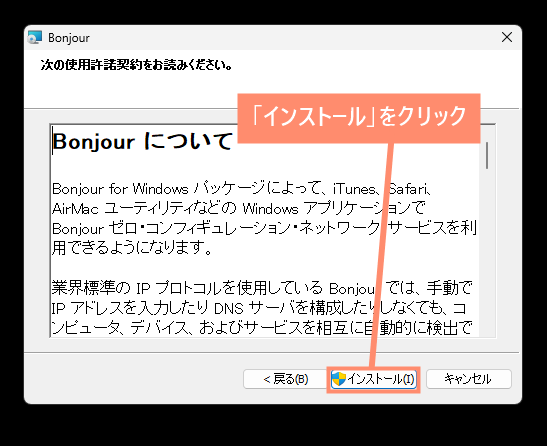
変更を許可する
「このアプリがデバイスに変更を加えることを許可しますか?」と表示された場合は「はい」を選択します。
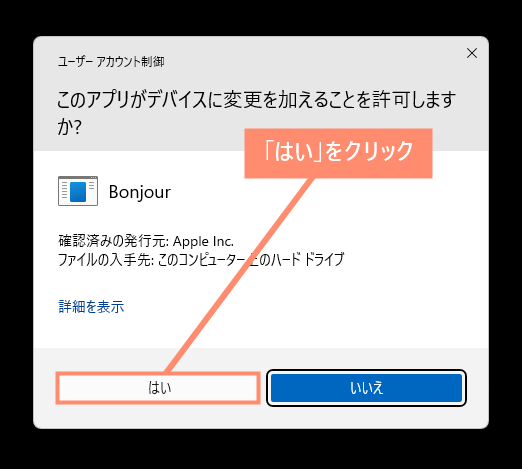
インストール完了
「完了」をクリックすればBonjourのみインストール完了です。
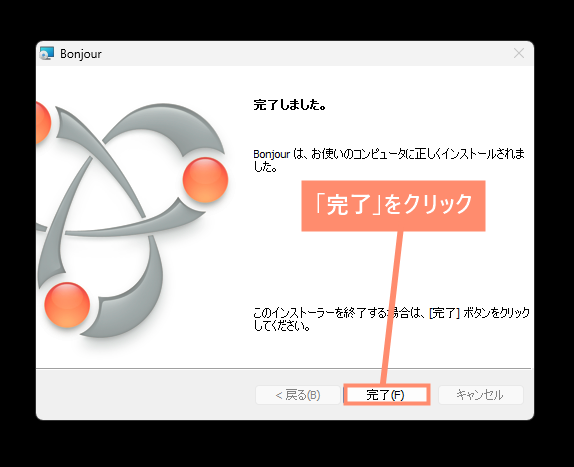
6. よくある質問
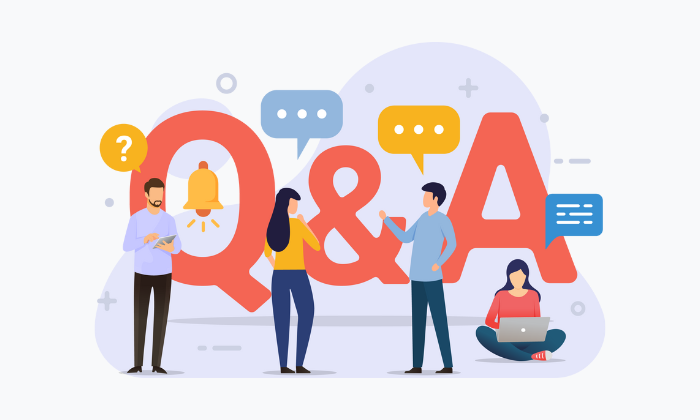
ここではBonjour Serviceについてのよくある質問と、その回答をご紹介しています。
Bonjourは設定が必要?
Bonjourは設定不要です。
そもそも、Bonjourは設定せずにパソコンと周辺機器や端末を接続するためのプログラムですので、設定項目などありません。
Bonjourの日本語訳は?
| 単語 | 読み方 | 意味 |
|---|---|---|
| Bonjour | ボンジュール | おはよう こんにちは |
Bonjour(ボンジュール)とは、フランス語で「おはよう、こんにちは」を意味する言葉です。
フランスでは朝から夕方頃までの時間帯に使われている挨拶で、それ以降の時間帯ではBonsoir(こんばんは)という挨拶が使われています。
 ノーノちゃん
ノーノちゃん
![]() ぶたさん
ぶたさん
Macではアンインストールできない?
残念ながら、MacではBonjourをアンインストールすることはできません。
MacはWindowsとは異なり、BonjourがOSに深く組み込まれており、Bonjourだけを削除する方法はありません。
たとえ削除できたとしても、システムが正常に動作しなくなる可能性があります。
エラーメッセージが表示される
iTunes.exe – システムエラー
dnssd.dll が見つからないため、コードの実行を続行できません。プログラムを再インストールすると、この問題が解決する可能性があります。
Bonjourをアンインストールすると、上記のようなエラーメッセージが表示される場合があります。
iTunesのバージョンによってはBonjourがないと起動できなくなるという報告もありますので、Bonjourを再インストールしましょう。
再インストール方法については「5. 再インストール方法」をご覧ください。
7. まとめ

「Bonjour Service」は、Apple社が開発・提供している機器自動検出プログラムです。
Bonjourは勝手にインストールされるわけでなく、iTunesをインスト―した際に自動的に同梱されるようになっています。
Apple製品やiTunesを利用していない方はBonjourをアンインストールしても問題ありません。
一方で利用している方はアンインストールしてしまうと「端末が繋げない」「iTunesが起動しない」などの問題が起きる可能性があります。
よく考えてからアンインストールしましょう。
- BonjourはパソコンとApple製品を接続するためのアプリ
- Apple社が提供しているので危険性はない
- iTunesをインストール時に強制的についてくる
- Apple製品やiTunesを利用しない場合はBonjourは不要
- 使わない場合は無効化することが可能
- アンインストールするとiTunesが起動しなくなる可能性があるので注意が必要