Lightroom Classicの補正ブラシは、ブラシ機能を使って補正範囲を細かく作成することができます。
そのため一部の明るさ補正や人物の肌補正などに役立つ機能となっています。
このページでは、補正ブラシの使い方や活用方法をまとめています。
(※Lightroom Classic Ver10での画面説明になります)
 ノーノちゃん
ノーノちゃん
 コヤくん
コヤくん
このページの目次
1. 補正ブラシとは
補正ブラシは、ブラシを使った補正機能になります。

ブラシのサイズやぼかし量を調節しながら、範囲を塗って作成します。
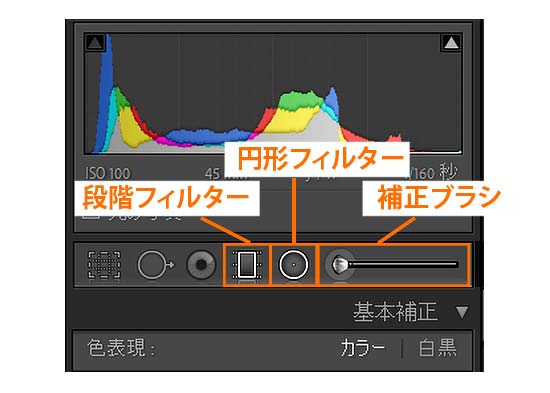
広い範囲を選択する段階フィルター、円形の補正ができる円形フィルターとは違い、補正ブラシはブラシのみで範囲を作成します。
 ノーノちゃん
ノーノちゃん
 コヤくん
コヤくん
2. 補正ブラシパネル
補正ブラシは現像モジュールにある、編集パネルで操作を行います。
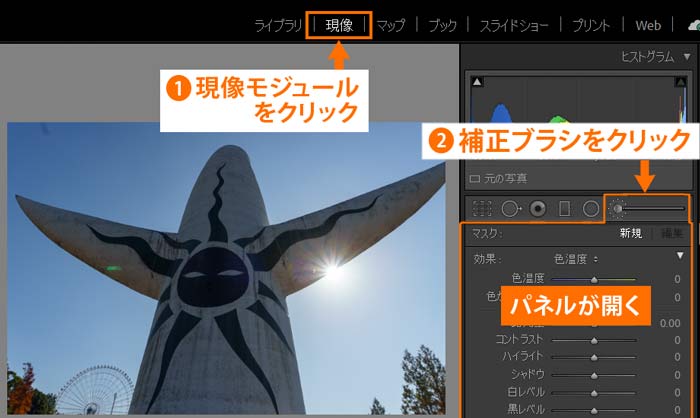
編集パネルの説明
編集パネルでは、明るさやテクスチャなどLightroomの主要な機能を使うことができます。
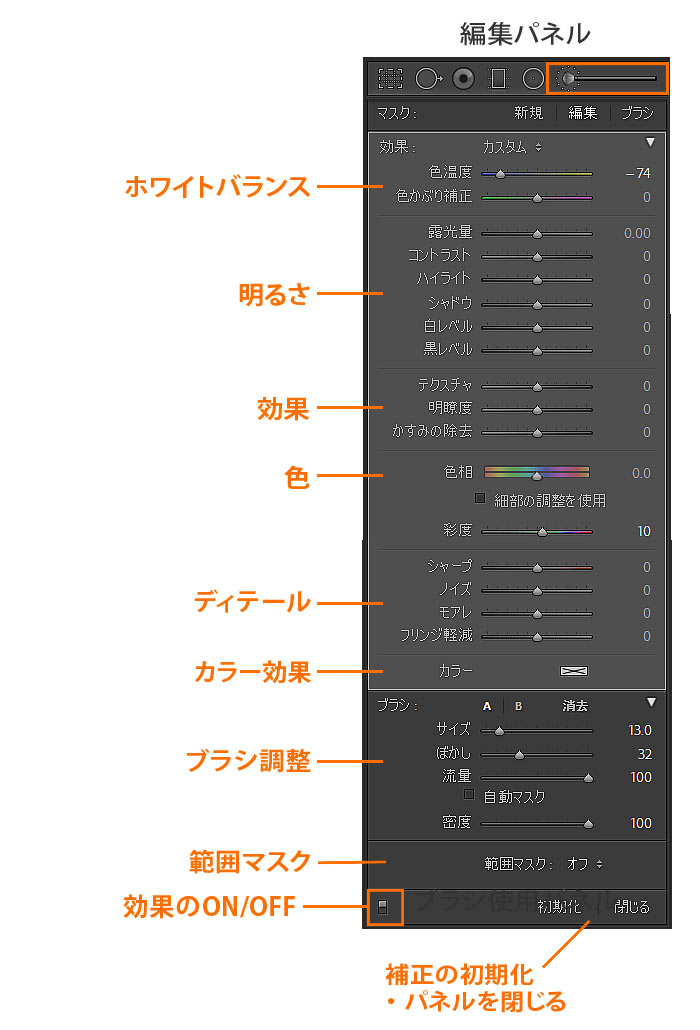
ツールの説明
ブラシの開始地点にピンが表示され、ブラシアイコンのサイズを調整しながら選択範囲としたい場所を塗っていきます。
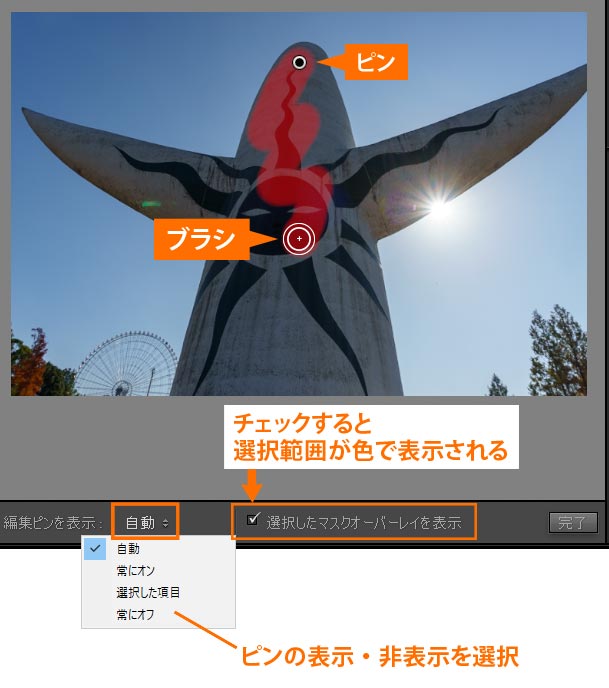
マスクオーバーレイを表示させることで、塗った部分が色で表示されます。(円形フィルターのような選択範囲の反転機能はありません。)
塗り終わったらマスクオーバーレイを非表示にし、右の編集パネルで明るさや色を変えることができます。
ピンの表示・非表示
ピンを表示するか非表示にするかを選択できます。
| 動作 | |
|---|---|
| 自動 | マウスカーソルを乗せると表示され、マウスカーソルを外すと非表示になります。 |
| 常にオン | 常に表示されます。 |
| 選択した項目 | 選択中のピンのみが表示されます。 |
| 常にオフ | 常に非表示になります。 |
ピンの状態
ピンは選択状態は黒、未選択状態はグレーで表示されます。
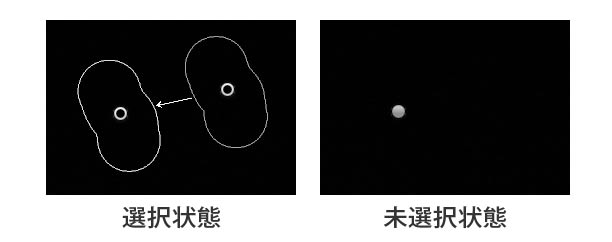
ピンが複数ある場合、黒の選択状態のピンのみが編集できるようになります。
範囲の色変更
ブラシを塗る範囲の色(マスクオーバーレイ)は、赤・緑・白・黒から選択することができます。
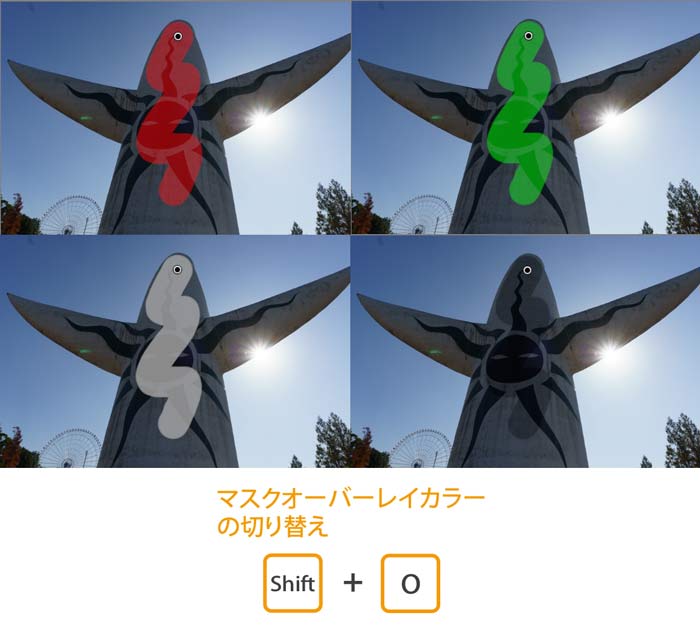
ショートカットキーShift+Oで表示色を切り替えることができます。
マスクオーバーレイの範囲が見やすくなるよう、背景の色と異なる色を選びます。
ブラシパネルの説明
ブラシは作成した範囲を景色に合わせて塗り広げたり、範囲の一部を削除する使い方ができます。
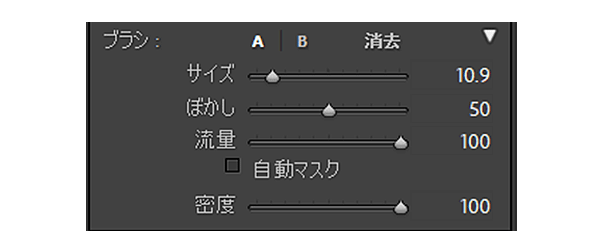
- ブラシ:使用できるブラシの種類
- サイズ:ブラシ効果の大きさ
- ぼかし:ぼかし幅
- 流量:ブラシのインク量
- 自動マスク:境界線の自動判別機能
- 密度:ブラシの透明度
ブラシパネルの項目をそれぞれ解説していきます。
ブラシの種類
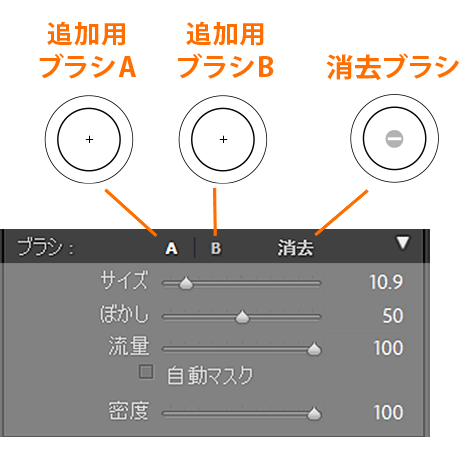
A・Bの2つを登録することができます。例えばぼかしや流量など、設定値の異なる2つのブラシを用意しておくと、すぐに切り替えることができます。
3つ目に消去ブラシが用意されています。はみ出した範囲の消去によく使用されます。
サイズ
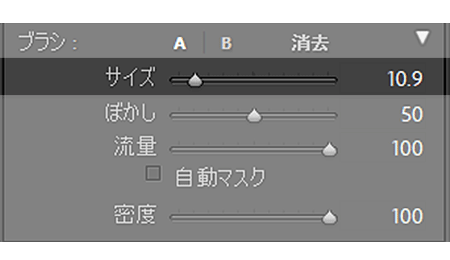
範囲の追加や消去する場所に合わせてサイズを決めます。
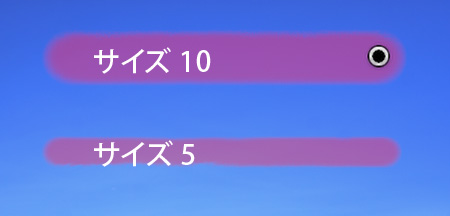
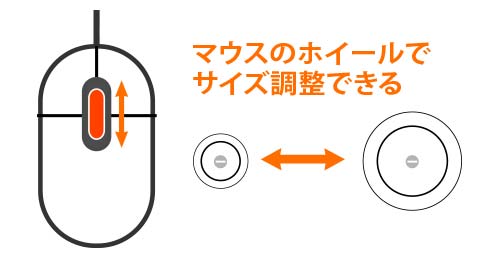
ぼかし
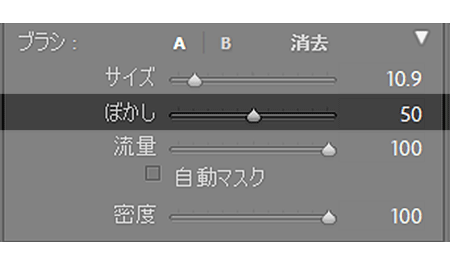
ぼかしは範囲のフチのぼかし量になります。くっきりしている中心部の大きさも変化するので、確認しながら調整します。
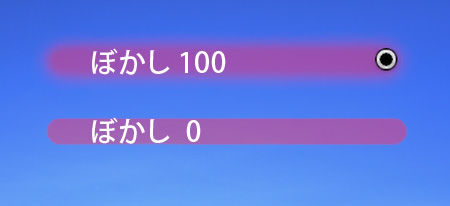
流量
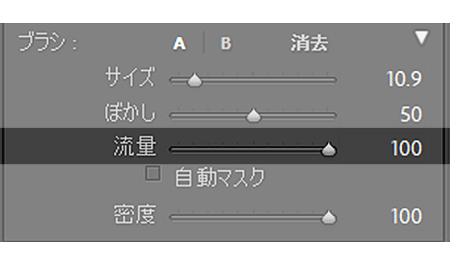
流量はインク量のような数値で、100以下だと重ねて塗るほど濃くなります。
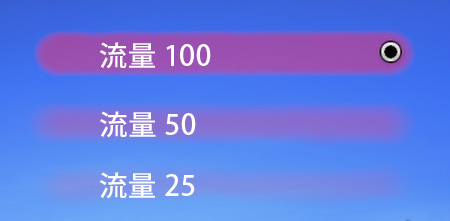
流量を下げると、重ね塗りしながら効果の強さを決めることができます。
自動マスク
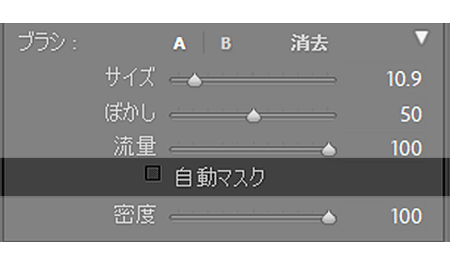
自動マスクは境界線を自動で判別して、範囲を塗ることができます。
下のように、ブラシの中心部を境界線の片方に置いたまま引いていきます。
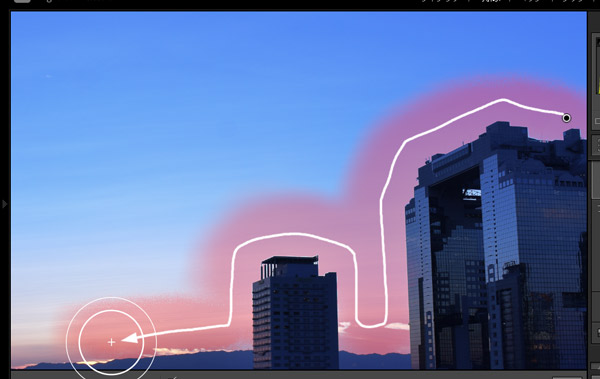
ただ境界線の左右の色が似ている場所では、上手く判別できなくなり意図しない場所も範囲になることがあります。
その場合は自動マスクをオフにして、手動で塗っていきます。
密度
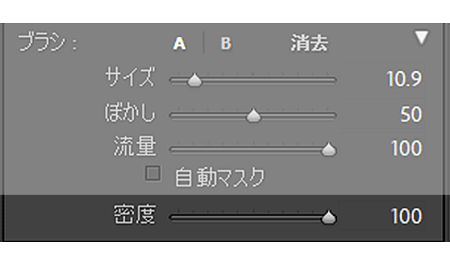
密度はブラシの透明度になります。※消去ブラシ選択時は密度は使用できません。
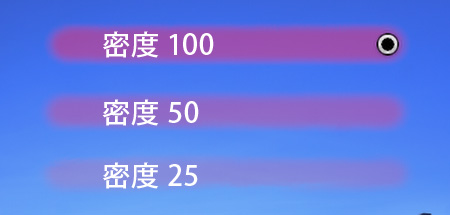
流量とは違い、100以下だと重ねて塗っても濃くはなりません。
効果を弱くしたい場合に密度を下げて使用します。
 ノーノちゃん
ノーノちゃん
 コヤくん
コヤくん
3. 補正ブラシの使い方
補正ブラシを活用した、写真のレタッチをご紹介します。
肌補正
こちらのモデルさんの肌を補正していきます。
シミやそばかすがあるので、肌全体を補正ブラシでなめらかにしていきます。
こちらの写真を補正していきます。

画像出典:canva.com
(Photoshopのスポット修正ツールを活用すると、より精度の高い修正ができます。)
マスクオーバーレイを表示をチェック
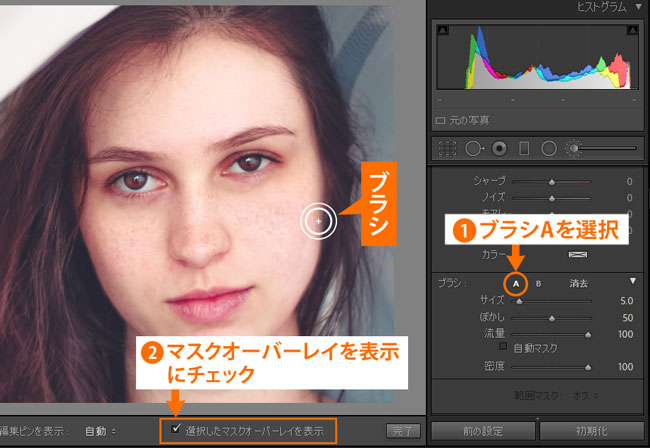
ブラシで顔を塗る
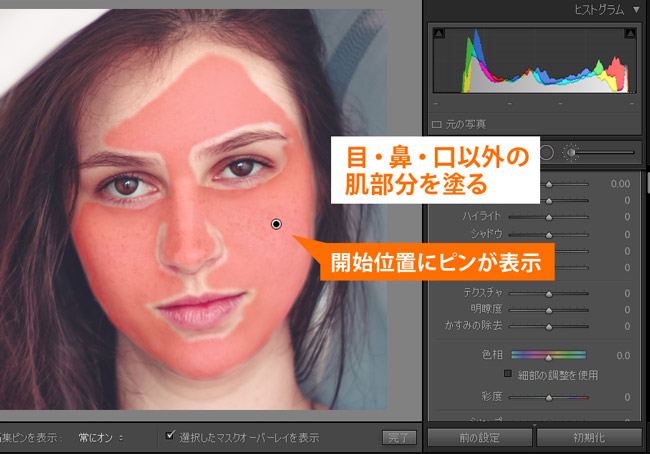
凹凸部分をブラシで塗ると顔のパーツにぼかし効果が入ってしまうので、肌のみを選んで塗ります。
また髪を塗ると消えてしまうので、消したい髪以外は避けるようにします。
マスクオーバーレイを消す
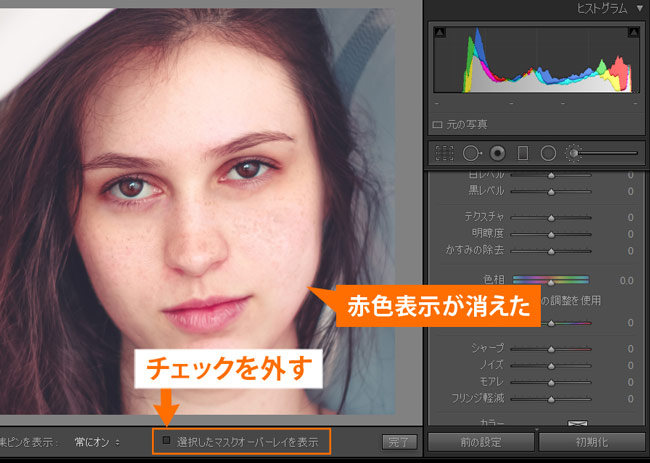
テクスチャと明瞭度をマイナス
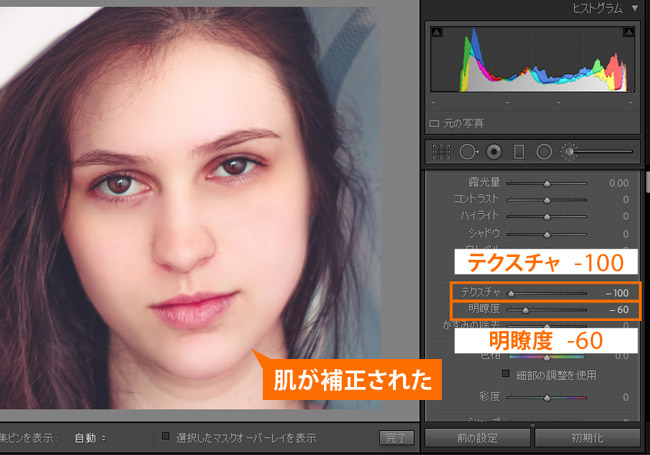
肌をなめらかにする補正は、主にテクスチャと明瞭度を使用します。
補正が強すぎると不自然になることがあるので、初めにテクスチャで補正して、効果が足りない場合に明瞭度を使用します。
2本目のブラシを使用
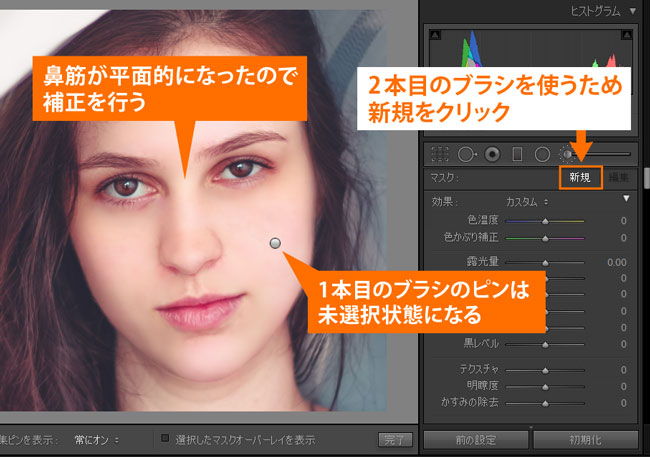
先ほどの補正で鼻筋が平面的になったので、それを補正します。
鼻筋をブラシで塗る
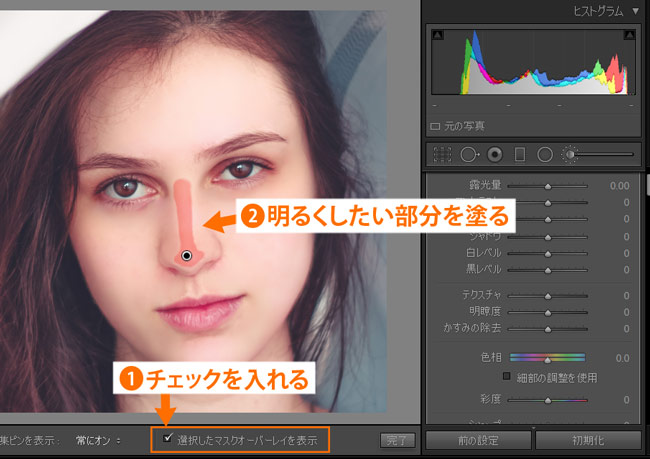
明るくしたい部分をブラシで塗ります。
元の写真で鼻筋に当たっている光を見ながら塗っていきます。
マスクオーバーレイを外す
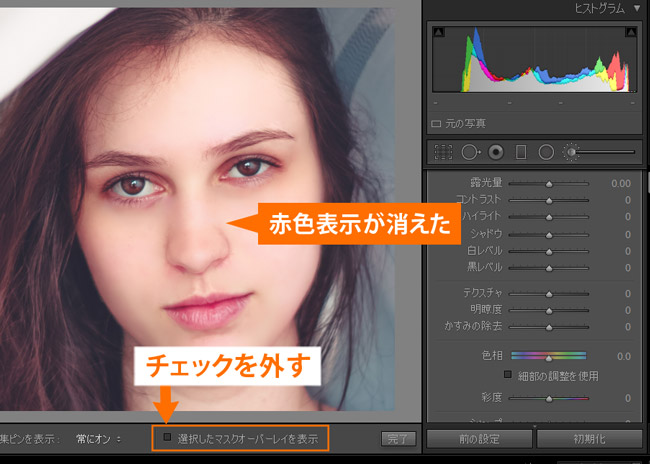
ハイライトを上げる
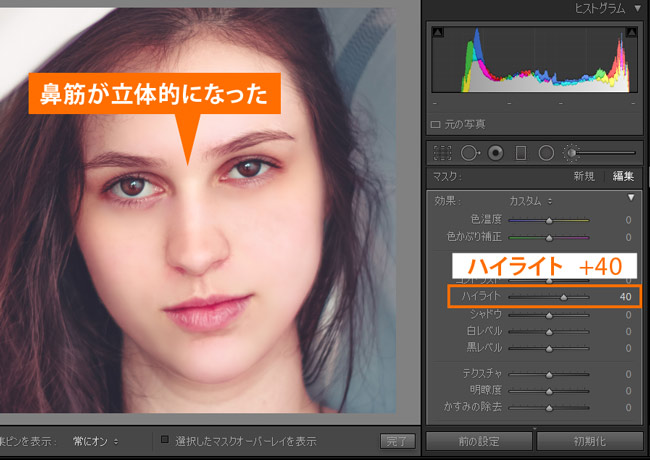
ハイライトによって鼻筋がはっきり見えるようになりました。
3本目のブラシを使う
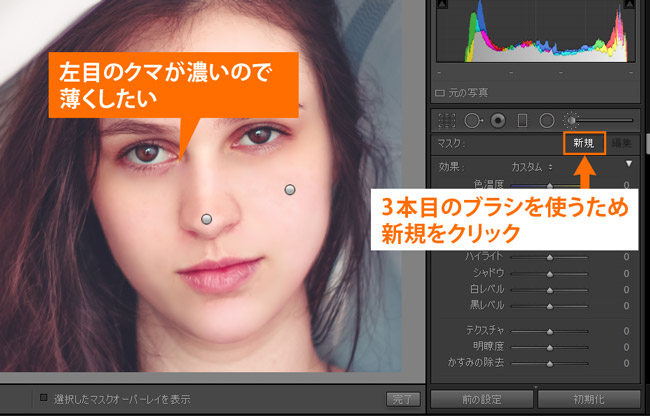
拡大する
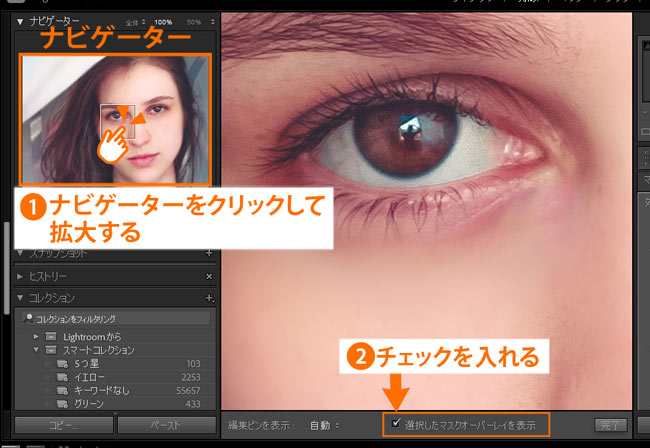
ここでは大きく拡大する必要があるので、拡大率100%を選択します。
拡大率を変更するには、ナビゲーター右上の矢印アイコンから選択します。
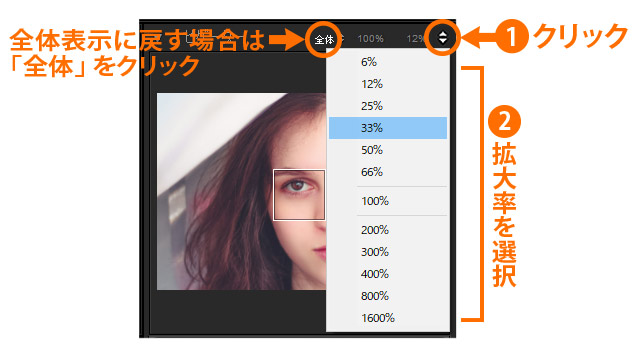
ブラシで塗る
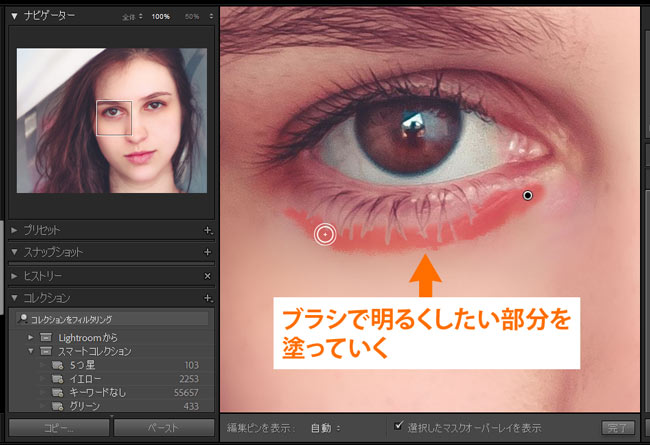
この塗る範囲によって補正後の見え方が変わります。
まつ毛が消えると違和感が出るので、1本ずつ避けて丁寧に塗っていきます。
マスクオーバーレイを外す
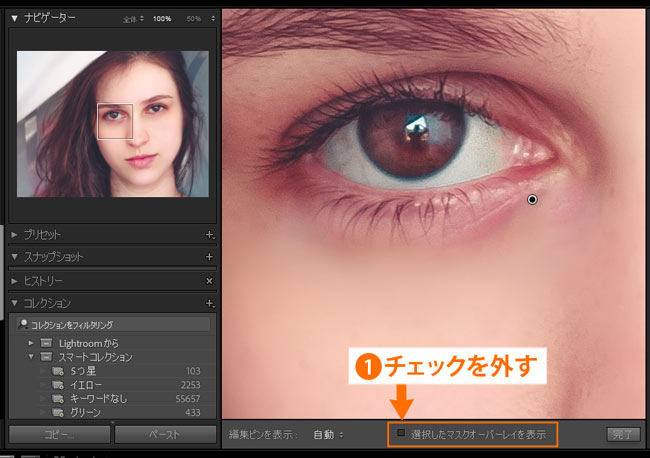
補正を行う
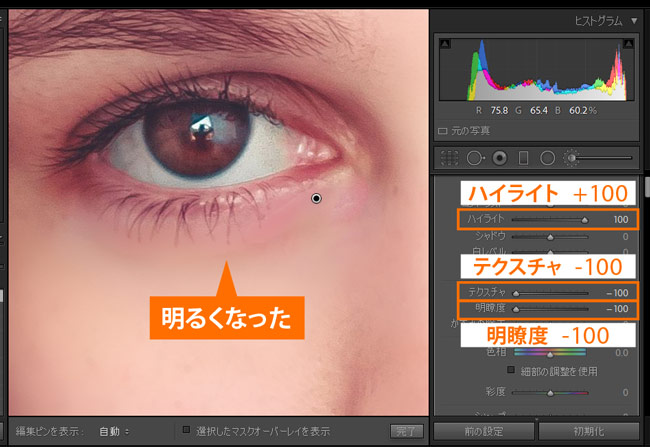
テクスチャと明瞭度のみでは補正が弱かったので、ハイライトも追加しました。
何度でもやり直しができるので、イメージ通りになるまで試すことができます。
全体表示に戻す
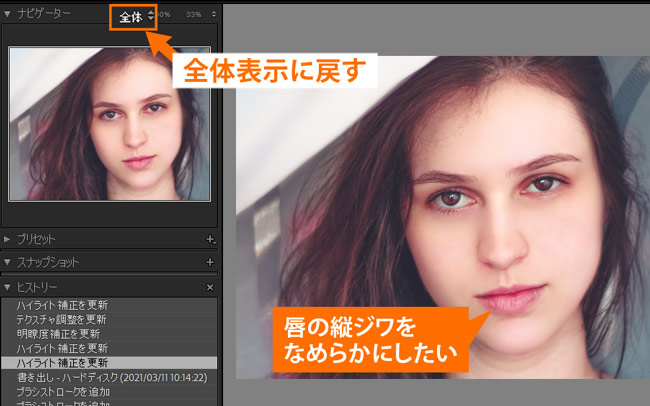
唇のなめらかにしたいので、補正を続けます。
ブラシで唇を塗る
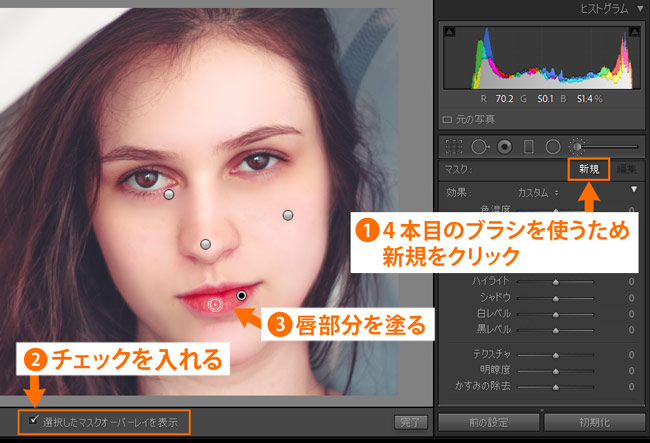
マスクオーバーレイを外す
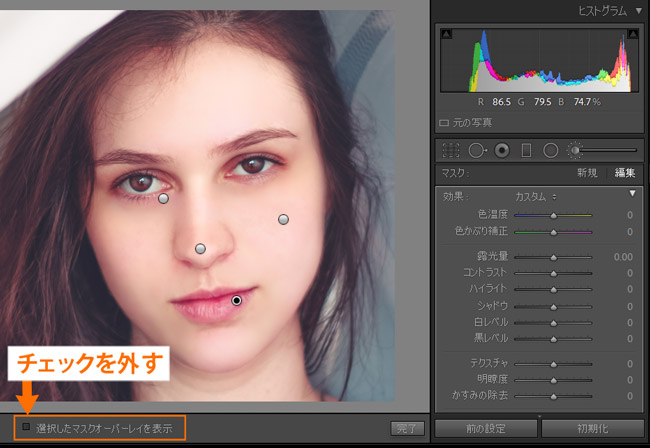
テクスチャ補正
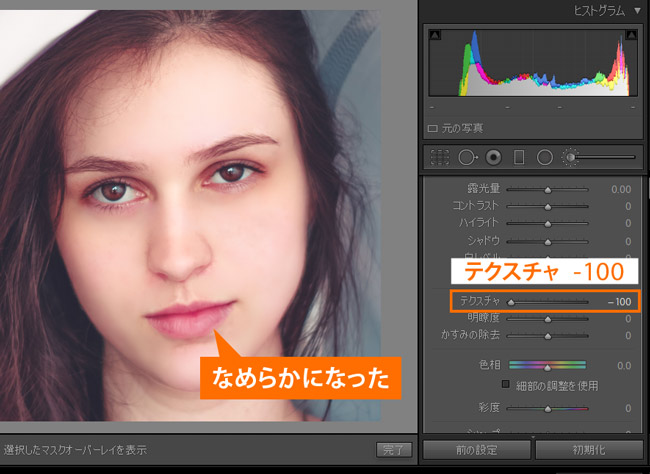
これで補正は完了です。
レタッチ前(左)とレタッチ後(右)で比較してみます。


肌荒れを目立たなくし、目の下のクマも抑えています。
テクスチャのマイナスはぼかし処理が行われるので、顔のパーツにかからないようにすることがポイントになります。
簡単に肌部分のみを明るくする方法として、「HSL/カラー」-「輝度」-「オレンジ」を上げる方法もあります。
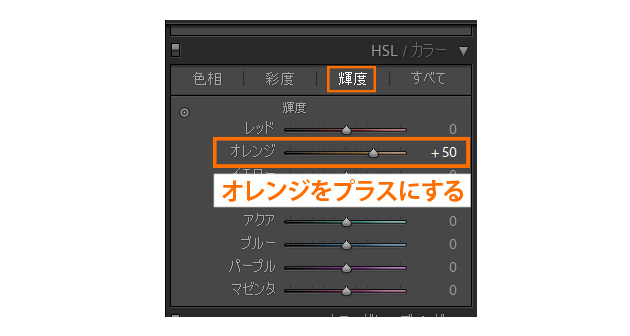
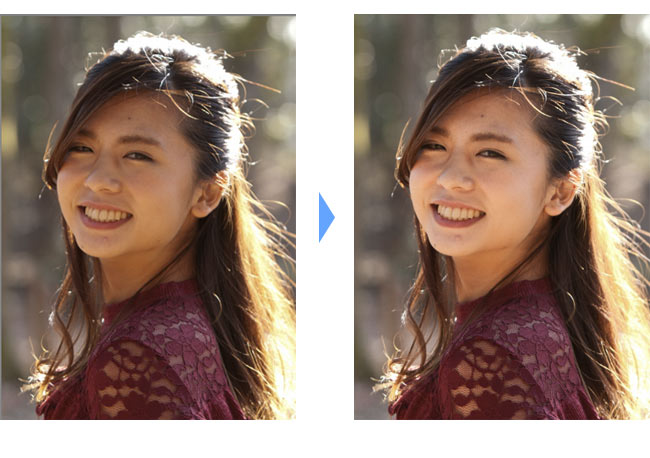
肌のみを明るくするので、周囲の色と違和感が出ないように使用します。肌の露出を微調整したい場合に便利です。
ただ写真にオレンジ色の成分が含まれる箇所があれば同時に明るくなるので、確認しながら調整する必要があります。
暗部補正
イチョウの木を下から撮った写真が、逆光で暗く写ってしまいました。
暗い部分を補正ブラシで明るくしてみます。
この写真を補正していきます。

ブラシで塗る
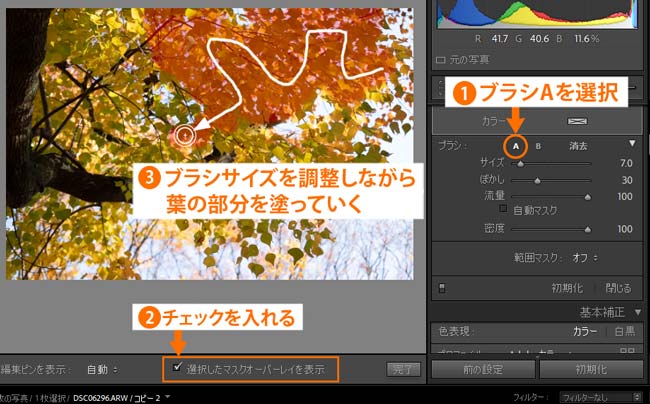
葉の大きさに合わせてブラシサイズを変えながら、塗っていきます。
拡大
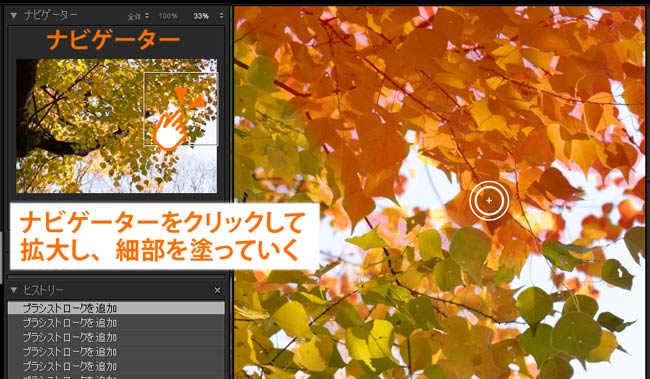
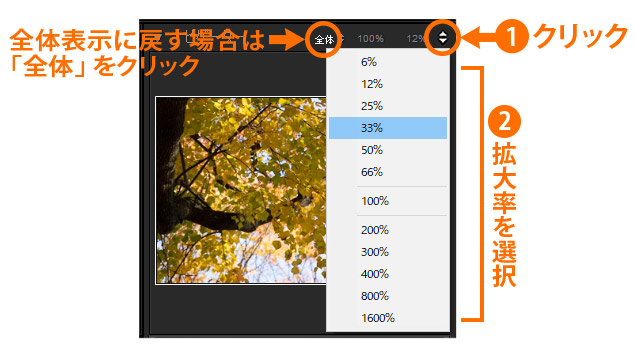
消去ブラシも使う
はみ出た場合は、消去ブラシに切り替えて削除します。
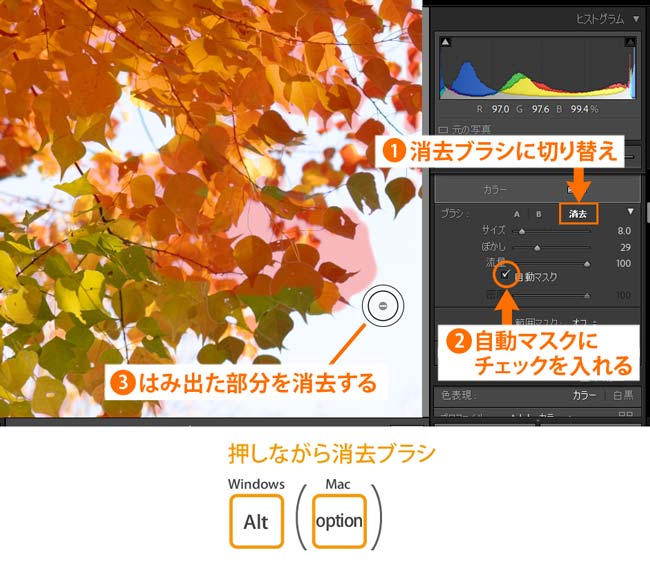
Alt(Macはoption)キーを押す間は消去ブラシに変わるので、ショートカットキーが便利です。
選択範囲完成
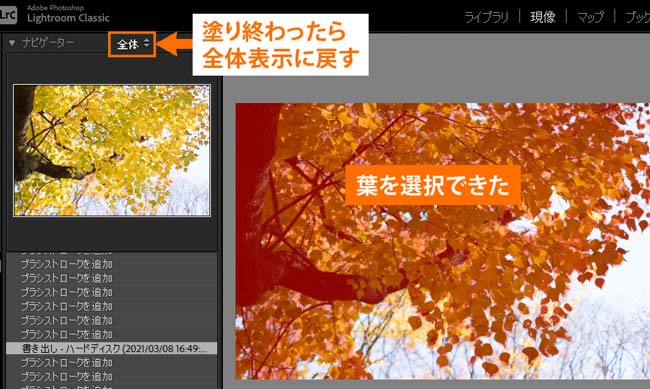
木の幹も暗くなっているので、範囲に含めました。
マスクオーバーレイを外す
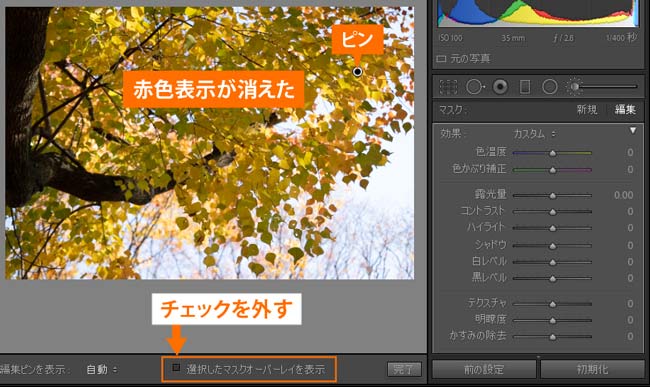
露光量を上げる
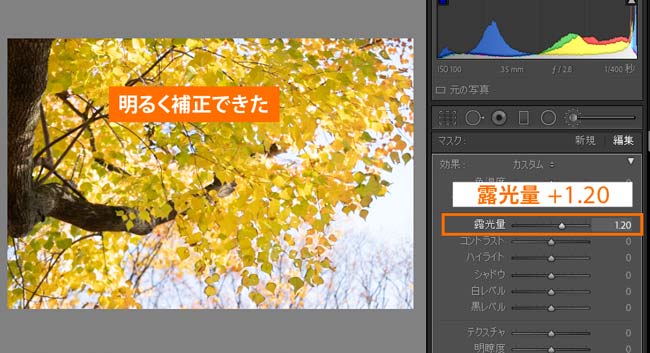
レタッチ前(左)とレタッチ後(右)で比較してみます。


写真全体の露光量を上げると背景が白くなりますが、補正ブラシを使うことで背景に影響なく暗い部分のみを明るくすることができました。
 ノーノちゃん
ノーノちゃん
 コヤくん
コヤくん
4. 失敗例
補正ブラシは暗部補正ができますが、暗部を明るくし過ぎると不自然な写真になってしまいます。
影になっている太陽の塔の裏側を明るくします。
この写真を補正します。

自動マスクで塗りつぶす
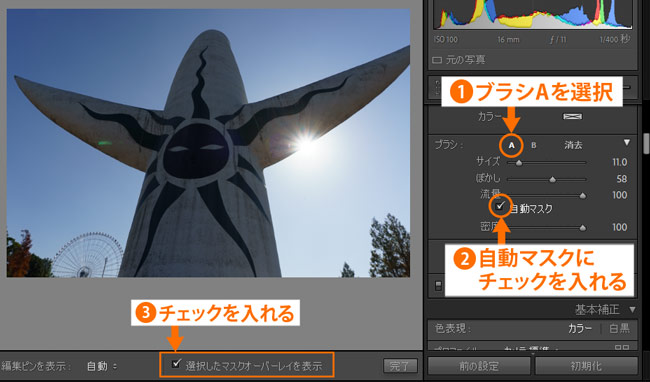
境界線がはっきりしているので、自動マスクを使って塗ります。
範囲完成
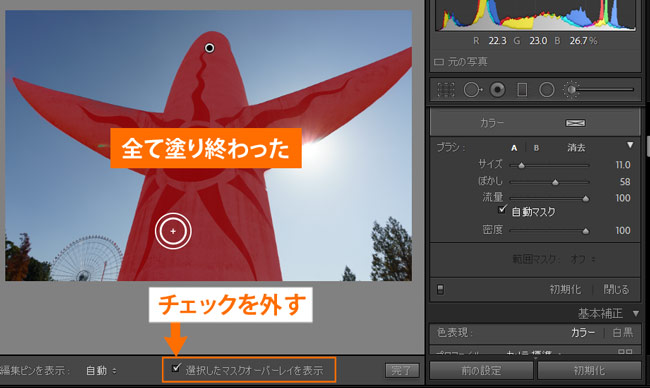
露光量を上げる
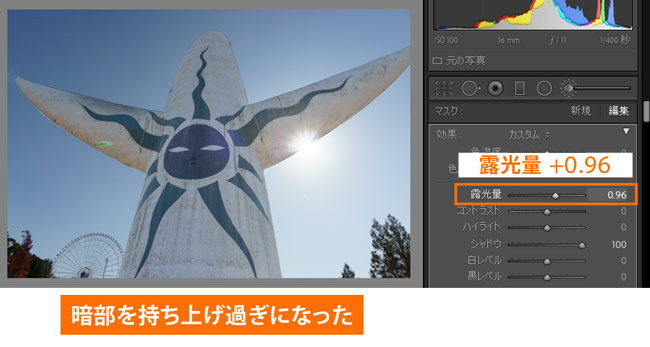
太陽の塔に光が当たったような明るさで、見た目とは異なり違和感があります。
露光量を調整
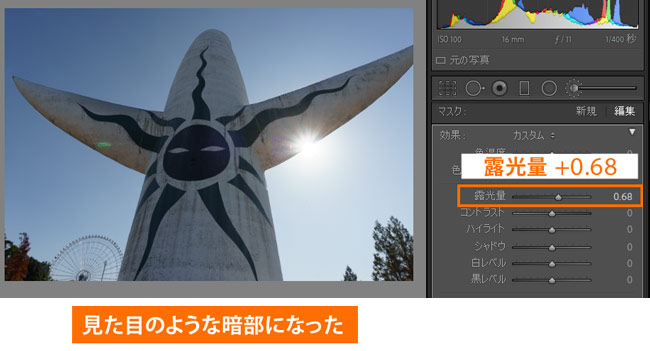
露光量を少し下げて調整することで、自然な逆光写真になりました。
 ノーノちゃん
ノーノちゃん
 コヤくん
コヤくん
5. よくある質問
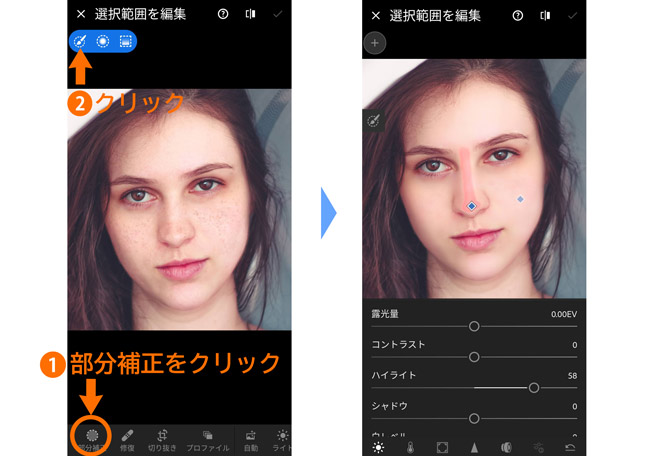
5. まとめ
補正ブラシを使うことで、写真の一部から広い部分まで様々な範囲を補正することができます。
特に近年登場した「テクスチャ」補正は簡単に肌をなめらかにしてくれるので、ポートレート撮影後のレタッチには欠かせない機能となっています。
- 補正ブラシは選択範囲を塗って作成する
- テクスチャと合わせて美肌補正に最適
- 逆光補正にも使える
- 人物の肌補正はスポット修正と合わせてレタッチする

 おすすめ記事
おすすめ記事


