パソコンが重いときにタスクマネージャーを確認すると「wsappx」というプログラムのディスクやメモリ使用量が異常に高い時ありますよね。
ここでは、そんなときの対処法をご紹介しています。また、wsappxが重くなる原因やウイルスの可能性はないかなども解説していますのでご覧ください。
 ノーノちゃん
ノーノちゃん
![]() ぶたさん
ぶたさん
このページの目次
1. wsappxとは?

| サービス名 | wsappx |
|---|---|
| 子プロセス【子プロセス】 親プログラムの下層にある子プログラムのこと |
AppX Deployment Service (AppXSvc) Client License Service (ClipSVC) |
| ファイル名 | svchost.exe |
| ファイル場所 | C:\Windows\System32\svchost.exe |
| 搭載OS | Windows8 Windows10 Windows11 |
| 開発元 | マイクロソフト |
Microsoft Storeのアプリを管理
「wsappx」は、Windows 8以降のOSに標準搭載されている、Microsoft Store(旧Windows Store)のアプリを管理するためのプログラムです。
具体的にはMicrosoft Storeから取得したアプリのインストール、アップデート、アンインストール、ライセンス管理などを行っています。
![]() ぶたさん
ぶたさん
- AppX Deployment Service(AppXSvc)
- Client License Service(ClipSVC)
AppX Deployment Service(AppXSvc)
- Microsoft Storeから取得したアプリのインストール
- Microsoft Storeから取得したアプリのアンインストール
- Microsoft Storeから取得したアプリのアップデート
- ファイル形式「.appX」の展開※
「AppX Deployment Service(AppXSvc)」は、主にMicrosoft Storeアプリ自体の管理を行っているプログラムです。
また、Microsoft Storeアプリの配布する際に使用される、ファイル形式「.appX」を展開する役割も担っています。
Client License Service(ClipSVC)
- Microsoft Storeから購入したアプリのライセンス管理と検証
「Client License Service(ClipSVC)」は、Microsoft Storeアプリのライセンスを管理するためのプログラムです。
アプリが正規のライセンスで使用されていることを確認し、違法な使用を防止するための役割も担っています。
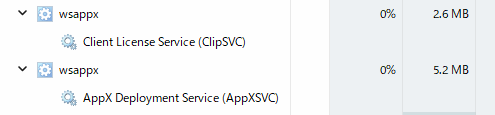
![]() ぶたさん
ぶたさん
停止や無効化して大丈夫?
結論から言うと、停止や無効化しても大丈夫です。
「wsappx」はMicrosoft Storeアプリの管理を行うためのプログラムですので、アプリを利用しないのであれば停止または無効化しても問題ありません。
ただし、wsappxを無効化するとMicrosoft Storeアプリの更新が停止するため、脆弱性が放置される危険性があります。
停止や無効化する前に、Microsoft Storeアプリをすべてアンインストールしておくことをおすすめします。
2. ディスク/メモリ重い時の対処法
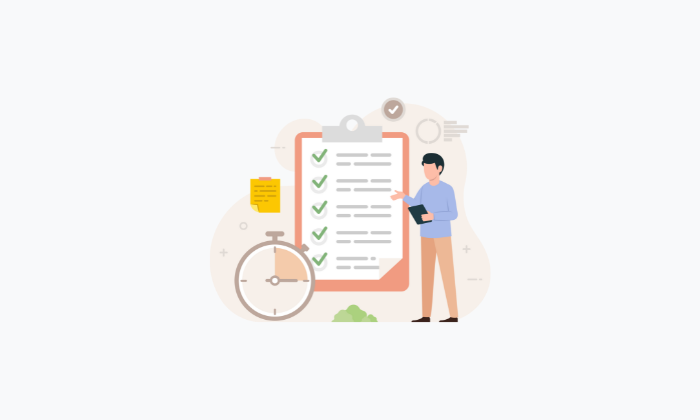
ここではwsappxのCPU、メモリ、ディスクの使用量が異常に高くなったときの対処法をご紹介しています。
①タスクの終了
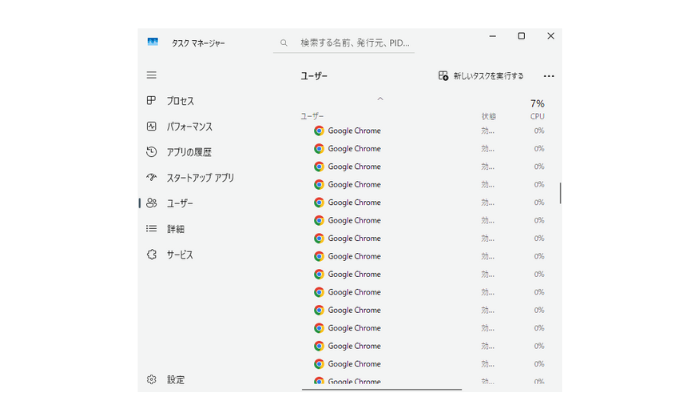
wsappxが複数のアプリを同時にアップデートしている場合、ディスク使用率やメモリ使用量が急増することがあります。
この問題の解決法としては、タスクマネージャーを起動し、wsappxのタスクを終了させることで改善する可能性があります。
手順は次のとおりです。
タスクマネージャーを開く
タスクの終了する
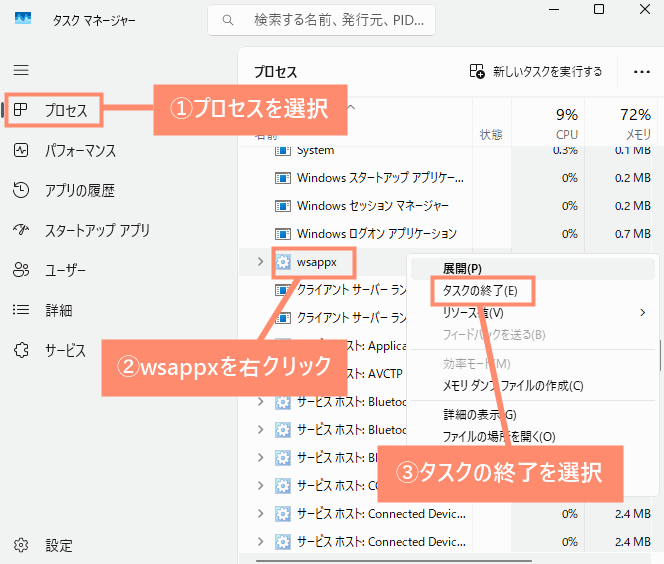
②パソコンを再起動
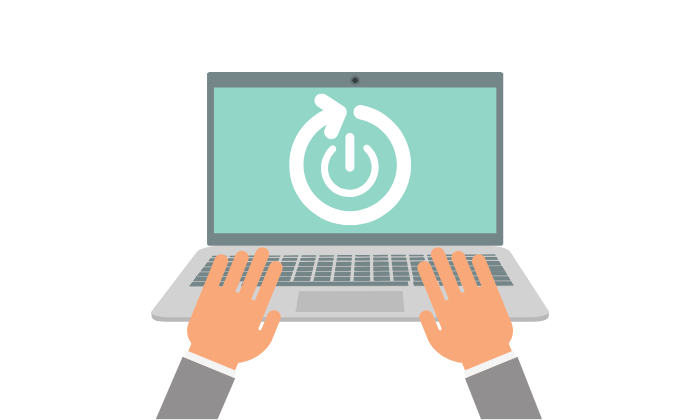
Windowsシステムの一時的な不具合や、バックグラウンドでの複数アプリの処理などが原因でwsappxが重くなることがあります。
このような場合はパソコンを再起動することで解消されるかもしれません。
![]() ぶたさん
ぶたさん
③仮想メモリを増やす

wsappxのメモリ過剰使用によってパソコンが重たくなる場合は、メモリが不足しているかもしれません。
この場合は仮想メモリを増やすことで解決することができます。
分かりやすく言うと、机の作業スペースが足りなくなったときに、棚を机代わりにするようなものです。
![]() ぶたさん
ぶたさん
バージョン情報を開く
システム詳細設定を開く
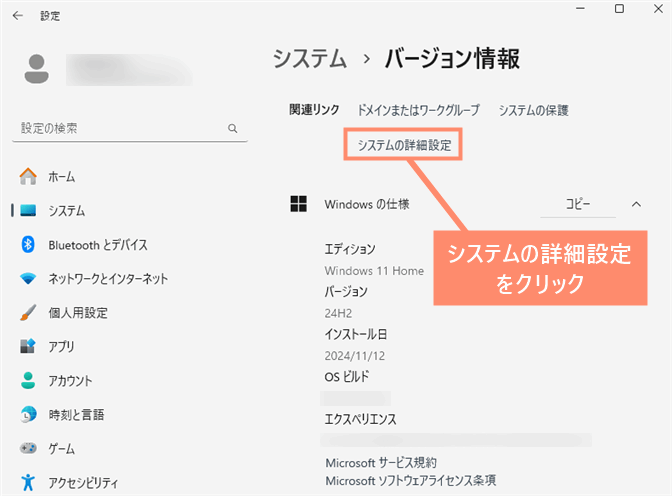
パフォーマンス設定を開く
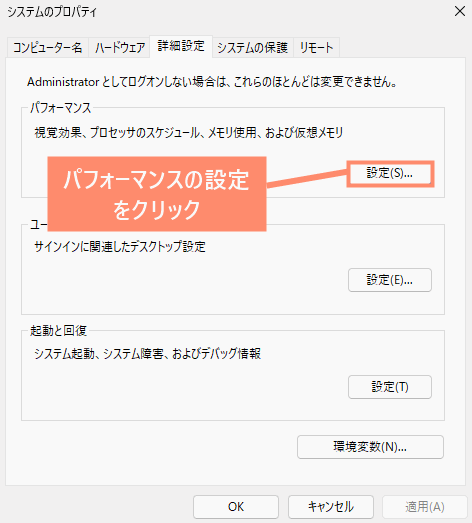
仮想メモリ設定を開く
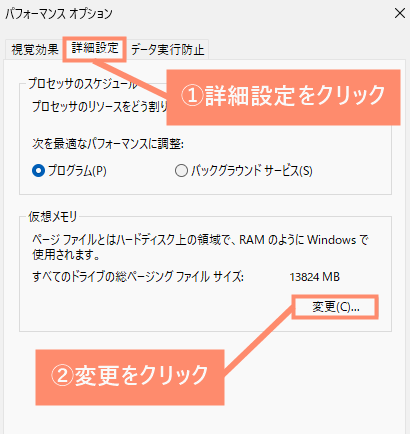
仮想メモリのサイズを変更
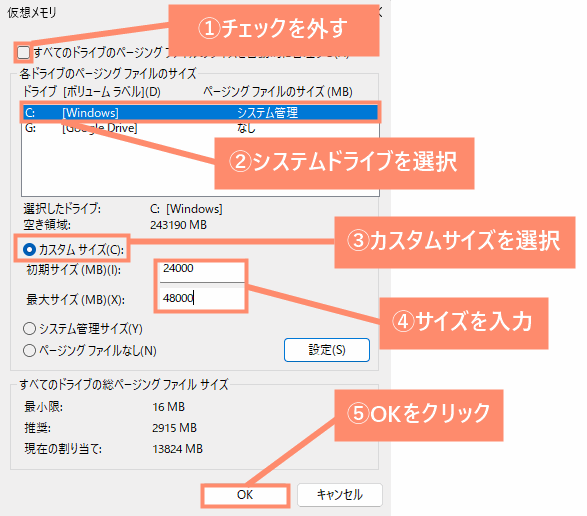
- チェックを外す
- Windows OSがあるドライブを選択
- カスタムサイズを選択
- サイズを入力※
- OKをクリック
- 初期サイズ:物理メモリの1.5倍
- 最大サイズ:物理メモリの3倍
こちらは仮想メモリの推奨サイズです。
たとえば物理メモリが16GBだった場合、仮想メモリサイズは次のようになります。
| サイズ | 物理メモリ | 仮想メモリ |
|---|---|---|
| 初期サイズ | 16000 | 24000 |
| 最大サイズ | 16000 | 48000 |
※1GB=1000MB
④ウイルススキャンする
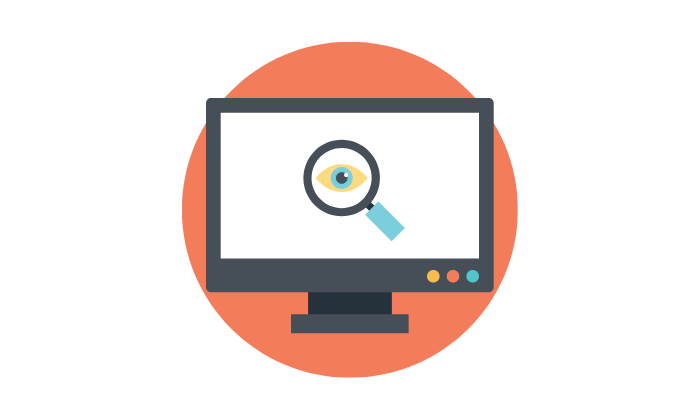
wsappx(svchost.exe)は、Windowsの正規プログラムですのでウイルスではありません。
しかし、CPU、ディスク、メモリを異常に消費している場合は、このプログラムを偽装したウイルスに感染している可能性も考えられます。
過去にWindowsのプログラムを装ったトロイの木馬が流行したことがありましたので、念のためウイルススキャンをしておくことをおすすめします。
⑤パフォーマンス優先にする
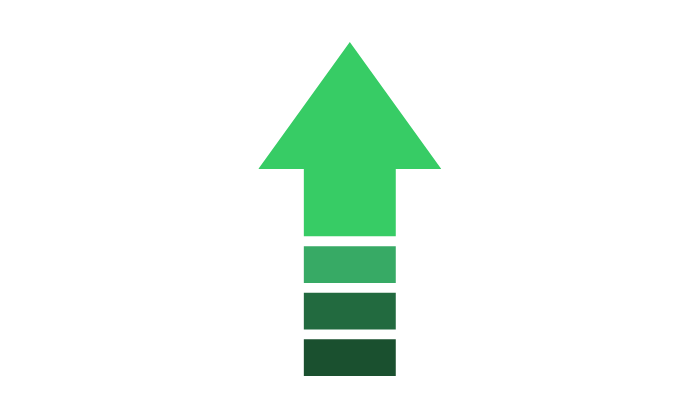
wsappxが重いときは、システムをパフォーマンス優先にすると改善するかもしれません。
手順は以下のようになります。
バージョン情報を開く
システムの詳細設定を開く
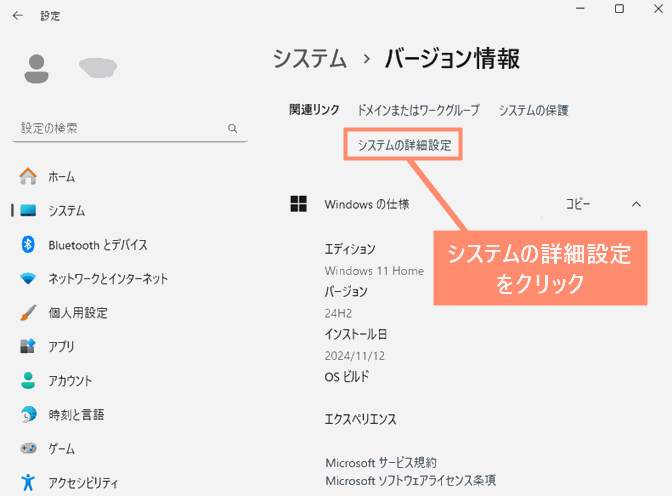
パフォーマンス設定を開く
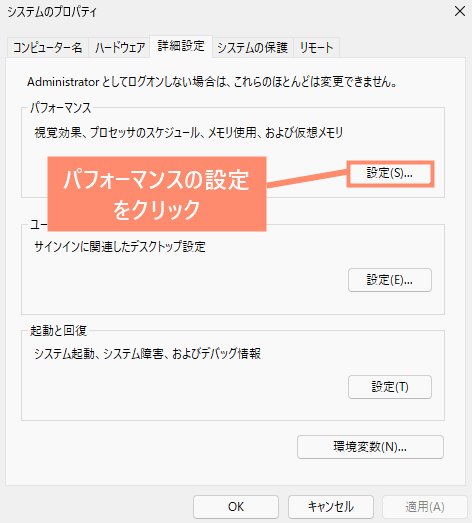
パフォーマンス優先にする
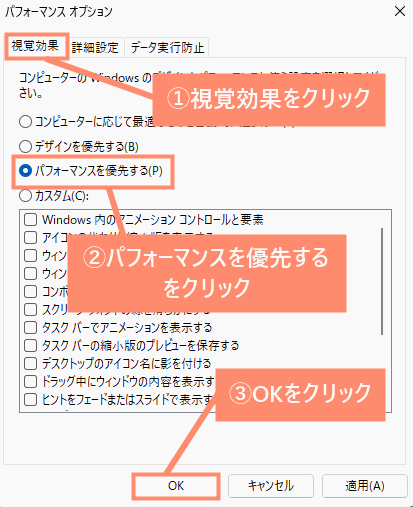
⑥キャッシュを削除
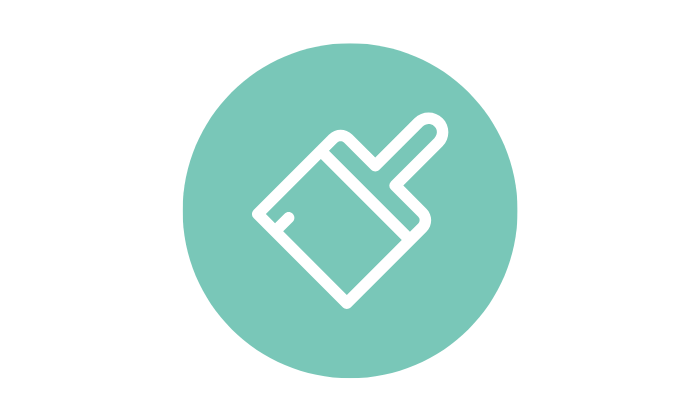
Microsoft Storeのキャッシュが溜まっている、または破損している場合にwsappxが重くなることがあります。
この場合は「wsreset.exe」コマンドを使って、Microsoft Storeのキャッシュを削除することで解決するかもしれません。
※このコマンドを使うと、Microsoft Storeの設定が初期化されますので注意してください。
ファイル名を指定して実行を起動
wsreset.exeを実行
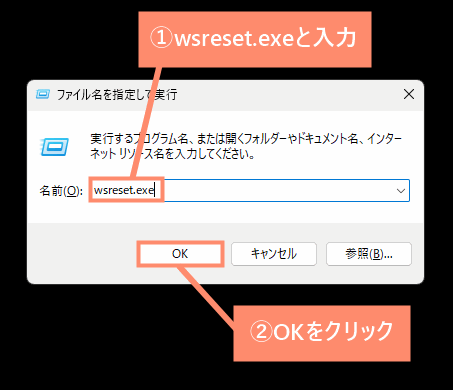
⑦メモリ診断ツールを実行
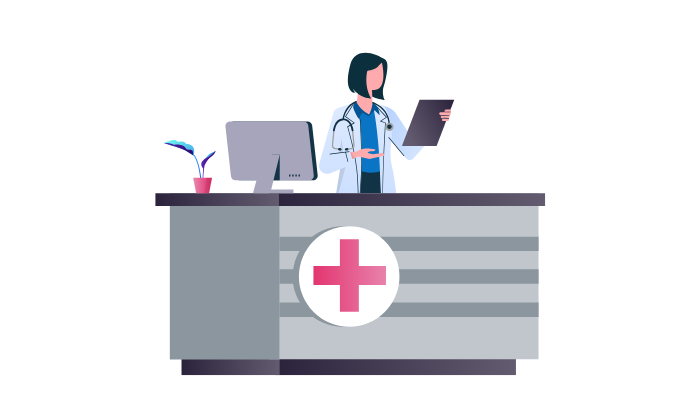
ファイル名を指定して実行を開く
Windowsメモリ診断を開く
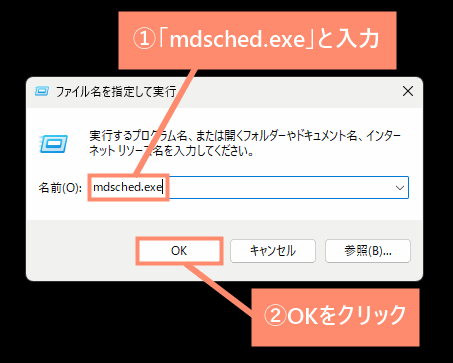
Windowsメモリ診断を予約する
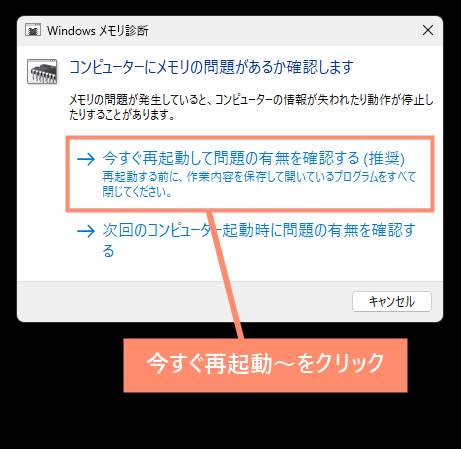
Windowsメモリ診断 が実行される

![]() ぶたさん
ぶたさん
ファイル名を指定して実行を開く
イベントビューアを起動する
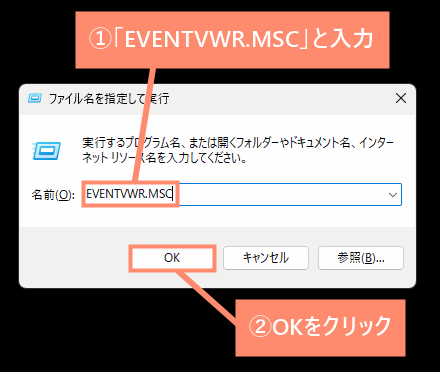
ログフィルターを開く
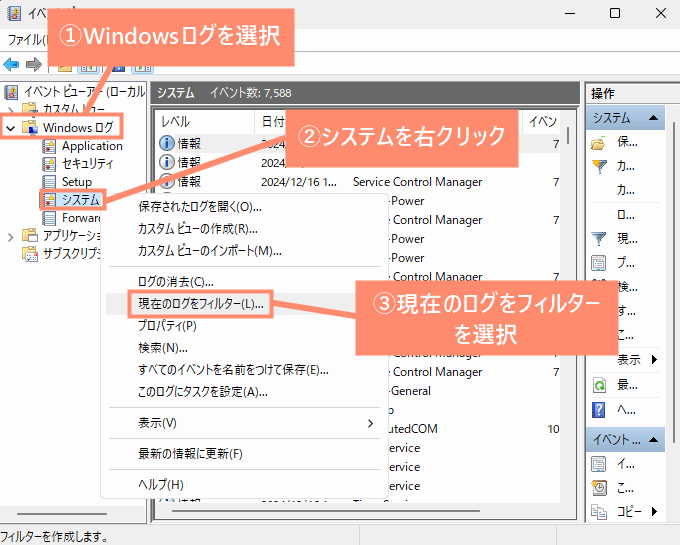
フィルターを選択
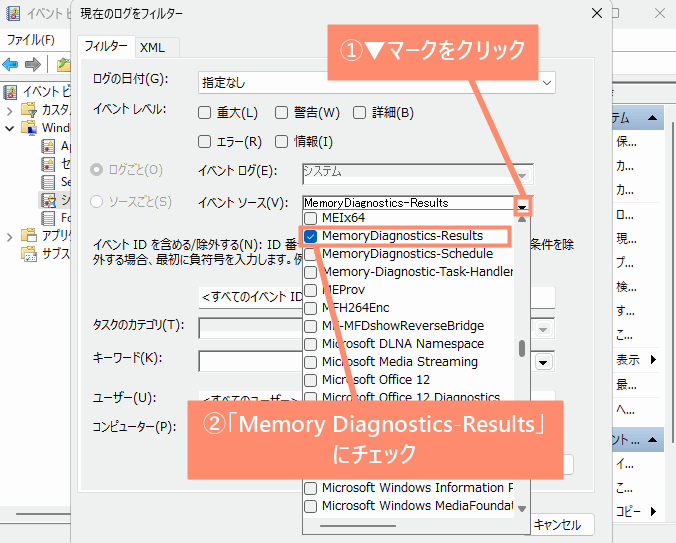
メモリ診断の結果を開く
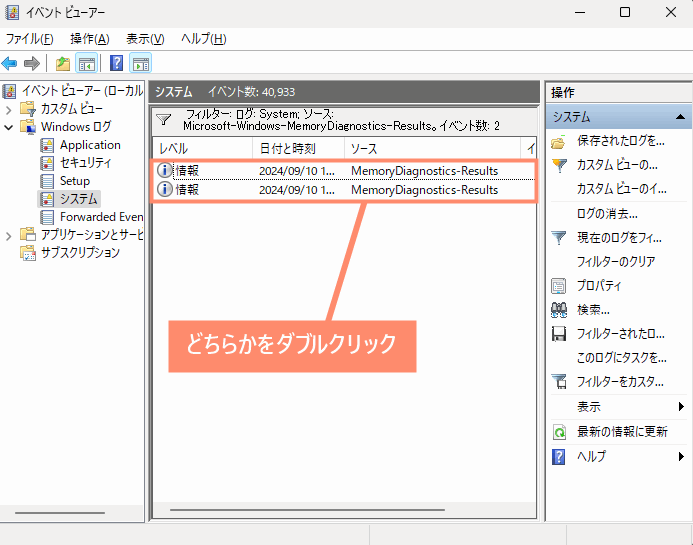
メモリ診断の結果を確認
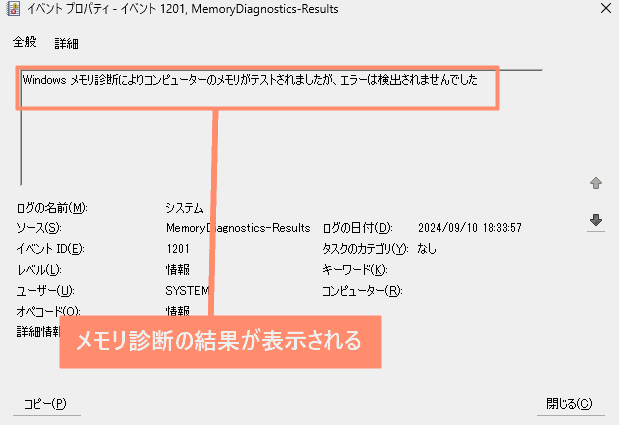
⑧Microsoft Storeを再インストール
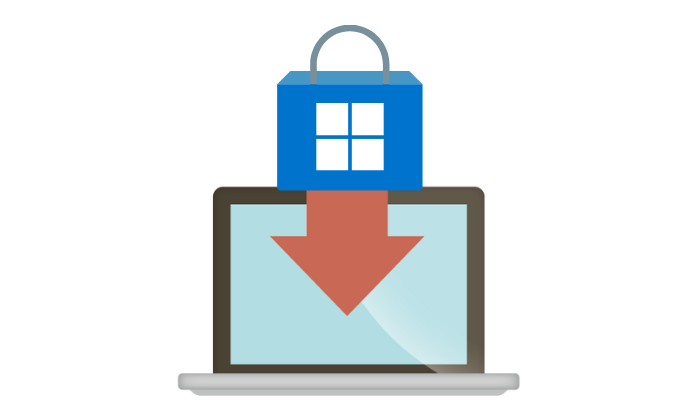
これまでご紹介した対処法でも改善しない場合は、Microsoft Store自体に問題がある可能性が高いです。
この場合はPowerShellを使ってMicrosoft Storeを再インストールすると問題が解決するかもしれません。
Windowsのメニューを開く
Windowsのメニューを開く
ターミナル(管理者)を開く
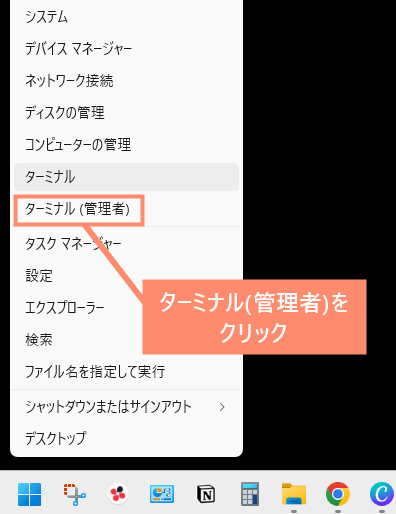
Microsoft Storeを削除
Get-AppxPackage -Allusers *WindowsStore* | Remove-AppxPackage情報取得コマンド
| コマンド | 意味 |
|---|---|
| Get | 情報を取得する |
| -AppxPackage | インストールしているUWPアプリ |
| -Allusers | すべてのユーザー |
| *WindowsStore* | 名前にMicrosoft Storeを含むアプリ |
| | | 前のコマンドの出力を次のコマンドの入力に渡す |
削除コマンド
| コマンド | 意味 |
|---|---|
| Remove | 削除する |
| -AppxPackage | インストールしているUWPアプリ |
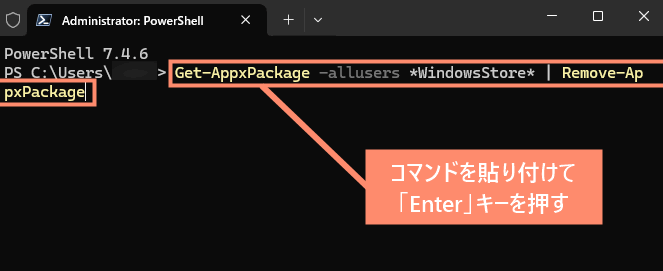
PS C:\Users\ユーザー名> Get-AppxPackage -allusers *WindowsStore* | Remove-AppxPackage
Microsoft Storeを再インストール
Get-AppxPackage -AllUsers| Foreach {Add-AppxPackage -DisableDevelopmentMode -Register “$($_.InstallLocation)\AppXManifest.xml”}情報取得コマンド
| コマンド | 意味 |
|---|---|
| Get | 情報を取得する |
| -AppxPackage | インストールしているUWPアプリ |
| -Allusers | すべてのユーザー |
| | | 前のコマンドの出力を次のコマンドの入力に渡す |
インストールコマンド
| コマンド | 意味 |
|---|---|
| Foreach | 指定されたスクリプトブロックを実行 |
| {} | スクリプトブロック(コマンドをグループ化するもの) |
| Add-AppxPackage | アプリを新たにインストールしたり、再インストールしたりする |
| -DisableDevelopmentMode | 開発者モードを無効 |
| -Register | アプリを再登録するためのオプション |
| $($_.InstallLocation) | 現在処理しているアプリのインストール場所 |
| \AppXManifest.xml | アプリの設定ファイルで、これを使って再登録する |
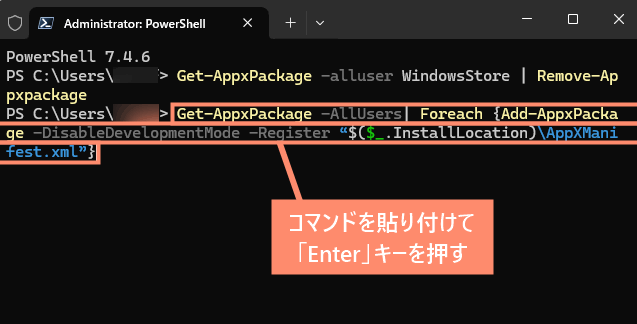
PS C:\Users\ユーザー名> Get-AppxPackage -AllUsers| Foreach {Add-AppxPackage -DisableDevelopmentMode -Register “$($_.InstallLocation)\AppXManifest.xml”}
3. 停止/完全に無効する方法
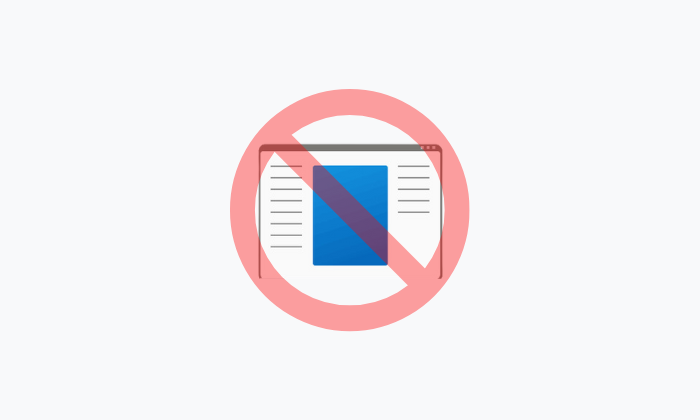
ここではwsappxを停止または完全に無効する方法をご紹介しています。
★無効化する前の注意点
wsappxを無効化する前に必ずシステムの復元ポイントを作成してください。
システムの復元ポイントとは、かんたんに言うとシステムのバックアップのことです。
これを作成しておくことで、もし無効化した際に何らかの不具合が発生した場合でも、すぐに以前の状態へ戻すことができます。
Windowsの設定を開く
バージョン情報を開く
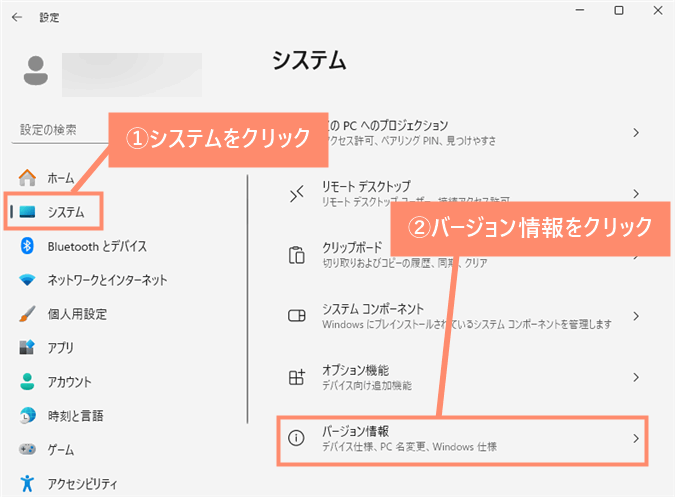
システム保護を開く
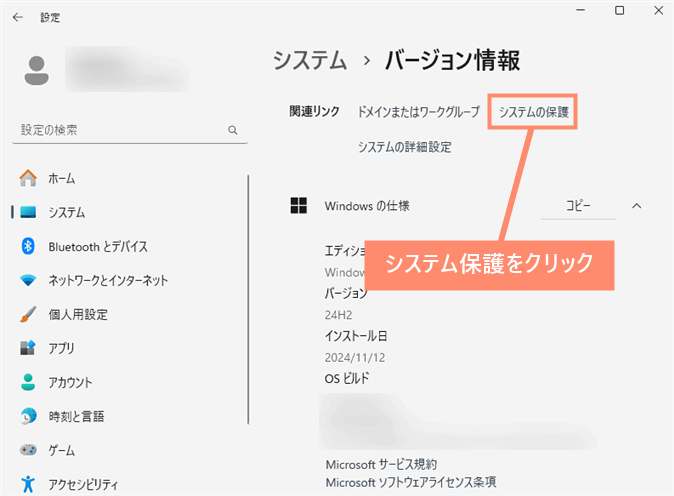
作成を開く
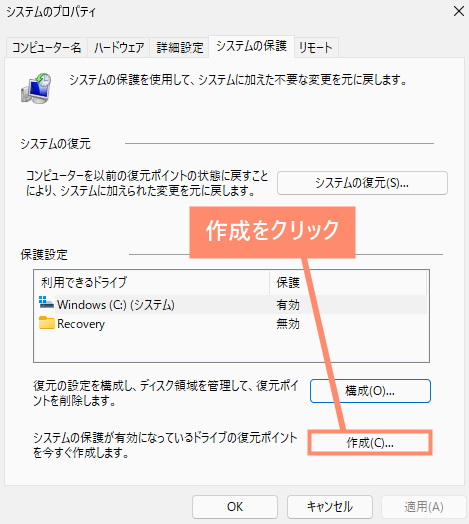
復元ポイントを作成
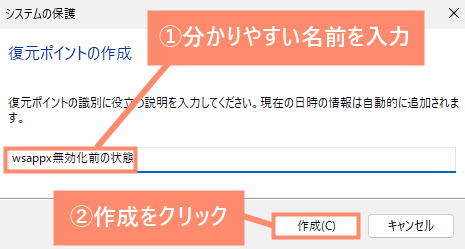
①設定から停止
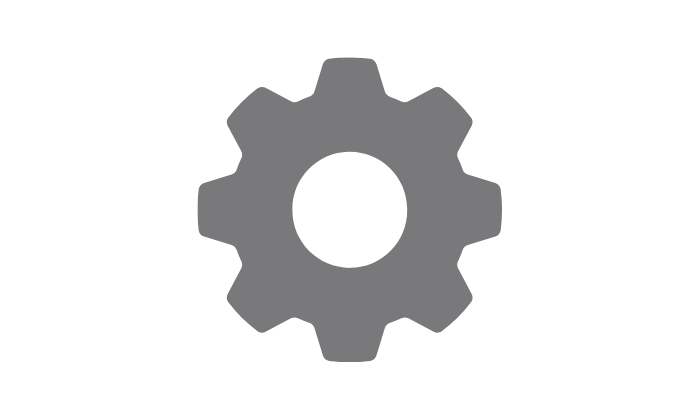
Windowsの設定を開く
インストールされてるアプリを開く
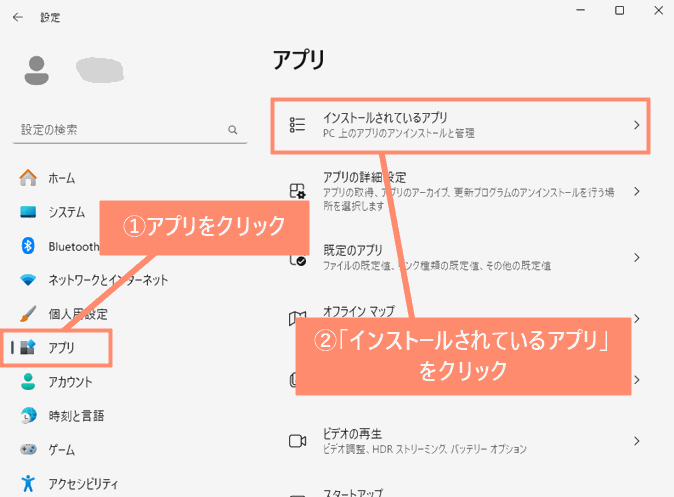
システムコンポーネントを開く
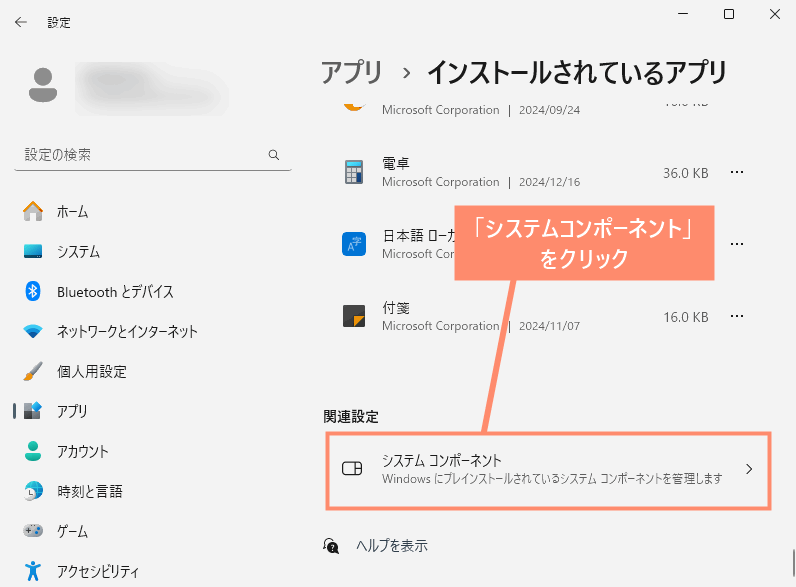
詳細オプションを開く
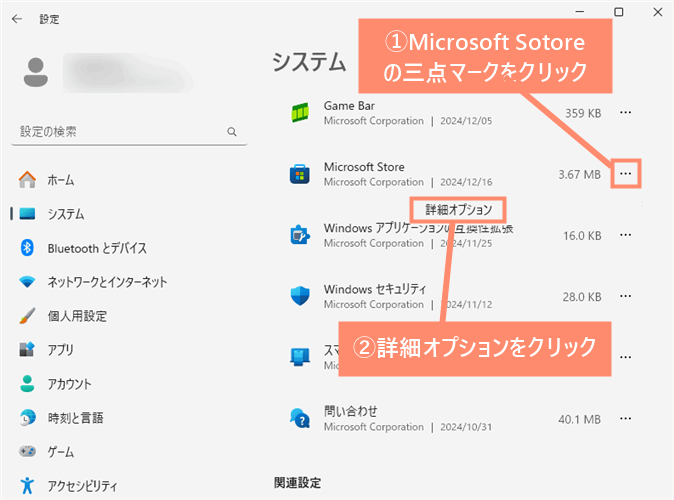
バックグランドの設定を開く
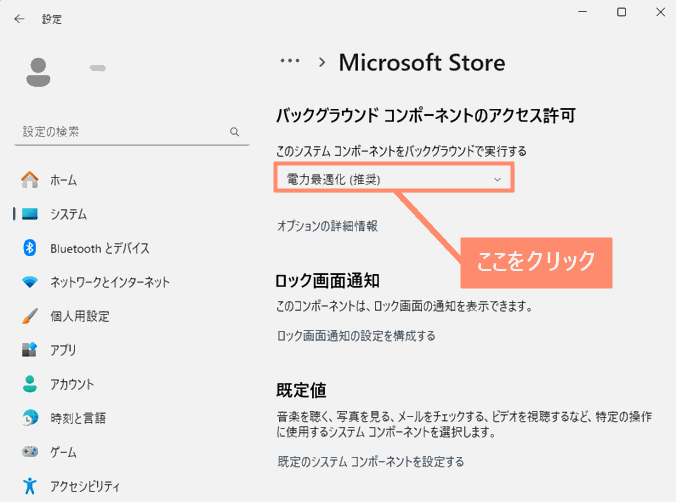
オフにする
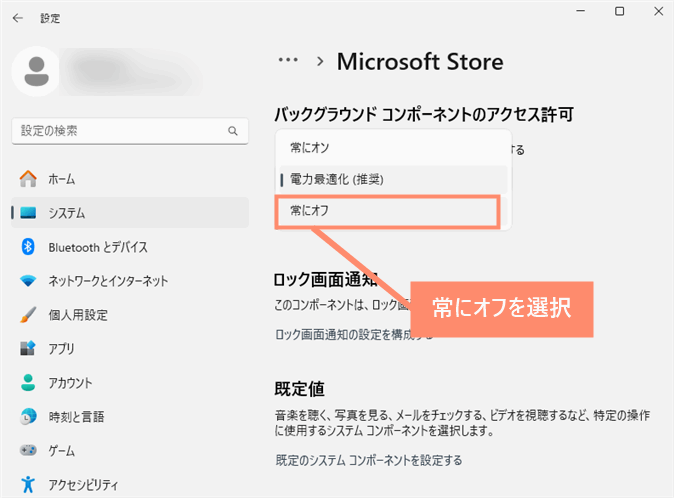
②レジストリで完全無効化
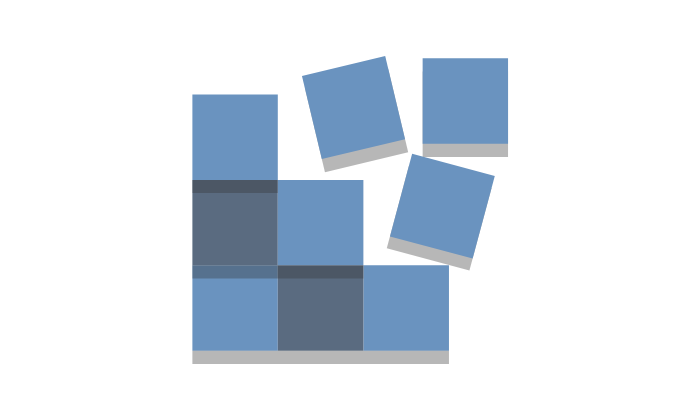
ファイル名を指定して実行を開く
レジストリエディタを開く
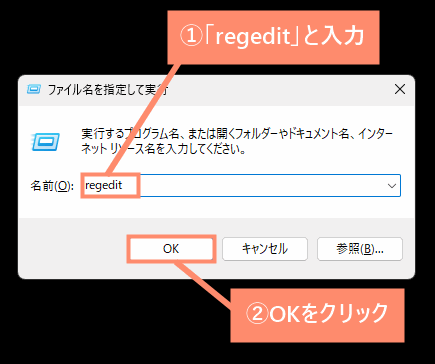
フォルダを開く
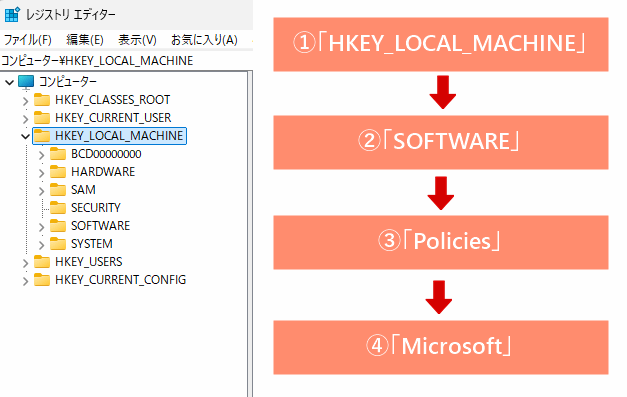
- 「HKEY_LOCAL_MACHINE」
- 「SOFTWARE」
- 「Policies」
- 「Microsoft」
キーを新規作成
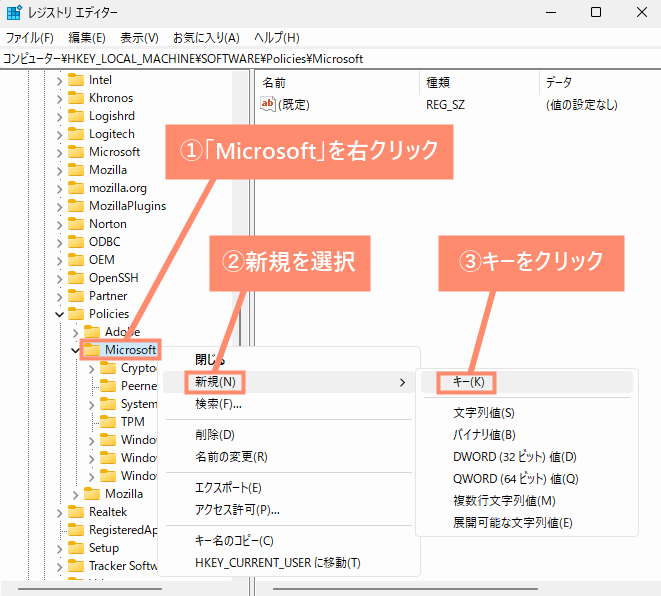
名前の変更を開く
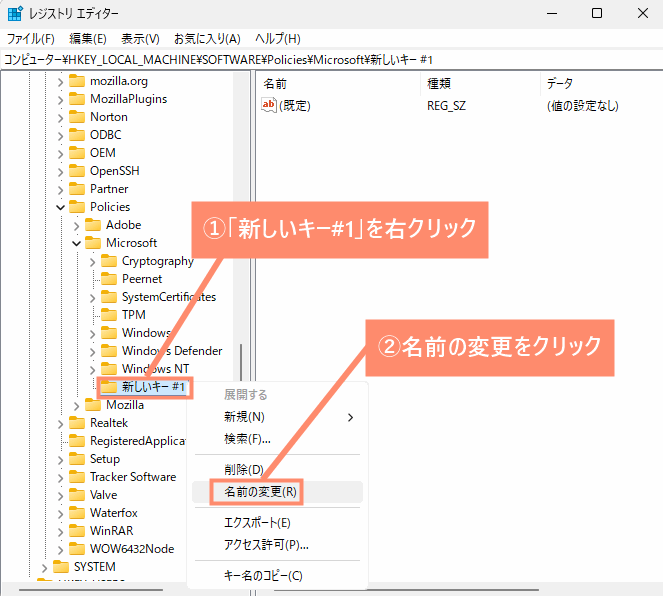
名前を変更
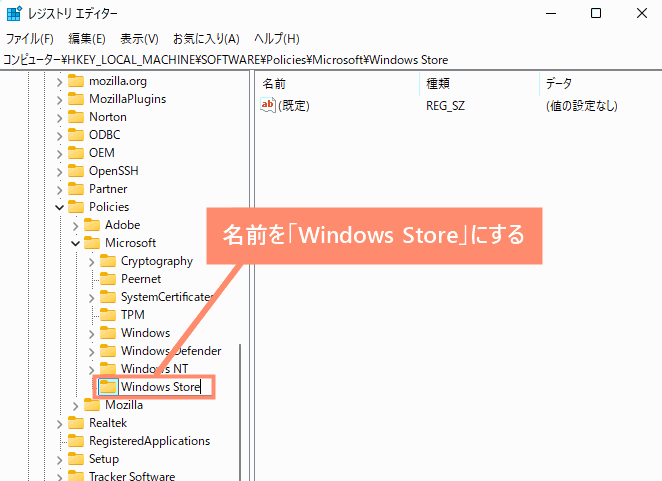
DWORD(32ビット)値(D)を新規作成
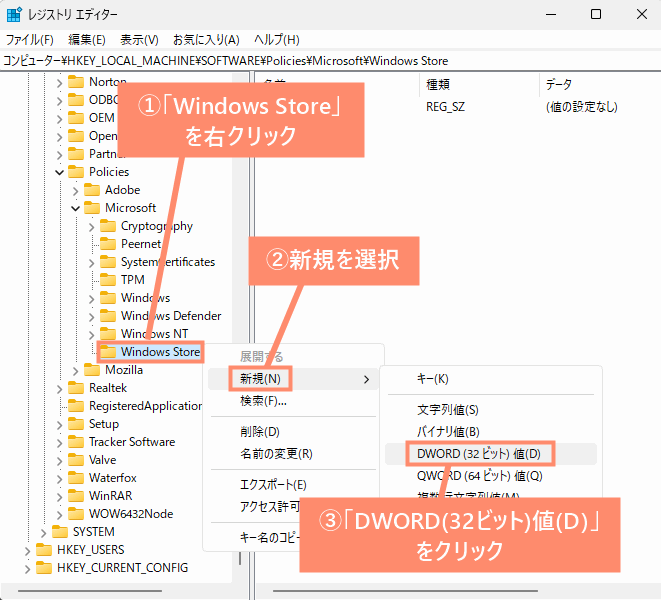
名前の変更を開く
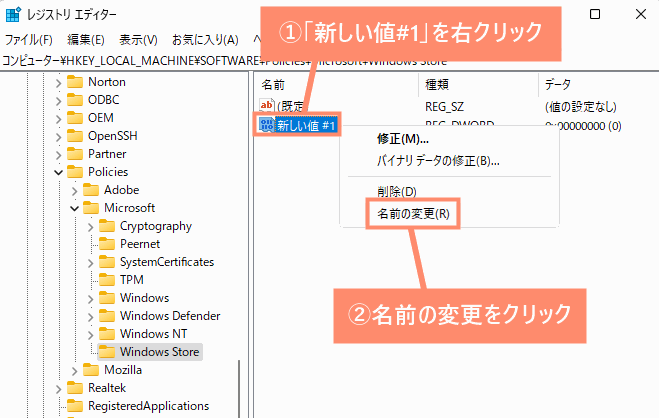
名前変更
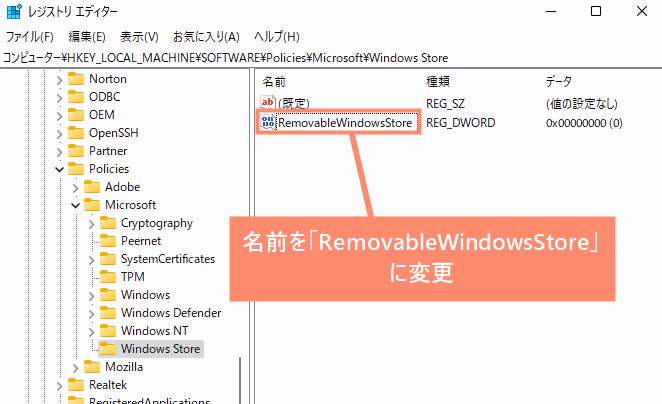
Microsoft Storeを無効化
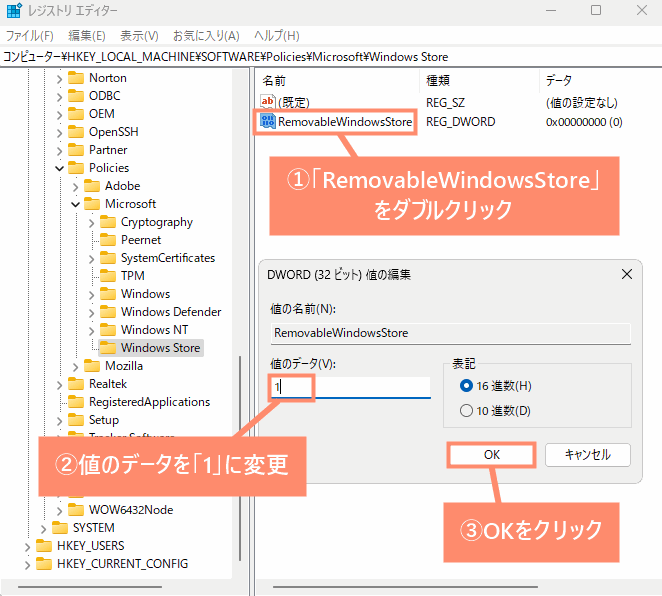
 ノーノちゃん
ノーノちゃん
![]() ぶたさん
ぶたさん
③レジストリで完全無効化 (AppXSvc)
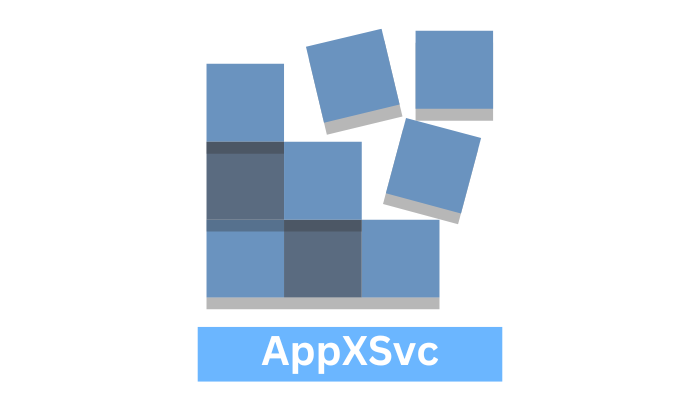
「AppX Deployment Service(AppXSvc)」はwsappx内に含まれる、Microsoft Storeアプリの更新などを行っているプログラムです。
このプログラムを無効化することによってCPU、メモリ、ディスクの使用量を抑えることが期待できます。
ファイル名を指定して実行を開く
レジストリエディタを開く
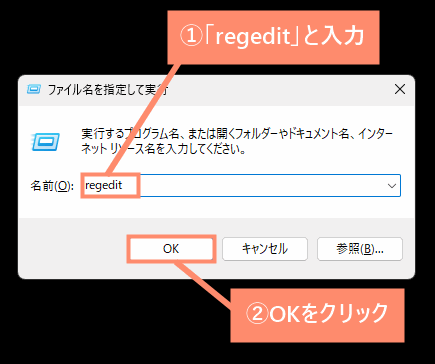
フォルダを開く
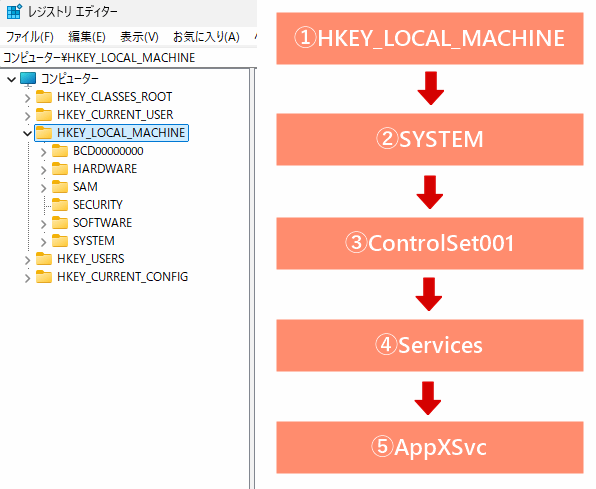
- 「HKEY_LOCAL_MACHINE」
- 「SYSTEM」
- 「ControlSet001」
- 「Services」
- 「AppXSvc」
startを開く
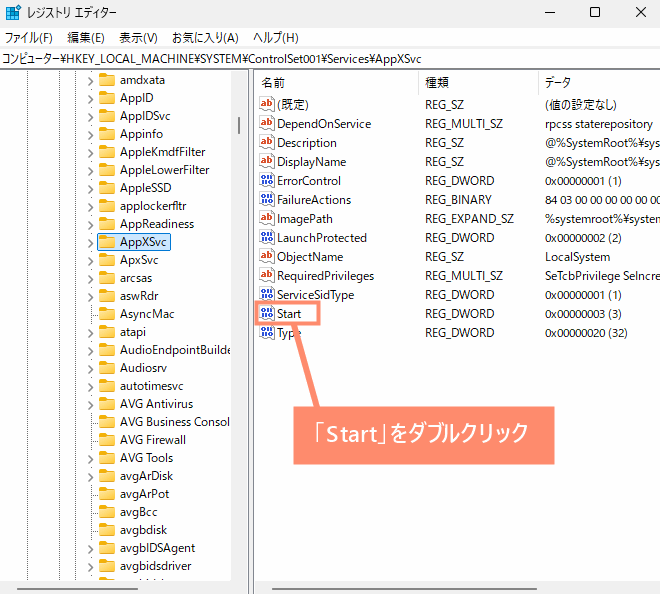
値のデータを変更
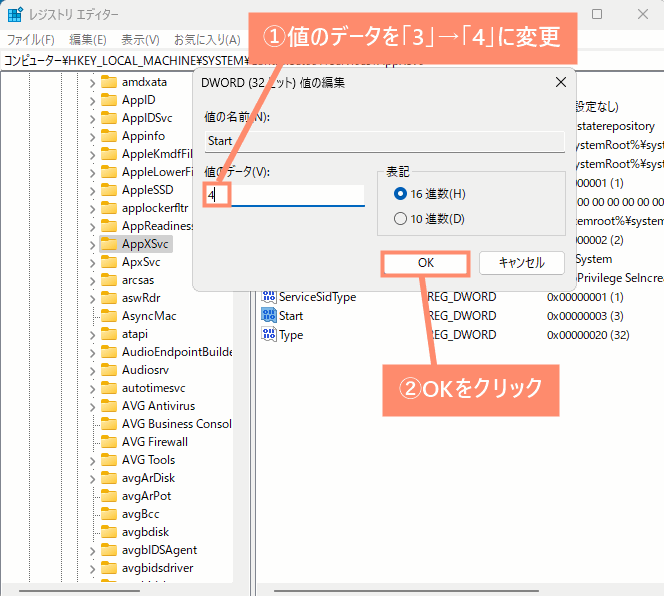
パソコンを再起動
④レジストリで完全無効化 (Clipsvc)
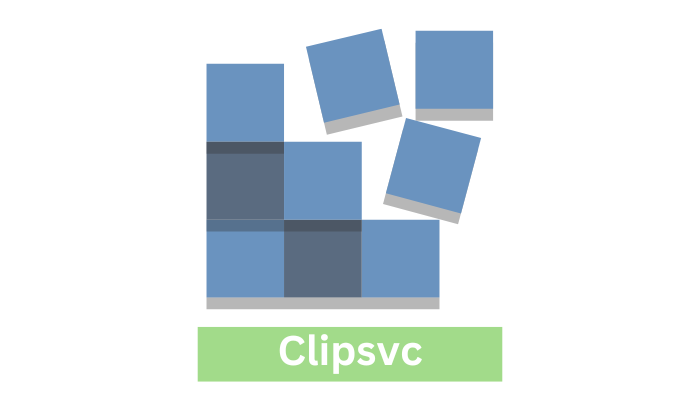
「Client License Service(ClipSVC)」はwsappx内に含まれている、Microsoft Storeアプリのライセンスを管理や検証するためのプログラムです。
このプログラムはバックグラウンドで常時動作しているので、無効化することでシステムへの負荷を軽減することができます。
ファイル名を指定して実行を開く
レジストリエディタを開く
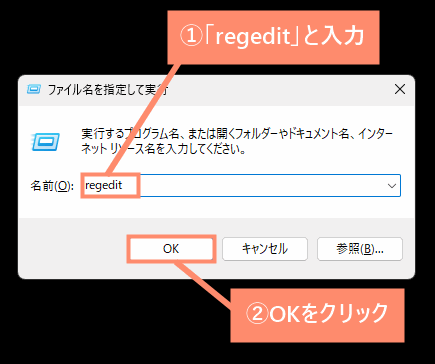
フォルダを開く
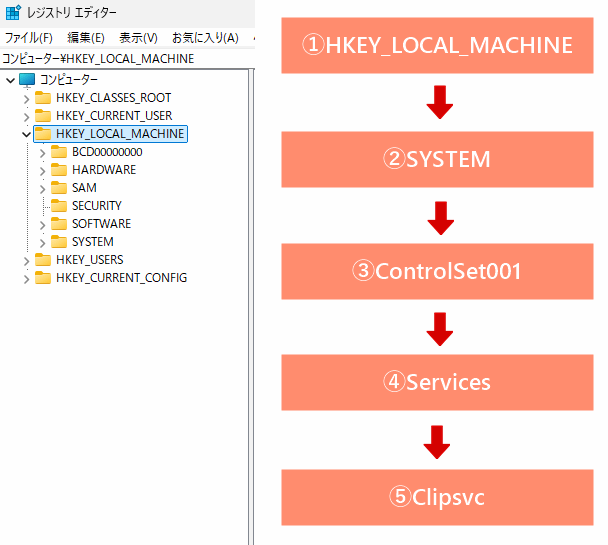
- 「HKEY_LOCAL_MACHINE」
- 「SYSTEM」
- 「ControlSet001」
- 「Services」
- 「Clipsvc」
startを編集
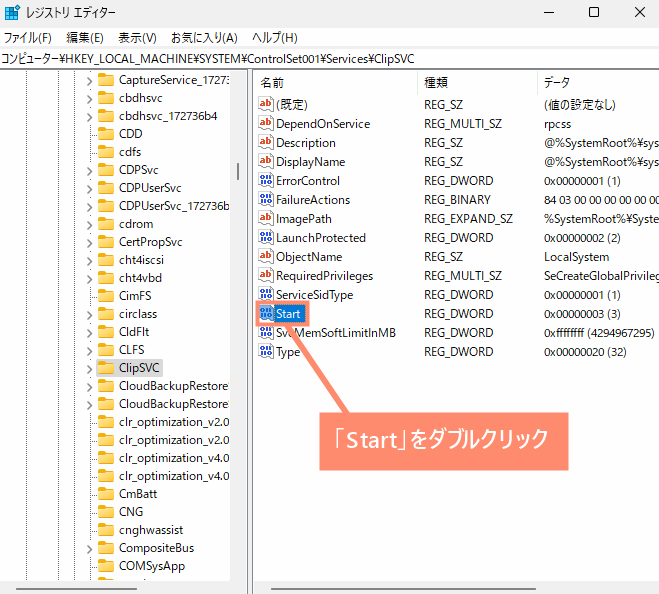
値のデータを変更
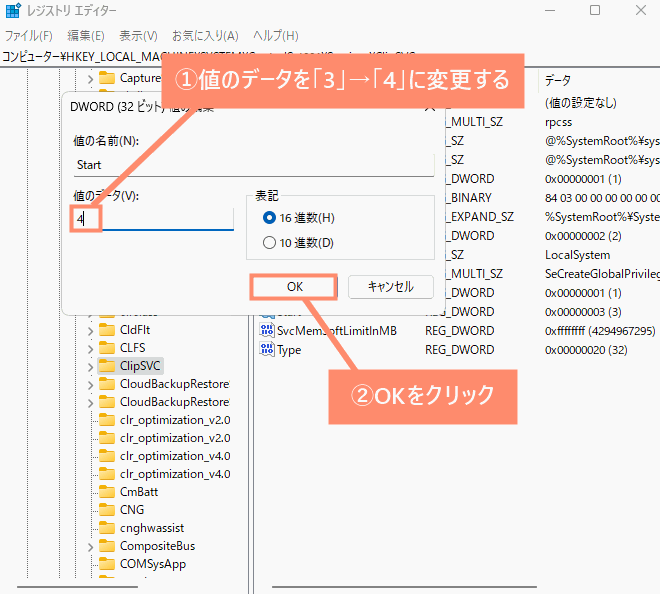
パソコンを再起動
![]() ぶたさん
ぶたさん
4. よくある質問

ここではwsappxに関するよくある質問をご紹介しています。
wsappxはウイルス?
wsappxはウイルスではありません。
このプログラムはWindowsに標準搭載されている正規のシステムプロセスで、主にWindows Storeアプリの管理を行っています。
一時的にwsappxのCPUやメモリ使用量が異常に高まることはありますが、これはアプリの更新などを行っているためですので問題ありません。
![]() ぶたさん
ぶたさん
wsappxが停止できない
wsappxが停止できない場合は、以下のいずれかの方法を使ってwsappxを無効化してください。
ディスク使用率100%になる原因
wsappxのディスク使用率100%になる主な原因は、バックグランドでMicrosoft Storeアプリの自動更新を行われているからです。
通常、更新が終了すればディスク使用率は自然と下がりますが、それでも100%のまま下がらない場合は、何らかの不具合が発生している可能性があります。
この場合は「2. ディスク/メモリ重い時の対処法」でご紹介している対処法をお試しすると改善することができます。
5. まとめ

「wsappx」は、Microsoft Storeから取得したアプリの更新や削除、さらにアプリのライセンス検証を行うためのプログラムです。
このプログラムはバックグランドで常に動作しているため、一時的にCPU、メモリ、ディスクの使用率が異常に高くなることがあります。
そのため、もしMicrosoft Storeアプリをほとんど利用しない場合は、このプログラムを停止または無効化しておくといいでしょう。
- wsappxはMicrosoft Storeアプリを管理するプログラム
- バックグランドで自動更新を行うため重くなる時がある
- 重い時はタスク終了などすると解決する
- Microsoft Storeアプリを利用しない場合、無効化してOK


