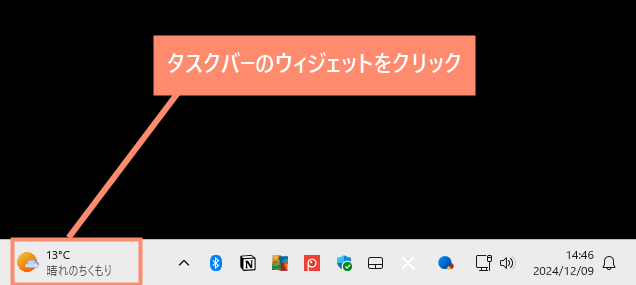このページでは、Windows11から新たに導入されたプログラム「Widgets.exe(ウィジェット)」について詳しく解説しています。
また、Widgets.exeのCPU使用率やメモリ使用量が高くなる原因とその解決方法についても書いています。お困りの方は参考にしてみてください。
 ノーノちゃん
ノーノちゃん
![]() ぶたさん
ぶたさん
このページの目次
1. Widgets.exeとは?
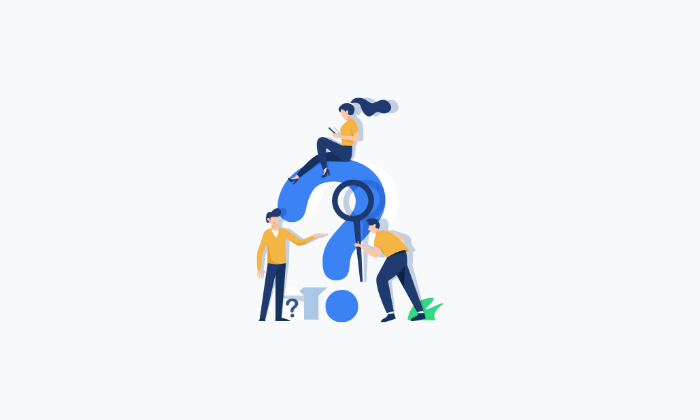
まずはじめにWidgets.exeについてかんたんに解説します。
基本情報
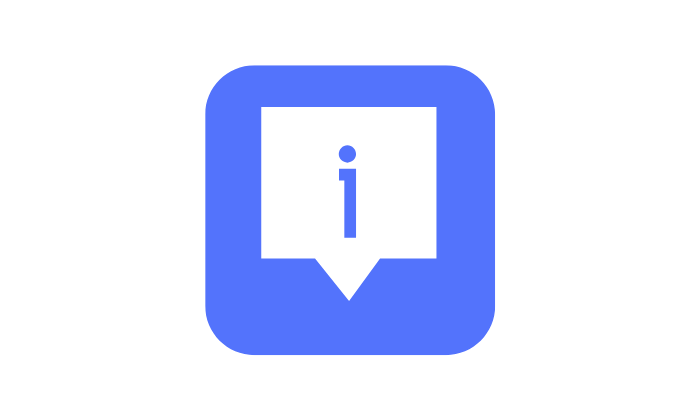
| ファイル名 | Widgets.exe |
|---|---|
| ファイル種類 | exeファイル |
| ファイルの場所 | C:\Program Files\WindowsApps\MicrosoftWindows.Client.WebExperience_********_x64__********\Dashboard\Widgets.exe |
| 機能 | ウィジェット管理・動作 |
| 搭載OS | Windows11以降 |
| 開発元 | マイクロソフト |
Windows11のウィジェット機能
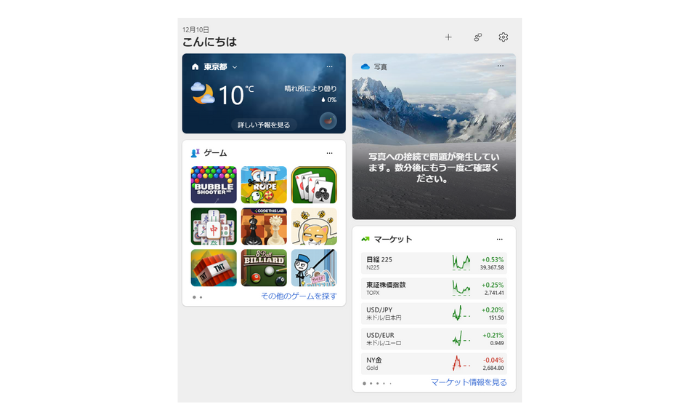
「Widgets.exe(ウィジェット)」とは、Windows11から新たに導入されたウィジェット機能を動かすためのプログラムです。
ウィジェット機能は上記画像のように天気予報、カレンダー、ニュース、株価などお気に入りの情報をデスクトップ上にまとめて表示できる便利なツールです。
この機能を使うと複数のアプリやウェブサイトを開くことなく、必要な情報を一目で確認することができるというメリットがあります。
2. ウィジェットの表示設定
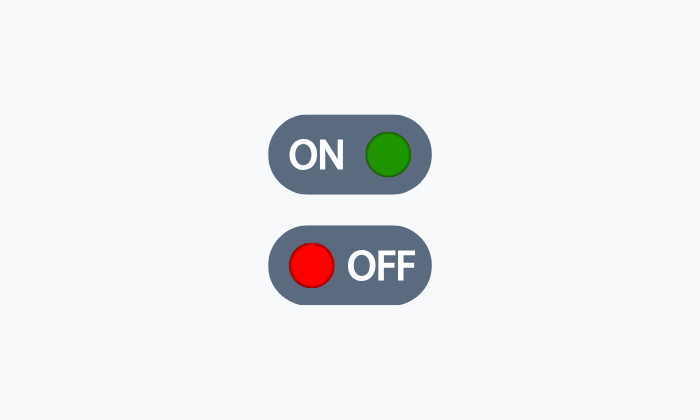
ここではウィジェット(Widgets.exe)の表示設定について解説しています。
ウィジェットをタスクバーに表示したい方や、タスクバーに表示したくないという方は参考にしてみてください。
オンにする
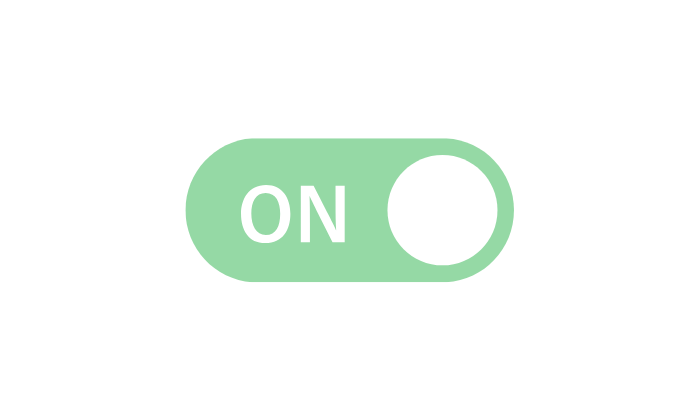
設定を開く
タスクバー設定を開く
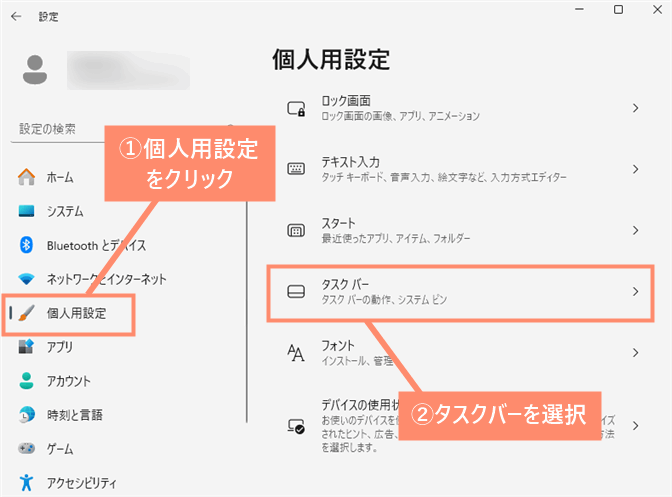
ウィジェット表示をオンにする
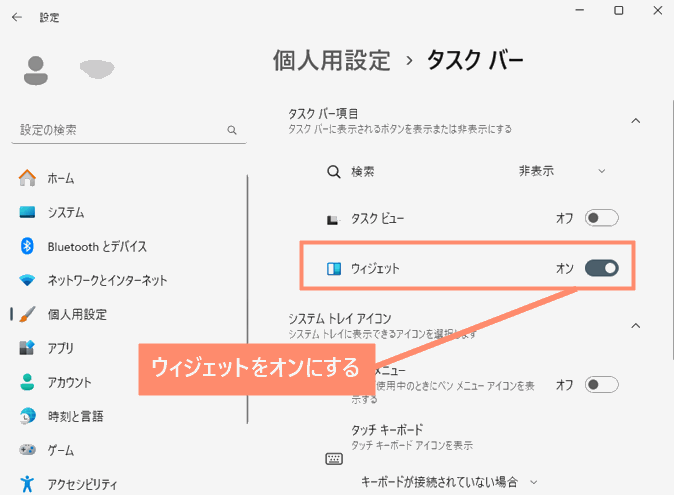
完了
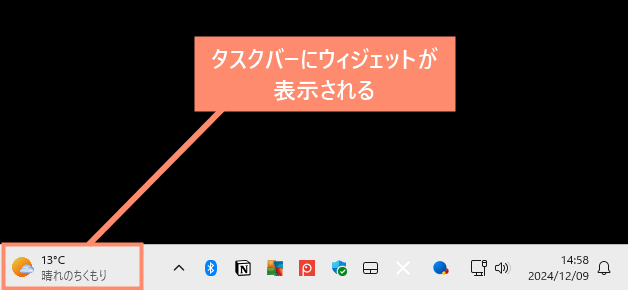
オフにする
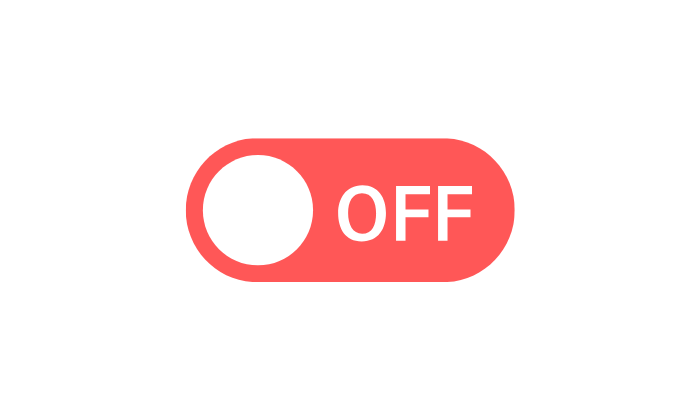
設定を開く
タスクバー設定を開く
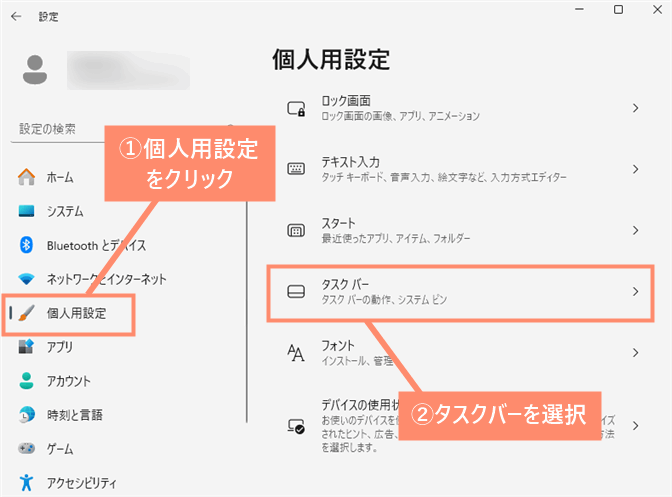
ウィジェット表示をオフにする
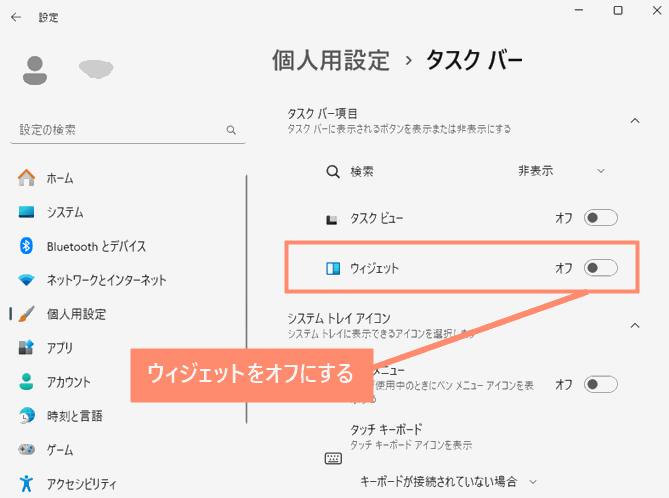
CPUの使用率やメモリ使用量を減らしたい場合はWidgets.exeを無効化することをおすすめします。
3. ウィジェットを表示する方法
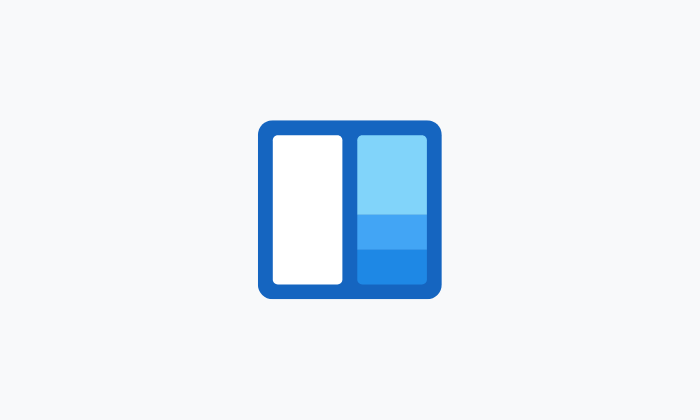
ここではウィジェットを表示する方法をご紹介しています。
①タスクバーから表示
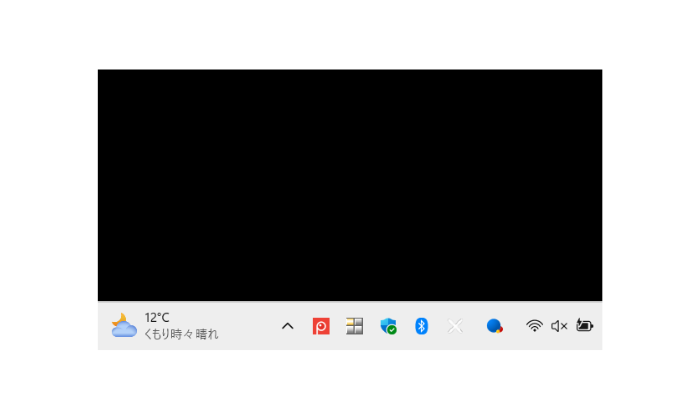
ウィジェット表示完了
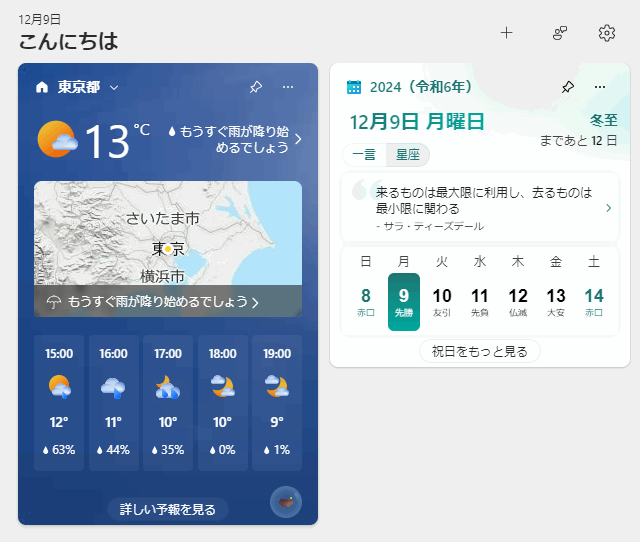
②ショートカットキーで表示
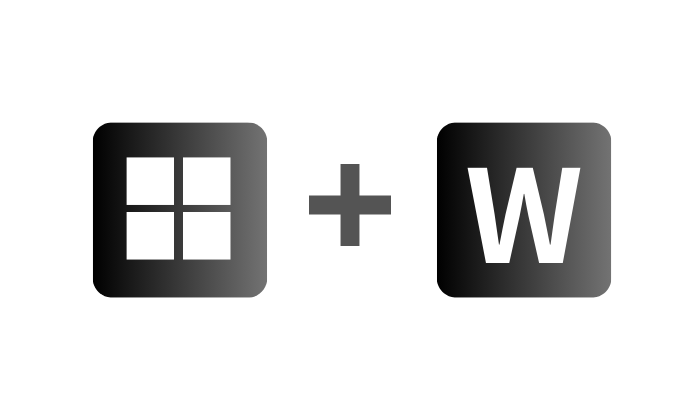
ショートカットキーを押す
ウィジェット表示
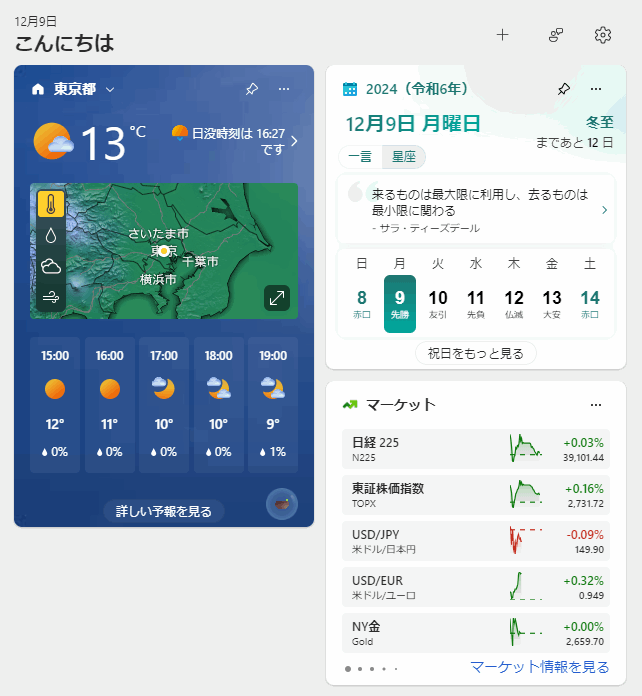
4. Widgets.exeの無効化について
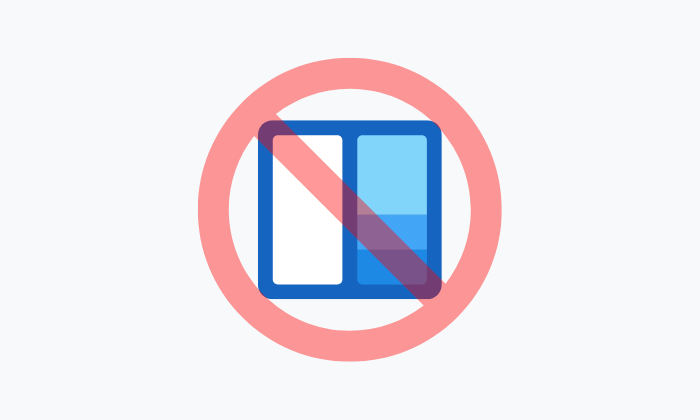
ここではWidgets.exeの無効化(アンインストール)について詳しく解説しています。
☆無効化して大丈夫?
結論から言うと、Widgets.exeを無効化アンインストール)しても大丈夫です。
このプログラムはWindowsの重要なプログラムではありませんので、無効化してもシステムに影響を与えることはありません。
ウィジェット機能を利用しないのであれば無効化しておくといいでしょう。
①無効化する方法(レジストリ)
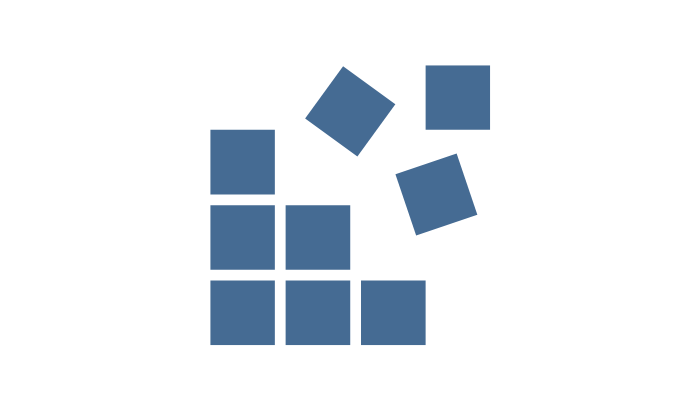
ファイル名を指定して実行を開く
レジストリエディタを開く
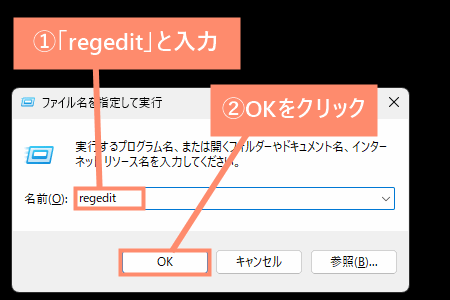
フォルダを開く
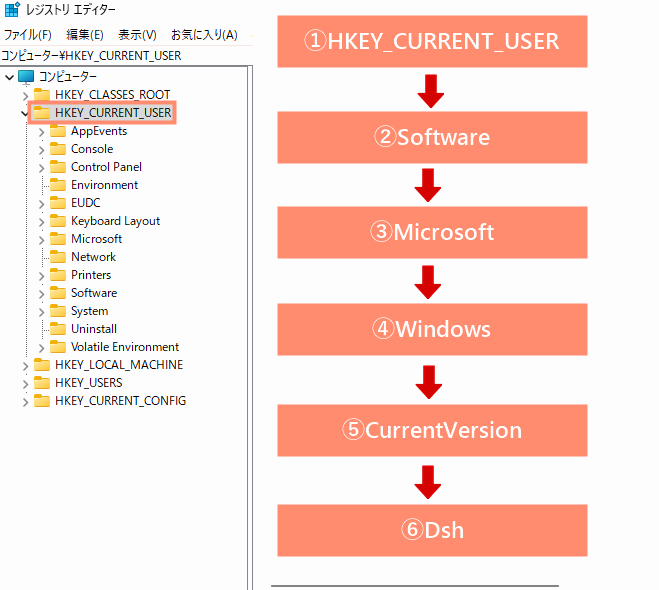
- 「HKEY_CURRENT_USER」
- 「Software」
- 「Microsoft」
- 「Windows」
- 「CurrentVersion」
- 「Dsh」
Widgets.exeを無効化する
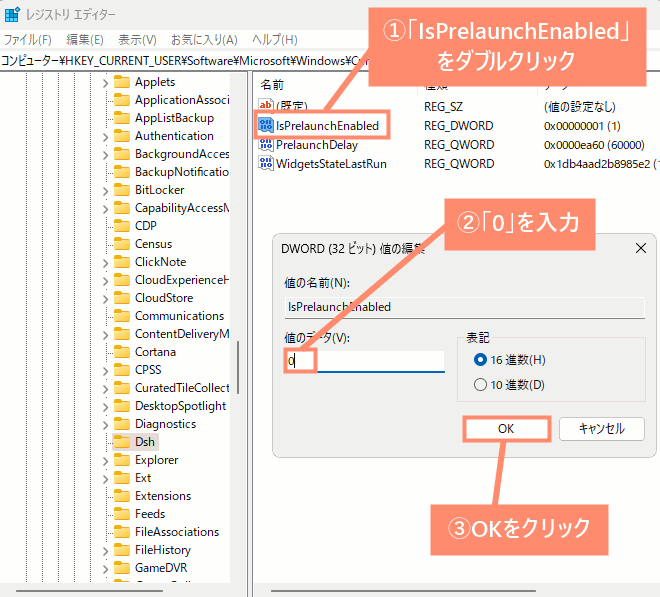
![]() ぶたさん
ぶたさん
②無効化する方法(コマンド)
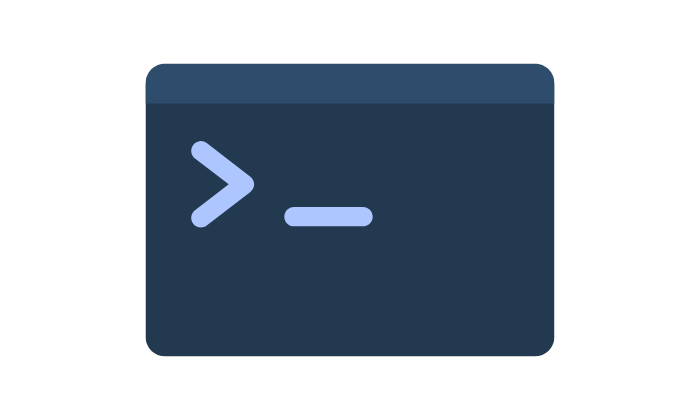
Windowsのメニューを開く
ターミナルを開く
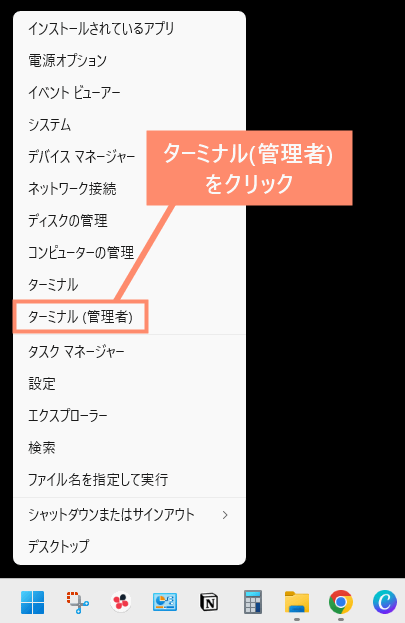
コマンドを貼り付けて実行
winget uninstall "windows web experience pack"| コマンド | 意味 |
|---|---|
| winget uninstall | 指定したアプリをアンインストール |
| “windows web experience pack” | ウィジェットなどを管理するツール |
これらのコマンドをつなげると「ウィジェットなどを管理するツール(Windows Web Experience Pack)をアンインストールする」という意味になります。
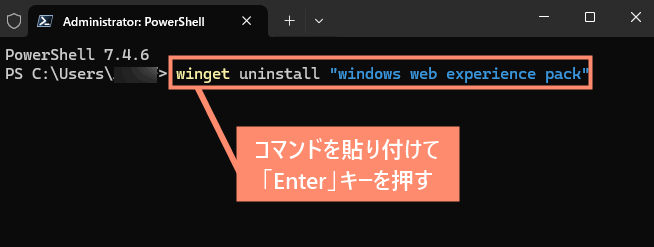
無効化完了
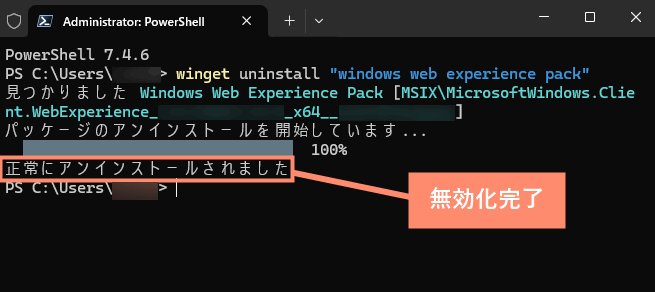
 ノーノちゃん
ノーノちゃん
![]() ぶたさん
ぶたさん
③無効化を戻したい場合
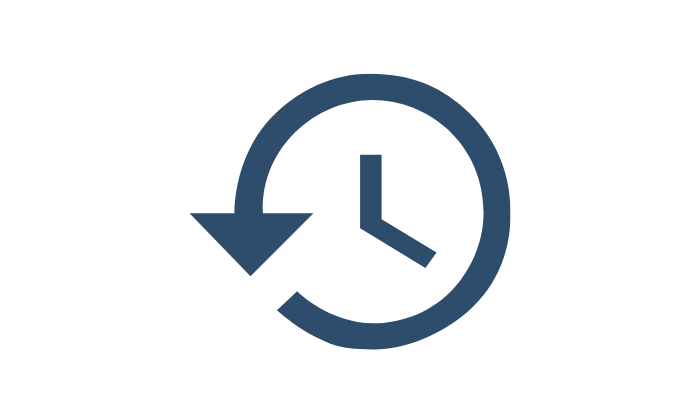
ファイル名を指定して実行を開く
URLを貼り付けて実行する
https://www.microsoft.com/ja-jp/p/app/9mssgkg348sp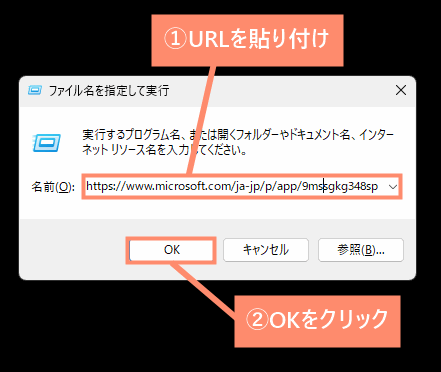
インストールをクリック
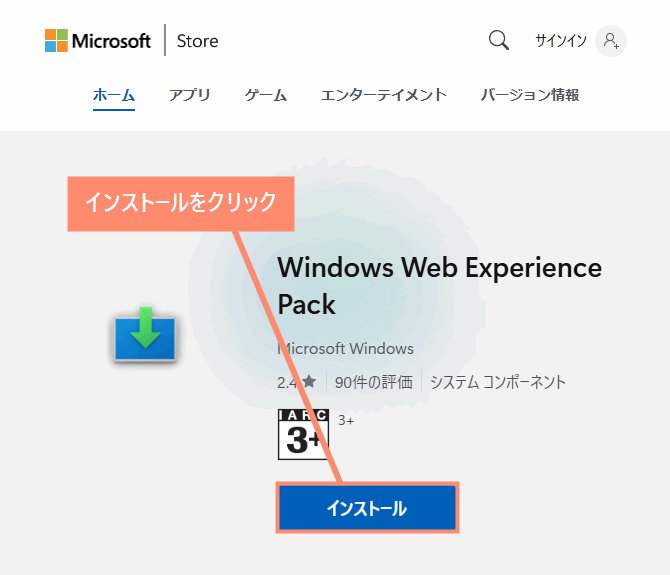
Microsoft Storeを開く
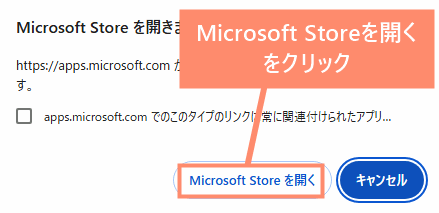
インストールする
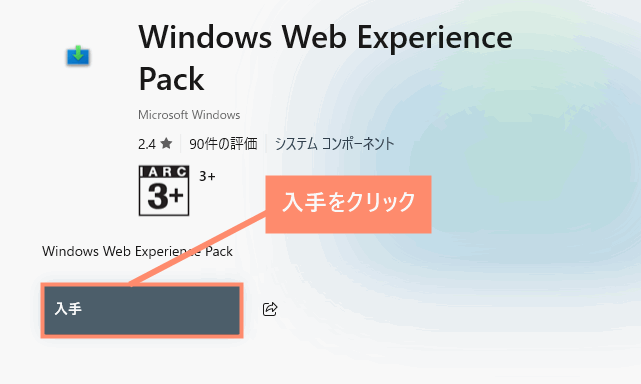
![]() ぶたさん
ぶたさん
5. よくある質問
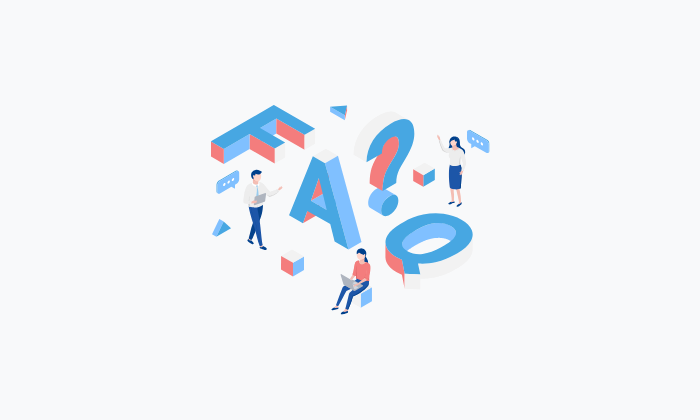
ここではWidgets.exe(ウィジェット機能)に関するよくある質問をご紹介しています。
Widgets.exeが重いときの対処法
Widgets.exeが重いときは、次のいずれかの方法で解決することができます。
Widgets.exeは重い場合、キャッシュが溜まっていたり、一時的なエラーや不具合が発生している可能性があります。
この場合はタスクマネージャーからWidgets.exeのタスクを終了させ、再び起動すると解決することができます。タスクを終了する方法は次のとおりです。
タスクマネージャーを開く
タスク終了
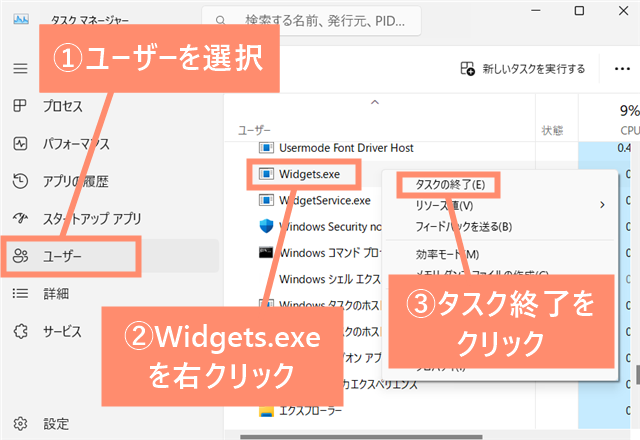
ウィジェットを起動する
Widgets.exeのファイルが破損していることが原因で重くなっている可能性があります。
この場合は一度Widgets.exeを無効化し、再び有効化させることで正常な状態に戻すことができます。
やり方については「4. Widgets.exeの無効化について」をご覧ください。
システムの不具合によってWidgets.exeが重くなっている可能性があります。
この場合はWindows Updatesを実行し、更新プログラムをインストールすることで解決することが可能です。
Widgets.exeはウイルス?
Widgets.exeはウイルス(マルウェア)ではありません。
バックグラウンドで常駐しているので怪しいプログラムだと思われがちですが、Windowsの正規プログラムですので危険性はありません。
ただし、Widgets.exeを装ったウイルスの可能性もあります。
実際、過去にウイルスがWindowsの正規プログラムを装い、システムに侵入したというケースが報告されています。不安な方は念のためスキャンしておきましょう。
 ノーノちゃん
ノーノちゃん
![]() ぶたさん
ぶたさん
タスクマネージャーを起動
ファイルの場所を開く
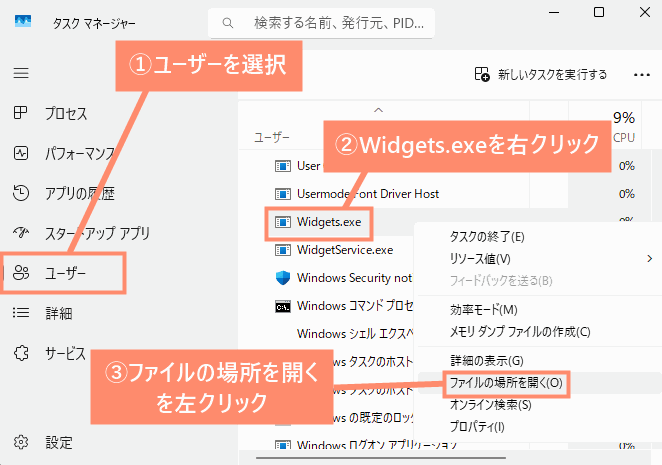
パスをコピーする
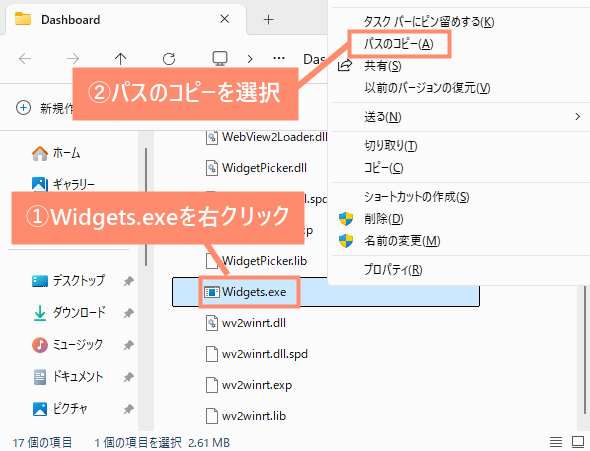
ファイルの場所を確認
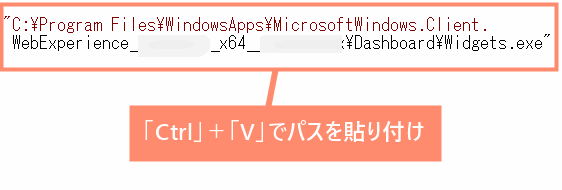
WidgetService.exeとは?
| ファイル名 | WidgetService.exe(ウィジェット・サービス) |
|---|---|
| ファイル種類 | exeファイル |
| ファイルの場所 | C:\Program Files\WindowsApps\Microsoft.WidgetsPlatformRuntime_********_x64__********\WidgetService\WidgetService.exe |
| 搭載OS | Windows11以降 |
| 開発元 | マイクロソフト |
「WidgetService.exe」はWidgets.exeと同じく、Windows11に標準搭載されている正規のプログラムです。
このプログラムの具体的な機能については、マイクロソフトから詳細な情報が公開されていないため分かりません。
しかし、プログラム名から推測するとおそらくウィジェット関連のサービスの可能性が高いです。
システムエラーが起きる原因と対処法
Widgets.exeのシステムエラーが発生する場合、次のいずれかの原因が考えられます。
Widgets.exe(ウィジェット機能)に何らかの不具合が生じてシステムエラーが発生するケースがあります。
この場合はWidgets.exeを再インストールすること解決する可能性が高いです。
再インストール方法については「③無効化を戻したい場合」をご覧ください。
Widgets.exeが他のプログラムと競合することによってシステムエラーが発生する場合があります。
システムエラーが発生する前にインストールしたソフトを、アンインストールしてみるといいかもしれません。
 ノーノちゃん
ノーノちゃん
![]() ぶたさん
ぶたさん
参考 Widgets.exe - System ErrorMicrosoft Community ※英語が分からない方はGoogle Chromeの翻訳機能を使って日本語化してください。
ネットワークに接続しようとしていますとは?
プログラム「Widgets.exe」はネットワークに接続しようとしています。
プログラム情報
開発元: Microsoft Corporation.
プログラムパス:C:\Program Files\WindowsApps\MicrosoftWindows.Client~
上記のような警告メッセージは、ウィジェット機能(Widgets.exe)が外部のネットーワークと通信している場合に表示されます。
この通信はウィジェットが天気予報、ニュース、株価などのデータをリアルタイムに取得するためのもですので危険な通信ではありません。
6. まとめ
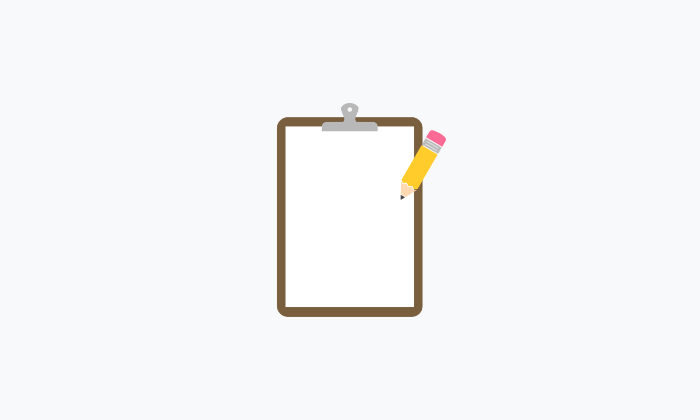
「Widgets.exe」はWindows11から導入されたウィジェット機能の動作や管理をするためのプログラムです。
このプログラムはWindowsのシステムにおいて重要なプログラムではありませんので、重い場合は無効化しておきましょう。