このページでは、環境構築(初期設定)なしでSeleniumを使ってブラウザ操作を自動化できる「TeilabPython(テイラボ パイソン)」を無料で配布しています。
Seleniumを使うには、3つのソフトのインストールや環境構築が必要になります。
- Python
- Selenium
- VSCode
特に初心者の方には、ハードルが高いためSeleniumを動かす前に挫折してしまう方もいます。
 ノーノちゃん
ノーノちゃん
![]() テイくん
テイくん
このページの目次
1. TeilabPythonとは?
TeilabPythonは、Seleniumを使うために必要な3つのソフトの環境構築(初期設定)済みです。
そのため、ダウンロードしてすぐにSeleniumが使えます。
通常は、すべてのソフトのインストールや環境構築が必要です。
少し分かりにくいと思いますので、「①TeilabPython」と「②通常の方法」の違いをまとめましたので、さらっと目を通しましょう。
概要
| ①TeilabPython | ②通常の方法 | |
|---|---|---|
| 対応OS | Windows10以降 | Windows10以降、Mac |
| インストール | 不要 | 必要 |
| 環境構築 (初期設定) |
不要 | 必要 |
| 設定時間 | なし ※ダウンロードに約3分 |
約2時間 ※初心者は1日以上 |
| ソフト持ち運び | できる | できない |
| PC買い替え時 | 再設定が不要 | 再設定が必要 |
ソフト
| ①TeilabPython | ②通常の方法 | |
|---|---|---|
| Python | 同梱 ※WinPython(ポータブル版) |
インストール ※初期設定あり |
| Selenium | 同梱 | ダウンロード |
| VSCode | 同梱 ※VSCode(zip版) |
インストール ※初期設定あり |
 ノーノちゃん
ノーノちゃん
![]() テイくん
テイくん
![]() テイくん
テイくん
2. 更新履歴
修正の履歴をこちらに記載しています。
ツイッター(@teilab_net_tei)でも更新情報を発信しています。
そのため、Google Chrome Portableの同梱を廃止と関連記事を削除しました。
そのため、ChromeDriver関係の記事、ファイルを削除しました。
特定の標準ライブラリをimportすると、以下のようにエラーになります。
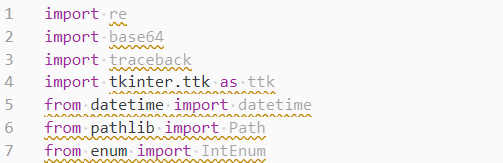
動作には問題ありませんが、エラー箇所が分かりにくくなるため修正しました。
3. TeilabPython導入手順
導入手順は、以下のようになります。
※動画(約5分)を確認後、下の解説を読んで頂くと分かりやすいと思います。
【STEP.1】ダウンロード
TeilabPython.zipをダウンロード
【STEP.2】展開(解凍)
すべて展開
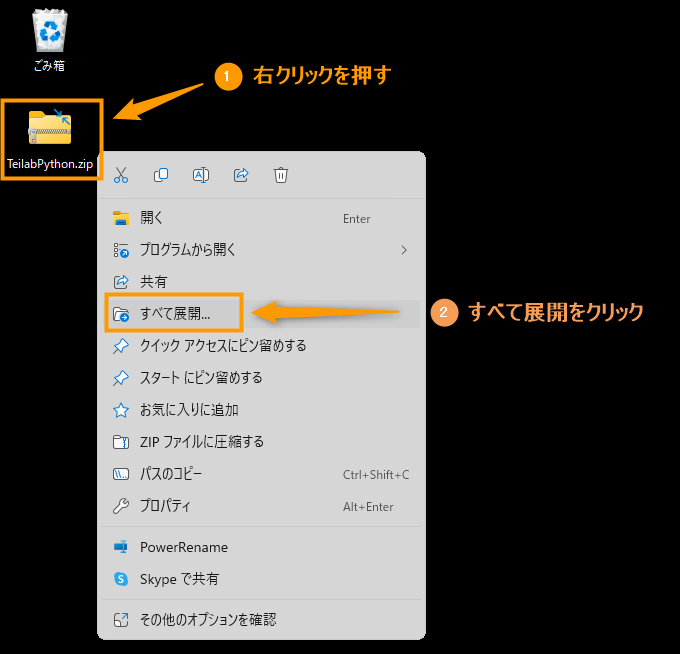
初心者の方は、デスクトップに置いた方が使いやすいです。
他の場所でもTeilabPythonは動作しますが、今後デスクトップを基準に解説をしているので、同じの場所の方が理解しやすいかと思います。
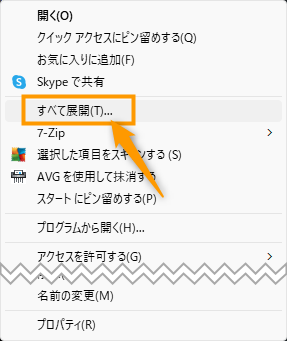
展開をクリック
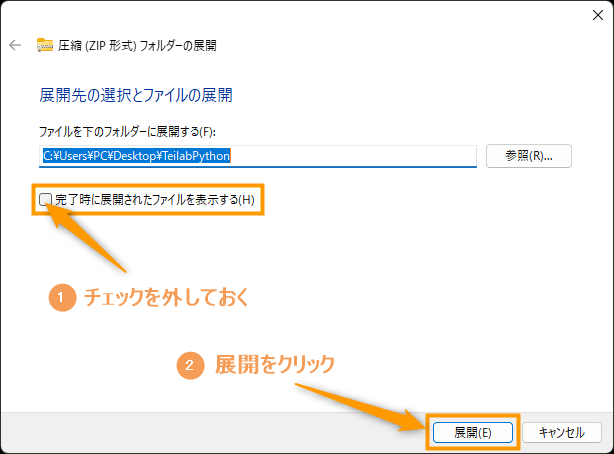
「展開をクリック」すると以下のような展開中の画面が表示されます。
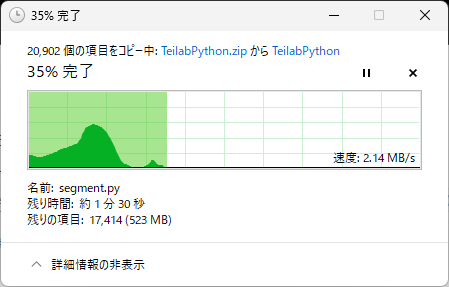
それと容量が大きいため、少しフリーズ(固まる)する場合がありますが、そのまま放置していれば展開が始まります。
【STEP.3】VSCode起動
Code.exeをクリック
TeilabPythonVSCode-win32-x64-1.84.2Code.exeの順にクリックすると、最初は英語表記のVSCodeが起動します。
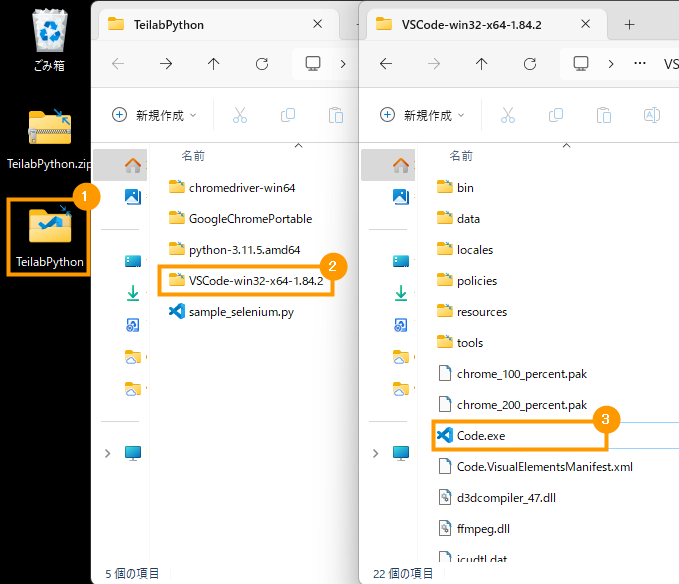
表記を英語から日本語に変更
「☓をクリック」して、VSCodeを終了させます。
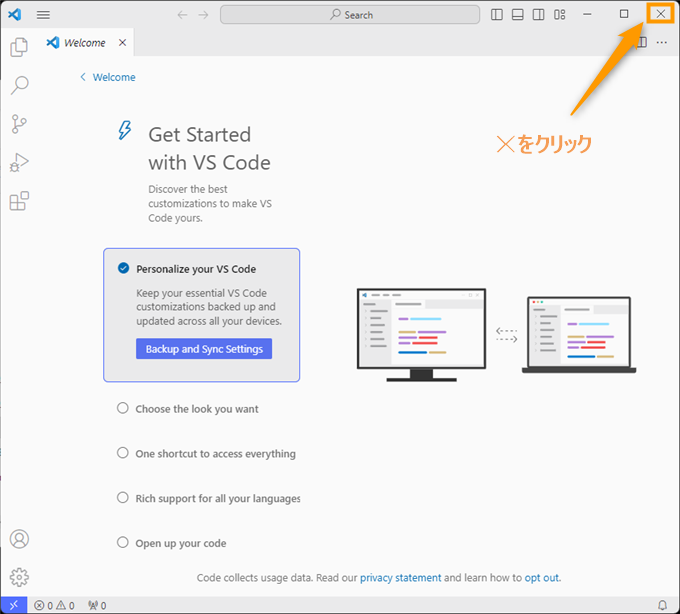
もう一度「Code.exeをクリック」してVSCodeを起動します。
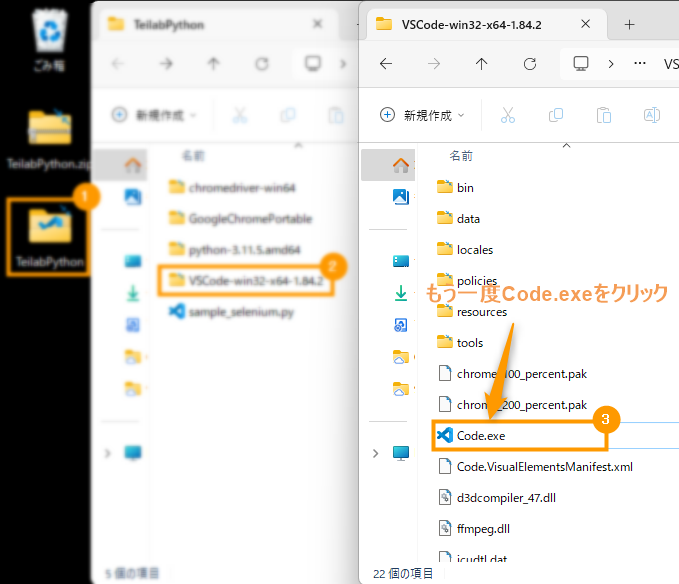
そうすると以下のように日本語表記に変わります。
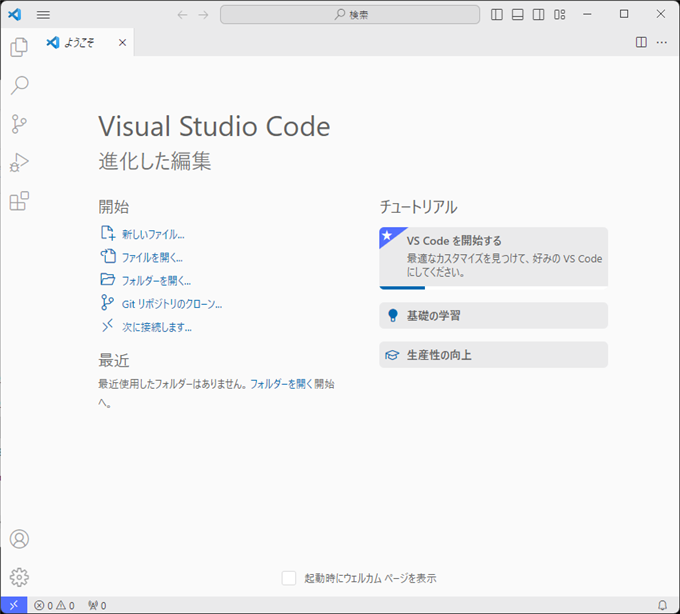
【STEP.4】TeilabPythonを開く
TeilabPythonを開く
一番上にある「ファイル」「フォルダを開く」の順にクリックします。
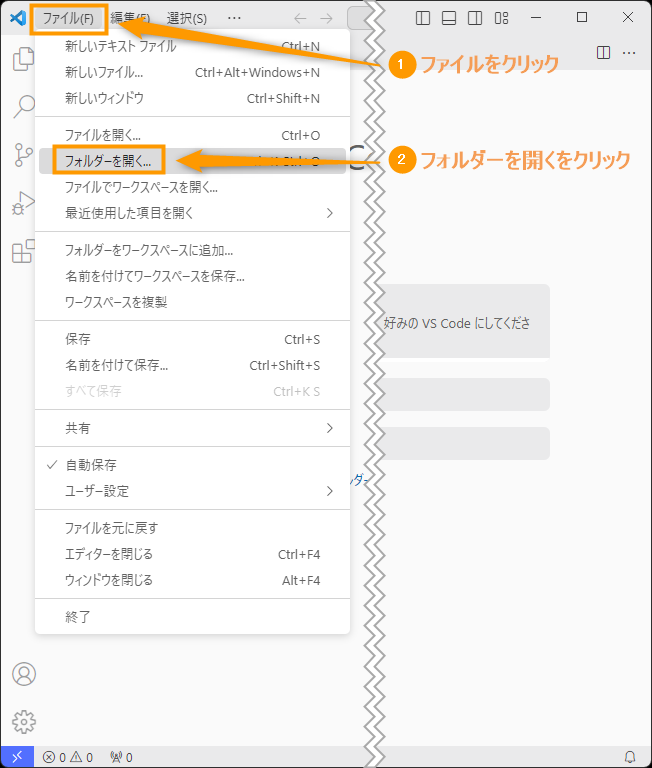
以下の画面が表示されますので、「TeilabPython」を選んで、「フォルダーの選択」をクリックします。
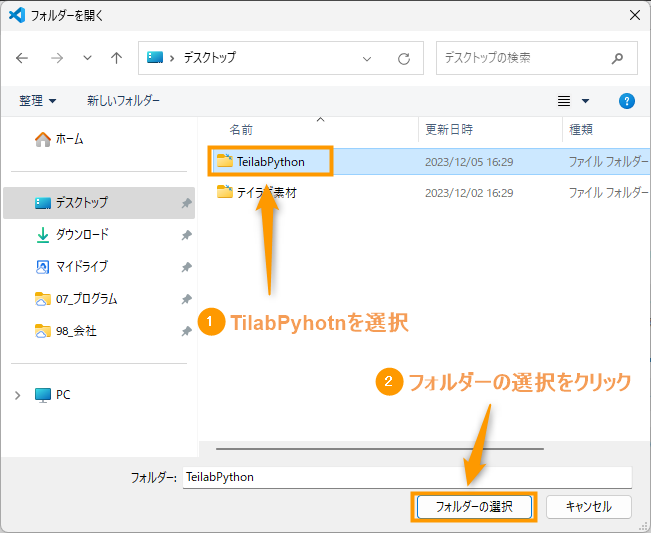
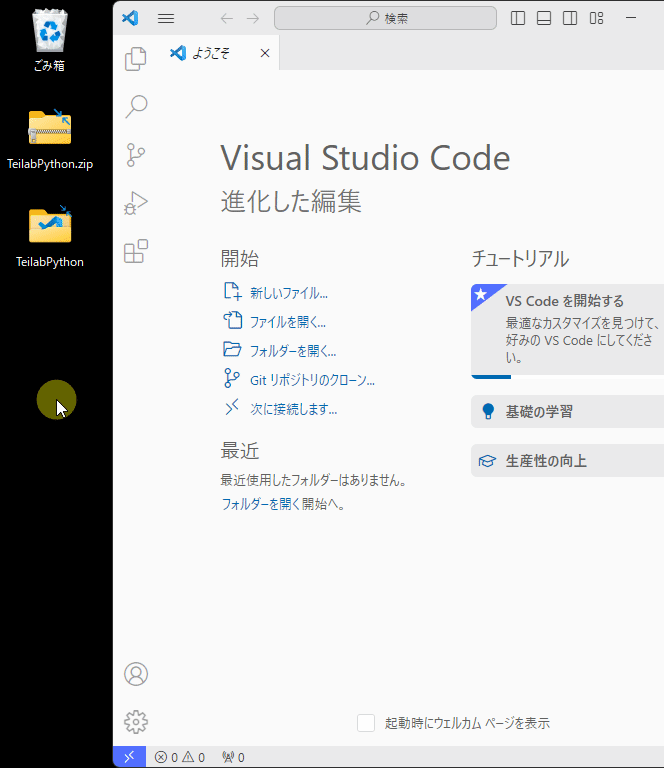
筆者は、選択するのが面倒なんのでいつもこの方法を使っています。どちらでも結果は同じです。
セキュリティ確認
「はい、作成者を信頼します」をクリックします。
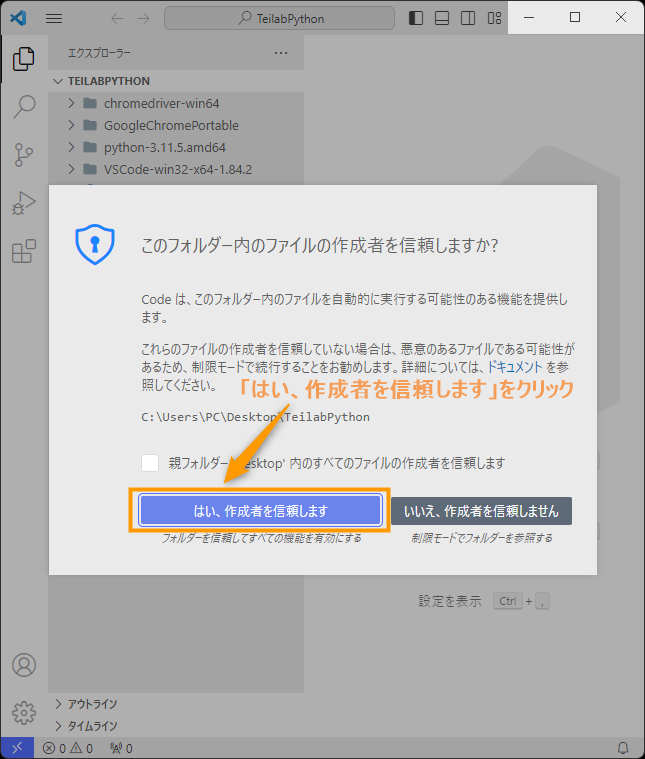
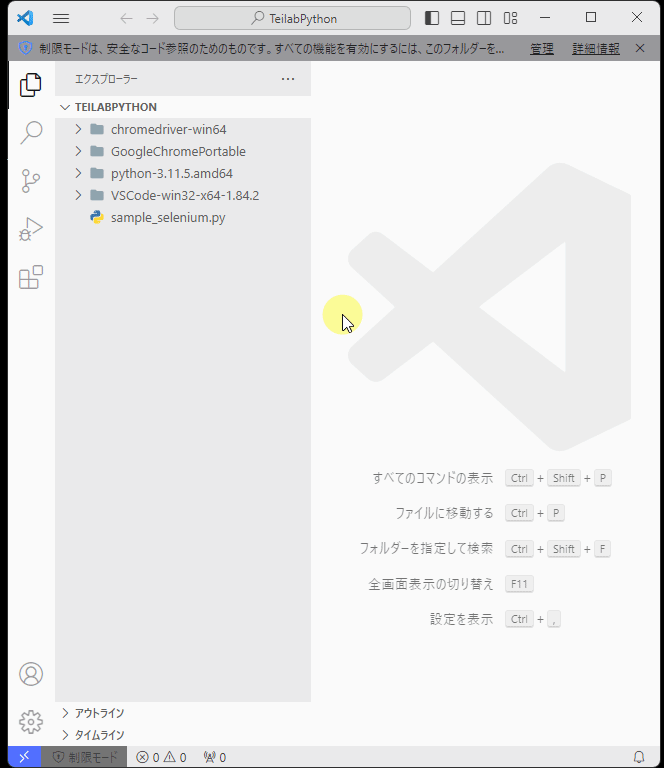
「いいえ、作成者を信頼しません」を選んだ状態のままでは、制限モードになりデバッグ(テスト)ができないため注意しましょう。
【STEP.5】起動テスト
サンプルプログラムを選択
「sample_selenium.py」をクリックします。
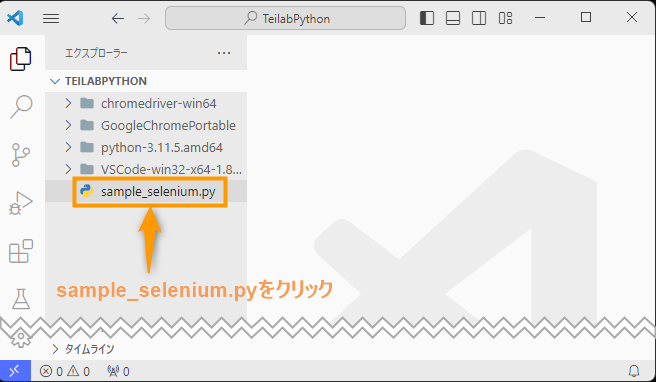
そうすると以下のようにコードが表示されます。
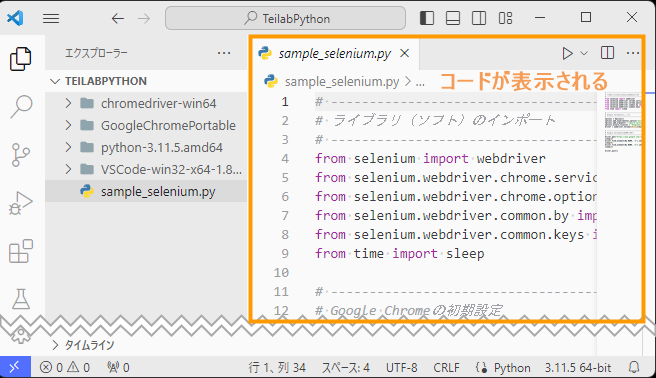
起動テスト準備
「▷のマーク」をクリックします。
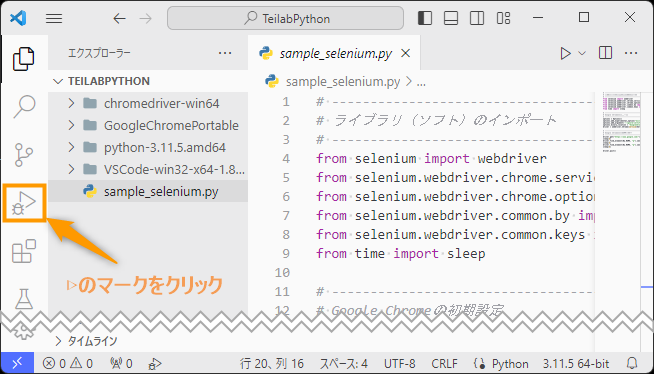
左のフォルダが表示されていた部分が、新しい項目に変わりますので「実行とデバッグ」をクリックします。
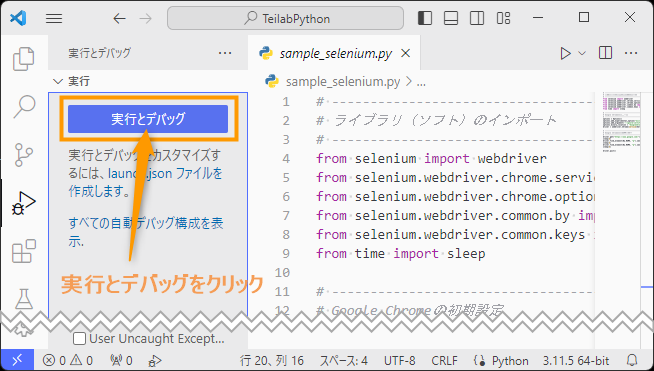
今後は、毎回使いますので覚えておきましょう。
起動テスト開始
「Pythonファイル現在アクティブなPythonファイルをデバッグする」をクリックします。
そうすると「Googleのホームページにアクセス」して「テイラボ」と検索するプログラムが実行されます。
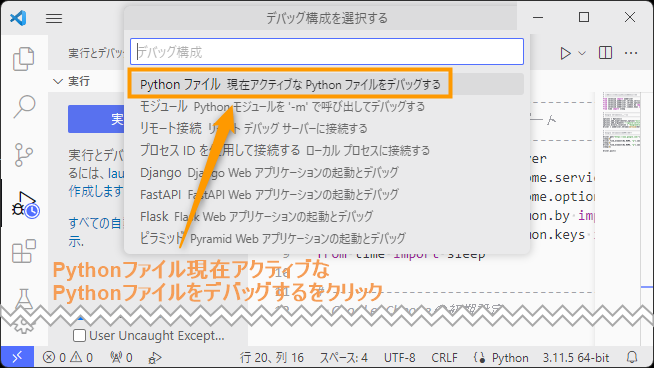
現在起動中かどうかは、3つの場所で判断ができます。
- ▷マークに数字が付いている
- 上部にアイコン表示がある
- ステータスバーが赤の場合
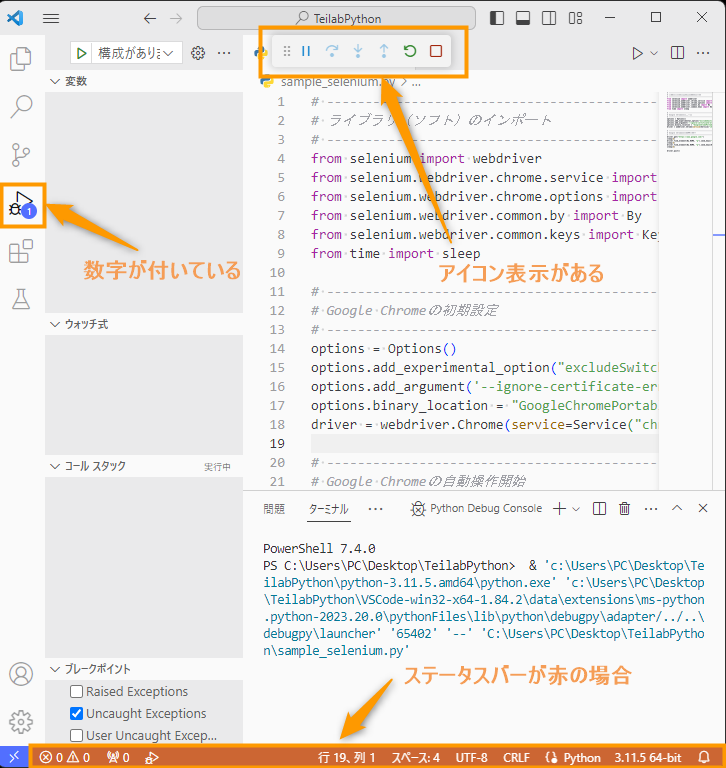
 ノーノちゃん
ノーノちゃん
![]() テイくん
テイくん
4. TeilabPython同梱ソフト
ここからは、TeilabPythonに同梱されている3つのソフトについてご紹介します。
- Python(WinPython)
- Selenium
- VSCode(zip版)
ただ、ブラウザ操作を自動化するために必要な知識ではありません。
そのため、さらっと流し読みして頂ければと思います。
①Python(WinPython)
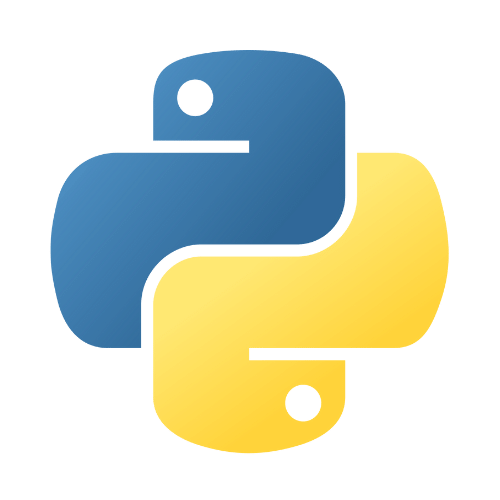
読み方はパイソンと呼びます。
初心者向け解説
YouTube、Instagram、Dropboxなど有名なサービスに使用されています。
文法(プログラムの書き方)が凄くシンプルなので、特に初心者の方におすすめです。
今回は、Seleniumを使うためにPythonを選択していますが、他のプログラム言語(JavaScript、VBA、Javaなど)でも可能です。
名前が違うので別物に感じますが、通常のインストールして使うPythonと同じです。
中級者向け解説
それと、筆者が自動ツールを開発する時によく使うライブラリ(selenium、beautifulsoup4、requests、pandas)をインストールしています。
詳細情報は以下の通りです。
| 詳細 | |
|---|---|
| バージョン | python3.11.5(64bit) |
| ライブラリ | |
| selenium 4.15.2 | |
| beautifulsoup4 4.12.2 | |
| requests 2.31.0 | |
| pandas 2.0.3 | |
| 標準ライブラリ |
②Selenium

読み方はセレニウムと呼びます。
初心者向け解説
SeleniumのようなPythonの中にインストールして使うものをライブラリと呼んでいます。
イメージが付きにくいですが、拡張機能やプラグインと同じようなものです。
Python自体にブラウザ操作を自動化する機能がないため、Seleniumが必要になります。
- ホームページにアクセス
- データ(文字、画像など)を抜き出す
- データをフォームに入力
- クリック
- ログイン
- スクリーンショット
このように、ブラウザ上でする動作を全て自動で処理してくれます。
一度作成すれば、パソコンの前にいなくてもいいので、凄い時間とお金の節約ができます。
特に、外注さんなどに依頼している場合や、毎日同じ作業がある方におすすめです。
Seleniumの動作イメージ
例えば、Googleにアクセスして「テイラボ」と検索する場合を例に上げてみます。
 ノーノちゃん
ノーノちゃん
①Googleのホームページにアクセスしてください!
②「テイラボ」と検索してください!
①と②を順番に実行します。
 Selenium
Selenium
①Googleのホームページにアクセスしました!
②「テイラボ」と検索しました!
 Selenium
Selenium
このように、ノーノちゃんから受けた命令を、Seleniumが実行する流れになっています。
※実際はChromeDriverというソフトが実行していますが、分かりやすくするため省略しています。
それと、全てのPC操作を自動化する場合は、RPA(Robotic Process Automation)と呼びます。
中級者向け解説
参考 入門Selenium
③VSCode(zip版)
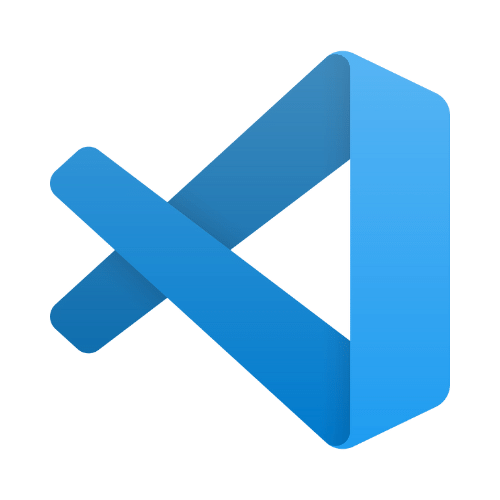
読み方はヴイエスコードと呼びます。
初心者向け解説
プログラマー専用のエディタ(編集ツール)というとイメージしにくいですが、みなさんがよく使っているソフトに置き換えれば分かりやすいかと思います。
- Excel:表やグラフを作成
- Word:文書作成
- ペイント:簡単な絵やデザインを作る
- VScode:プログラムを作成
エディタ(編集ツール)を簡単に言うと、目的別に合わせて作成や編集したりするソフトのことです。
VScodeは、主要なプログラミング言語に対応しているため、約7割のプログラマーが選択しています。
以下は、2021年に全世界のプログラマーを対象にした使用エディタについてのアンケート結果です。
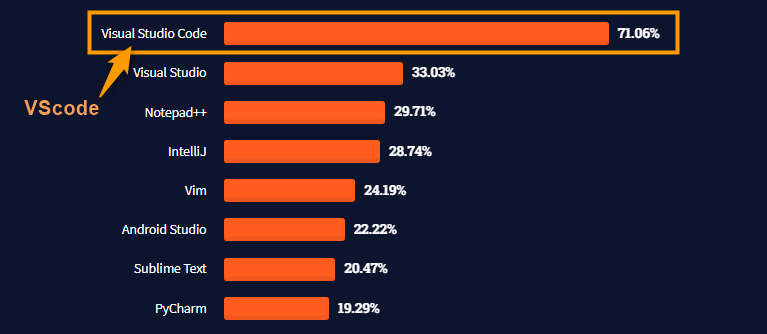
引用元:stackoverflow
人気の理由は、アップデートが頻繁にあり、動作が軽く、拡張機能が豊富でどんな環境(Windows、Mac、Linux)にも対応しています。
覚える必要はありませんが、実はWindowsで有名なMicrosoft社が開発元です。
それと正式名称は、Visual Studio Code(ビジュアル スタジオ コード)です。ただ、一般的に略してVScodeと呼んでいます。
筆者は、5年以上ずっとVSCodeで自動ツール、ホームページ制作、会社向けシステムなどを開発しています。
そのため、zip版、ポータブル版は単なる呼び方の違いです。
中級者向け解説
| JavaScript | TypeScript | HTML |
| CSS | JSON | Markdown |
デフォルトでは6言語ですが、拡張機能を入れれば他の言語にも対応できます。
| Python | Java | C# |
| C++ | PHP | Ruby |
| Go | Rust | Swift |
| Perl | Scala | Groovy |
| SQL | Kotlin | Dart |
あまりにも数が多いため、主要な言語のみ表記しています。
他にも数千個以上の拡張機能があり、ほぼ全てのプログラミング言語に対応しています。
そのため、VSCodeの使い方さえ覚えれば今後ずっと役に立ちます。
| 詳細 | |
|---|---|
| japanese Language Pack for Visual Studio Code |
デフォルト(初期)の英語表示を日本語に変更 |
| Material Icon Theme | ファイルのアイコン装飾 |
| Atom One Light Theme | windowsのUI(操作画面)に似た通常テーマ |
| Python | Pythonでプログラミングをする時に、間違いや誤字やコードをきれいに整形してくれる |
| Pylace | 上記のPythonをさらに補助してくれる拡張機能 |
| Edit csv | CSVファイルを見やすく表示したり編集できる |
同梱ソフトまとめ
| 読み方 | 概要 | |
|---|---|---|
| ①Python (WinPython) |
パイソン | プログラム言語 |
| ②Selenium | セレニウム | ブラウザ操作を自動化するライブラリ(ソフト) |
| ③VSCode (zip版) |
ヴイエスコード | プログラマー専用のエディタ(編集ツール) |
 ノーノちゃん
ノーノちゃん
![]() テイくん
テイくん
5. TeilabPython作成方法
社内、ユーザー配布や自分用などに、独自のポータブル環境構築をしたい場合のみ役に立つ内容です。
6. よくある質問
筆者が初めて環境構築(初期設定)して、Seleniumを動かすだけで3日以上掛かりました。
同じような経験をされている方の役に立てばと思い、誰でもすぐ使えるようにTeilabPythonを作りました。
これまで100個以上の自動ツールを開発してきましたが、TeilabPythonを作るには別のスキルが必要になります。
例えば、VSCodeやGoogle Chromeなどの内部設定を変更できるスキルなどです。この経験は、今後ツールを開発する時に役立ちます。
それと無料公開した方が、ユーザーさんからのフィードバッグがあり、さらにスキルアップに繋がります。
それと、もしも何らかの原因で動かなくなった場合の対処が楽です。
一度削除して再ダウンロードするだけでOKです。
最初から環境構築をやり直さないといけないため時間が掛かります。そのため原因を突き止めて設定し直す方法もあります。
ただ、何が原因でエラーが起きているのか分からない場合が多いため、初心者の方には難しいです。
- ノートPCのように持ち運んで使える。
- USBメモリなどに入れて他のPCでも使用可能。
- PCにインストールしなくても使用可能。
- エラーが発生して動かなくなった場合、再ダウンロードすればOK。
- デスクトップPCのように持ち運びできない。
- USBメモリなどに保存できない。
- PCにインストールしないと使えない。
- エラーが発生して動かなくなった場合、最初から環境構築が必要。
https://aka.ms/powershell
Type 'help' to get help.
A new PowerShell stable release is available: v◯.◯.◯◯
Upgrade now, or check out the release page at:
https://aka.ms/PowerShell-Release?tag=v◯.◯.◯‘help’ と入力するとヘルプが表示されます。
新しいPowerShell安定版リリースが利用可能です: v◯.◯.◯◯
今すぐアップグレードするか、以下のリリースページをご覧ください:
https://aka.ms/PowerShell-Release?tag=v ◯.◯.◯
デバッグ(起動テスト)する時に使っている、PowerShellというソフトのアップグレードの案内です。
起動テストが正常に動いていれば問題ありません。
※詳しい解説は、次の【PART.2】でしています。
Moreover, as of Selenium 4.11.0, Selenium Manager implements automated browser management based on CfT. In other words, Selenium Manager uses the CfT endpoints to discover, download, and cache the different CfT releases, making them seamlessly available for Selenium.
参照元:selenium
凄く難しいことを言っている感じがしますが、Seleniumが現在使っているchromeのバージョンに合わして、自動でChromeDriverを取得しますと言っています。
Selenium 4.11.0以降であれば、ChromeDriverの設定は不要になります。
ちなみにTeilabPythonは、Selenium 4.15.2をインストールしています。
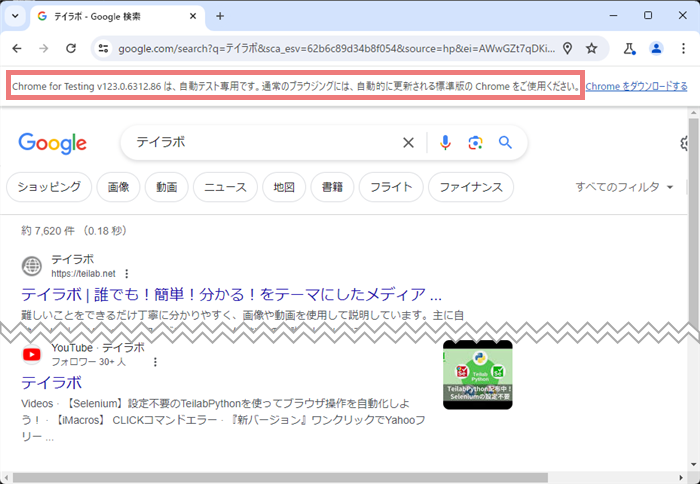
このメッセージは、Google Chromeがインストールされていない場合に表示されます。
今後、自動化に使うブラウザはGoogle Chromeのため、Google公式サイトからダウンロードしてインストールしましょう。
◆GoogleChromeが必要な理由
ブラウザは、Google Chrome以外にFirefox、Edgeなどもありますが、使用ユーザーが一番多く自動化しやすいため初心者におすすめです
以下は、現時点(2023-10-12)のデスクトップで使用しているウェブブラウザのシェア率の推移です。
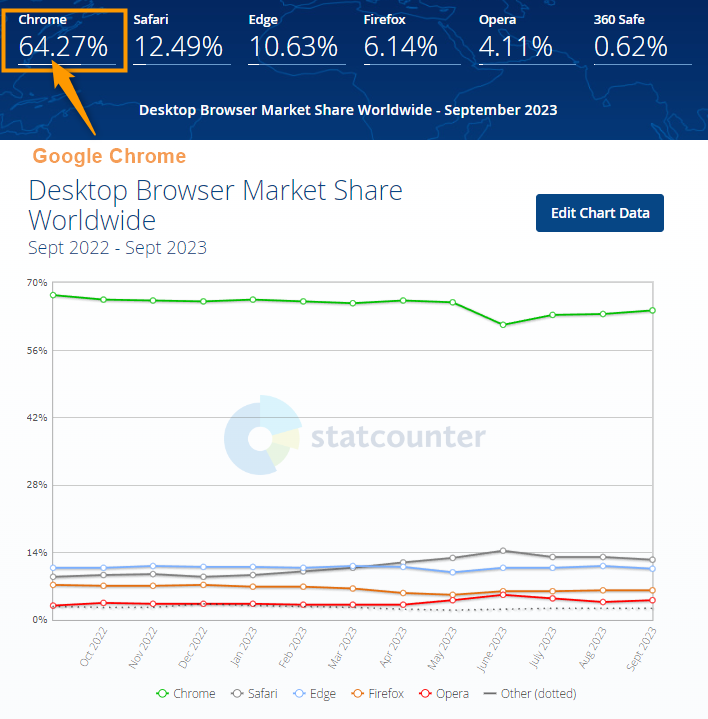
引用元:statcounter
約65%のユーザーがGoogle Chromeを選択しています。使用者が多い=エラー症例が多いため、問題解決しやすいメリットがあります。
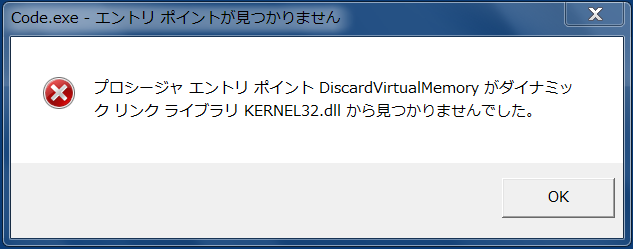
「概要」でご説明した通り、お使いのPCがWindows7のためTeilabPythonは対応しておりません。
7. まとめ
初心者の方は特に、色々なソフトやプログラムコード(英語だらけの文字)が出てきたため、ほとんど理解できなかったと思います。
ただ、起動テストが正常に動いていれば気にしなくて大丈夫です。
- TeilabPythonは環境構築(初期設定)がいらない
- TeilabPythonはダウンロードしてすぐにSelniumが使える
- TeilabPythonの導入は約3分
- Selniumの設定で挫折した方でも使える
- プログラミング言語はPythonを使用
- ブラウザはGoogle Chromeを使用
次回予告
次回【PART.2】では、今回使用したプログラムの作り方を解説しています。
初心者の方でも分かるように動画や画像を載せていますので、今後は実践しながら上達してきましょう。
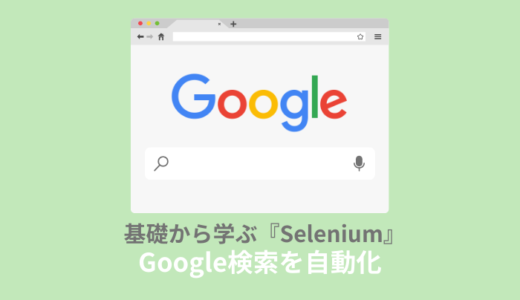 Selenium使い方:超初心者向けにGoogle検索を自動化する方法を解説【PART.2】
Selenium使い方:超初心者向けにGoogle検索を自動化する方法を解説【PART.2】



