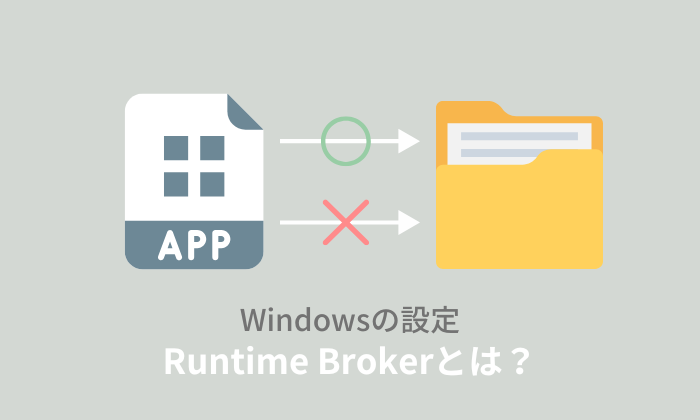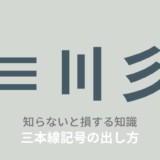このページでは、バックグラウンドで起動している怪しいプログラム「Runtime Broker.exe」について詳しく解説しています。
 ノーノちゃん
ノーノちゃん
![]() ぶたさん
ぶたさん
このページの目次
1. Runtime Broker.exeとは?
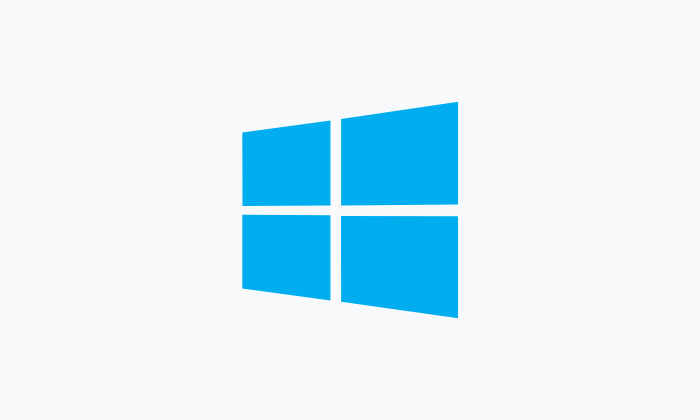
Windowsの正規プログラム
| 名称 | Runtime Broker(ランタイム・ブローカー) |
|---|---|
| ファイル名 | RuntimeBroker.exe |
| ファイルの種類 | アプリケーション |
| ファイルの場所 | C:\Windows\System32 |
| 開発元 | Microsoft |
「Runtime Broker(ランタイム・ブローカー)」は、Microsoftが開発・提供しているWindowsの正規プログラムです。
このプログラムはWindows8のパソコンに初めて導入され、それ以降すべてのバージョンに標準搭載されています。
アプリのアクセス権限を制御
Runtime Broker(ランタイム・ブローカー)は、Microsoftストアアプリのアクセス権限を制御するためのプログラムです。
具体的には、アプリがカメラ、マイク、画像、フォルダー、位置情報などへのアクセス権限を求めた際、許可するのかどうか確認する役割を担っています。
たとえば、画像編集アプリが画像へのアクセス権限を求めてきた場合に、Runtime Brokerが許可するかどうかをユーザーに確認します。
ユーザーが許可すると画像編集アプリは画像にアクセスできるようになり、拒否するとアプリは画像にアクセスできなくなります。
このようにRuntime Brokerはアプリが不正にパソコン内への情報にアクセスすることを防いでくれる重要なプログラムです。
 ノーノちゃん
ノーノちゃん
![]() ぶたさん
ぶたさん
2. ウイルスの可能性について
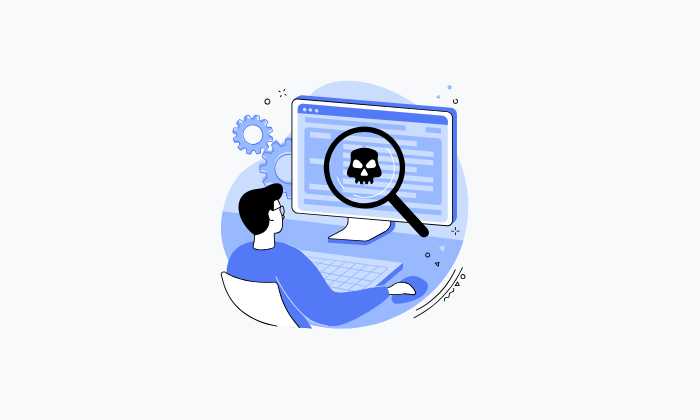
Runtime Broker(ランタイム・ブローカー)は、Windowsの正規プログラムです。ウイルスではありません。
ただし、セキュリティソフトによっては「RuntimeBroker.exe」を不正なプログラムとして誤って検出してしまうことがあります。
実際に海外ではトロイの木馬として誤検出されたという事例がいくつか報告されています。
もし、セキュリティソフトが反応する場合は、RuntimeBrokerを例外リストに追加しておきましょう。
 ノーノちゃん
ノーノちゃん
![]() ぶたさん
ぶたさん
タスクマネージャーを起動
プロパティを開く
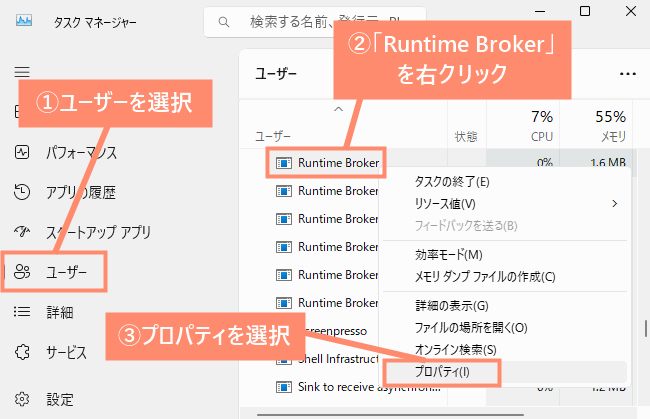
- 「サイドメニューにあるユーザーを選択する」
- 「Runtime Brokerを右クリックする」
- 「プロパティを左クリックする」
ファイルの場所確認
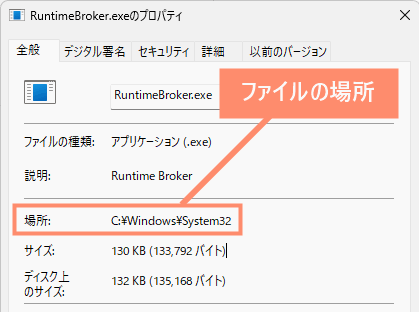
一度セキュリティソフトでフルスキャンを行いましょう。
3. メモリ・CPUが重い原因と解決法
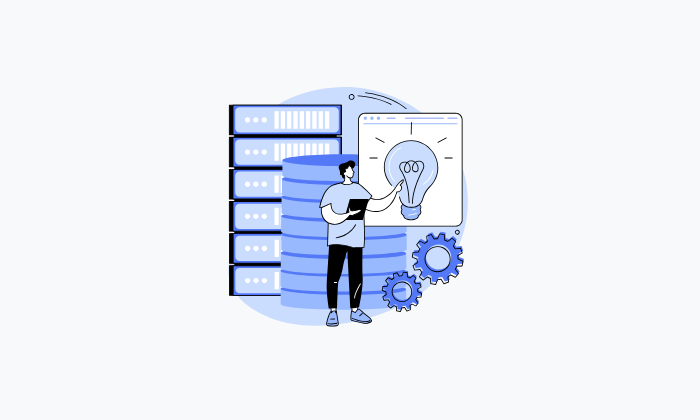
タスクマネージャーでRuntime BrokerのメモリやCPU使用率を確認すると、異常に消費している時がありますよね。
そこで、ここではRuntime Brokerが重くなる原因とその解決法をご紹介しています。よければ一度お試しください。
①タスクマネージャーで停止
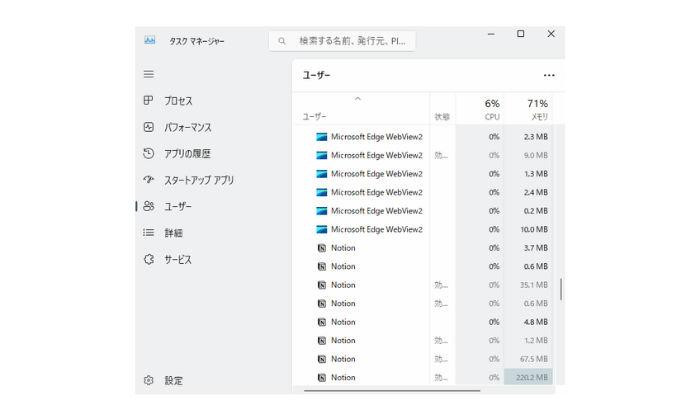
Runtime Brokerに不具合が発生した場合、CPUやメモリ使用量が異常に大きくなることがあります。
この場合はタスクマネージャーを起動し、Runtime Brokerのタスクを終了することで解決することができます。
タスク終了方法は以下のとおりです。
タスクマネージャーを起動する
タスク終了する
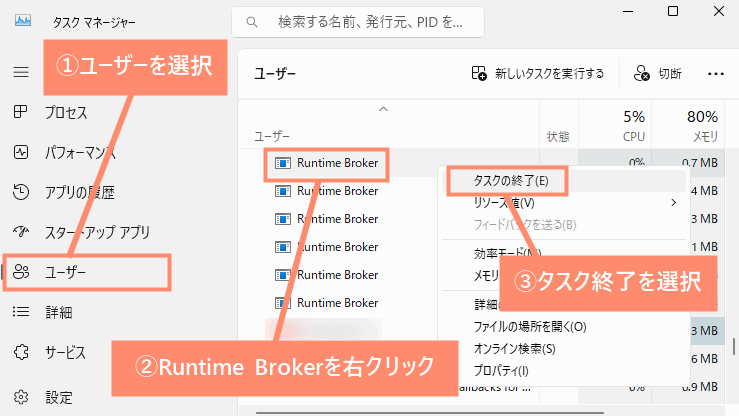
 ノーノちゃん
ノーノちゃん
![]() ぶたさん
ぶたさん
②バックグランドアプリを停止
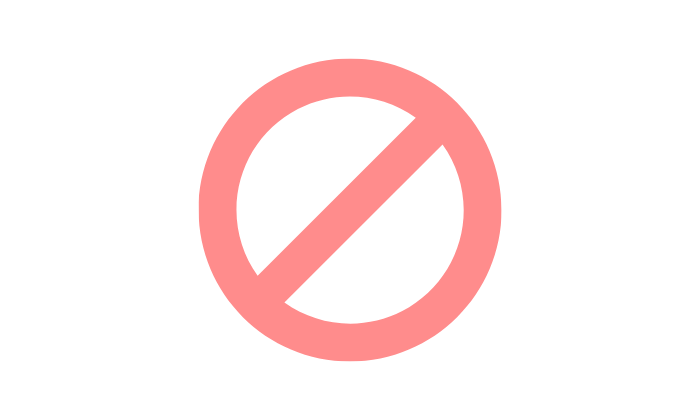
Runtime Brokerが重くなる原因の一つが、バックグラウンドで動作するアプリが多いことです。
Runtime Brokerは各アプリごとに一つ起動するため、バックグランドアプリが多いほど複数のRuntime Brokerが動作し、システムに負荷をかけることがあります。
この場合はできるだけバックグランドアプリを停止することで、メモリやCPUの消費を抑えることができます。
設定アプリを起動
アプリ一覧を開く
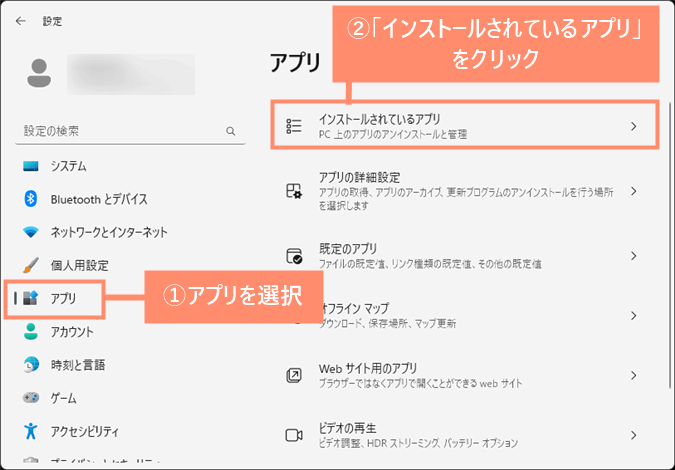
詳細オプションを開く
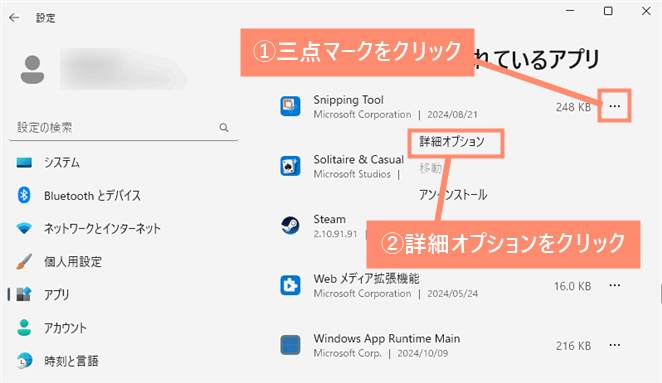
バックグランドのメニューを開く
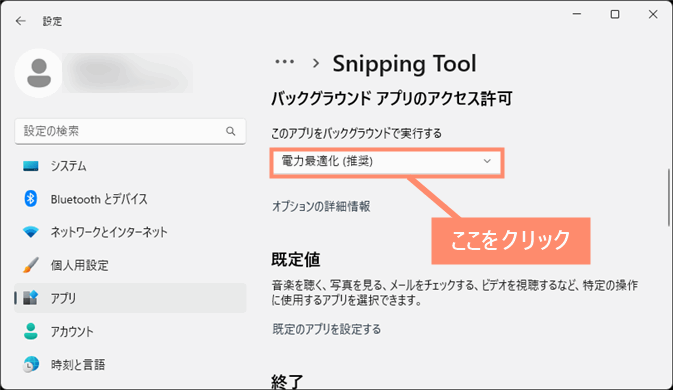
バックグランドアプリの停止完了
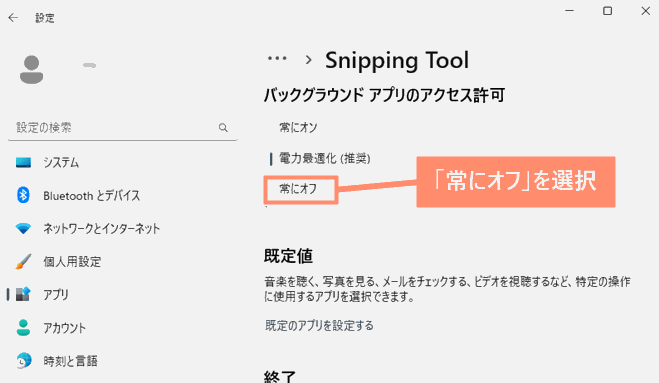
 ノーノちゃん
ノーノちゃん
![]() ぶたさん
ぶたさん
③不要なアプリをアンインストール
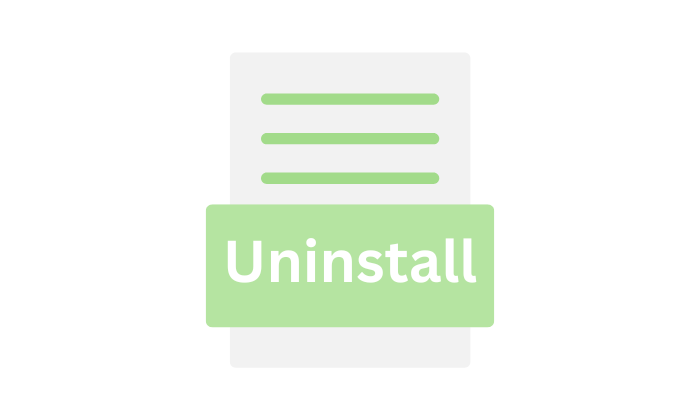
特定のアプリが原因でRuntime Brokerが重くなる場合があります。
特定のアプリがRuntime Brokerと干渉してしまい、CPUやメモリの使用量が異常に増加することがあると
この場合は原因となっているアプリをアンインストールすることで解決する可能性が高いです。
アプリ一覧を開く
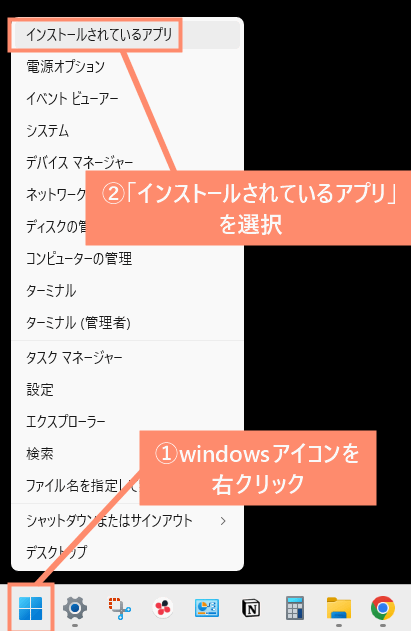
アンインストールする
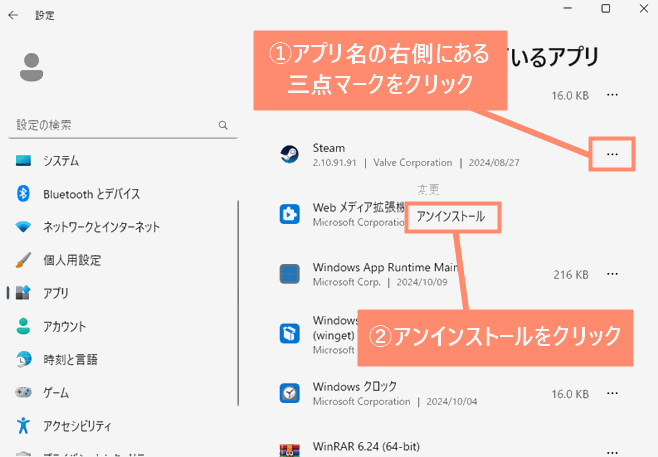
④レジストリで無効化する
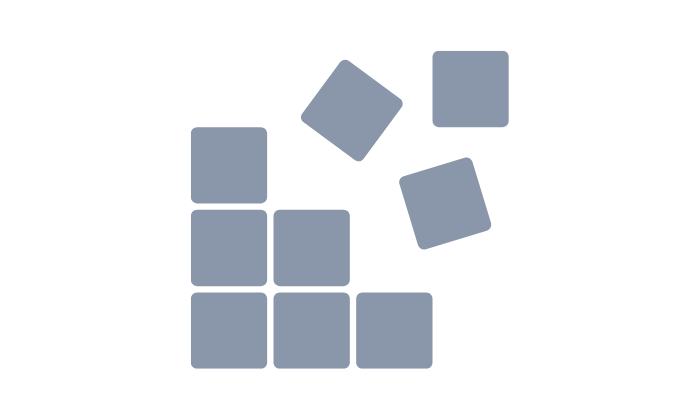
Runtime Brokerを無効化することはおすすめできません。
なぜならRuntime Brokerは、Windowsのアプリやプログラムのが権限を管理するための重要なプログラムだからです。
このプログラムを無効化してしまうとアプリが正常に動作することができず、動作不良やエラーを引き起こす可能性があります。
無効化する際は自己責任で行ってください。
「ファイル名を指定して実行」を起動
レジストリエディタを起動
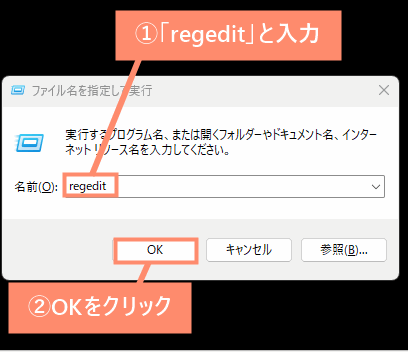
フォルダを開く
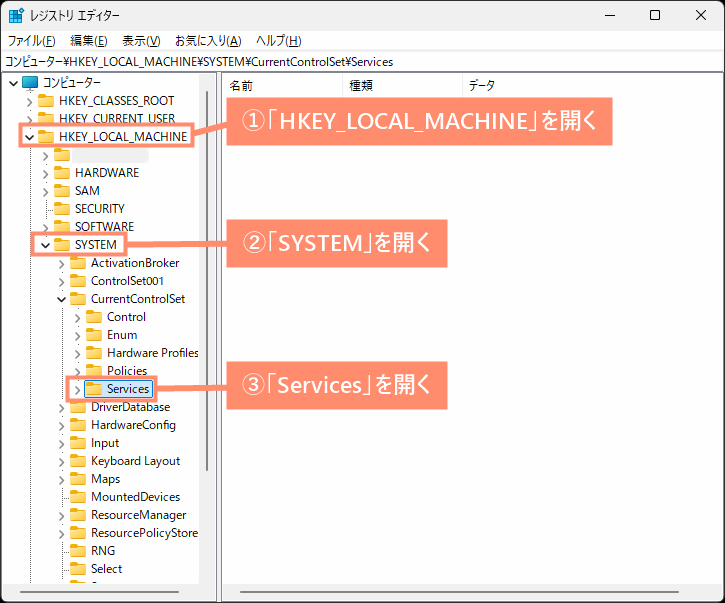
- 「HKEY_LOCAL_MACHINEを開く」
- 「SYSTEMを開く」
- 「Servicesを開く」
Runtime Brokerを無効化する
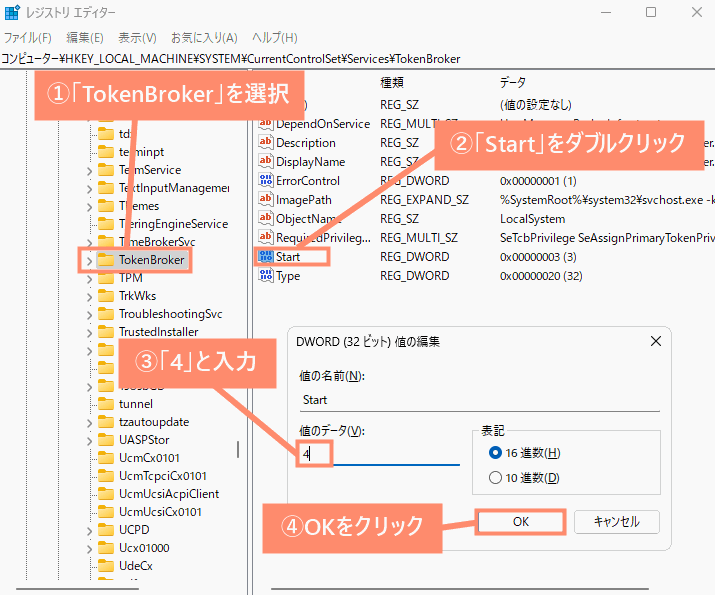
- 「TokenBrokerを選択する」
- 「Startをダブルクリックする」
- 「半角数字の4を入力する」
- 「OKをクリック」
パソコンを再起動する
 ノーノちゃん
ノーノちゃん
![]() ぶたさん
ぶたさん
⑤SFCコマンドでエラーを修復する
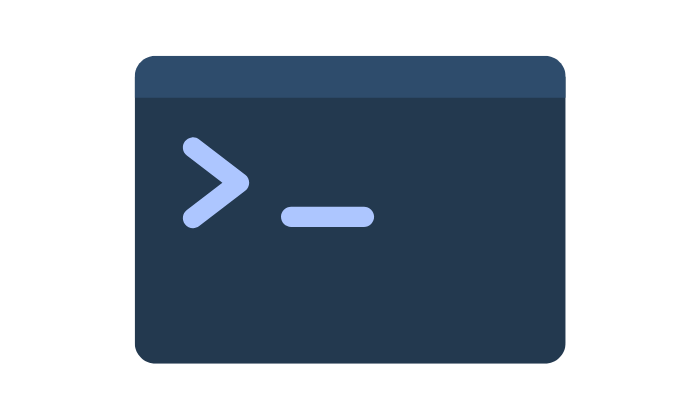
SFC(システム・ファイル・チェッカー)とは、Windowsシステムファイルのチェックや修復を行うためのコマンドです。
パソコンに不具合がある場合に、このコマンドを実行することで問題が解決する事ができますので一度お試しください。
ターミナルを起動する
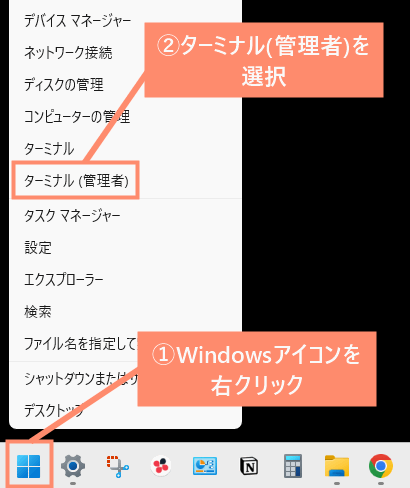
DISMコマンドを実行
DISM /Online /Cleanup-image /Restorehealth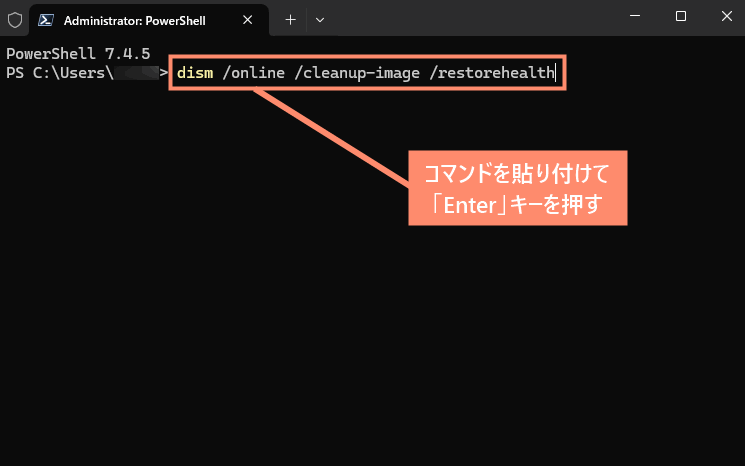
C:\Users\(ユーザー名)\>DISM /Online /Cleanup-image /Restorehealth
SFCコマンドを実行
sfc /scannow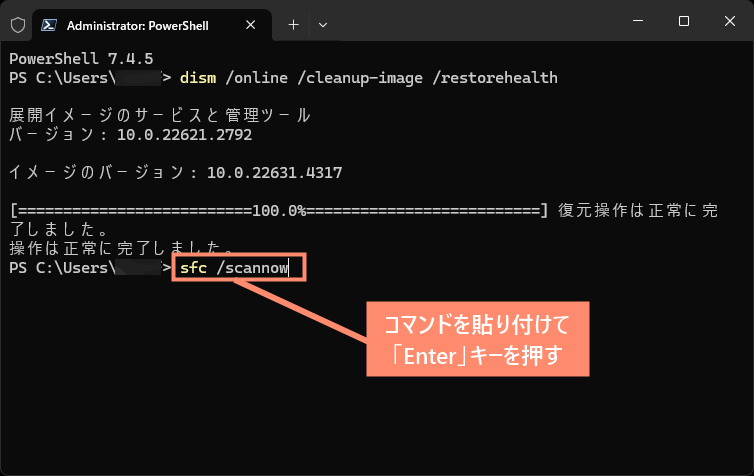
SFCコマンド完了
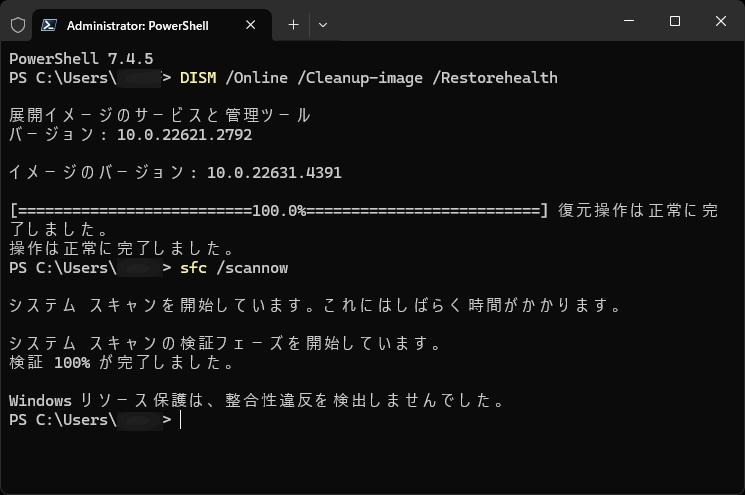
 ノーノちゃん
ノーノちゃん
![]() ぶたさん
ぶたさん
SFCコマンド実行後のメッセージの意味解説
「Windowsリソース保護は、整合性違反を検出しませんでした。」
こちらは破損しているファイルがない正常な状態という意味になります。
「Windowsリソース保護により、破損したファイルが見つかり、それらは正常に修復されました。」
こちらは破損しているファイルを修復しましたという意味になります。
「Windowsリソース保護は要求された操作を実行できませんでした。」
こちらは何らかの原因で修復できなかったという意味になります。
この場合はセーフモードで起動してから、先ほどと同じ手順でコマンドを実行してください。
4. よくある質問
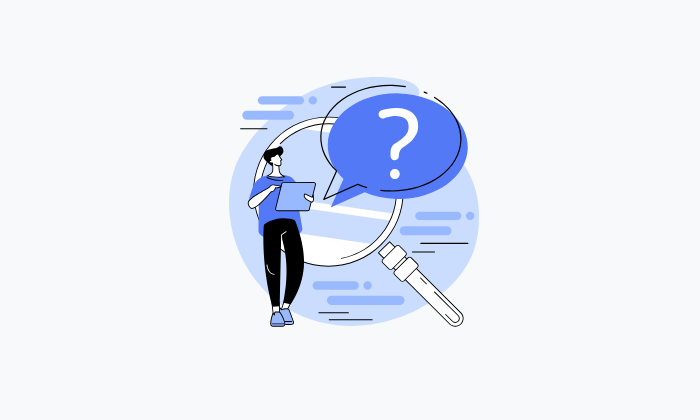
ここでは「Runtime Broker(ランタイム・ブローカー)」に関するよくある質問についてご紹介しています。
複数ある場合はウイルス?
タスクマネージャーを開いた際に「Runtime Broker.exe」が複数表示されることがありますが、これはウイルスではありません。
Runtime Brokerは各アプリごとに起動する仕組みになっています。
そのためアクセス権限を要求する複数のアプリが起動している場合、その数に応じてRuntime Brokerが起動するようになっています。
したがってRuntime Brokerが複数起動していてもまったく問題ありません。
![]() ぶたさん
ぶたさん
Runtime Broker削除して大丈夫?
結論から言うと絶対に削除してはいけません。
Runtime BrokerはWindowsの重要なシステムファイルです。削除してしまうとさまざまな不具合が起こる可能性があります。
また、アプリのアクセス権限の監視ができなくなるため、アプリが不正にパソコン内の情報にアクセスできるようになり非常に危険です。
![]() ぶたさん
ぶたさん
Runtime Brokerが勝手に再起動する
C:\Windows\System32\RuntimeBroker.exe (パソコン名) は、ユーザー (パソコン名) の代わりに、コンピューター (パソコン名) 電源を切る を始めました: その他 (計画外)
理由コード: 0x0
上記のようなメッセージが表示され、パソコンが強制的にシャットダウンしたり、再起動するエラーが報告されています。
マイクロソフトのフォーラムを見ると、Runtime Brokerが原因だと言われていますが、現在のところ解決策はないようです。
 ノーノちゃん
ノーノちゃん
![]() ぶたさん
ぶたさん
5. まとめ
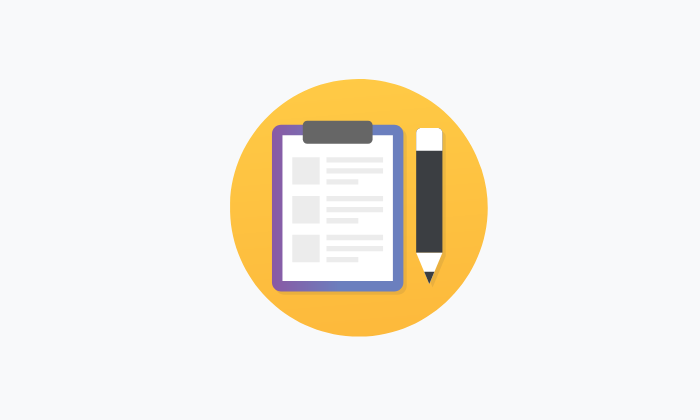
Runtime Broker(ランタイム・ブローカー)は、Microsoftストアアプリのアクセス権限を制御するためのプログラムです。
Windows8以降のパソコンに標準搭載されている正規プログラムですので、ウイルスではありません。
メモリやCPUの消費が異常に大きい時は、タスクマネージャーで停止すると解決する可能性が高いですのでお試しください。
- Runtime Brokerはアプリの権限を制御するプログラム
- Windows8以降のパソコンに標準搭載されている
- ウイルスの可能性は低い
- 重いときはタスクマネージャーで停止する
- 無効化や削除するとセキュリティ上危険