サイト閲覧中に気になった単語をコピーしようとすると「右クリック禁止」など警告が表示される時ありますよね。
このページでは、そんな右クリック禁止をかんたんに解除する方法をご紹介しています。
 ノーノちゃん
ノーノちゃん
![]() ぶたさん
ぶたさん
このページの目次
1. 拡張機能・アドオンで解除
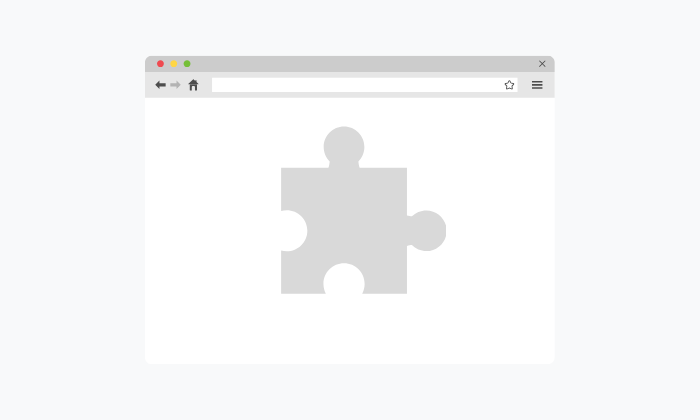
ここでは、ブラウザの拡張機能・アドオンを使って右クリック禁止を解除する方法を解説しています。
この方法は難しい設定など一切しなくていいので、パソコンに詳しくない方におすすめです。
「拡張機能・アドオン」とは、ウェブブラウザに機能を追加することができるプログラムファイルのことです。
各ブラウザのストアには様々な種類のものが公開されており、広告をブロックしたり、ページを翻訳する機能などを無料で追加することができます。
スマートフォンのアプリのように、自分の必要な機能を追加することができるので非常に便利です。
simple copy (Chrome)
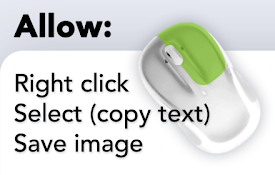
| 拡張機能名 | Allow right click – simple copy |
|---|---|
| 開発者 | Allow copy&select |
| 評価 | |
| 利用者数 | 約200万人 |
| 料金 | 無料 |
| 設定 | 不要 |
| 日本語対応 | ― |
| 対応ブラウザ | Google Chrome |
| 権限【権限】 拡張機能がアクセスできる権限のこと(例:履歴の読み取りなど) |
― |
| 最終更新日【最終更新日】 最後に拡張機能・アドオンを更新した日 |
2024年3月12日 |
| 配布ページ | Googleウェブストア |
「Allow right click – simple copy」は、全世界で200万人以上の利用者がいるChromeの拡張機能です。
使い方は非常にシンプルで、右クリック禁止サイト上で拡張機能のアイコンをクリックするだけで、右クリック禁止を解除することができます。
アクセス権限を一切求められないので、プライバシーが気になる方にもおすすめできます。
Absolute Enable (Chrome)
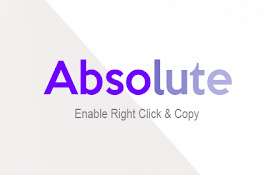
| 拡張機能名 | Absolute Enable Right Click & Copy |
|---|---|
| 開発者 | Absolute |
| 評価 | |
| 利用者数 | 約80万人 |
| 料金 | 無料 |
| 設定 | 不要 |
| 日本語対応 | ― |
| 対応ブラウザ | Google Chrome |
| 権限【権限】 拡張機能がアクセスできる権限のこと(例:履歴の読み取りなど) |
― |
| 最終更新日【最終更新日】 最後に拡張機能・アドオンを更新した日 |
2019年1月11日 |
| 配布ページ | Googleウェブストア |
「Absolute Enable Right Click & Copy」はChromeでのみ使える拡張機能です。
機能については「Allow right click – simple copy」とほとんどと変わらず、拡張機能のアイコンをクリックするだけで右クリック禁止を解除できます。
2019年1月から拡張機能の更新が行われていないため、今後使えなくなる可能性があります。
Enable Right Click (Chrome/Edge)
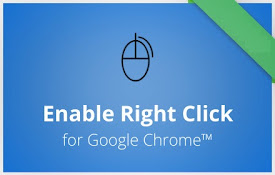
| 拡張機能名 | Enable Right Click (右クリックを有効にする) |
|---|---|
| 開発者 | enable-rightclick.freebusinessapps.net |
| 評価 | |
| 利用者数 | Chrome:約50万人 Edge:約1万人 |
| 料金 | 無料 |
| 設定 | 不要 |
| 日本語対応 | ◯ |
| 対応ブラウザ | Google Chrome Microsoft Edge |
| 権限【権限】 拡張機能がアクセスできる権限のこと(例:履歴の読み取りなど) |
― |
| 最終更新日【最終更新日】 最後に拡張機能・アドオンを更新した日 |
2023年10月30日 |
| 配布ページ | Googleウェブストア Edgeアドオン |
「Enable Right Click(右クリックを有効にする)」はChromeとEdgeで使える拡張機能です。
こちらの拡張機能もアイコンをクリックするだけで、右クリック禁止をかんたんに解除することができます。
ただし、設定を保存する機能はないため、毎回右クリックを有効にする必要があるというデメリットがあります。
ドラッグフリー (Chrome)
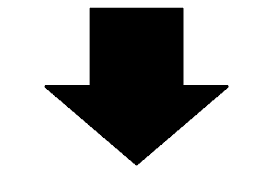
| 拡張機能名 | ドラッグフリー(マウスドラッグ&マウス右クリック解除) |
|---|---|
| 開発者 | devroid.com |
| 評価 | |
| 利用者数 | 約40万人 |
| 料金 | 無料 |
| 設定 | 不要 ※設定項目あり |
| 日本語対応 | ◯ |
| 対応ブラウザ | Google Chrome |
| 権限【権限】 拡張機能がアクセスできる権限のこと |
― |
| 最終更新日【最終更新日】 最後に拡張機能を更新した日 |
2024年3月16日 |
| 配布ページ | Googleウェブストア |
「ドラッグフリー(マウスドラッグ&マウス右クリック解除)」はChromeのみで使える拡張機能です。
ドラッグフリーでは、右クリック禁止をすべてのサイトで自動解除するか、または任意のサイトのみで解除するかを選択することができます。
拡張機能の更新を頻繁に行っているため、ブラウザのバージョンアップ時に起こる不具合にもすぐ対応してくれます。
Allow Right-Click (Chrome/Firefox)
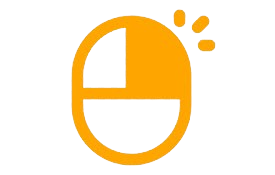
| 拡張機能名 | Allow Right-Click |
|---|---|
| 開発者 | webextension.org |
| 評価 | |
| 利用者数 | Chrome:約10万人 Firefox:約4万人 |
| 料金 | 無料 |
| 設定 | 不要 ※設定項目あり |
| 日本語対応 | ― |
| 対応ブラウザ | Google Chrome Mozilla Firefox |
| 権限【権限】 拡張機能がアクセスできる権限のこと |
通知を表示 |
| 最終更新日【最終更新日】 最後に拡張機能を更新した日 |
2024年2月12日 |
| 配布ページ | Googleウェブストア Firefox ADD-ONS |
「Allow Right-Click」はChromeとFirefoxで使える拡張機能・アドオンです。
言語が英語のみで日本語に対応していませんが、特に設定など必要ありませんのでそのまま使うことができます。
拡張機能のアイコンをクリックするだけで、オン・オフを切り替えることができるのでおすすめです。
Happy Right-Click2 (Firefox)
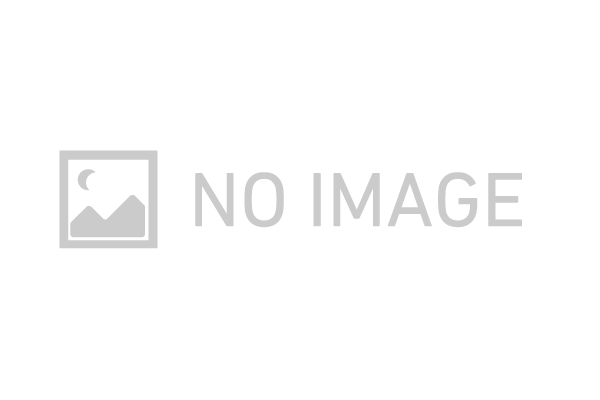
| 拡張機能名 | Happy Right-Click 2 |
|---|---|
| 開発者 | zupffwhy |
| 評価 | |
| 利用者数 | 約3,000人 |
| 料金 | 無料 |
| 設定 | 不要 ※細かい設定が可能 |
| 日本語対応 | ◯ |
| 対応ブラウザ | Mozilla Firefox |
| 権限【権限】 拡張機能がアクセスできる権限のこと |
・クリップボードへのデータ入力 ・拡張機能の使用状況の監視とテーマの管理 ・通知の表示 ・ブラウザーのタブへのアクセス ・すべてのウェブサイトの保存されたデータへのアクセス |
| 最終更新日【最終更新日】 最後に拡張機能を更新した日 |
2023年11月18日 |
| 配布ページ | Firefox ADD-ONS |
「Happy Right-Click2」はFirefoxでのみ使えるアドオンです。
右ボタン禁止の解除はもちろん、右クリックメニューをカスタマイズすることができます。
ただし求められる権限が多く、拡張機能の使用データなどが開発者に送信されるデメリットがあります。
プライバシーを気にする方は別の拡張機能を使いましょう。
究極の右クリック有効 (Chrome/Edge)
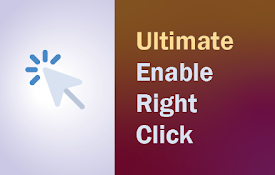
| 拡張機能名 | 究極の右クリックを有効にする (Ultimate Enable Right Click) |
|---|---|
| 開発者 | ultimate-enable-right-click.github.io |
| 評価 | |
| 利用者数 | Chrome:約10万人 Edge:約2万人 |
| 料金 | 無料 |
| 設定 | 不要 ※設定項目あり |
| 日本語対応 | ― |
| 対応ブラウザ | Google Chrome Microsoft Edge |
| 権限【権限】 拡張機能がアクセスできる権限のこと |
― |
| 最終更新日【最終更新日】 最後に拡張機能を更新した日 |
2024年3月16日 |
| 配布ページ | Googleウェブストア Edgeアドオン |
「究極の右クリックを有効にする(Ultimate Enable Right Click)」はChromeとEdgeで使える拡張機能です。
設定は不要で、インストールしただけですべてのサイトで右クリックが有効になります。任意のサイトのみ拡張機能をオフにすることも可能です。
ストアでの評価があまり良くないですが、すべてのサイトで問題なく機能しますので、評判は特に気にする必要はないかと思います。
2. ブラウザのJavascript無効で解除
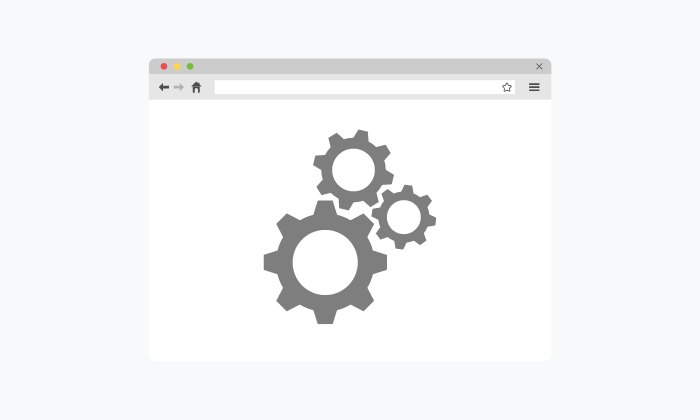
ここではウェブブラウザの設定からJavascriptを無効にして、右クリック禁止を解除する方法を解説しています。
Google Chrome
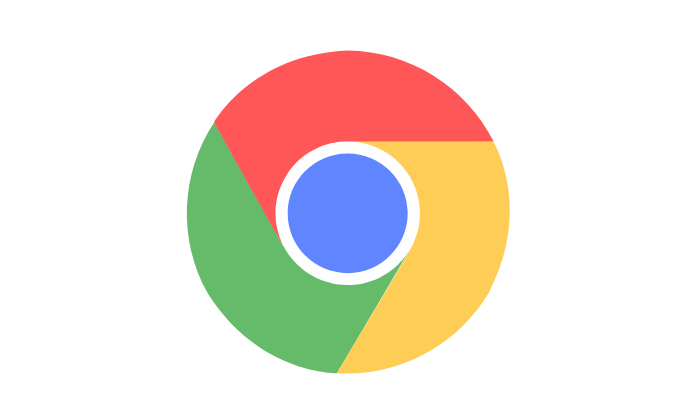
URLバーに貼り付け
chrome://settings/content/javascript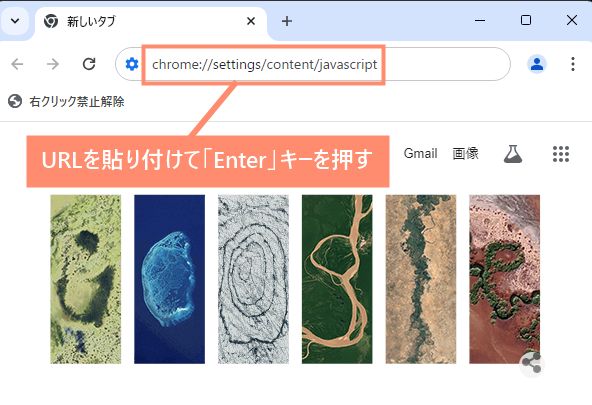
Javascriptを無効にする
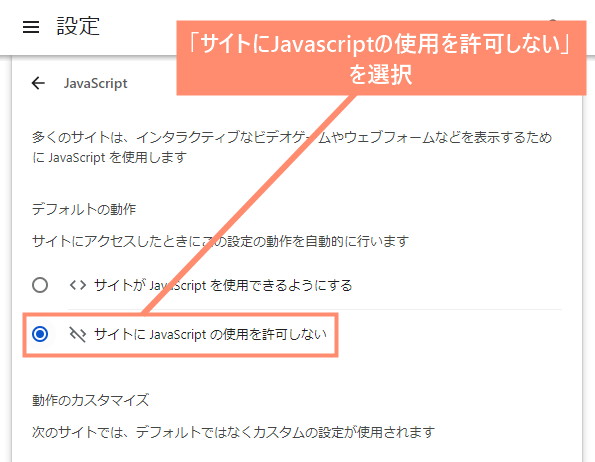
Mozilla Firefox
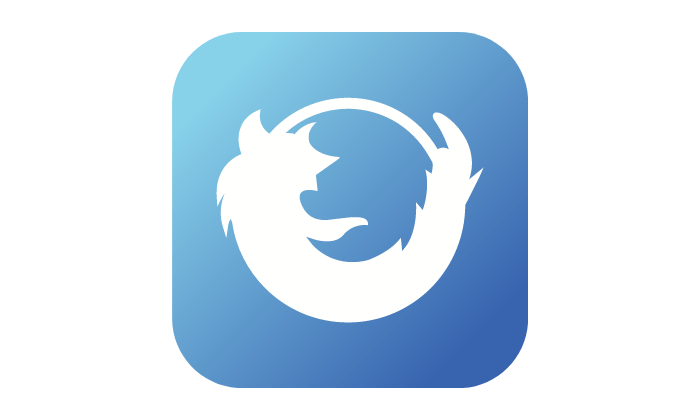
Firefoxの設定を開く
about:config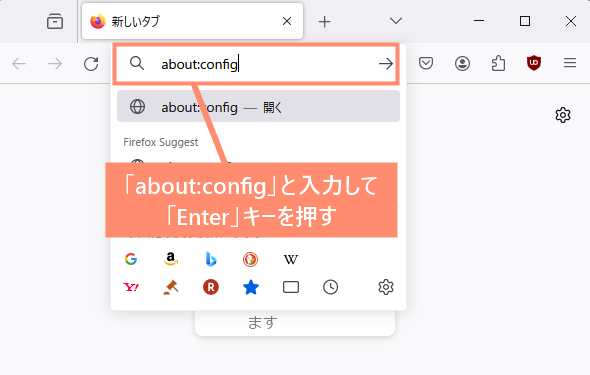
検索する
javascript.enabled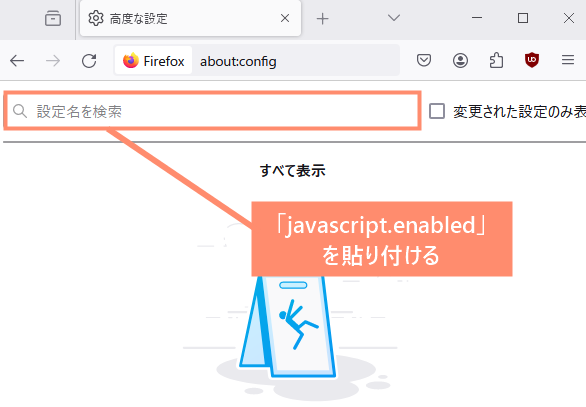
設定を変更する
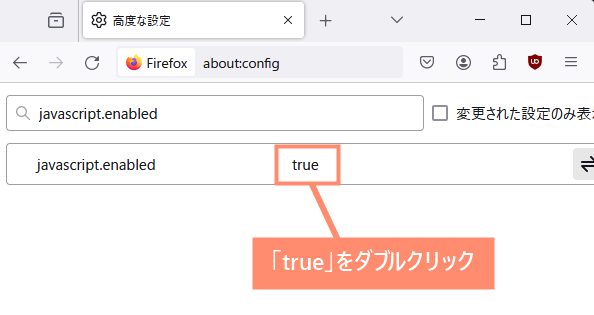
Javascriptを無効化完了
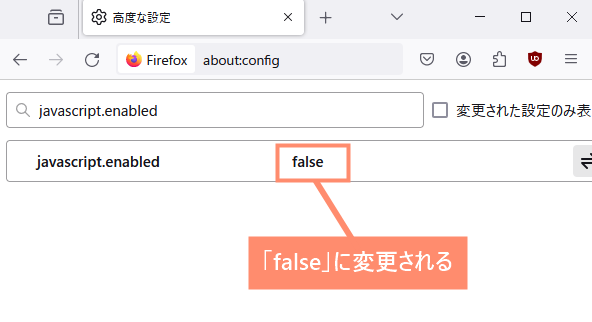
Microsoft Edge
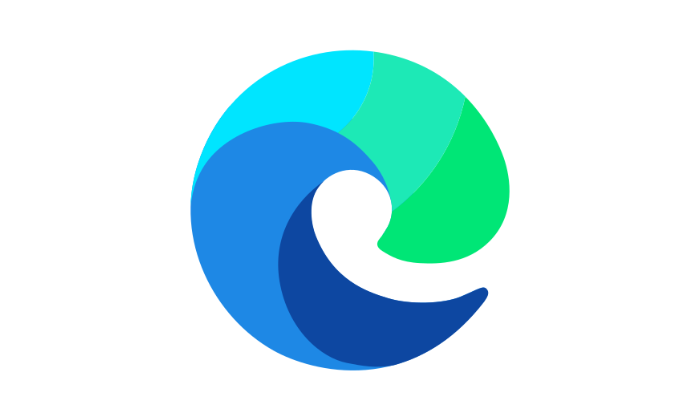
設定画面を開く
edge://settings/content/javascript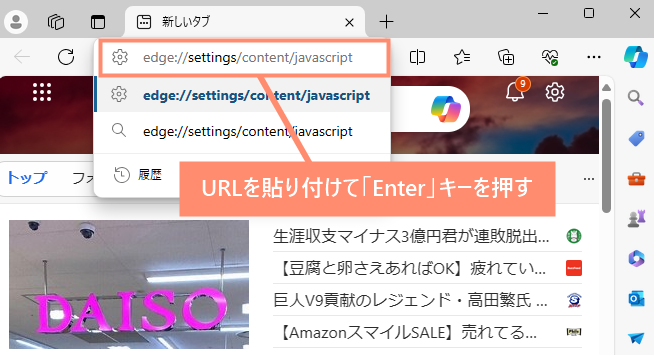
無効にする
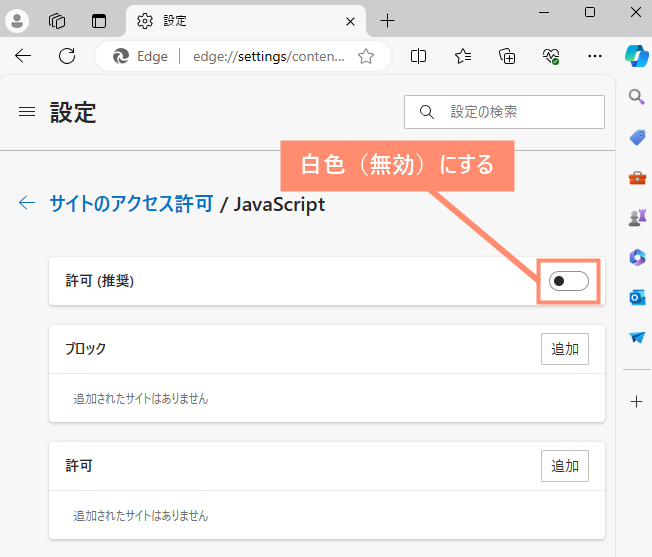
3. ブックマークレットで解除
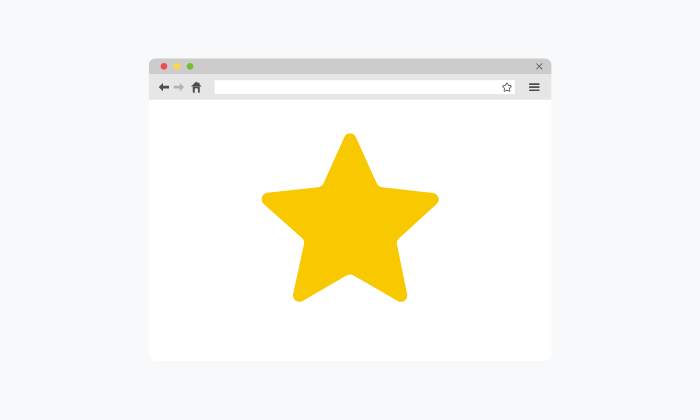
ここではブックマークレットを使って、右クリック禁止を解除する方法を解説しています。
ブックマークレットとは、ブラウザの「お気に入り」から実行できる簡易的プログラムのことです。
ブックマークレットは、3分程度でかんたんに作成できるだけでなく、すべてのブラウザで使うことができるのでおすすめです。
 ノーノちゃん
ノーノちゃん
![]() ぶたさん
ぶたさん
ブックマークレット作成手順
ブラウザを起動
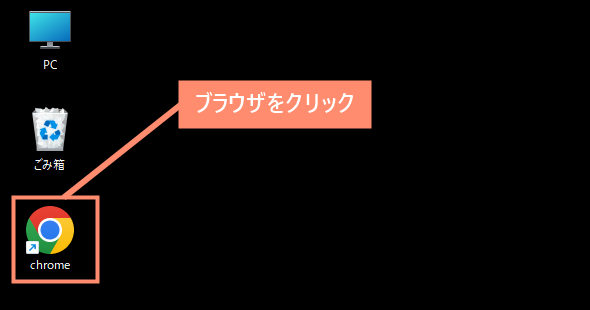
ブックマークに入れる
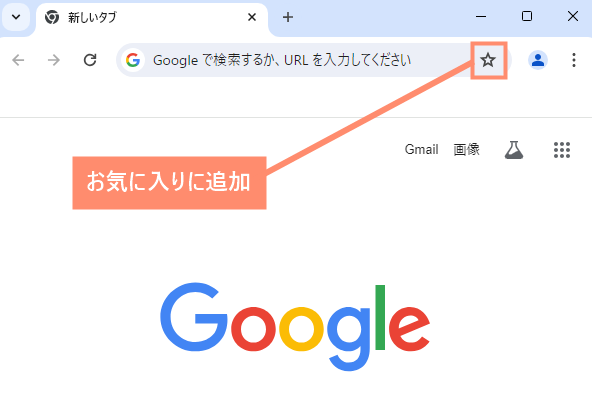
編集する
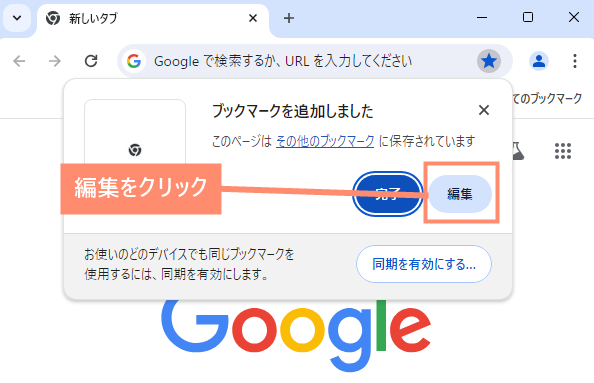
フォルダを選択
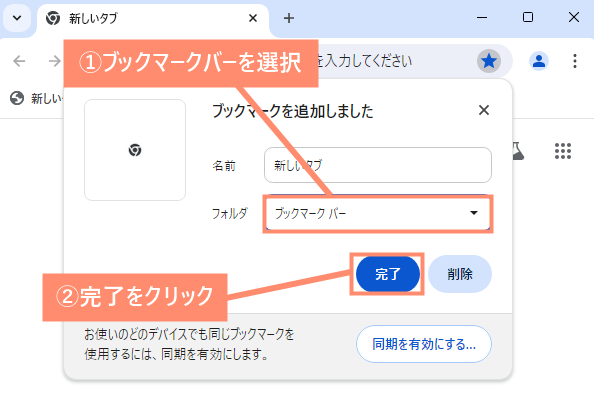
ブックマークを編集
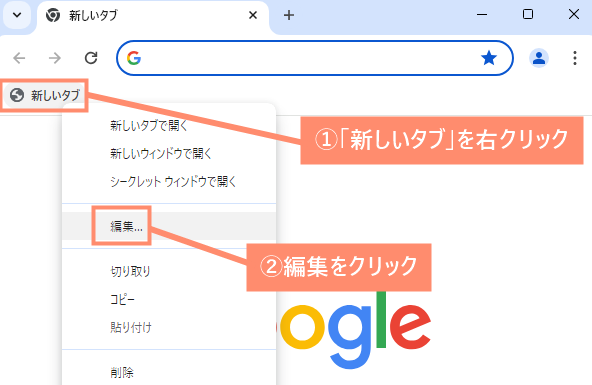
ブックマークレット名を入力
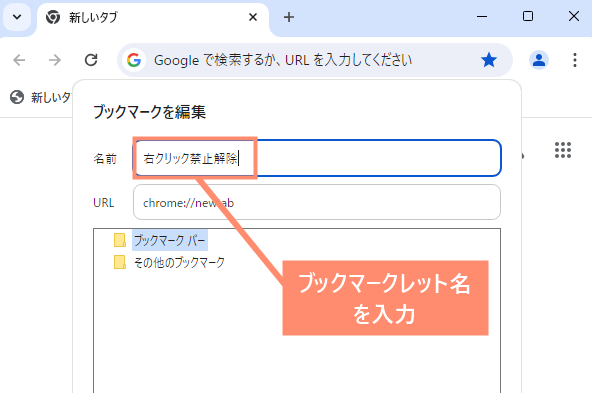
ブックマークレット保存
javascript:(function(){document.addEventListener("contextmenu", function (e) { e.stopPropagation(); }, true);})();javascript: (function () {const forceEnableCopyPaste = (e) => {e.stopImmediatePropagation();return true;}; ['paste', 'copy'].forEach(event => {document.addEventListener(event, forceEnableCopyPaste, true);});})();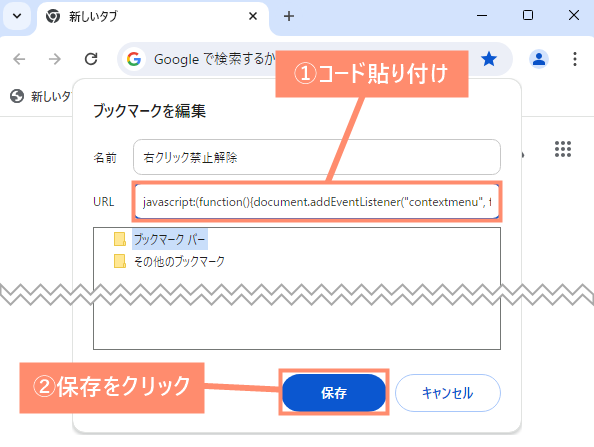
完成
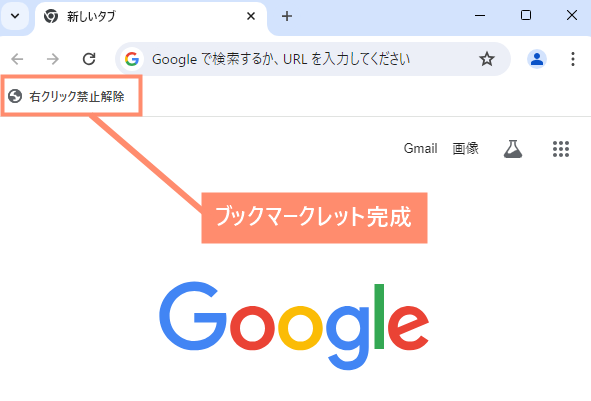
 ノーノちゃん
ノーノちゃん
![]() ぶたさん
ぶたさん
ブックマークレット使い方
ブックマークレットの使い方はかんたんです。
右クリック禁止されているサイト上で「右クリック禁止解除」のブックマークレットをクリックするだけです。
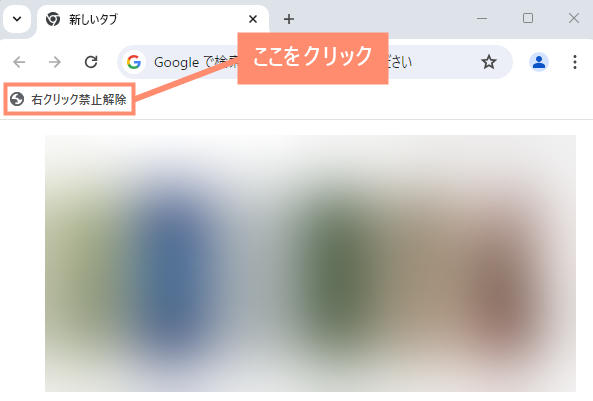
これで右クリック禁止が解除され、画像を保存したり、テキストをコピーすることができるようになります。
4. よくある質問
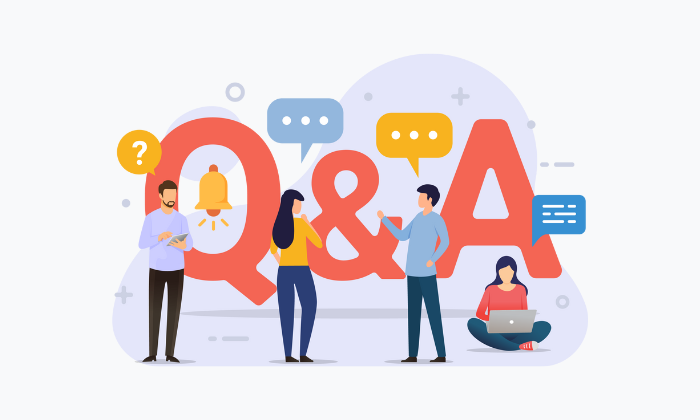
ここでは右クリック禁止サイトについてのよくある質問をご紹介しています。
なぜ右クリック禁止している?
右クリックを禁止する理由は以下のいずれかが考えられます。
- コピペを防止するため
- サイト内の画像保存できなくするため
- サイトを保存できなくするため
- 競合サイトに移動させないため
基本的に、右クリックを禁止している理由はコピペできないようにするためです。
過去に、他人のサイトの文章を丸パクリしたコピーサイトが乱立したこともあり、そのパクリ対策として右クリック禁止をしている方が多いです。
通販サイトなどで禁止している理由は、商品名をコピーされると別のサイトで購入されてしまう可能性が高くなるからです。
 ノーノちゃん
ノーノちゃん
![]() ぶたさん
ぶたさん
右クリック禁止はうざいと不評?
結論から言うと、右クリック禁止はユーザーからかなり不評です。
右クリック禁止をするとユーザーにストレスを与えるだけなので、ブログなど運営している方は止めておくことをおすすめします。
右クリ禁止でもソース表示できる?
右クリックが禁止されていても、下記のキーボードのショートカットを使えば、かんたんにソースを表示することができます。
ヤフオクの画像を保存したい
「ヤフオクで画像を保存したいけど、右クリックが禁止されていて保存できない…。」と困っている方が多いと思います。
そんな時は以下のいずれかの方法を使えば、右クリックを有効にして画像を保存することができます。
Discordで右クリック有効にしたい
Discordでブラウザの翻訳機能を使おうと思っても、右クリックが禁止されていてできないですよね。
こういった場合、以下の拡張機能で右クリック禁止を解除することができます。
5. まとめ

右クリック禁止を解除する方法は「拡張機能・アドオン」「ブラウザ設定」「ブックマークレット」の3つあります。
最もお手軽に右クリック禁止を解除する方法は、ブラウザの拡張機能・アドオンを入れることです。
拡張機能・アドオンは難しい設定をしなくていいのでパソコンの知識がなくてもかんたんに使うことができます。


