キーボードで日本語入力する際に「IMEが無効です」とエラーメッセージが表示されることありますよね。
このページでは、IMEのエラーメッセージが表示される原因とその対処法をくわしく解説しています。
 ノーノちゃん
ノーノちゃん
![]() ぶたさん
ぶたさん
このページの目次
1. IMEとは?
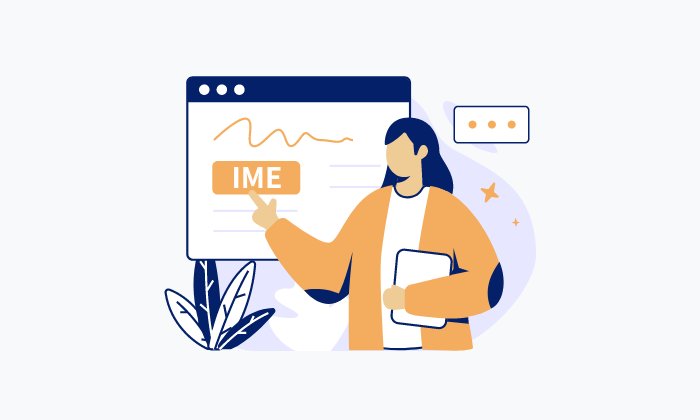
ここでは、Windowsのシステム「IME(Input Method Editor)」についてわかりやすく解説しています。
そもそもIMEって何?
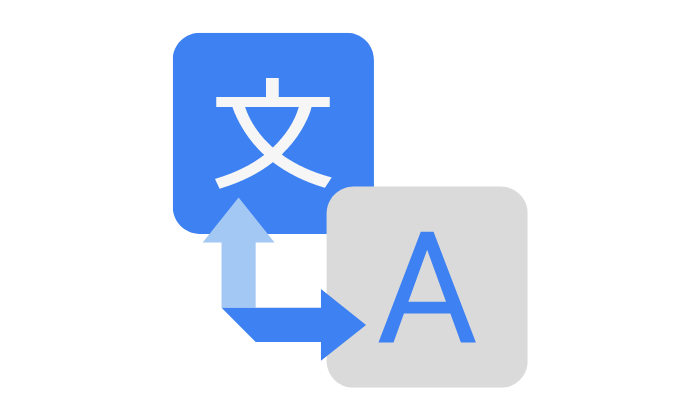
「IME(Input Method Editor)」は、入力方式エディタと呼ばれる、アルファベット以外の文字を入力するためのソフトウェアのことです。
わかりやすく言うと、キーボードで入力した文字をひらがな、カタカナ、漢字など日本語に変換するために使われています。
たとえば、IMEを使っていない状態でキーボードの「S」「A」「M」「E」キーを押すと「same」と入力されます。
しかし、IMEを使用した場合「さめ」「サメ」「鮫」などの日本語に変換して入力することができます。これがIMEの役割になります。
 ノーノちゃん
ノーノちゃん
![]() ぶたさん
ぶたさん
 ノーノちゃん
ノーノちゃん
![]() ぶたさん
ぶたさん
| システムIME | OSに標準搭載されているIME |
|---|---|
| サードパーティ製IME | OSに標準搭載されていないIME |
IMEには上記のように2つ種類があります。
システムIMEはOSに標準搭載されているIMEのことです。Windowsでは「MS-IME(Microsoft IME)」がシステムIMEにあたります。
一方で、サードパーティ製IMEはOSに標準搭載されていないIMEのことです。ATOKやgoogle日本語入力がサードパーティ製IMEにあたります。
![]() ぶたさん
ぶたさん
IMEが無効になるとどうなる?
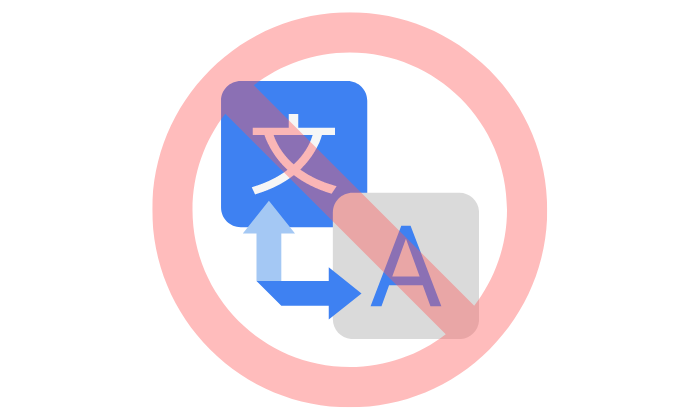
結論から言うと、日本語入力ができなくなる可能性があります。
上記でもお伝えしましたが、IMEはアルファベットを日本語に変換するためのソフトウェアです。
そのため、IMEが無効化されるということは、アルファベットをひらがな、カタカナ、漢字に変換する機能が使えない状態になります。
2.「IMEが無効です」の原因

「IMEが無効です」が表示される場合、以下のような原因が考えられます。
「IMEが無効です」が表示される場合、Windowsのシステムの不具合によって、IMEが無効化された可能性があります。
よくあるのが、Windows Updateで更新プログラムをのインストール後にIMEが無効化されるケースです。
Windowsの更新プログラムは、システムのドライバやソフトウェアと競合し、IMEの無効化や他の入力関連の不具合を引き起こすことがあります。
対処法は問題のある更新プログラムをアンインストールするか、修正プログラムがリリースされている場合はそれをインストールしましょう。
「IMEが無効です」が表示される場合、他のソフトウェアとの相性問題も考えられます。
実際に、IMEと相性の悪いソフトウェアがインストールされていると、IMEの不具合や無効化が発生することがあります。
特に特定のソフトウェアのみでIMEが無効になるというケースも報告されています。
これは、そのソフトウェアが独自の入力システムを使用していたり、IMEとの互換性に問題がある場合に発生します。
対処法は、IMEと相性の悪いソフトをアンインストールする、または別のIMEを導入すると解決するかも知れません。
言語オプションとは、Windowsの「言語と地域」設定に含まれる日本語のオプションのことです。
このオプションでは、IME(日本語入力ソフト)の追加や削除を行うことができます。
当然ですが、IMEをすべて削除してしまった場合、IMEがありませんので日本語入力ができなくなります。
対処法としては、IMEを再び追加するだけです。詳しい手順は「⑤IMEを追加する」をご覧ください。
3.「IMEが無効です」の対処法
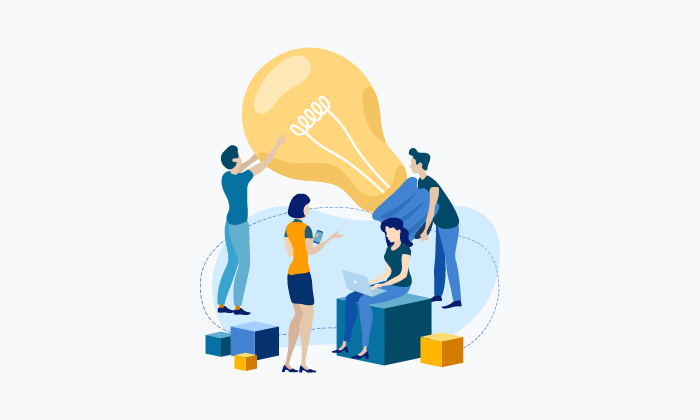
ここでは「IMEが無効です」とエラーメッセージ表示される原因と対処法をご紹介しています。
①パソコンを再起動
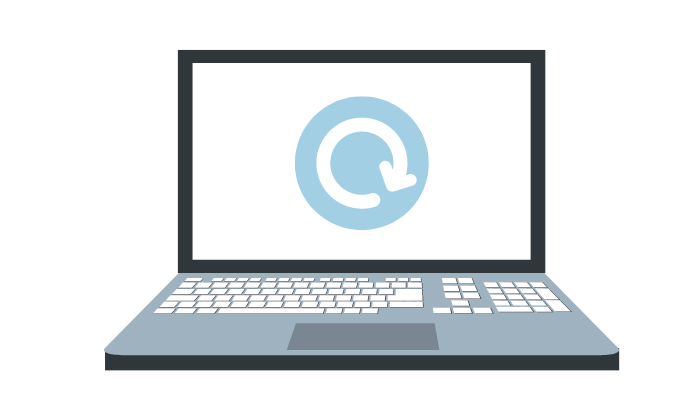
システムの不具合によってIMEが無効化されている場合、パソコンを再起動すると直る可能性が高いです。
なぜなら再起動すると、キャッシュがクリアされ、ソフトの問題や設定の不具合が解消されることがあるからです。
一度パソコンを再起動、またはシャットダウンしてから再び起動してみましょう。
②IMEを再起動
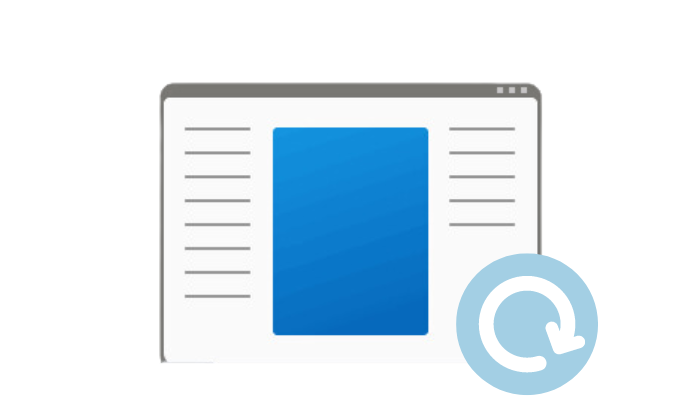
何らかの理由で一時的にIMEに不具合が起きている場合、IMEを再起動することで正常な状態に戻すことができます。
IMEを再起動する方法は、タスクマネージャーから「CTFローダー(ctfmon.exe)」のタスクを終了させるだけです。
手順は以下のとおりになります。
タスクマネージャーを起動
CTFローダーを再起動する
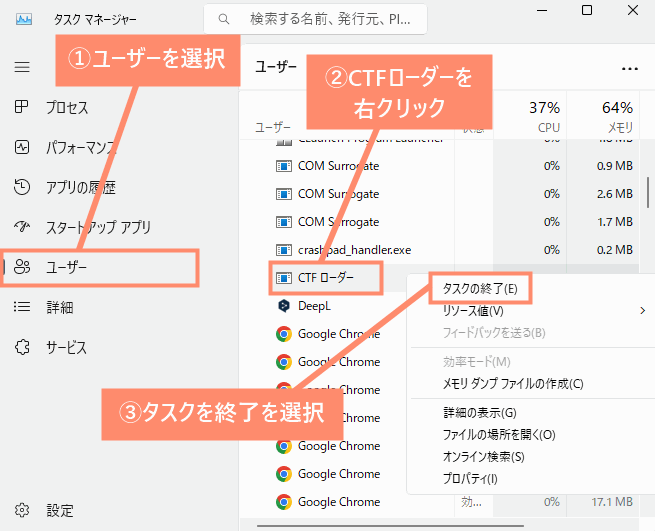
 ノーノちゃん
ノーノちゃん
![]() ぶたさん
ぶたさん
 CTFローダーとは?重い原因と対処法を解説!
CTFローダーとは?重い原因と対処法を解説!
③IMEのツールバーを表示する
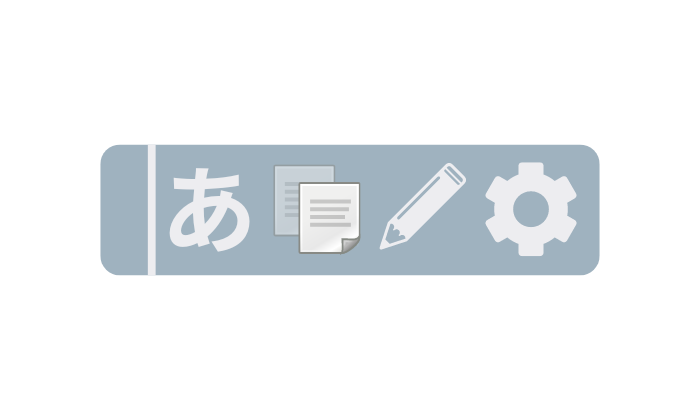
MS-IME(Microsoft IME)を利用している場合、ツールバーを表示することでIMEの無効化が直る可能性があります。
IMEツールバーの表示方法は下記のようになります。
IMEメニュを開く
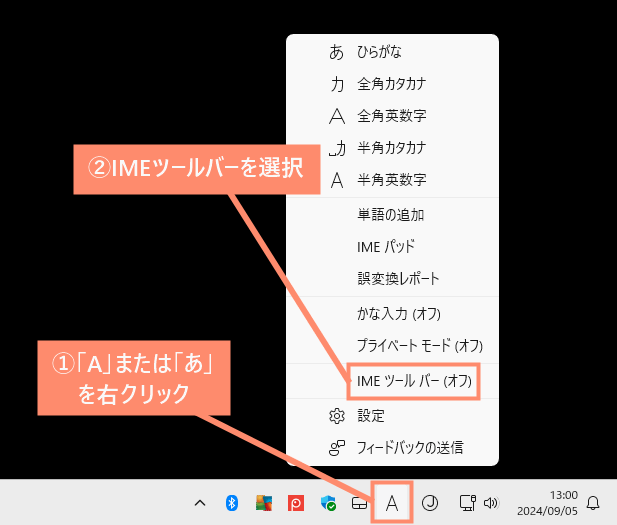
IMEツールバーの表示
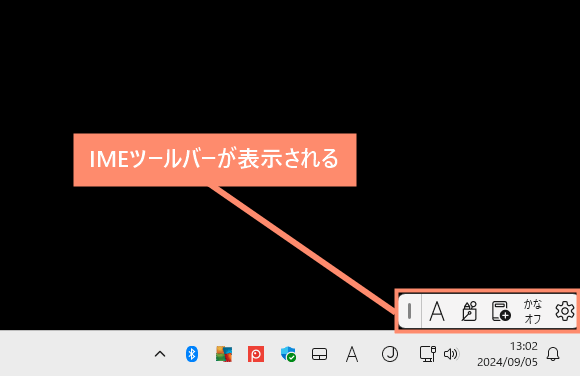
④IMEを以前のバージョンに戻す
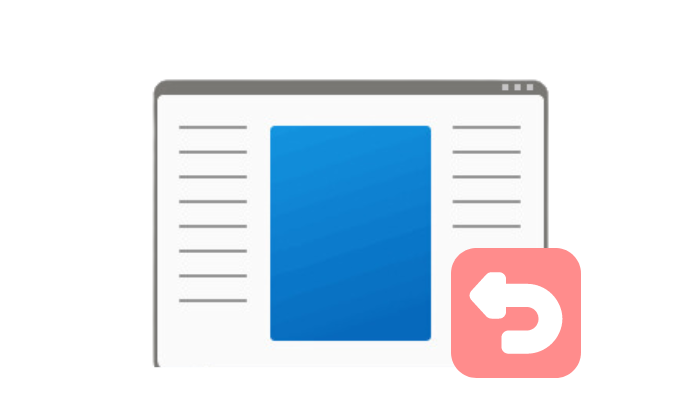
MS-IME(Microsoft IME)のバージョンとシステムの互換性が原因で、IMEが無効化されることがあります。
この場合、MS-IMEを以前のバージョンに戻すことで、IME無効化を回避することができる可能性が高いです。
IMEを以前のバージョンに戻す方法は下記を参考にしてください。
設定を開く
言語と地域を開く
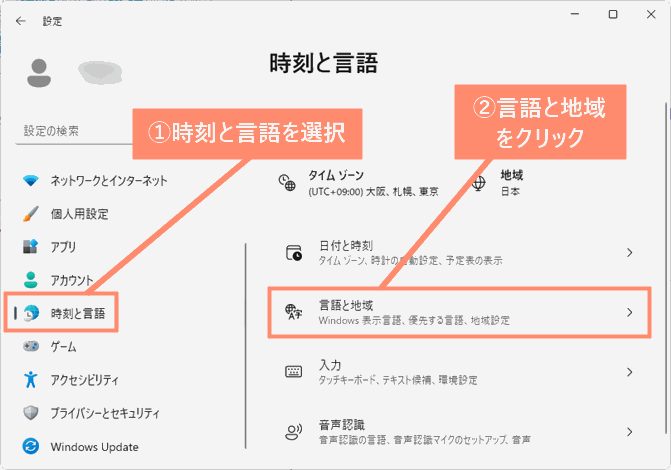
言語オプションを開く
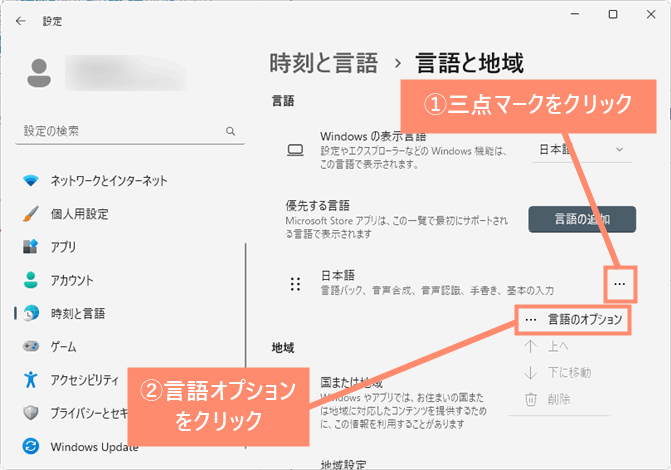
キーボードオプションを開く
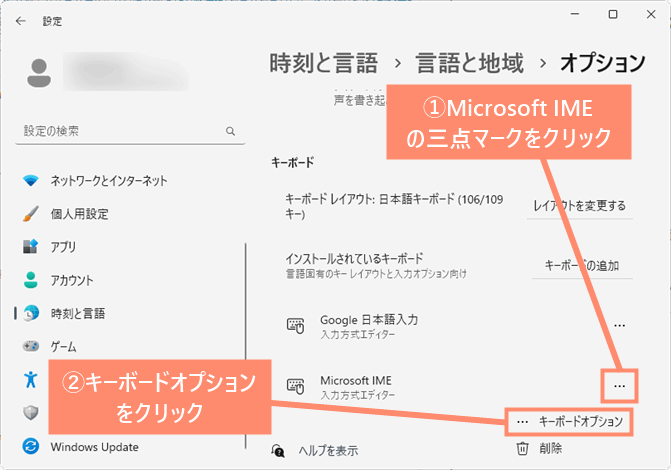
全般を開く
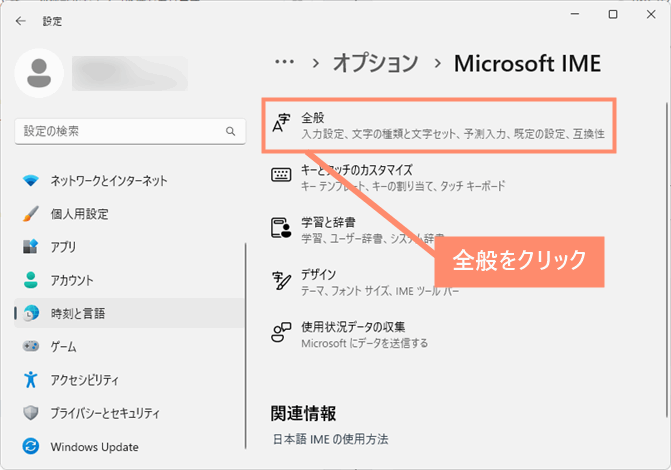
以前のバージョンに戻す
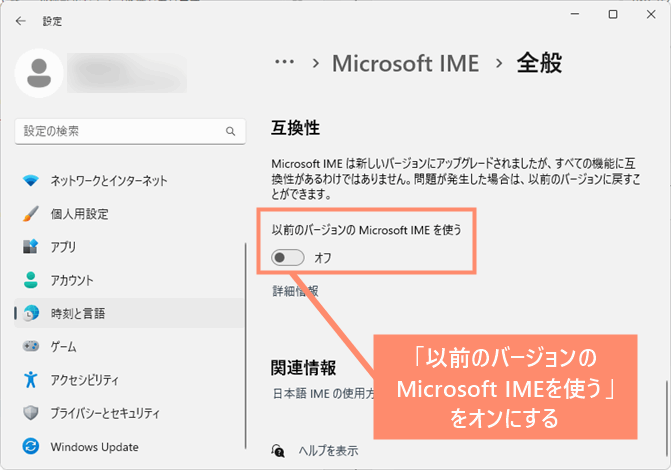
⑤IMEを追加する
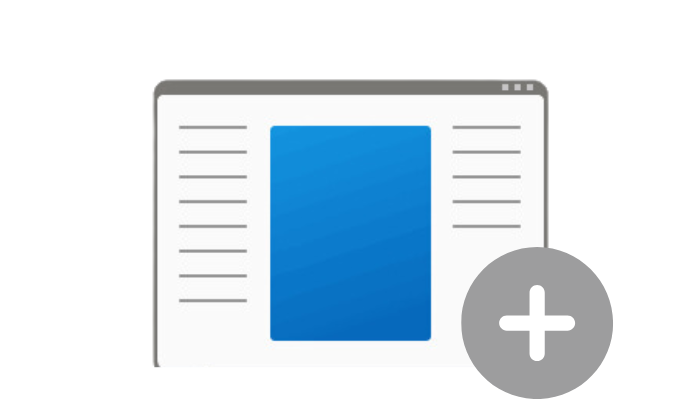
IMEがない場合、再度追加することでIMEの無効化の問題を解決できます。
Windowsの「言語と地域」設定から日本語のオプションにアクセスし、IMEを再インストールすることで日本語入力が復活します。
IMEを追加する手順は以下のとおりです。
設定を開く
言語と地域を開く
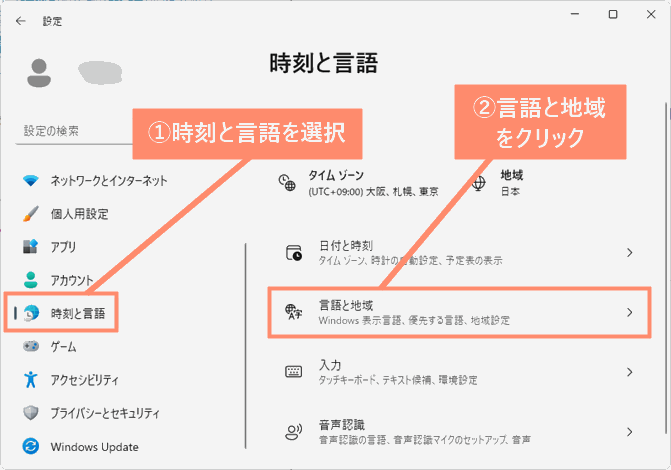
Microsoft IMEを追加
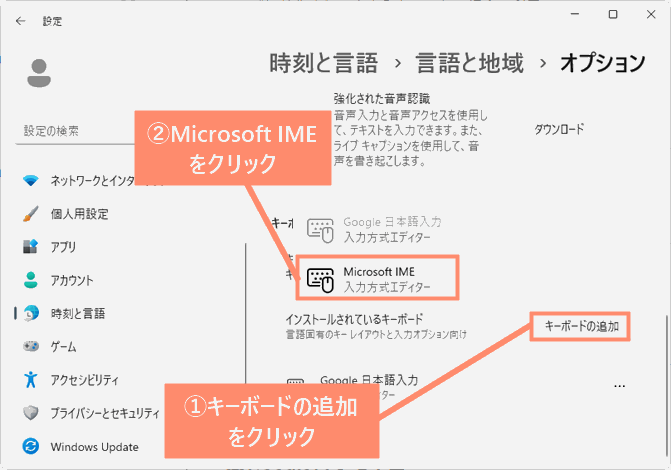
⑥Windows Updateを実行する
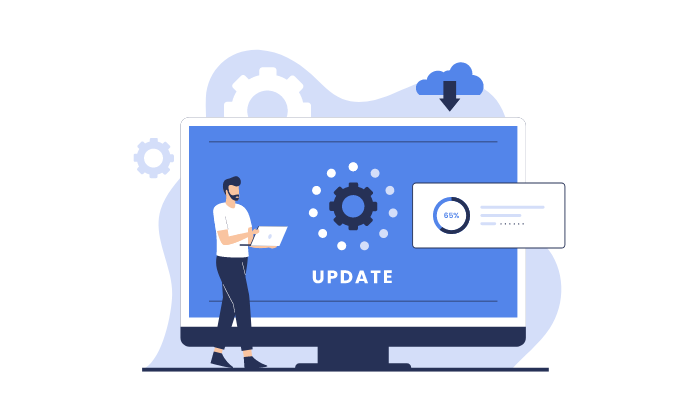
IMEが無効化される場合、Windows Updateを実行することで解決する可能性があります。
Windowsの更新プログラムには、システムやプログラムの不具合などを修正するためのパッチが含まれています。
そのため、IMEの無効化問題が解消するパッチが配布されていないか、確認してみるといいでしょう。
Windows Updateの使い方は以下のようになります。
ショートカットキーを押す
更新プログラムをチェック
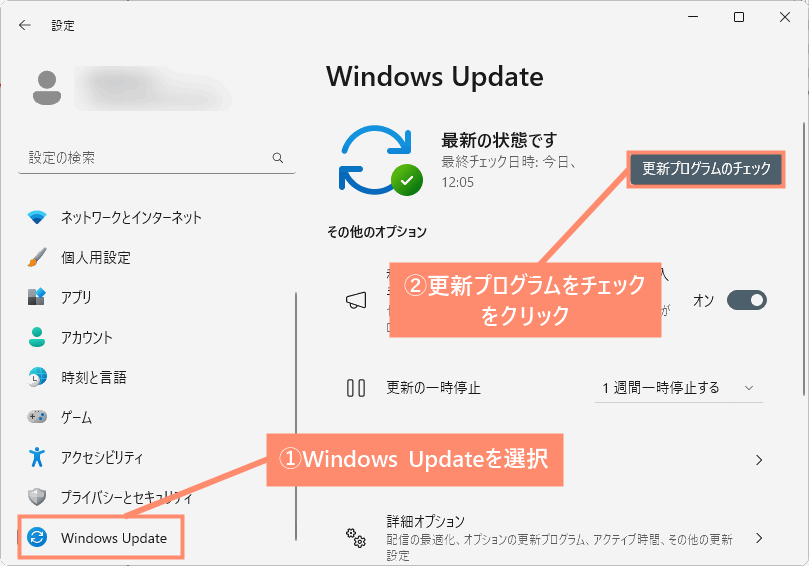
![]() ぶたさん
ぶたさん
⑦スタートアップに登録する
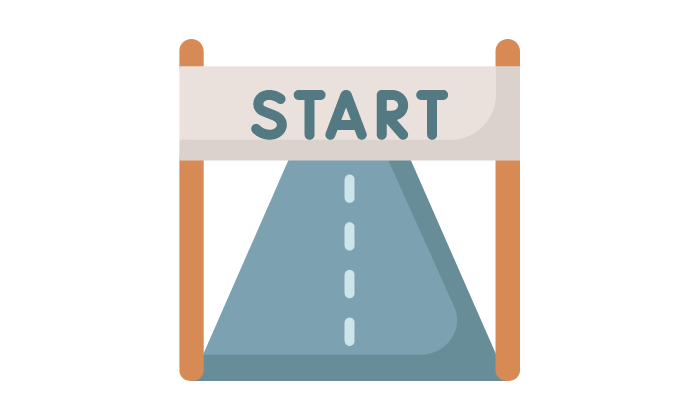
パソコン起動時にIMEが無効化される場合は、CTFローダーをスタートアップに登録することで解決することがあります。
「CTFローダー(ctfmon.exe)」とは、テキスト入力などを含めたIMEの機能を総合的に管理するためのプログラムです。
このプログラムを強制的に起動するように設定すれば、IMEの無効化を防ぎ、正常に日本語入力ができるようになります。
それでは、実際にスタートアップに登録してみましょう。
ショートカットキーを押す
実行する
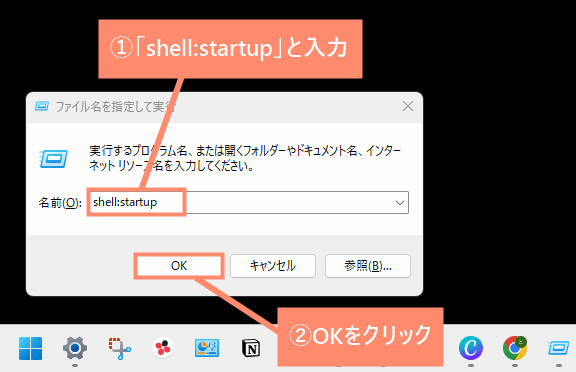
ショートカット作成を開く
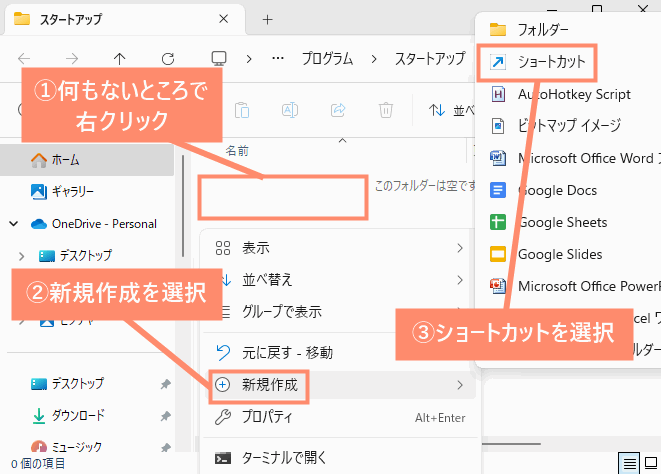
ショートカットを入力
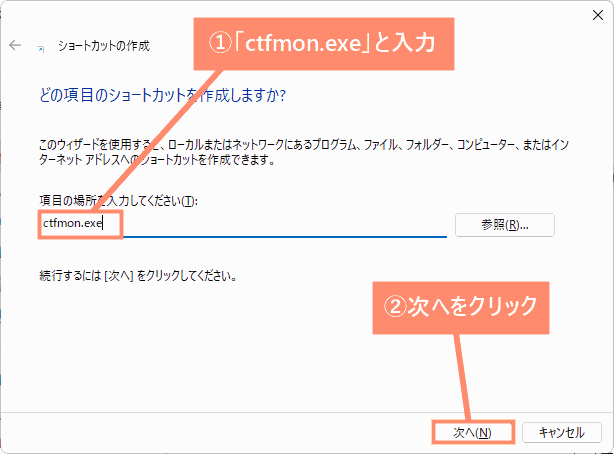
ショートカット名前を決定
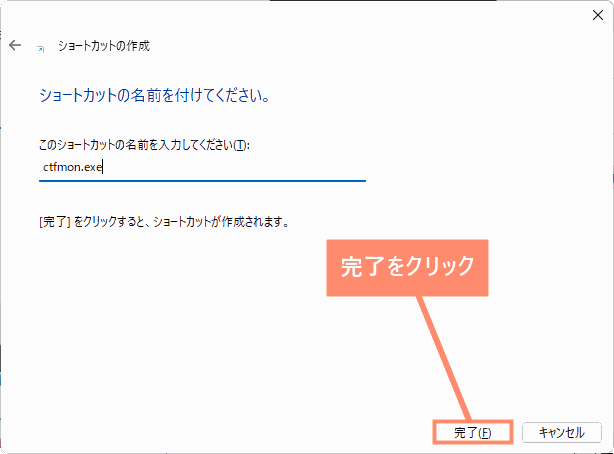
ショートカット完成
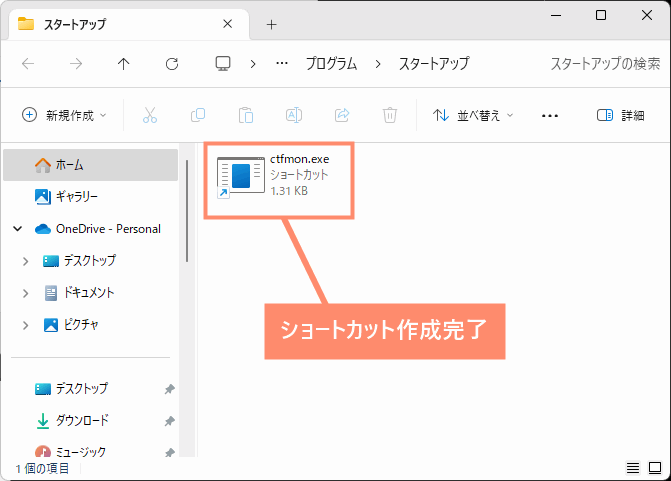
![]() ぶたさん
ぶたさん
4. 特定のアプリのみIMEが無効になる
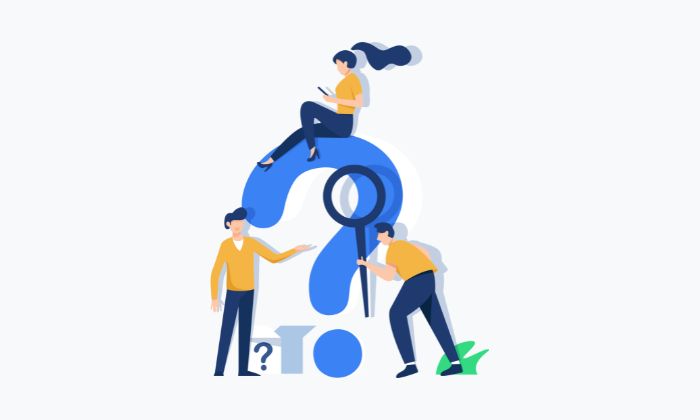
ここでは、特定のアプリやソフトでのみ、日本語入力ができない場合の対処法をご紹介しています。
Excel(エクセル)
Excelには「データの入力規制」と呼ばれる機能があり、これを使用することでセルに入力できる内容を制限することができます。
そのため、Excelで日本語入力ができない場合、セルにIME(日本語入力)をオフにする入力規制の設定がされている可能性があります。
- 日本語入力できないセルを選択
- 上部メニューの「データ」をクリックし、「データの入力規制」を開く
- 「日本語入力」をクリックし、「オフ(英語モード)」を選択
- OKをクリックすれば完了
Googleドキュメント
Googleドキュメントで日本語入力できない原因は、ショートカットキーによる文字数カウント機能にあります。
ショートカットキー「Shift+Ctrl+C」を使って文字数カウントを表示すると、IMEが無効化され、日本語入力ができなくなるバグが報告されています。
解決方法はかんたんで、ページを更新(再読み込み)するだけです。※更新する前に必ず内容を保存しておきましょう。
 ノーノちゃん
ノーノちゃん
![]() ぶたさん
ぶたさん
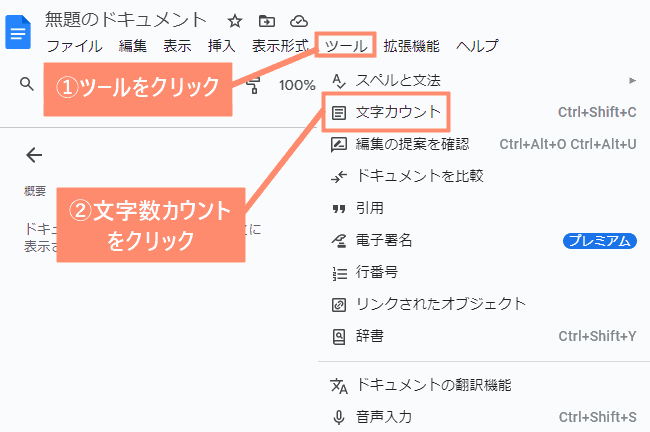
Google Chrome
Google Chromeのみで日本語が入力できない場合、Chrome自体に原因がある可能性が高いです。
実際、Google Chromeではアドレスバーに日本語が入力できなくなるといった不具合が頻繁に発生しています。
このような問題は過去にも何度も報告され、そのたびにGoogleが修正アップデートをリリースして修正を行ってきました。
ユーザー側の対処法としては、一時的に別のブラウザに乗り換えるか、修正アップデートがリリースされるのを待つしかありません。
Microsoft Edge
Google Chrome同様、Microsoft Edgeでも過去に日本語が入力できない不具合が何度も発生しています。
他のブラウザに乗り換えるか、修正アップデートがリリースされることを待ちましょう。
Outlook
Outlookのみ日本語入力ができない場合、OutlookとIMEのバージョンの互換性に問題があることが考えられます。
解決方法としては、IMEを以前のバージョンに戻すことで、Outlookとの互換性が改善され、日本語入力が正常に行えるようになります。
詳しい手順は「④IMEを以前のバージョンに戻す」をご覧ください。
5. 対処法を試しても直らない場合
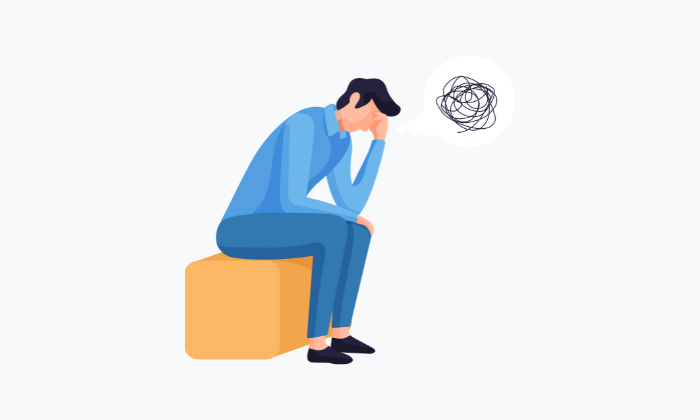
これまで、ご紹介してきた方法を試しても直らない場合の対処法をご紹介します。
スクリーンキーボードを使う
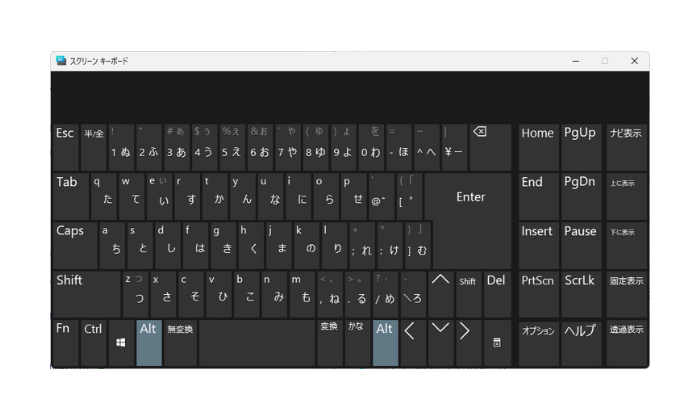
スクリーンキーボード(ソフトキーボード)とは、パソコンの画面上に表示される仮想キーボードのことです。
物理的なキーボードが使えなくても、画面に表示されたキーをマウスでクリックするだけで文字を入力できます。
IMEが無効化されて日本語入力ができない場合でも、スクリーンキーボードを利用することで入力が可能です。
スクリーンキーボード起動する
使い方
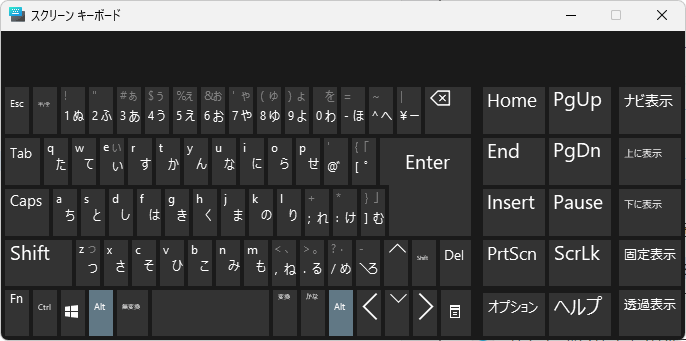
別のIMEを使う
IMEが無効化されている場合、別のIMEに切り替えることで解決する可能性があります。
ここでは、使いやすいIME(日本語入力ソフト)をご紹介していますので、よければ試してみてください。
Google日本語入力

| ソフト名 | Google日本語入力 |
|---|---|
| 開発元 | |
| 使いやすさ | |
| 予測変換の精度 | |
| 顔文字の種類 | |
| 新語・流行語対応 | |
| 学習機能 | あり |
| 自動修正機能 | あり |
| 辞書の文字上限 | 1つあたり300文字まで |
| 料金 | 無料 |
| 配布サイト | Google日本語入力公式サイト |
- 完全無料で使える最強の日本語入力ソフト
- 信頼性・セキュリティ・動作の軽快さはトップクラス
- 予測変換の精度が非常に高い
- 誰でもかんたんに使える
- 最新の言葉やトレンドにいち早く対応
ATOK
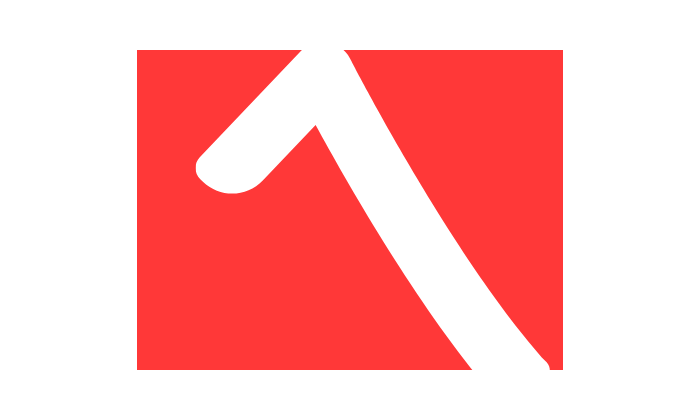
| ソフト名 | ATOK for Windows (エイトック・フォー・ウィンドウズ) |
|---|---|
| 開発元 | ジャストシステム |
| 使いやすさ | |
| 予測変換の精度 | |
| 顔文字の種類 | |
| 新語・流行語対応 | |
| 学習機能 | あり |
| 自動修正機能 | あり |
| 辞書の文字上限 | 1つあたり100文字まで |
| 料金 | 330円/月 |
| 配布サイト | ATOK公式サイト |
- 純国産の日本語入力ソフト
- 232万語以上のクラウド辞書が搭載
- タイプミス・誤字・脱字を自動補正
- 最新のAI技術による的確な変換可能
システム復元ツールを使う
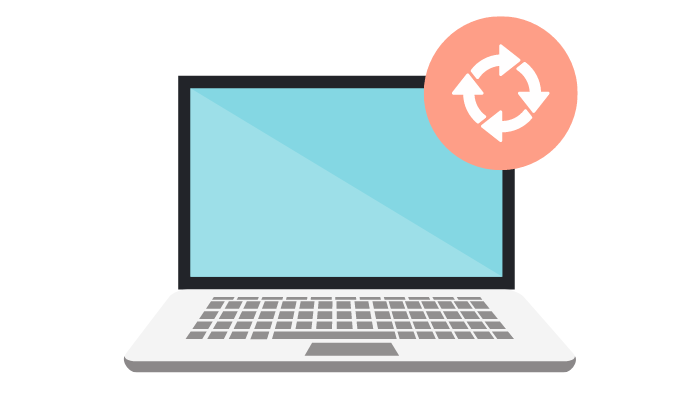
Windowsにはシステム復元ツールが標準搭載されています。
通常はデフォルトで復元ポイントが自動的に作成されているので、それを使ってパソコンを以前の状態へ戻します。
設定を開く
バージョン情報を開く
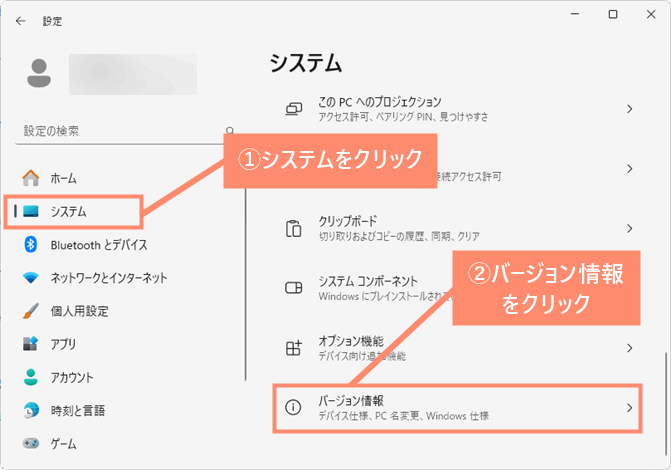
システムの保護を開く
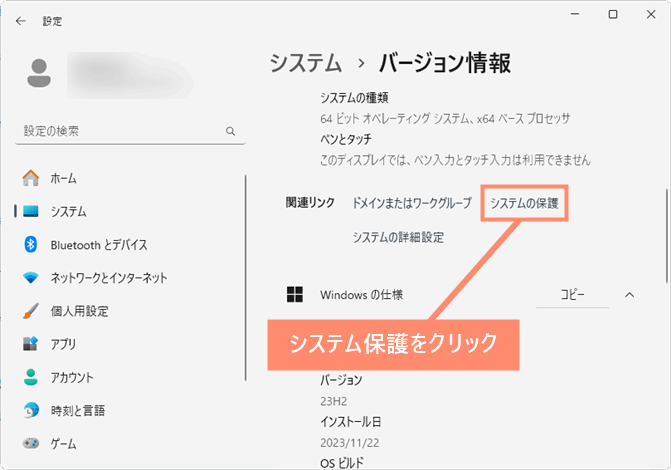
システム復元を開く
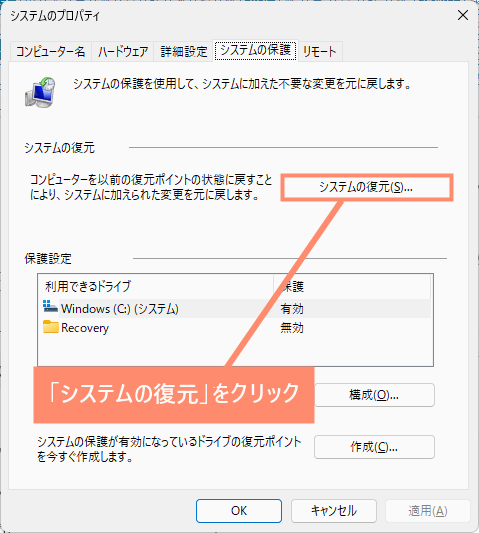
復元設定を開く
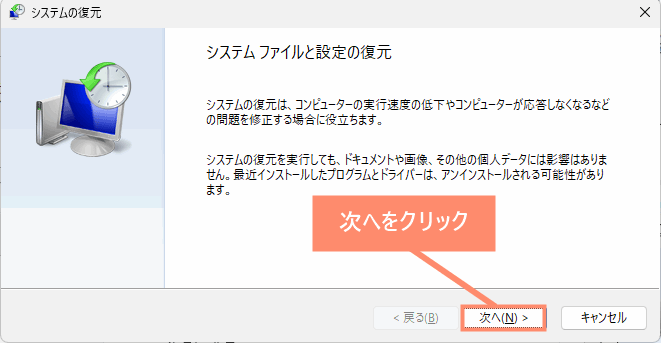
復元ポイントを選択
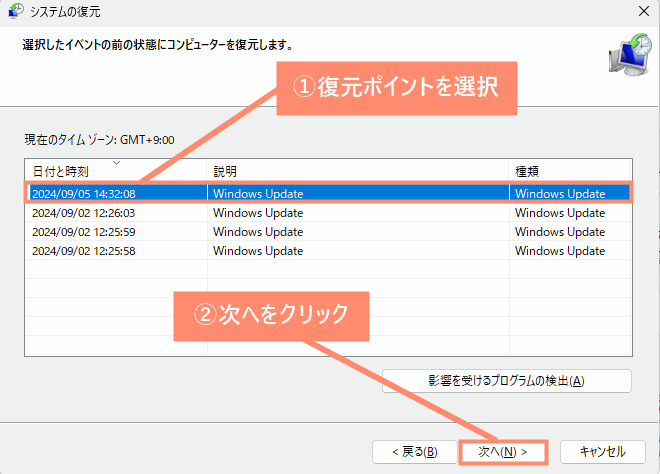
システムの復元開始
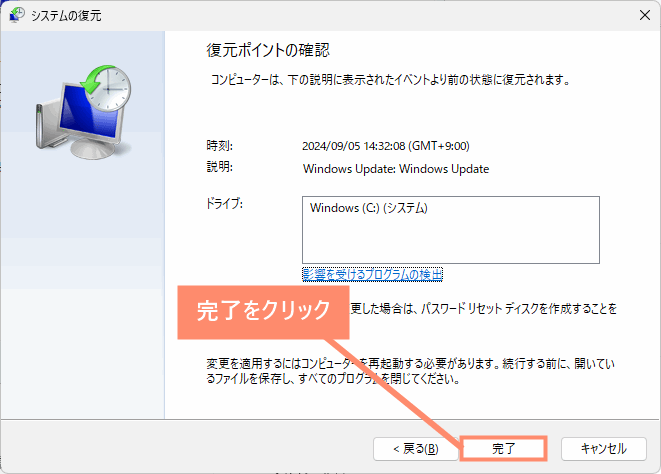
6. よくある質問

ここでは、IMEの不具合についてよくある質問をご紹介しています。
日本語入力できない
日本語入力できない場合、CapsLock(キャップスロック)が有効になっている可能性があります。
以下の方法でCapsLockを解除することができます。
画面左上に文字が表示される
文字を入力しようとすると、画面左上に文字入力画面が表示されて、入力したい場所に文字入力できないことがありますよね。
これの原因は、日本語入力に対応していないソフトや画面上で、日本語入力をした際に起こる不具合です。
解決方法はキーボードの「Esc」キーを押すか、「BackSpace」キーを使って画面左上に表示された文字をすべて消すかすればOKです。
パスワード入力時にIMEが無効化される
これに関しては特に問題はありません。
多くのサイトではパスワード入力する際、入力ミスが起きないようにIME(日本語入力)を無効にする設定をしています。
どうしても日本語を入力したい場合はスクリーンキーボードを利用しましょう。
7. まとめ
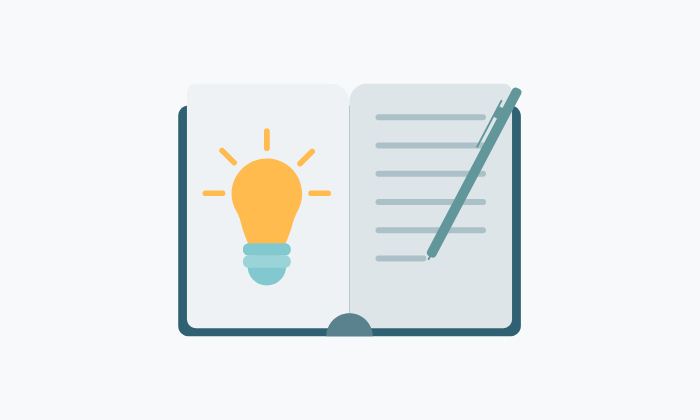
「IMEが無効です」とメッセージが表示される主な原因は、Windowsのシステムの不具合、他のソフトとの相性問題などが考えられます
対処法としては、まずはパソコンを再起動や、「CTFローダー(ctfmon.exe)」を再起動すると解決する可能性が高いです。
何をやっても解決しない場合は、Google日本語入力やAKOTなど別のIME導入してみることをおすすめします。
- IMEは日本語入力ソフト
- IMEが無効化されると日本語入力できなくなる
- IME無効の原因はシステムの不具合、他のソフトとの相性問題などがある
- 最もかんたんな解決方法はパソコンを再起動すること
- 直らない場合はシステム復元ツールを使う


