このページでは、Windos10/11の「配信の最適化ファイル」のキャッシュを削除していいのかについて解説しています。
また、配信の最適化ファイルをオフにする方法や、削除方法などについてもご紹介していますので、よければ参考にしてみてください。
 ノーノちゃん
ノーノちゃん
![]() ぶたさん
ぶたさん
このページの目次
1. 配信の最適化ファイルとは?
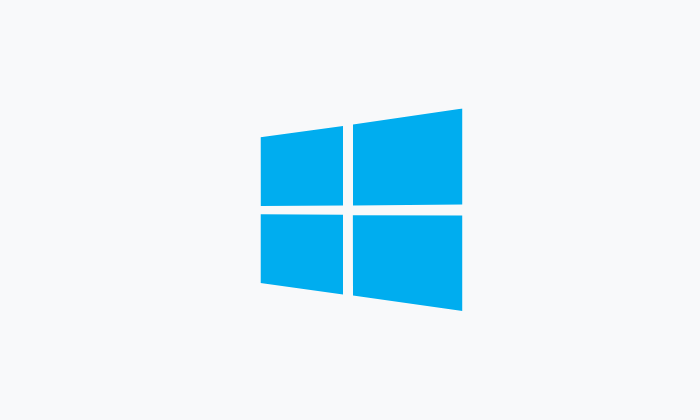
| 名称 | 配信の最適化 |
|---|---|
| 正式名称 | Delivery Optimization (デリバリー・オプティマイゼーション) |
| 開発 | マイクロソフト |
| 主な機能 | ファイル共有、ダウンロード |
どういう機能?
配信の最適化ファイルは、P2P(ピアツーピア)技術を活用して、Windowsの更新プログラムなどを他のパソコンと共有する機能です。
具体的にはインターネット上のパソコンや、ローカルネットワーク上のパソコンから更新プログラムをダウンロードできます。
通常はユーザーがWSUS(MicrosoftのUpdateサーバー)にアクセスして、更新プログラムをダウンロードするようになっています。
しかし、配信の最適化ではWindows Updateを経由せず、他のパソコンから直接更新プログラムをダウンロードできるようになります。
 ノーノちゃん
ノーノちゃん
![]() ぶたさん
ぶたさん
| メリット | 説明 |
|---|---|
| 複数パソコンを同時更新 | 同一ネットワーク内にある負数のパソコンを同時に更新することができる |
| 通信量の削減 | 同一ネットワーク内でデータを共有することで、インターネット回線の使用を減らし、通信量を節約できる |
| 高速なダウンロード | 近くのパソコンから更新プログラムを取得することで、通常よりも速くダウンロードできる |
![]() ぶたさん
ぶたさん
一般ユーザーは使わない?
一般ユーザーが「配信の最適化ファイル」機能を使う機会はほぼありません。
この機能は、ネットワーク内の各端末が効率的に更新プログラムを共有するためのものです。主に数百台のパソコンがある企業やオフィス環境向けに作られています。
したがって、パソコンを1~2台しか持っていない一般ユーザーの場合は、この機能を利用するメリットがありません。
![]() ぶたさん
ぶたさん
2. 配信の最適化ファイル消していい?

結論から言うと、配信の最適化ファイルのキャッシュは削除しても問題ありません。
このキャッシュは、他のパソコンに更新プログラムを共有するために一時的に保存されているファイルです。
Windowsの重要なシステムファイルではないため、削除してもパソコンの動作にまったく影響はありません。
むしろ、ストレージの空き容量が増えるため、ストレージが不足している場合は定期的に削除するといいでしょう。
![]() ぶたさん
ぶたさん
3. 配信の最適化ファイル削除方法
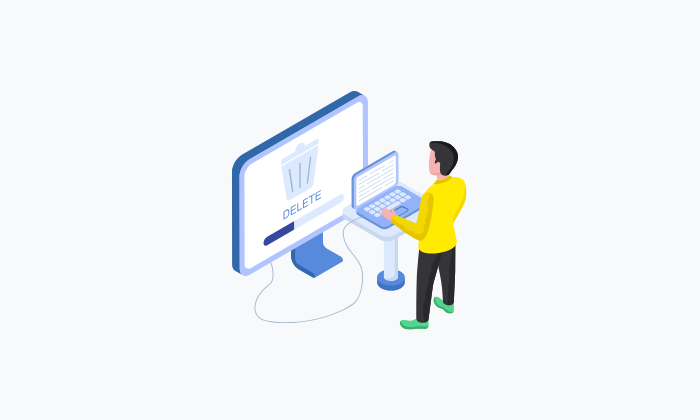
ここでは「配信の最適化ファイル」のキャッシュを削除する方法を2つご紹介します。どちらかお好きな方法を選びましょう。
①ディスククリーンアップで削除
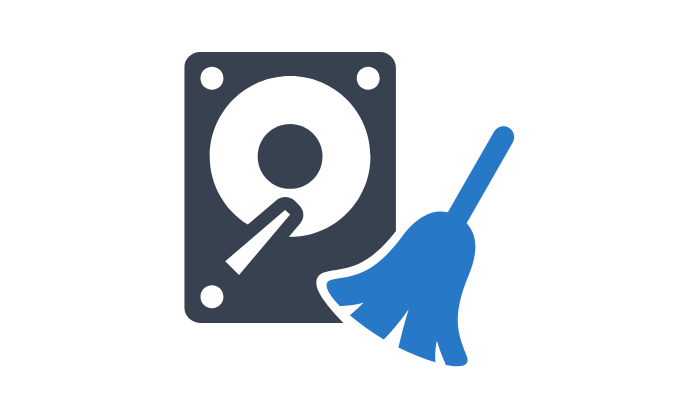
ディスククリーンアップとは、Windowsに標準搭載されているパソコン内の不要なデータを削除するためのツールです。
このツールを使えば、配信の最適化ファイルのキャッシュをかんたんに削除することができます。手順は次のようになります。
エクスプローラーを開く
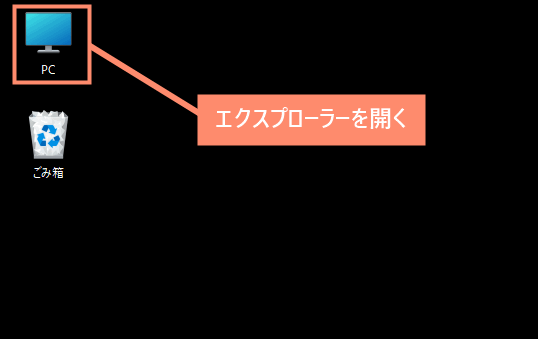
Cドライブを開く
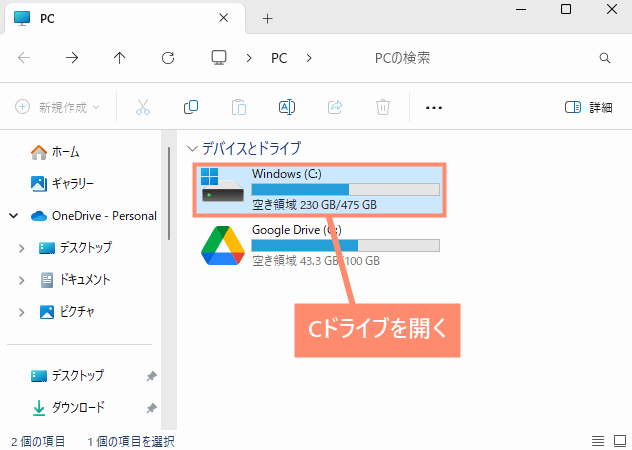
ディスククリーンアップツールを開く
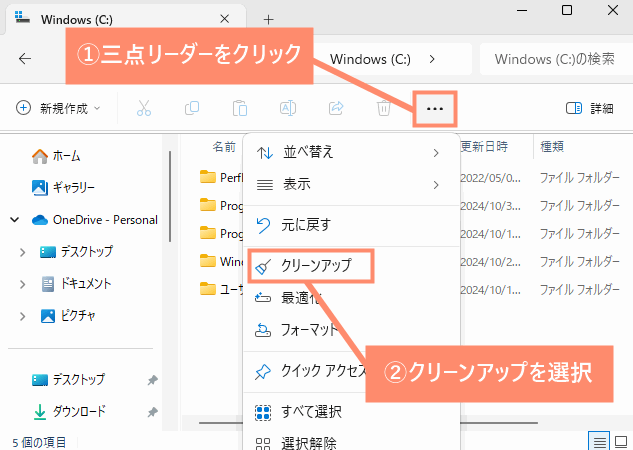
削除するファイルを選択
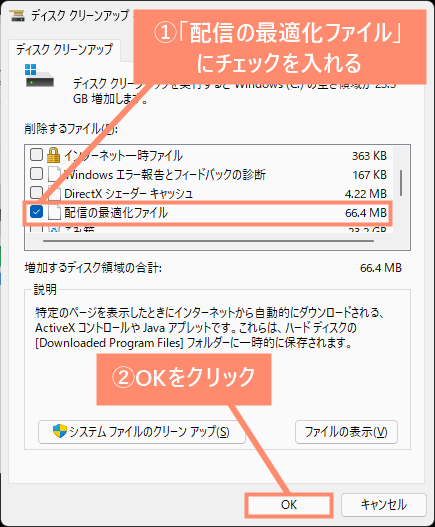
クリーンアップ実行
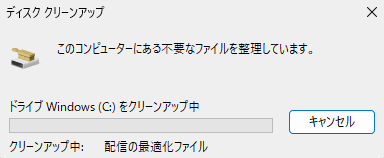
②一時ファイル管理で削除
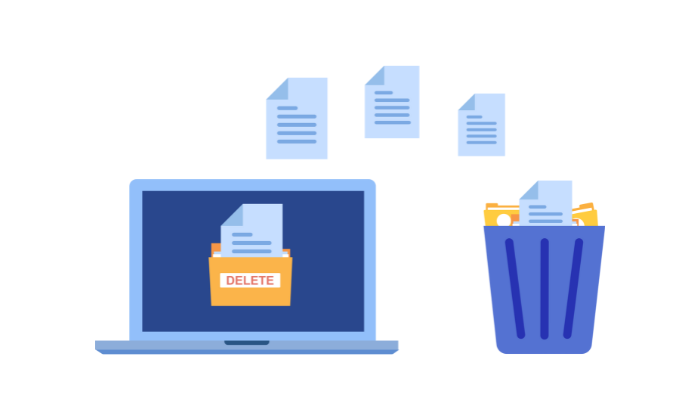
一時ファイル管理とは、Windowsのシステム設定にあるパソコン内のSSDやHDDを管理するためのツールです。
このツールでは「配信の最適化ファイル」のキャッシュを削除することが可能です。手順は以下のとおりです。
Windowsの設定を開く
ストレージ設定を開く
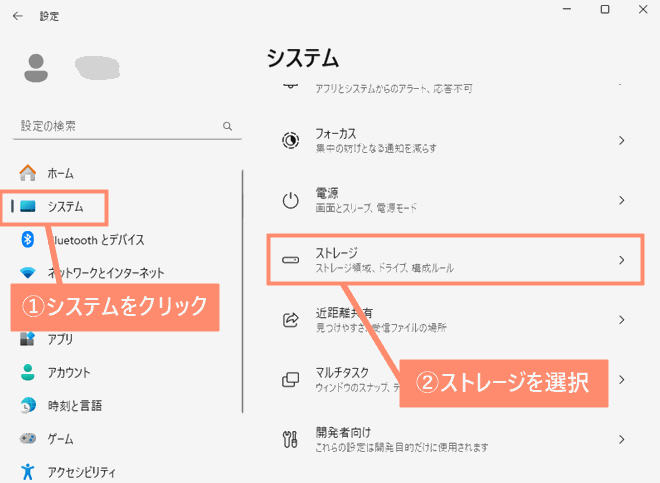
一時ファイル設定を開く
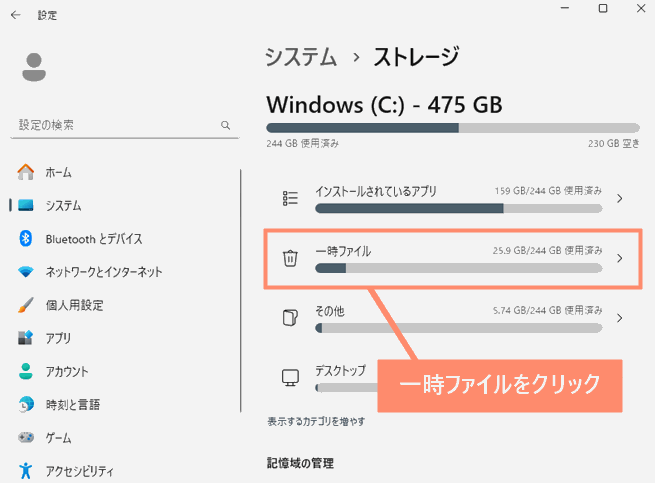
削除するファイルを選択
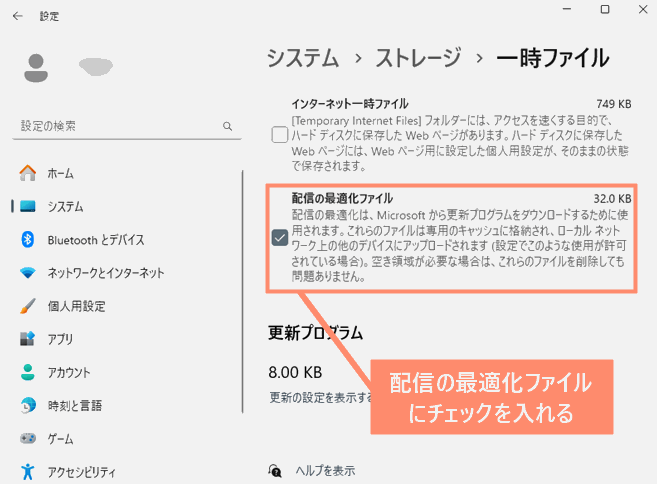
ファイルの削除をクリック
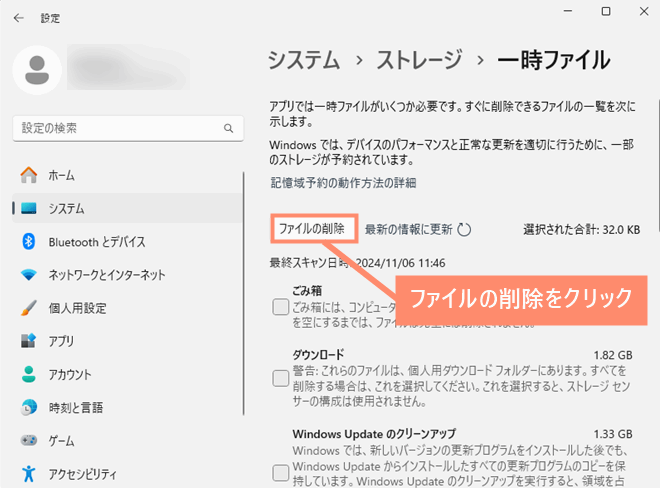
削除を実行する
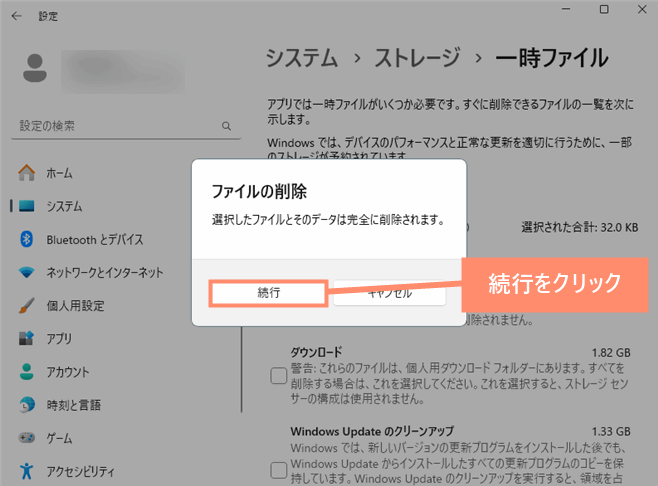
削除完了
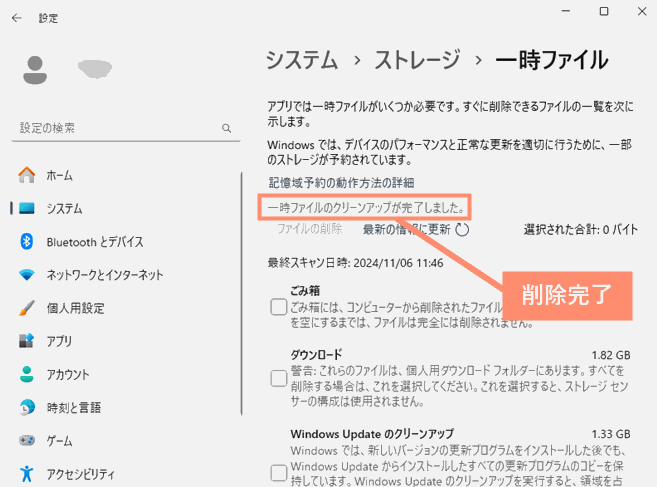
4. 配信の最適化をオフにする方法
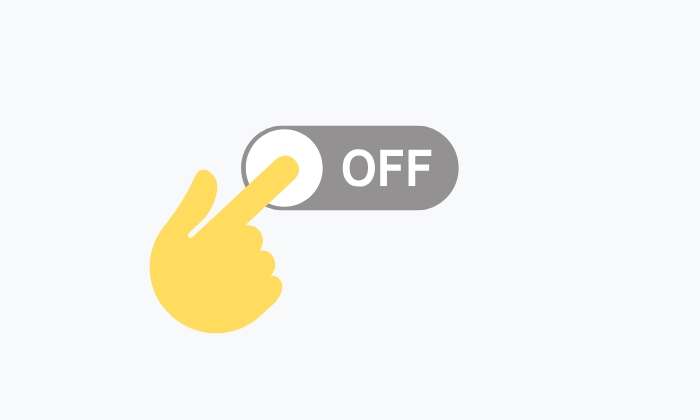
オフにする手順
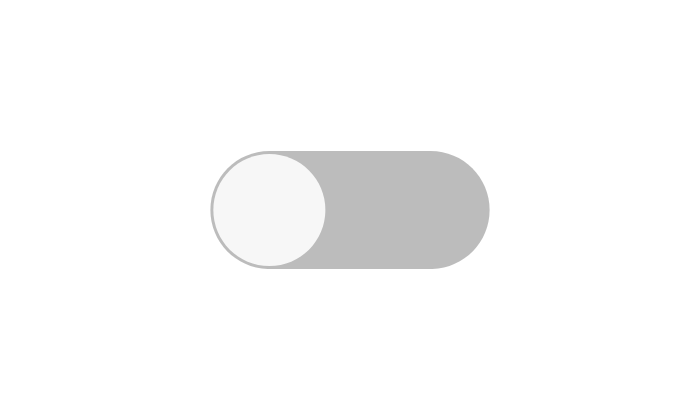
上記でもお伝えしましたが、一般ユーザーが配信の最適化機能を使うことはほぼないので、オフにしても特に問題ありません。
オフにする手順は以下のとおりです。
Windowsの設定を開く
詳細オプションを開く
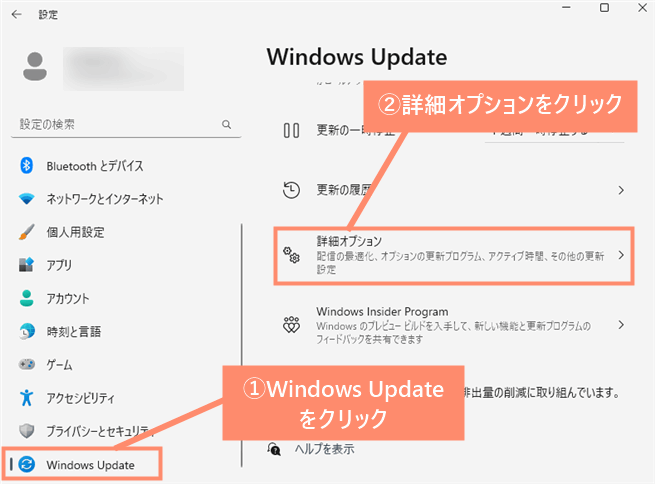
配信の最適化を開く
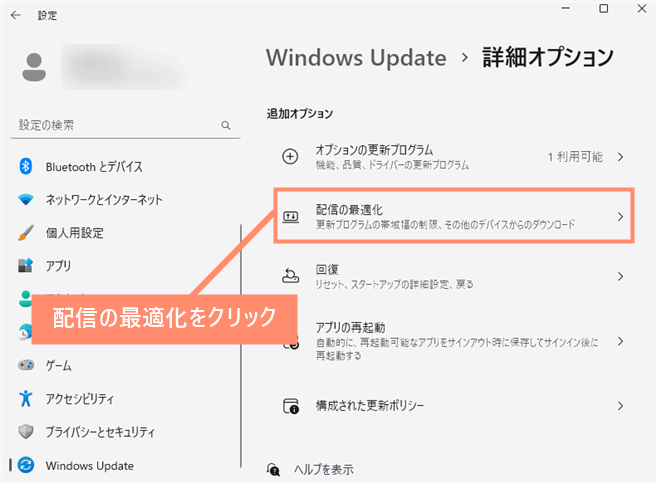
配信の最適化をオフにする
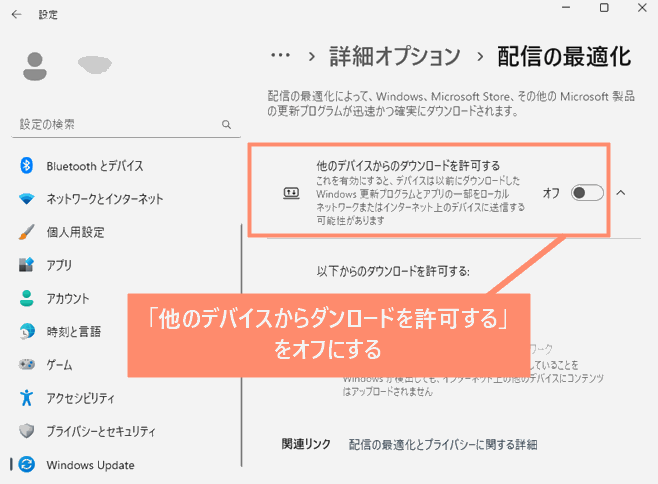
オフになっている確認する方法

ターミナル(コマンドプロンプト/PowerShell)で、配信の最適化がオフになっているか確認することができます。
ターミナル(管理者)を開く
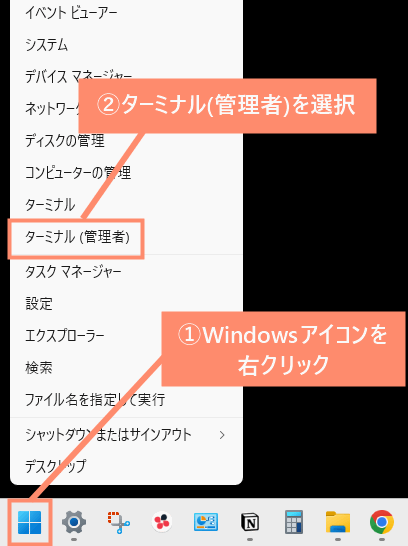
コマンドを実行
Get-DeliveryOptimizationStatus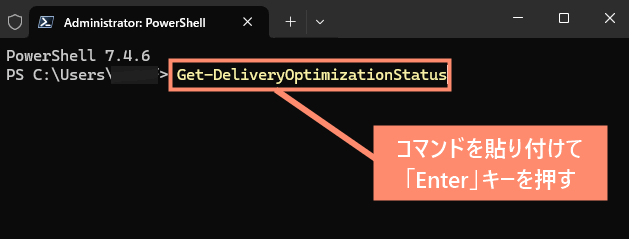
■コマンドの貼り付け例
確認する
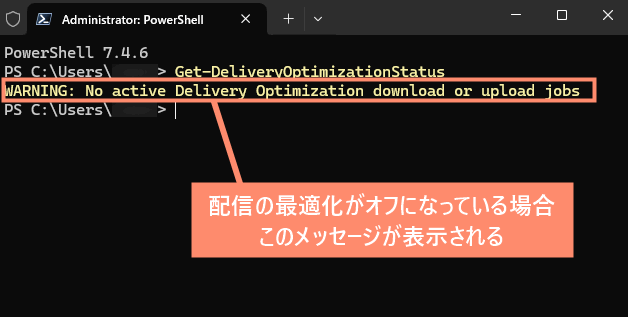
WARNING: No active Delivery Optimization download or upload jobs
——-
警告: アクティブな配信の最適化のダウンロードまたはアップロードのジョブがありません。
参考 配信最適化の監視Microsoft Ignite
5. よくある質問

ここでは、配信の最適化ファイルに関するよくある質問とその回答をご紹介しています。
配信の最適化キャッシュ消していい?
配信の最適化のキャッシュは削除して問題ありません。
詳しくは「2. 配信の最適化ファイル消していい?」で解説していますのでご覧ください。
配信の最適化ファイルが重い原因
配信の最適化ファイルが重い原因は以下のいずれかが考えられます。
配信の最適化機能は、更新プログラムを他のパソコンと共有できるように、一時的にファイルのキャッシュを溜めます。
通常、ファイル容量は1~3GB程度ですが、空き容量の少ないパソコンにとっては、システムのパフォーマンスの低下を招くことがあります。
この場合「3. 配信の最適化ファイル削除方法」の手順で、キャッシュを削除することで解決することができます。
配信の最適化が更新プログラムをダウンロード中の場合、システムが重くなることがあります。
ダウンロードが完了すれば正常な状態に戻るので、しばらく待ちましょう。
配信の最適化機能が原因で、Windowsシステムに不具合が発生し、パソコンが重くなることがあります。
重くなるケースがあります。
この場合は「3. 配信の最適化ファイル削除方法」の手順でキャッシュを削除するか、パソコンを再起動することで解決することができます。
配信の最適化とBranchCacheの違い
配信の最適化とBranchCache(ブランチキャッシュ)の主な違いは次のようになります。
配信の最適化
| 名称 | 配信の最適化 (Delivery Optimization) |
|---|---|
| 配布方法 | P2P (ピアツーピア) |
| 主な用途 | 更新プログラム取得 ストアアプリ取得 |
| 対応 | Windows10 Windows11 |
BranchCache
| 名称 | BranchCache (ブランチ・キャッシュ) |
|---|---|
| 配布方法 | ホスト型キャッシュモード 分散キャッシュモード |
| 主な用途 | さまざまなデータの共有 |
| 対応 |
Windows7 Windows8 Windows8.1 Windows10 Windows11 Windows Server2008 R2 Windows Server2012 Windows Server2012 R2 |
参考 Windows 更新プログラムの配信を最適化するMicrosoft Ignite
Windows11ではオフにできない?
Windows11でも配信の最適化機能をオフにすることができます。
やり方については「4. 配信の最適化をオフにする方法」をご覧ください。
Windows Updateが遅い場合
Windows Updateでダウンロードが遅い場合、ダウンロード帯域幅の制限をしている可能性があります。
配信の最適化の設定から、ダウンロード帯域幅の制限をオフにする、または最大することで解決できます。
Windowsの設定を開く
詳細オプションを開く
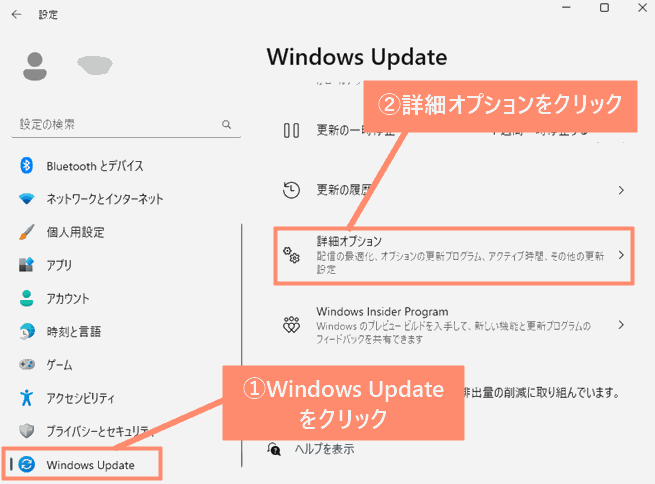
配信の最適化を開く
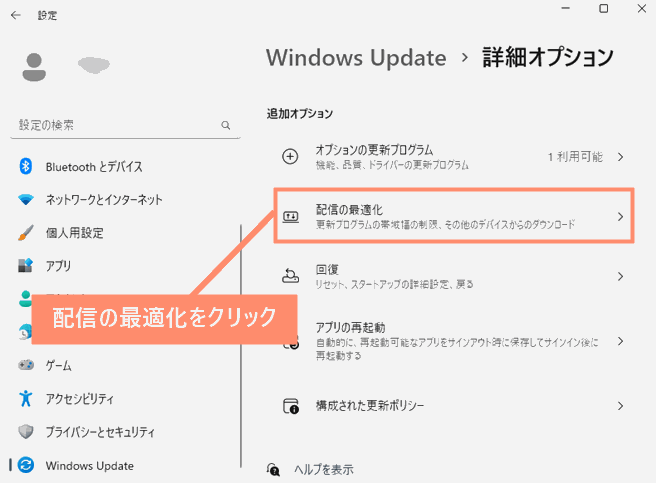
ダウンロード制限をオフにする
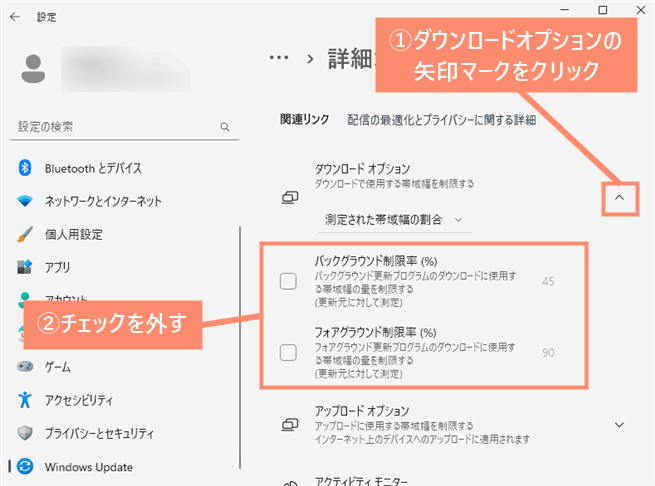
![]() ぶたさん
ぶたさん
6. まとめ

配信の最適化ファイルは、Windowsの更新プログラムなどを複数台のパソコンで共有するための機能です。
しかし、一般のユーザーがこの機能を使うことはほとんどないため、オフにしてもまったく問題ありません。
また、配信の最適化のキャッシュが溜まっている場合は、削除してもシステムに影響はありませんので、容量が足りない場合は削除しておきましょう。
- 配信の最適化ファイルはWindowsの機能
- Windowsの更新プログラムなどを他のパソコンと共有する機能
- 一般ユーザーは使わないのでオフにしてOK
- 配信の最適化キャッシュも削除してOK


