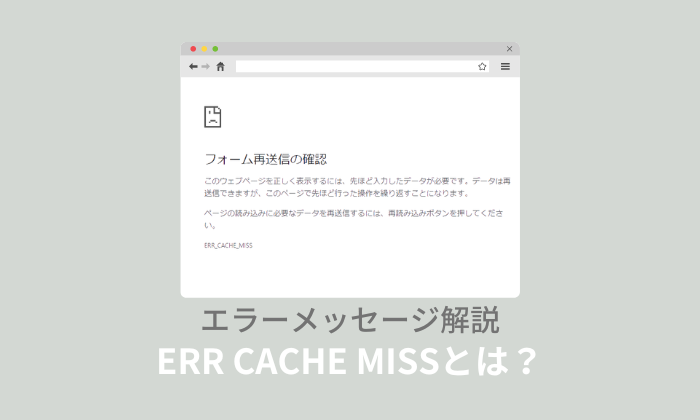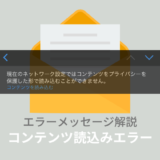ネット閲覧中に「ERR_CACHE_MISS」みたいな謎のエラーメッセージが表示される時ありますよね。
そこで今回は「ERR_CACHE_MISS」のエラーメッセージが表示される原因とその対処法をくわしく解説しています。
 ノーノちゃん
ノーノちゃん
![]() ぶたさん
ぶたさん
このページの目次
1. ERR_CACHE_MISSの原因

ここでは「ERR_CACHE_MISS」が表示される原因をくわしく解説しています。
ERR_CACHE_MISSとは?
フォーム再送信の確認
このウェブページを正しく表示するには、先ほど入力したデータが必要です。データは再送信できますが、このページで先ほど行った操作を繰り返すことになります。
ページの読み込みに必要なデータを再送信するには、再読み込みボタンを押してください。
ERR_CACHE_MISS
「ERR_CACHE_MISS」とは、ウェブブラウザで発生するキャッシュ関連のエラーです。
このエラーは、何らかの不具合によりブラウザがキャッシュからページを正しく読み込めないときに表示されます。
原因としてはキャッシュが破損している、またはキャッシュ読み込み機能に問題があることが考えられます。
この機能により、次に同じサイトにアクセスする際、サーバーから再びデータを取得せずにページを素早く表示できます。
しかし、キャッシュにエラーが発生した場合、ページを正常に読み込めなくなるデメリットもあります。
 ノーノちゃん
ノーノちゃん
![]() ぶたさん
ぶたさん
どんな時にエラーが表示される?
- 入力フォームの再送信した際
- ブラウザの再読み込みボタンを押した際
- ブラウザバックした際
- ネットワーク接続が不安定な時
「ERR_CACHE_MISS」エラーメッセージは、上記のようなケースで表示されることが多いです。
特に金融機関のサイトや、ショッピングサイトなどの個人情報を取り扱っているサイトでは発生しやすいです。
これらのサイトでは、セキュリティ上の理由や二重決済を防ぐためにキャッシュを禁止していることが多いです。
その結果、ブラウザがキャッシュを読み込めなくなり「ERR_CACHE_MISS」エラーが表示されるということです。
 ノーノちゃん
ノーノちゃん
![]() ぶたさん
ぶたさん
2. ERR_CACHE_MISSの解決法 (PC編)
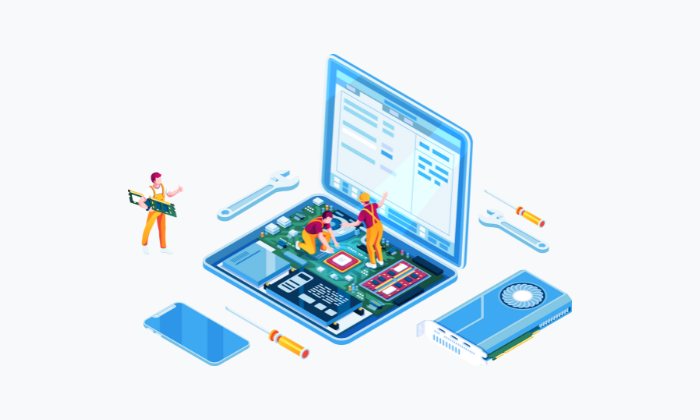
ここでは「ERR_CACHE_MISS」のエラーメッセージが表示される原因と解決法を解説しています。
各ブラウザ(Microsoft Edge、Google Chrome)ごとの解決方法を詳しく載せていますので参考にしてみてください。
ページを再読み込み
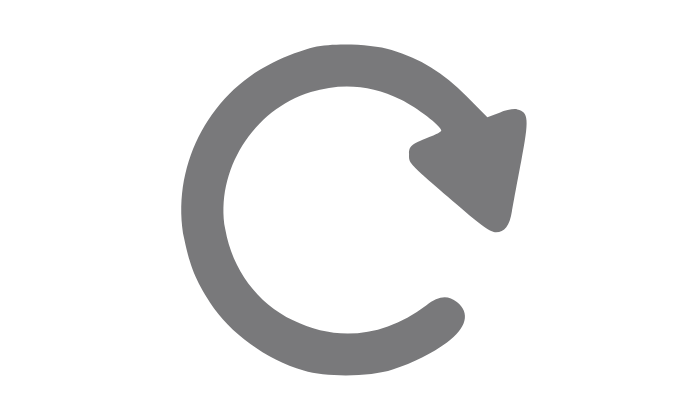
「ERR_CACHE_MISS」は、ネットワーク接続が不安定な場合や、サーバー側でセッションが切れてしまった場合にも発生します。
この場合、現在開いているページを再読み込みすることでかんたんに解決することができます。
キーボードの「F5」を押すか、ブラウザの「(リロードボタン)」をクリックして、ページを再読み込みしてみてください。
 ノーノちゃん
ノーノちゃん
![]() ぶたさん
ぶたさん
キャッシュを削除
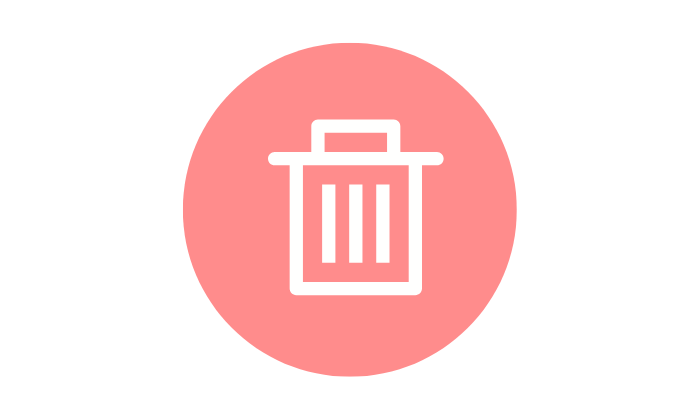
エラーが表示される原因の一つとして、ブラウザのキャッシュを正常に読み込めないなどの不具合が発生していることが考えられます。
実際、ブラウザのキャッシュが破損している、あるいは古いデータが残っている場合、キャッシュエラーになることが多いです。
この場合はブラウザのキャッシュやCookieをすべて削除することで解決する可能性が高いです。
各ブラウザのキャッシュ削除方法
Google Chromeを起動
Chromeの設定を開く
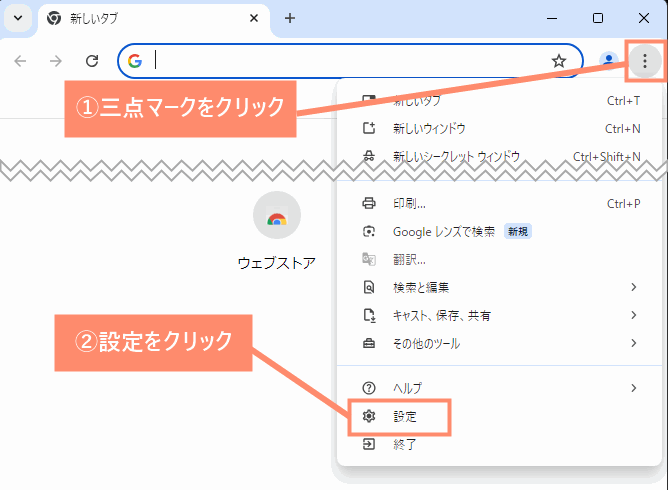
サイドメニューを開く
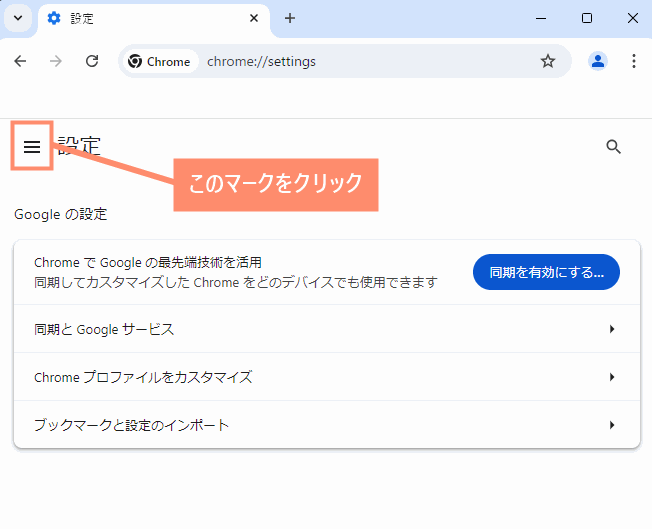
プライバシー設定を開く
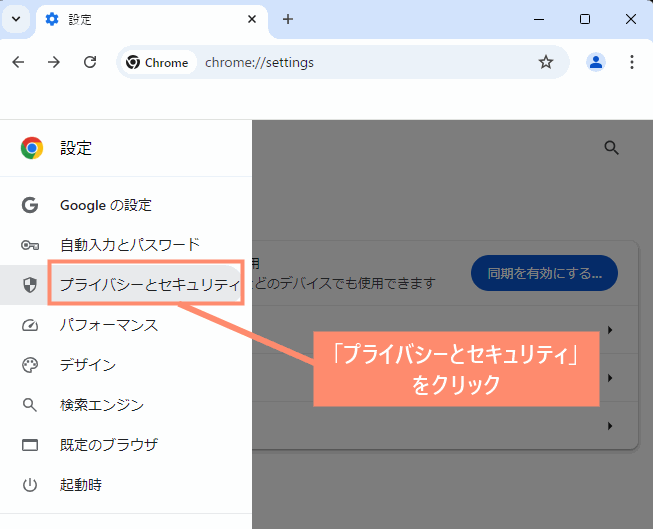
閲覧履歴データを開く
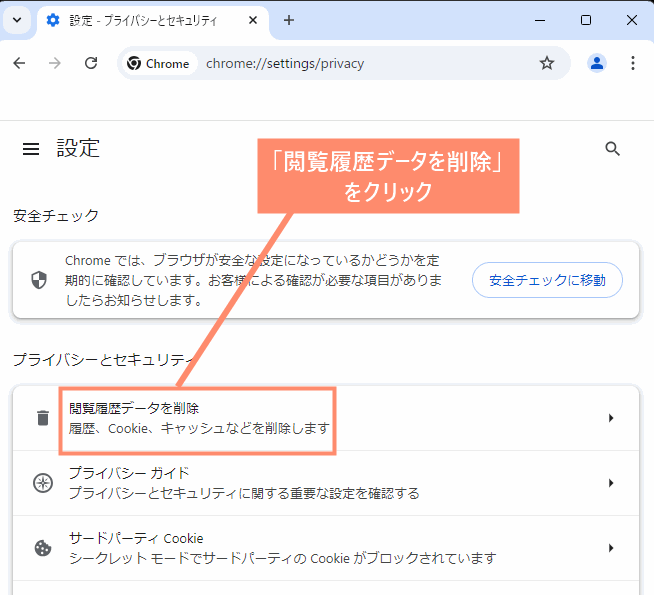
削除完了
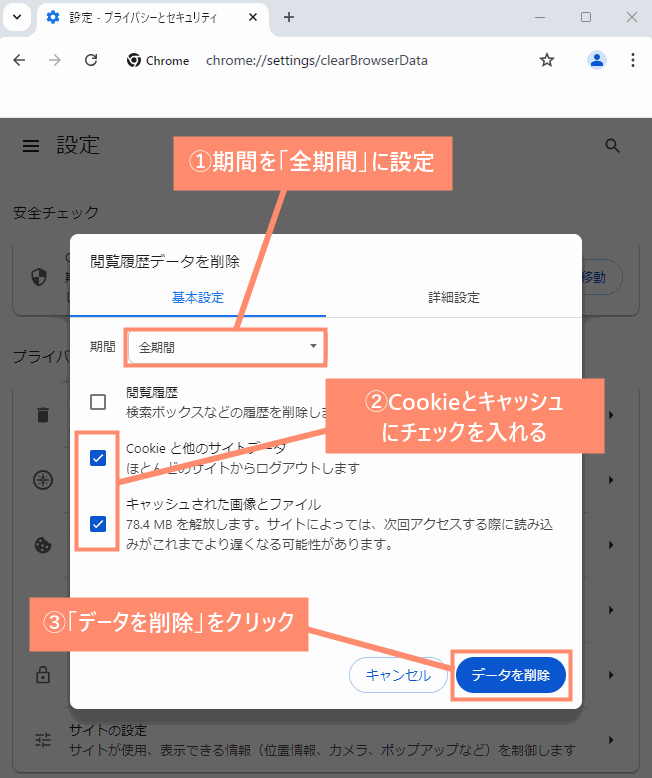
Microsoft Edgeを起動
Edgeの設定を開く
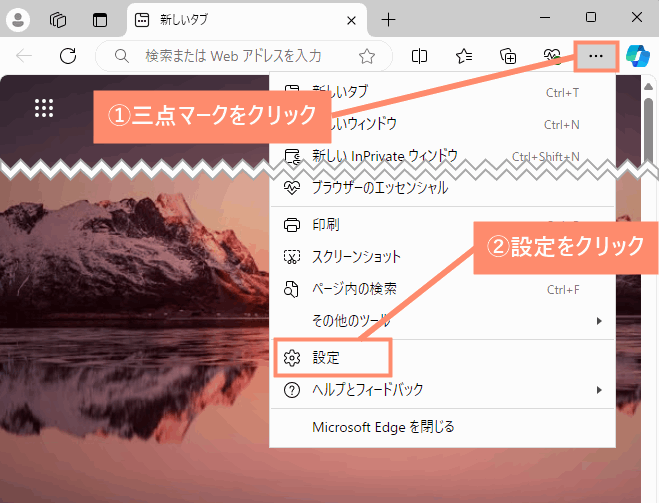
サイドメニューを開く
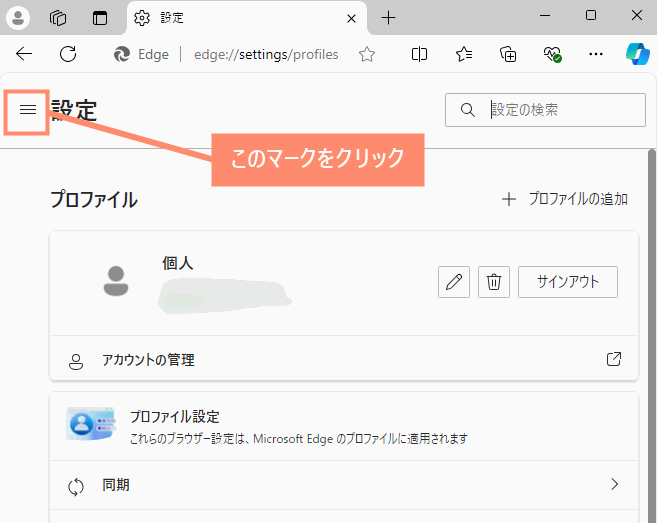
プライバシー設定を開く
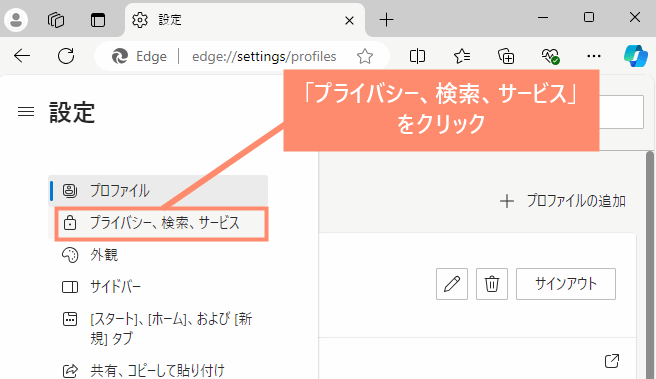
閲覧データ削除ページを開く
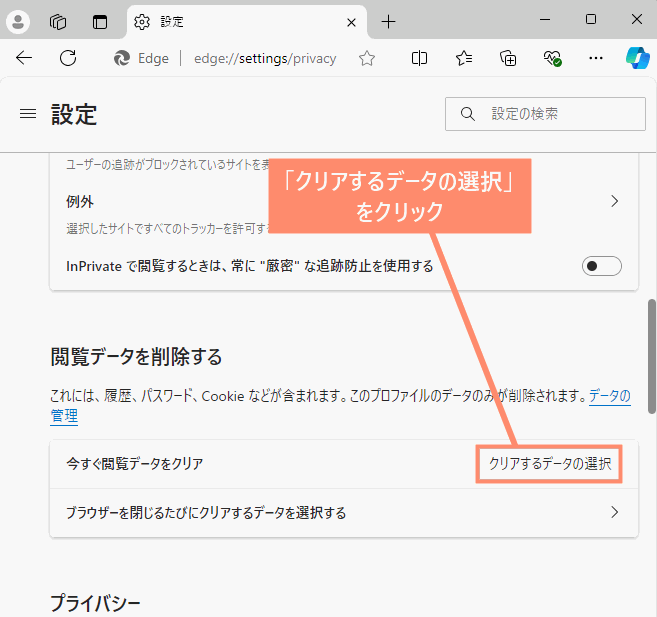
キャッシュを削除
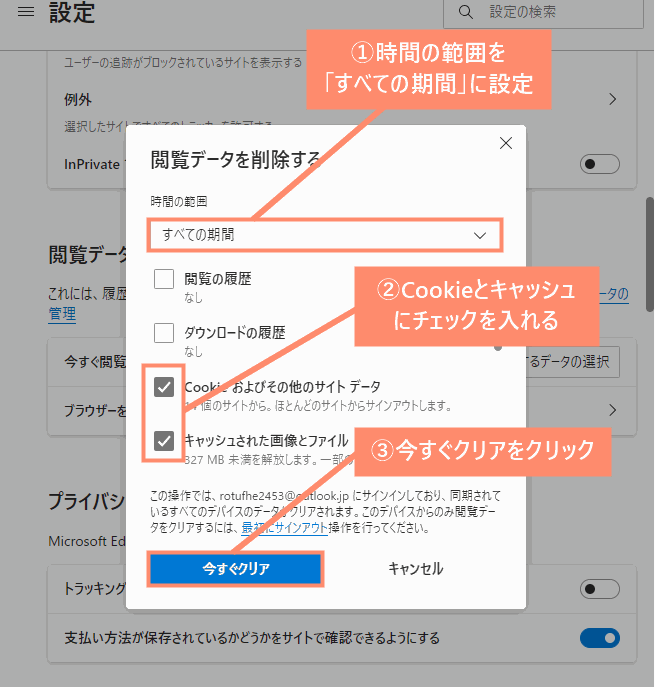
ブラウザを再起動
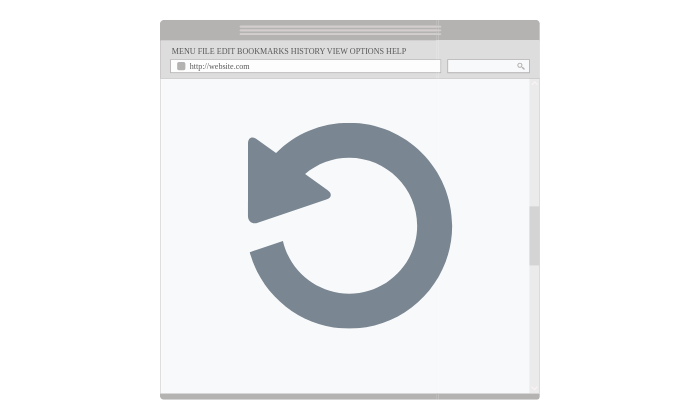
ブラウザのキャッシュ読み込み機能などに、一時的な不具合が生じている可能性があります。
そのため、ブラウザ自体を再起動することで、キャッシュ読み取り機能が正常な状態に戻るかもしれません。
ブラウザの右上にある閉じるボタンを押して再び起動してみましょう。
![]() ぶたさん
ぶたさん
ブラウザの設定を初期化
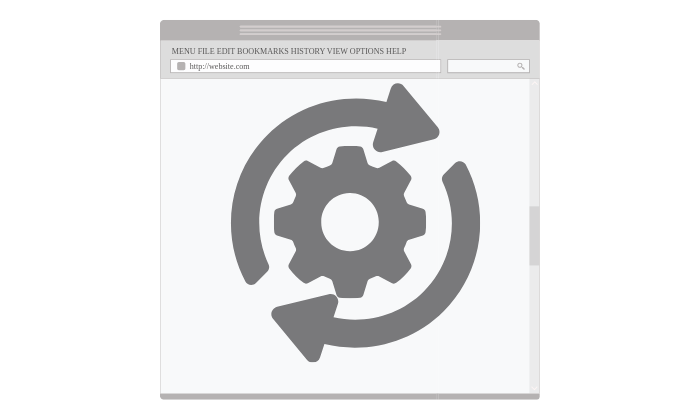
キャッシュの削除や、ブラウザを再起動しても解決しない場合、設定などに問題があるかもしれません。
この場合はブラウザの設定を初期化することで解決する可能性があります。
基本的にどのブラウザにも設定を初期化する機能が備わっているため、一度試してみることをおすすめします。
各ブラウザの設定を初期化する方法
設定を開く
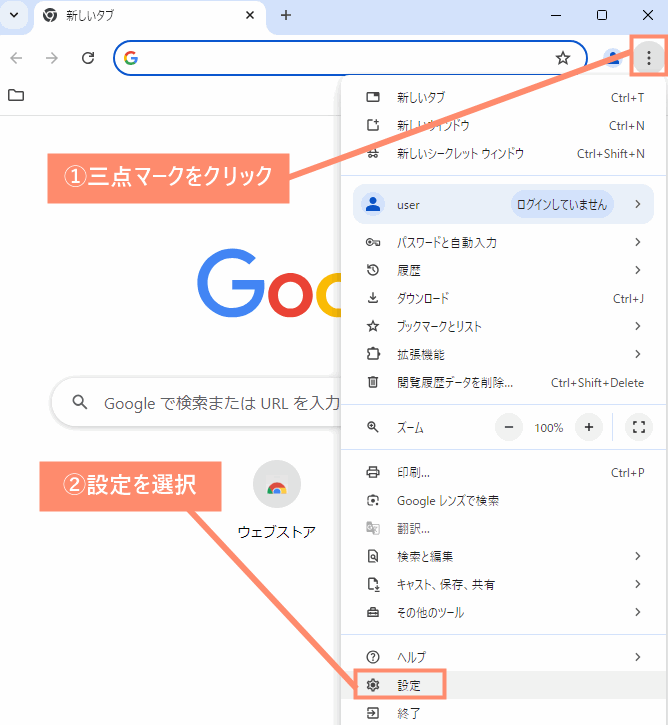
サイドメニューを開く
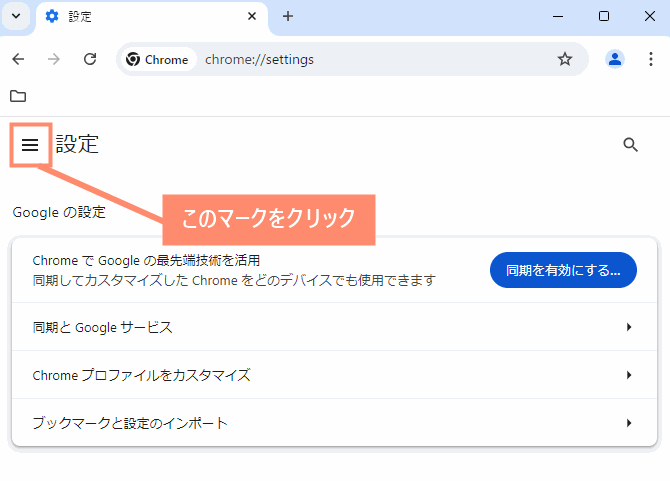
設定のリセット画面を開く
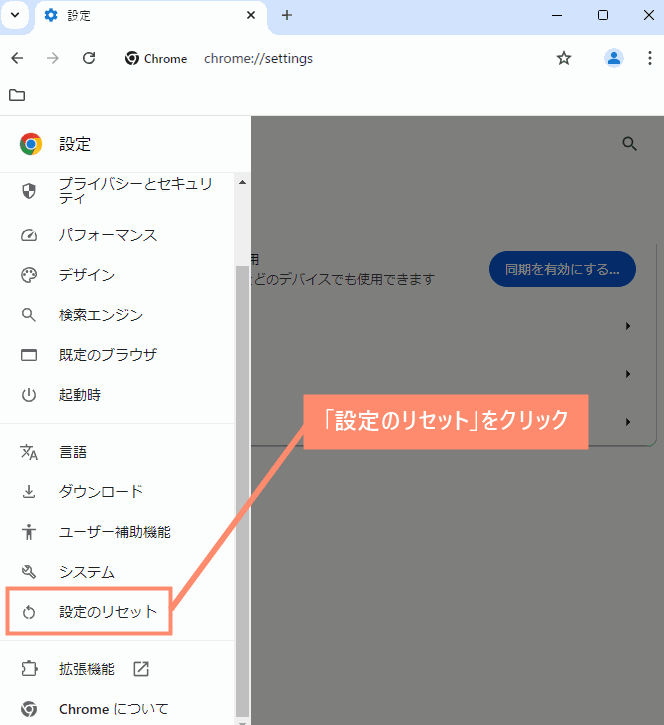
リセットボタンをクリック
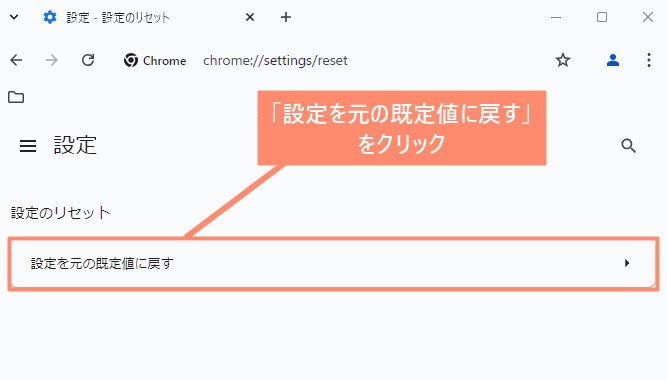
設定をリセットする
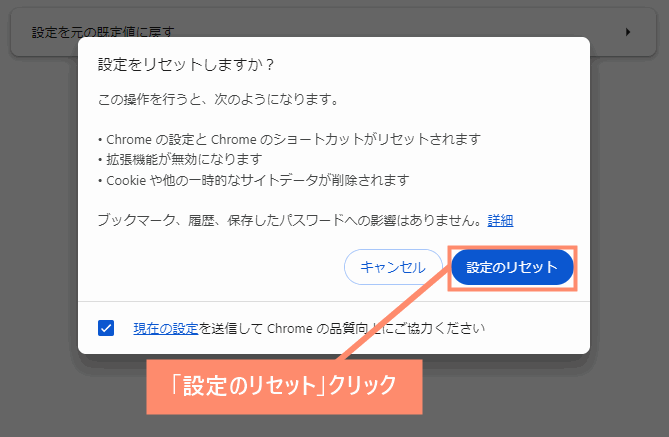
Edgeの設定を開く
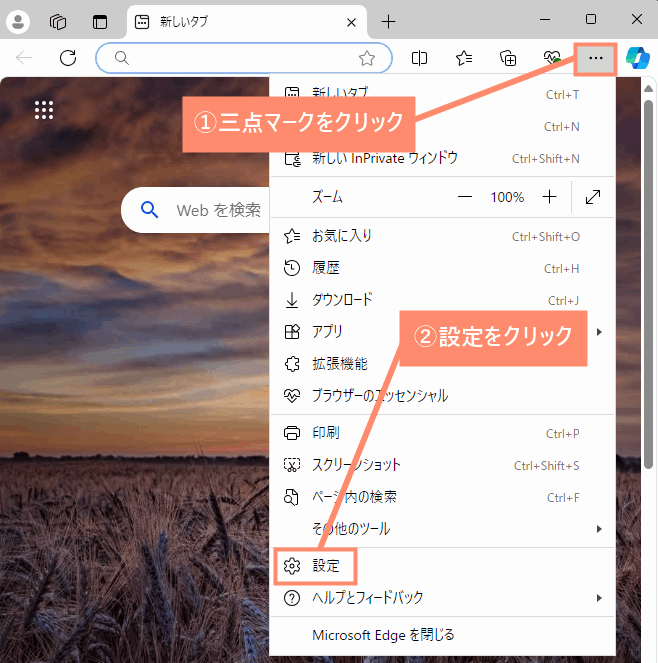
サイドメニューを開く
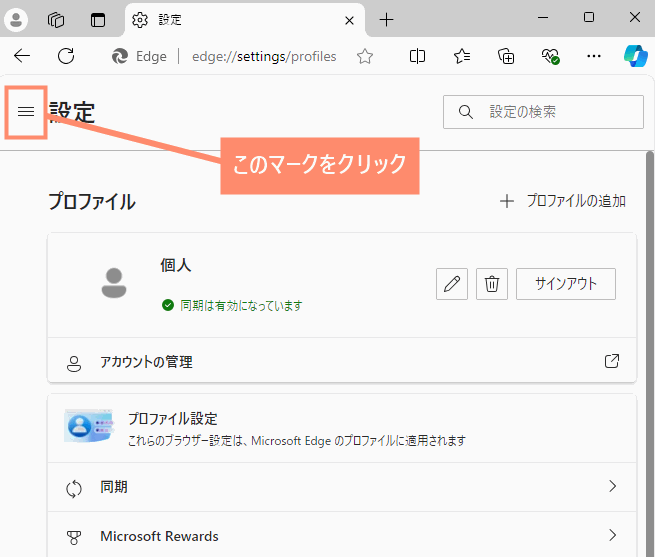
設定のリセットを開く
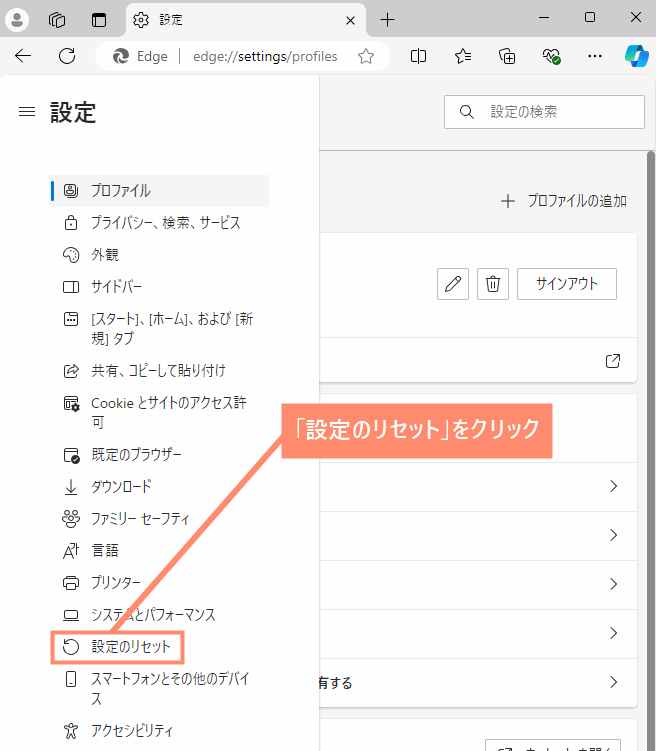
設定初期化を開く
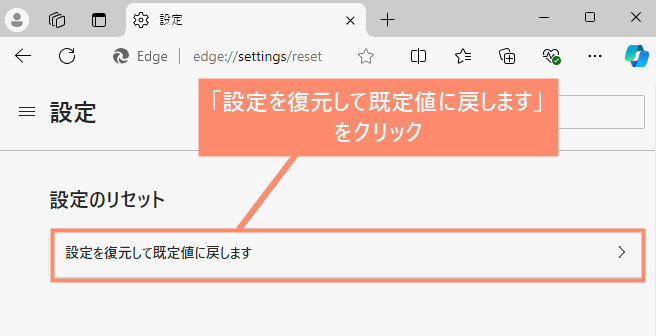
設定を初期化する
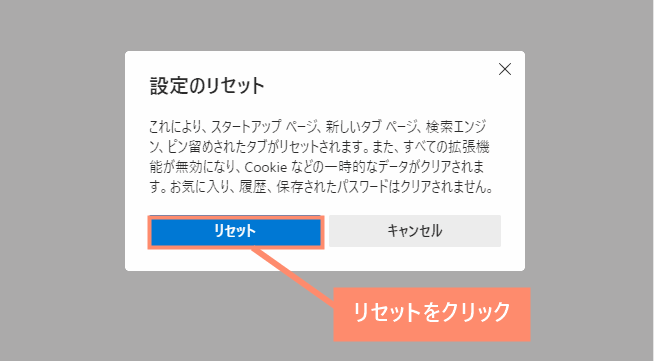
拡張機能を無効
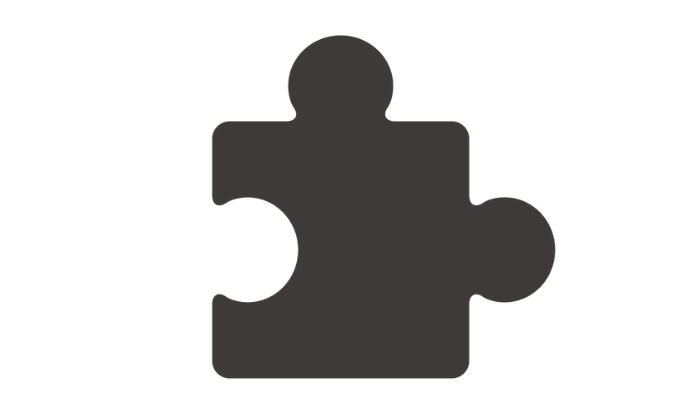
ブラウザの拡張機能、またはアドオンなどがネットワークの接続を妨げている可能性があります。
もし、他のブラウザで問題なくサイトにアクセスできる場合、拡張機能やアドオンが原因だと考えていいでしょう。
解決策として、まず拡張機能やアドオンを一時的に無効化し、その後ページを再読み込みしてみてください。これで正常にページが表示されるはずです。
各ブラウザの拡張機能を無効にする方法
拡張機能の管理を開く
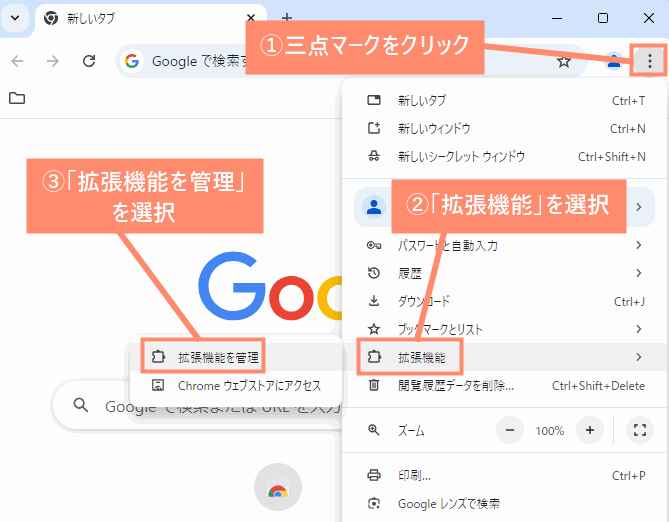
拡張機能を無効化する
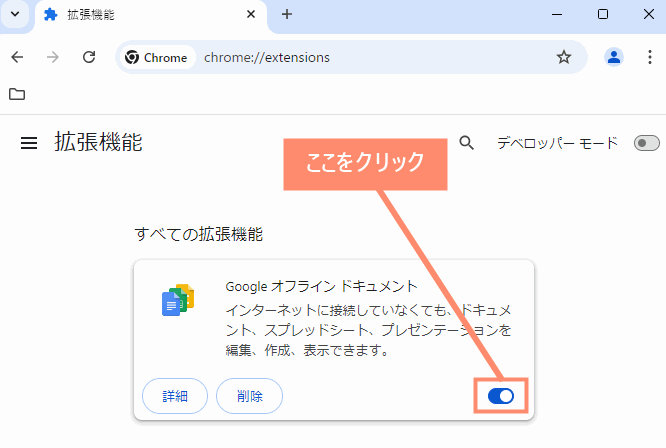
無効化完了
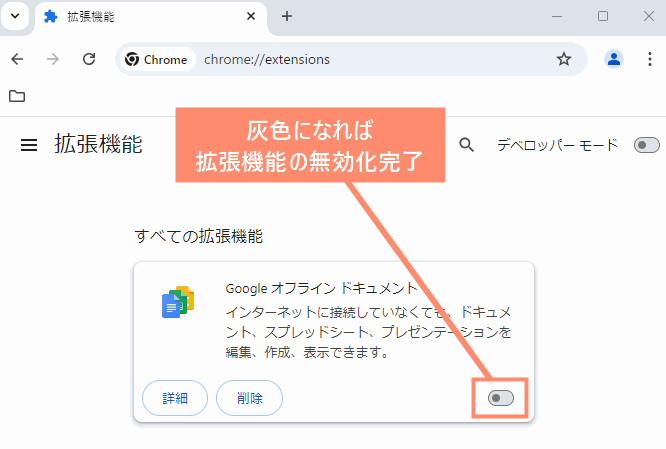
拡張機能を開く
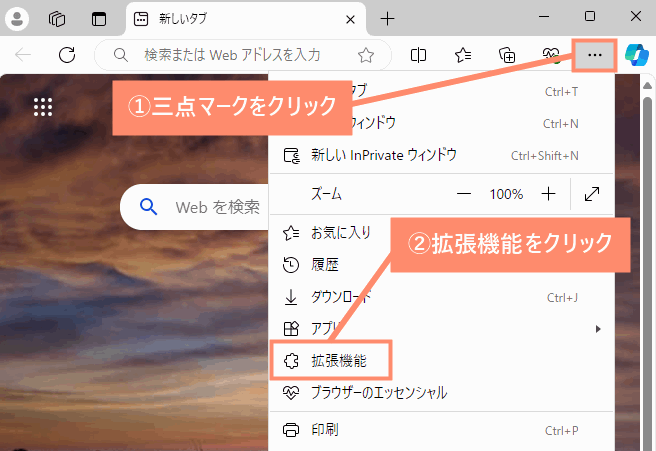
拡張機能の管理を開く
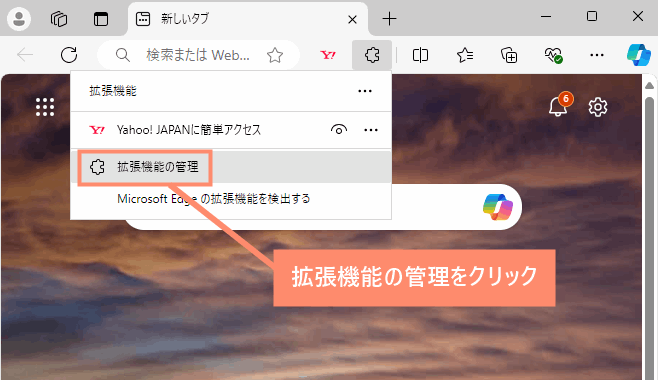
無効化する拡張機能を選択
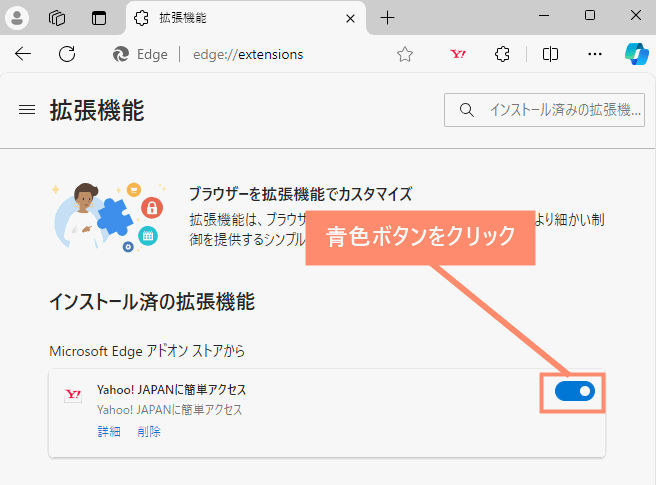
拡張機能の無効化完了
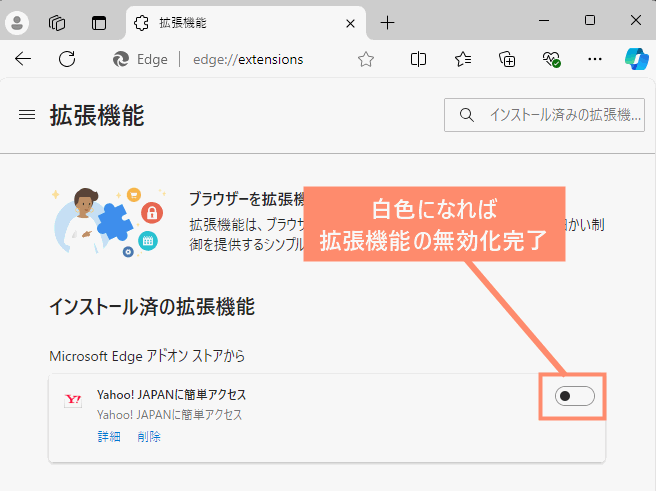
ネットワーク設定をリセット

ネットワークのキャッシュや、DNSの設定に問題があると「ERR_CACHE_MISS」エラーが発生することがあります。
こういった場合はコマンドプロンプトでネットワーク設定をリセットすることで問題が解決します。
 ノーノちゃん
ノーノちゃん
![]() ぶたさん
ぶたさん
【動画】ネットワーク設定をリセットする手順
こちらの動画で、海外の方がネットワーク設定をリセットする手順を解説してくれています。
説明はすべて英語ですが、日本語字幕がついているため、英語がわからない方でも理解できる内容になっています。
手順通り進めていきましょう。
【画像】ネットワーク設定をリセットする手順
こちらでは、画像を使ってネットワーク設定をリセットする手順を解説しています。
すべての工程をスクリーンショット付きで解説しているため、視覚的に分かりやすいかと思います。
ショートカットキーを押す
ターミナル(管理者)を開く
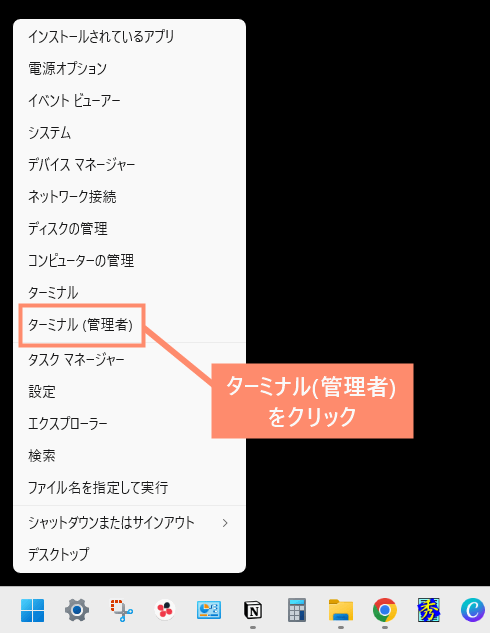
コマンドプロンプトを開く
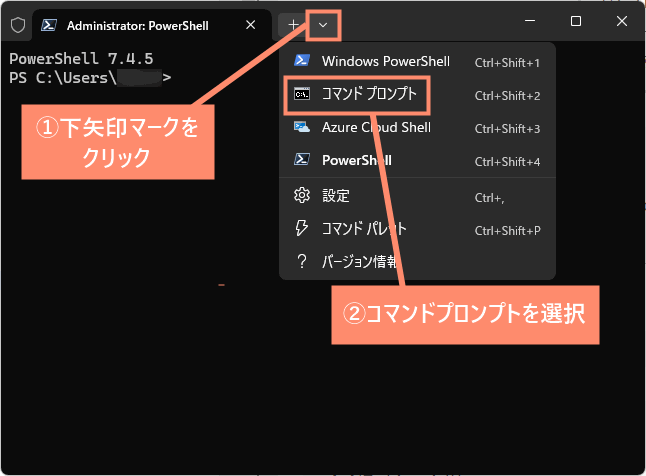
コマンドを実行1
ipconfig /release| コマンド | 説明 |
|---|---|
| ipconfig | IPアドレスを確認 |
| /release | IPアドレス(IPv4)を開放する |
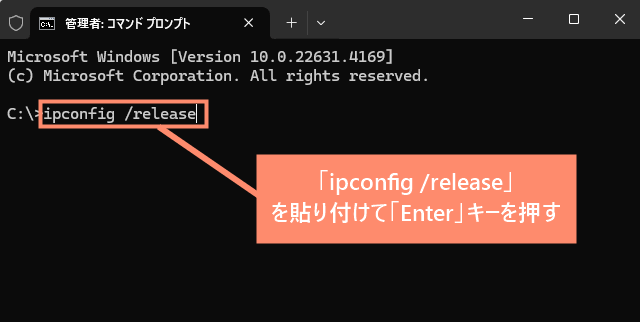
C:\>ipconfig /release
C:\Users\ユーザー名>ipconfig /release
コマンドを実行2
ipconfig /all| コマンド | 説明 |
|---|---|
| ipconfig | IPアドレスを確認 |
| /all | IPアドレスに関するすべての情報を表示する |
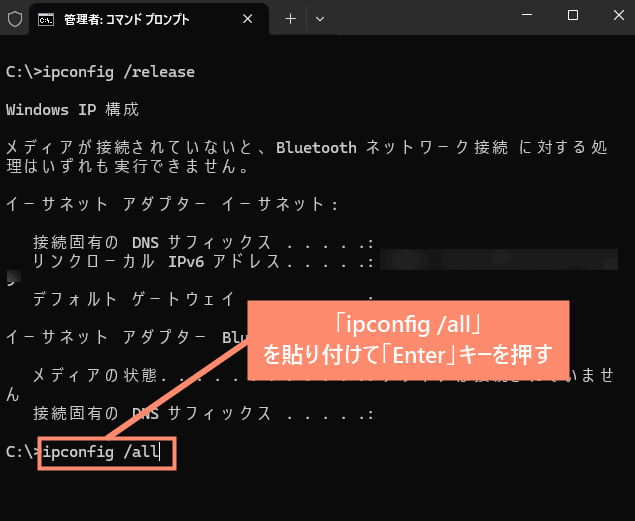
コマンドを実行3
ipconfig /flushdns| コマンド | 説明 |
|---|---|
| ipconfig | IPアドレスを確認 |
| /flushdns | パソコン内にあるDNSのキャッシュを削除する |
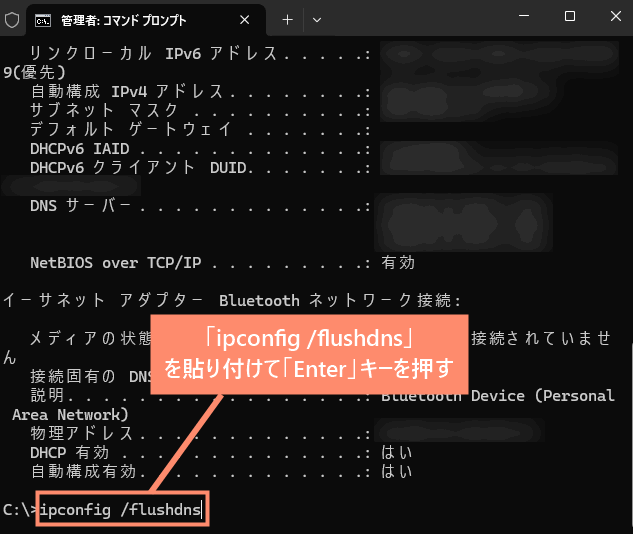
コマンドを実行4
ipconfig /renew| コマンド | 説明 |
|---|---|
| ipconfig | IPアドレスを確認 |
| /renew | IPアドレス(IPv4)を更新する |
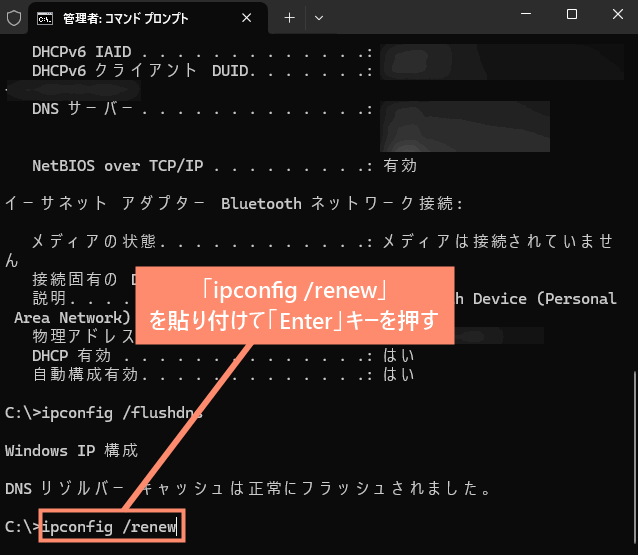
コマンドを実行5
netsh int ip set dns| コマンド | 説明 |
|---|---|
| netsh (Network Shell) |
ネットワーク構成を表示・変更する |
| int (interface) |
ネットワークインターフェース(有線、Wi-Fi接続) |
| ip (ipv4) |
IPアドレス(IPv4) |
| set | 変更・設定する |
| dns | DNSサーバー |
上記のコマンドを合わせると「ネットワーク接続におけるIPアドレス設定の一部であるDNSサーバーを変更する」という意味になります。
かんたんに言うと、Windowsのネットワーク設定を使って、DNSサーバーのアドレスを変更するためのコマンドです。
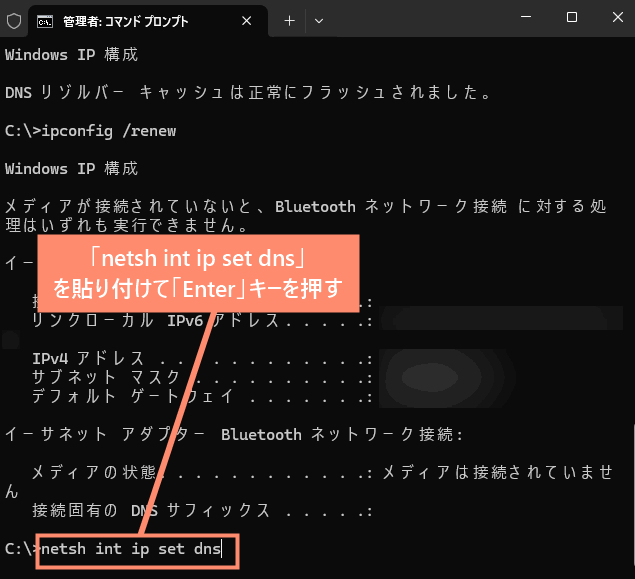
コマンドを実行6
netsh winsock reset| コマンド | 説明 |
|---|---|
| netsh (Network Shell) |
ネットワーク構成を表示・変更する |
| winsock (Windows Sockets) |
ネットワークと通信するためのAPI |
| reset | リセット(初期化)する |
上記のコマンドを合わせると「Windowsのネットワーク構成である、Windows Sockets APIの設定を初期化する」という意味になります。
かんたんに言うと、Windowsのネットワーク設定をリセットすると考えていただいて構いません。
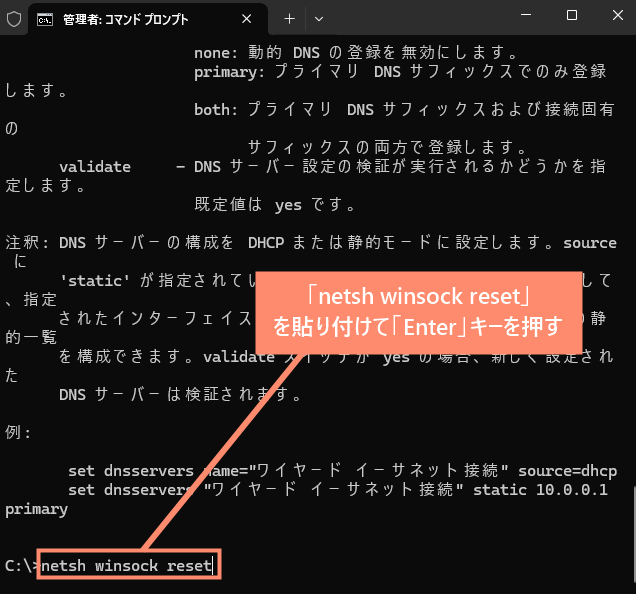
パソコンを再起動する
3. ERR_CACHE_MISSの解決法 (スマホ編)
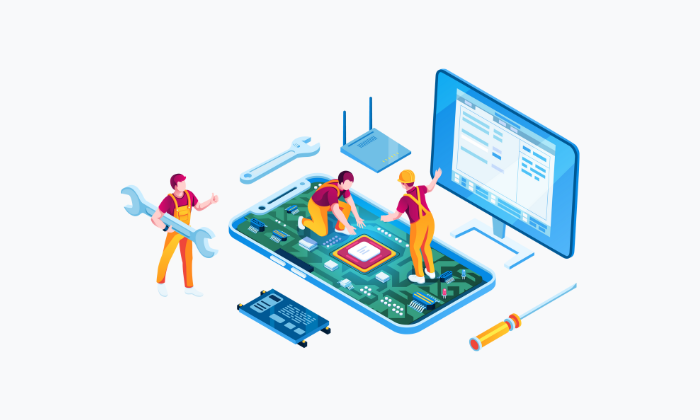
ここでは、スマホ(iPhone、Android)で「ERR_CACHE_MISS」のエラーメッセージが表示される原因と解決法をくわしく解説しています。
キャッシュを削除
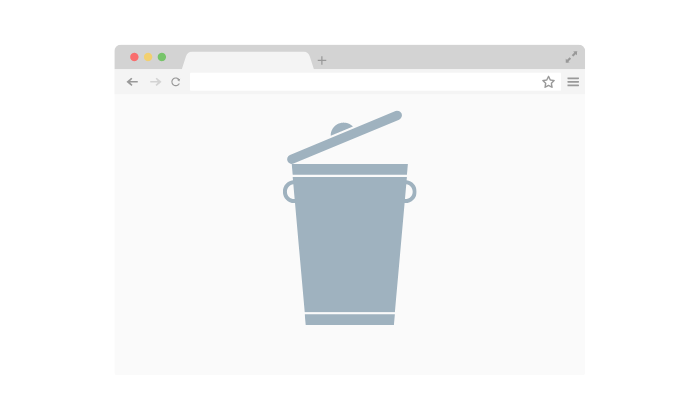
「ERR_CACHE_MISS」はキャッシュの読み込みができない際に表示されるエラーメッセージです。
このエラーが表示される場合、ブラウザのキャッシュを削除すると問題が解決することがよくあります。
スマホを再起動
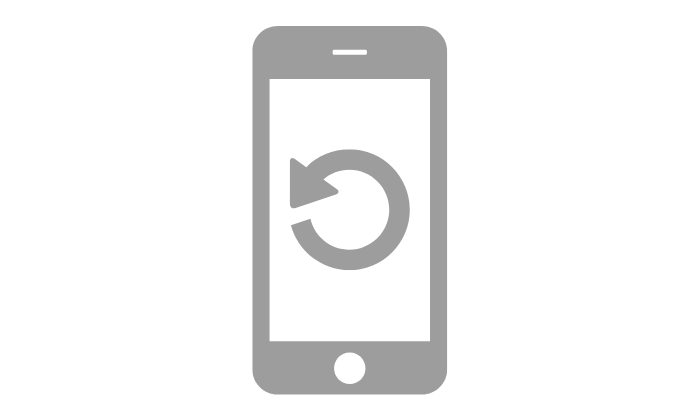
ブラウザアプリのキャッシュを削除してもエラーが表示される場合、スマホ自体に何らかの問題がある可能性があります。
解決策としてはスマホを再起動することです。基本的にスマホを再起動すると、一時的なシステムの不具合やメモリの問題が解消されることが多いです。
スマホの再起動方法は「電源ボタン」と「音量ボタン」を同時に長押しすることでかんたんに行えますので試してみましょう。
4. エラーが解決しない場合
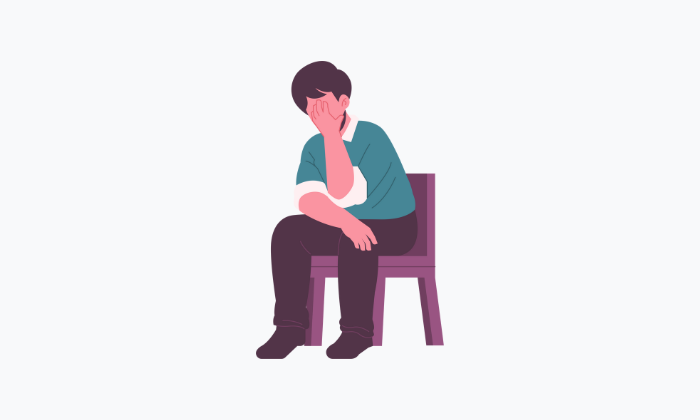
ここでは、これまでご紹介した解決法を試してみても、まったく改善されない時の対処法を解説しています。
ブラウザを再インストール
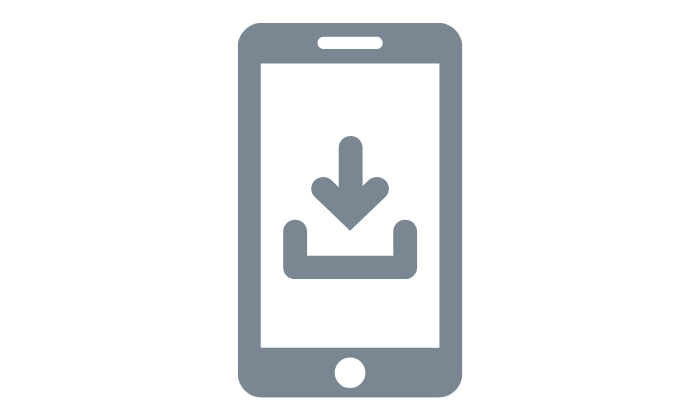
ブラウザの設定を初期化しても解決しない場合、設定ファイルなどが破損している可能性があります。
このようなケースでは、ユーザー側で解決することは難しいので、ブラウザを再インストールするしか方法はありません。
再インストールする際は、できれば現在使用しているバージョン以外をインストールすることをおすすめします。
別のブラウザを利用する
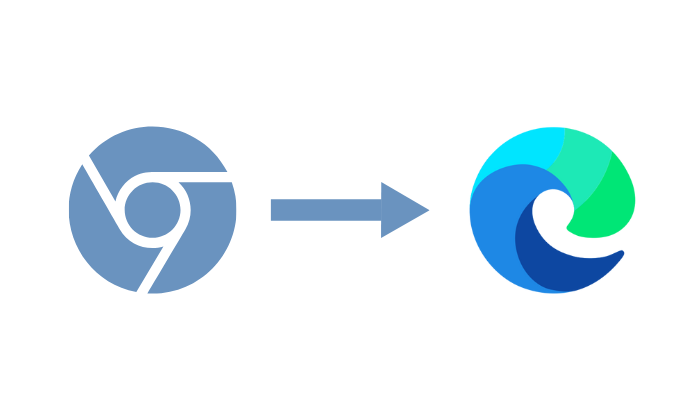
何をしても解決しない場合、使用しているブラウザ自体に問題がある可能性が高いです。
この場合は、ブラウザを再インストールしても解決することはないので、別のブラウザを使用してください。
もし別のブラウザで「ERR_CACHE_MISS」エラーが表示されない場合、元のブラウザに問題があると考えて間違いありません。
5. よくある質問

ここでは「ERR_CACHE_MISS」などエラーメッセージに関するよくある質問をご紹介しています。
ブラウザバックが効かない
「ERR_CACHE_MISS」エラーが原因で、ブラウザの戻るボタンが機能しなくなる現象は特定のサイトでよく起こります。
特に下記のようなサイトでは、セキュリティ上の理由からブラウザのキャッシュ機能や、戻るボタンが制限している場合があります。
- 行政のサイト
- 金融機関のサイト
- 大手ショッピングサイト
- 公営競技や宝くじサイト
これらのサイトでは、ユーザーが入力した情報がキャッシュに残ることを防ぎ、個人情報などが外部に漏れないよう対策しています。
また、決済時にエラーが発生した際、二重決済などのミスを避けるためにキャッシュを無効にし、再アクセスを制限していることもあります。
 ノーノちゃん
ノーノちゃん
![]() ぶたさん
ぶたさん
このページは動作していませんとは?
「このページは動作していません」のエラーが表示される場合、その後に続くメッセージによって原因や対処法が異なります。
「◯◯は現在このリクエストを処理できません/HTTP ERROR 500」
このメッセージは、サーバー上に何かしらのエラーが発生している場合に表示されます。
考えられる原因としては、アクセスが集中してサーバーがダウンしている、サイトの設定ミスなどがあります。
これらの問題はユーザー側では対処することはできませんので、サイト運営者が対応してくれるまで待つしかありません。
「◯◯でリダイレクトが繰り返し行われました/ERR_TOO_MANY_REDIRECTS」
このメッセージは、リダイレクトの回数制限を超えたために、一時的にアクセスが制限されたときに表示されます。
リダイレクトとは、ユーザーがアクセスしたサイトから別のサイトへ自動的に転送される仕組みです。
しかし、サイトの設定に誤りがあると、下記のような無限ループが繰り返されることがあります。
これはサイト運営者側のミスなのでユーザ側でできることはありません。しばらく時間をおいてから再度アクセスしてみましょう。
「問題が解決しない場合は、サイトの所有者にお問い合わせください/HTTP ERROR 400」
このメッセージは、クライアント(ユーザーのデバイス)からの要求を、サーバーが処理できなかった場合に表示されます。
分かりやすく言うと、アクセスしたURLが間違っている、Cookieのデータサイズが大きい、または破損しているなどが原因です。
この場合は以下のいずれかの方法で解決することができます。
「このページで通常と異なるコードを検出したため、個人情報(例: パスワード、電話番号、クレジット カード番号)を保護するために、ページをブロックしました。」
このメッセージは、Google Chrome(バージョン57以降)を使用している際に表示されます。
具体的には、SSL化(暗号化)されていないサイトで、パスワードやクレジットカード番号などを入力するページを開くと表示されます。
他のブラウザを使えばこのメッセージを回避することは可能ですが、SSL化していないサイトに個人情報を入力することはおすすめできません。
 ノーノちゃん
ノーノちゃん
![]() ぶたさん
ぶたさん
ERR_NAME_NOT_RESOLVEDとは?
「ERR_NAME_NOT_RESOLVED」
これはDNSルックアップ中にエラーが発生した場合に表示されるメッセージです。
DNSルックアップとは?
DNSルックアップとは、インターネット上で使用される「ドメイン名」を「IPアドレス」に変換する仕組みです。
下記のように、ブラウザにドメイン名を入力すると、DNSがそのドメイン名に対応するIPアドレスを調べて、ブラウザが正しいサーバーに接続できるようにします。
↓
「192.168.0.1」(IPアドレス)
この仕組みのおかげで、私たちは難しい数字のIPアドレスを覚えなくても、かんたんにウェブサイトにアクセスできるのです。
 ノーノちゃん
ノーノちゃん
![]() ぶたさん
ぶたさん
 ノーノちゃん
ノーノちゃん
![]() ぶたさん
ぶたさん
ERR_UNKNOWN_URL_SCHEMEとは?
「net::ERR_UNKNOWN_URL_SCHEME」
これはURLスキームが不明の際に表示されるエラーメッセージです。
URLスキームとは、URLの先頭に表示される「http://」「https://」「ftp://」などの部分のことを指します。
このエラーメッセージは、ブラウザが認識できない、または処理できないURLスキームが使われているときに表示されます。
たとえば「teilab://」「buta-san://」など独自のURLスキームを使っている場合はエラーになる可能性が高いです。
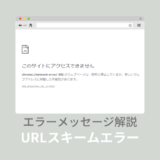 「net::ERR_UNKNOWN_URL_SCHEME」の意味とは?スマホ・PCで解決する方法!
「net::ERR_UNKNOWN_URL_SCHEME」の意味とは?スマホ・PCで解決する方法!
エラーが発生しましたもう一度お試しくださいとは?
「エラーが発生しましたもう一度お試しください」
これは、Googleのサービスを利用している際に、何らかの不具合が起きた場合に表示されるエラーメッセージです。
よくあるのが以下のようなケースです。
- Googleアカウントにログインする際
- GooglePlayストアでアプリをダウンロードする際
- Googleサーチコンソールを開いた際
- Google広告を開いた際
これらのエラーはページを再読み込みしたり、再ダウンロードしたりすることで解決することが多いです。
もし、解決しない場合はGoogle自体に問題があると考えていいでしょう。
6. まとめ
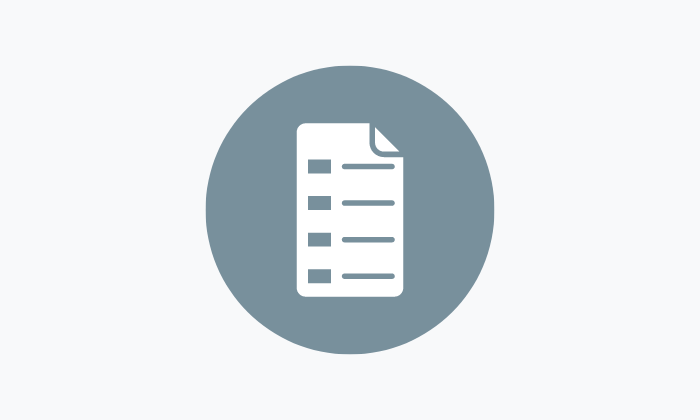
「ERR_CACHE_MISS」のメッセージが表示される原因は、キャッシュの読み込みエラーにあります。
通常はページを再読み込みすると、ブラウザがデータを再取得するためエラーが解消されることが多いです。
それでも解決しない場合は、ブラウザのキャッシュをクリアしたり、ネットワーク設定のリセットを行ってみましょう。
- 「ERR_CACHE_MISS」はキャッシュ読み込みエラー
- 金融機関のサイトなどで表示されることが多い
- ページを再読込すると大体は解決する
- 解決しない場合は別のブラウザを使う