パソコンを使用している際「COM Surrogate(dllhost.exe)」のメモリ、ディスク、CPUいずれかの使用率が異常に高くなっている事ありますよね。
このページでは、そんな時にCOM Surrogateの使用率を正常な状態に戻す方法をご紹介しています。
 ノーノちゃん
ノーノちゃん
![]() ぶたさん
ぶたさん
このページの目次
1. COM Surrogateが重い原因
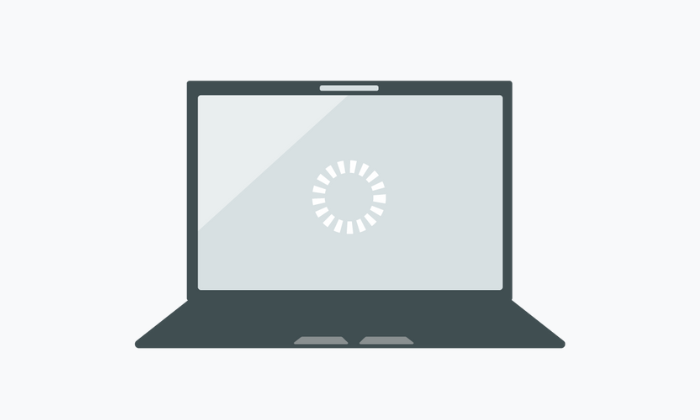
「COM Surrogate(dllhost.exe)」は、主にエクスプローラー上でサムネイルを自動生成する際に使用されるプログラムです。
基本的にはバックグラウンドで動作しており、通常はメモリ、CPU、ディスクなどの使用率が高くなることはありません。
重くなる場合は以下のいずれかの原因が考えられます。
上記でも説明しましたが、COM Surrogateは、エクスプローラー上でファイルのサムネイルを自動生成する役割を担っています。
フォルダ内に大量の画像や動画ファイルがあると、COM Surrogateはこれらのファイルのサムネイルを一つずつ作成しなければなりません。
そのため、一つのフォルダに大量のメディアファイルがあると、COM Surrogateがかなり重くなってしまいます。
特に大容量の画像や動画ファイルが多いフォルダでは、COM Surrogateの読み込みに時間がかかるため、パソコン全体のパフォーマンスが低下する恐れがあります。
COM Surrogateが重くなる原因の一つに、メモリやディスクの不具合が考えられます。
たとえば、メモリやディスクにエラーや破損があると、COM Surrogateが正常に動作できなくなるため使用率が異常に高くなる場合があります。
これらの問題を解決するためには、メモリ診断ツールやディスク修復ツールを使って、エラーや破損を検出し、修正することが重要です。
COM Surrogateが異常に重くなる原因としては、他のソフトとの互換性の問題が考えられます。
この場合、重くなる原因であるソフトを一時的に無効化したり、最新の更新を適用したりすることで改善されることがあります。
2. CPU使用率100%を解決する方法

ここでは「COM Surrogate(dllhost.exe)」が重い時の対処法をご紹介しています。
「メモリ使用量が異常に高い」「ディスクやCPUの使用率100%のまま元に戻らない」などといった問題で困っている場合にチェックしてみてください。
①タスク終了
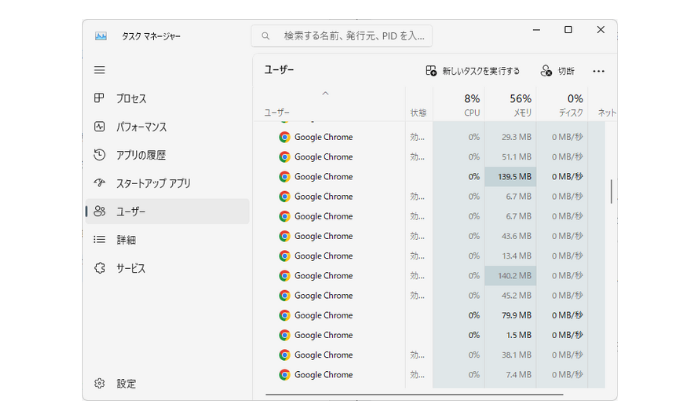
基本的に異常にCPUやメモリを消費しているソフトは、タスク終了すると正常な状態に戻ることが多いです。
したがって、一度タスクマネージャーからCOM Surrogateのタスクを終了すると解決する可能性が高いです。
タスクマネージャーからタスクを終了させる方法は、下記を参考にしてください。
タスクマネージャーを開く
COM Surrogateを終了させる
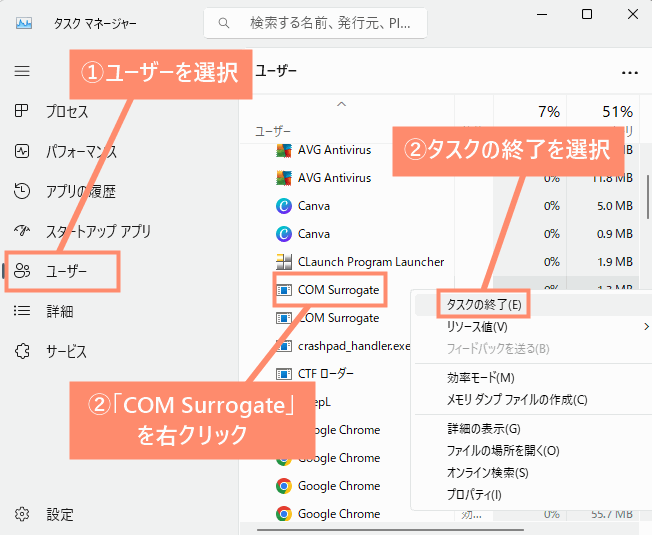
タスクマネージャーを起動
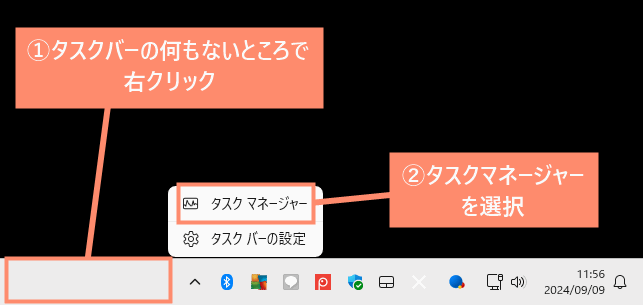
COM Surrogateを終了させる
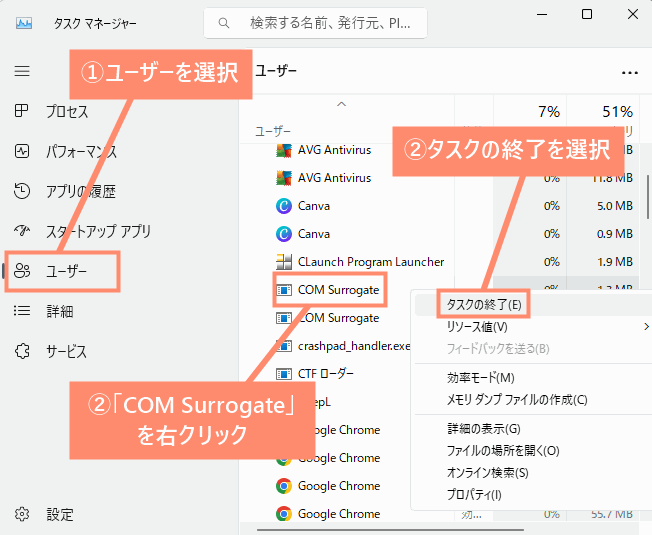
②再起動
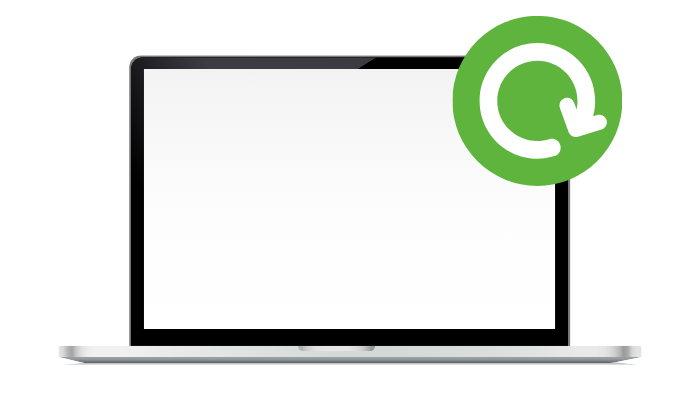
パソコンが重いときは、シャットダウンや再起動することによって問題が解決することがあります。
パソコンは長時間使用していると、メモリ使用量が増大したり、キャッシュが蓄積されるため動作が遅くなります。
COM Surrogateはバックグラウンドで動作しているため、CPUやメモリを大量に消費することが起こりやすいです。
![]() ぶたさん
ぶたさん
③WindowsUpdate
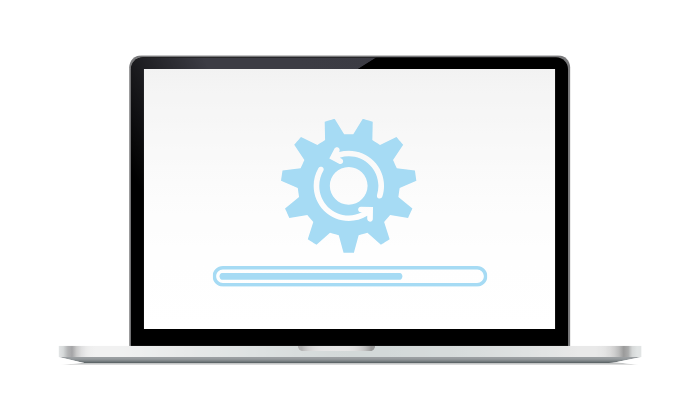
Windowsの更新プログラムが原因で、COM Surrogateに誤作動が起きている可能性があります。
実は、Windowsの更新プログラムはさまざまな不具合を起こしており、過去にブルースクリーンエラーなど障害を引き起こしたこともあります。
そのため、手動で最近インストールした更新プログラムをアンインストールするか、修正プログラムがリリースされていないか確認しましょう。
設定を開く
更新プログラムをチェック
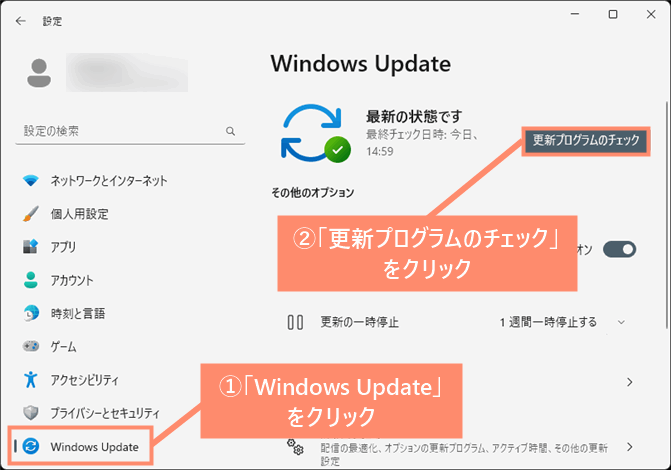
![]() ぶたさん
ぶたさん
設定を開く
更新履歴を開く
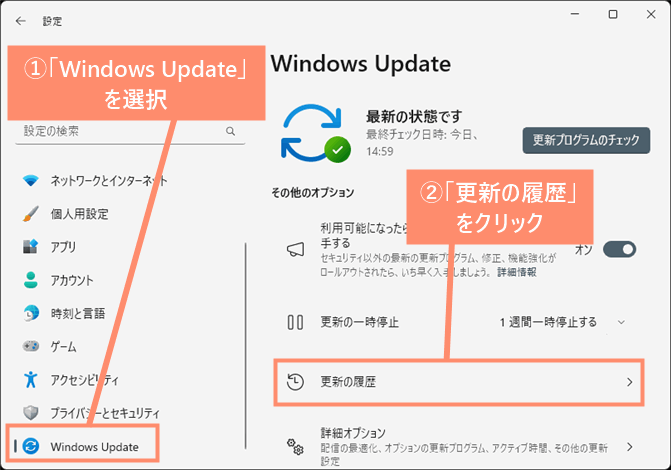
アンインストールページを開く
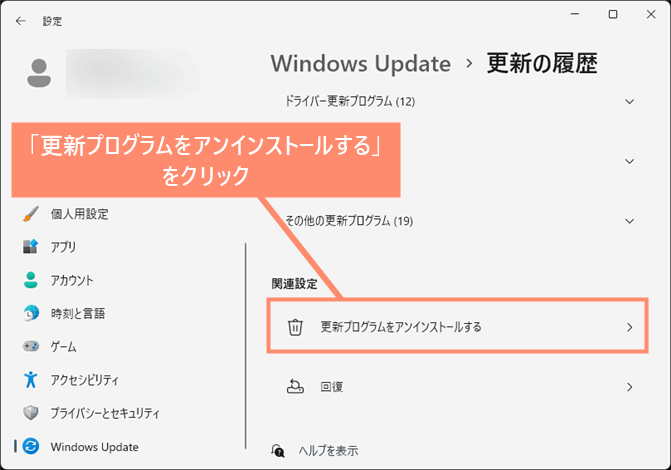
アンインストールする
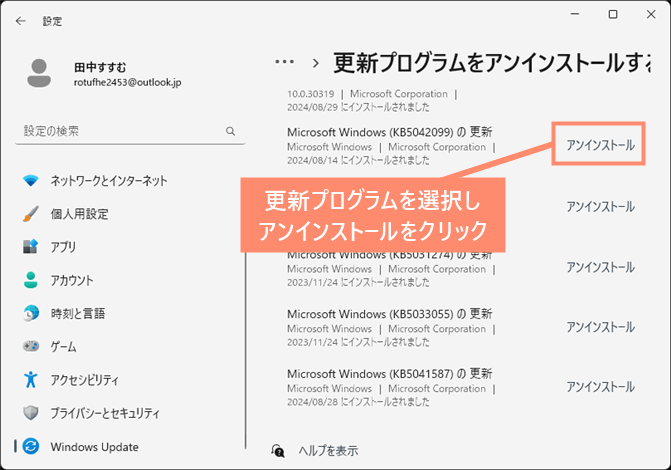
 ノーノちゃん
ノーノちゃん
![]() ぶたさん
ぶたさん
④サムネイル表示をオフにする
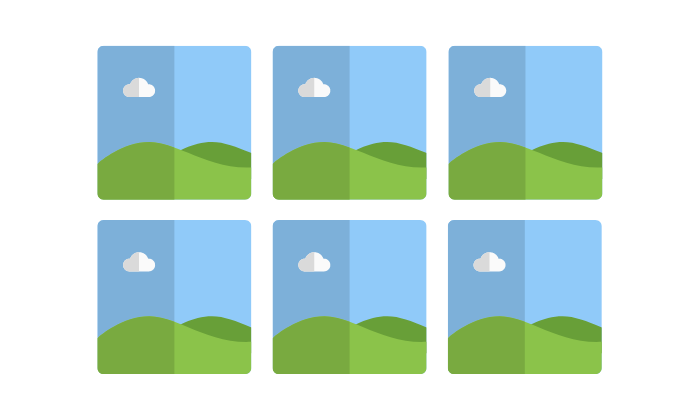
COM Surrogateが重くなる原因の一つは、メディアファイルのサムネイルを自動的に作成することです。
そのため、サムネイルの表示をオフにすることで、COM Surrogateの負荷を大幅に軽減することができます。
サムネイル非表示のやり方は次の2通りありますで、いずれかをお試しください。
エクスプローラーを開く
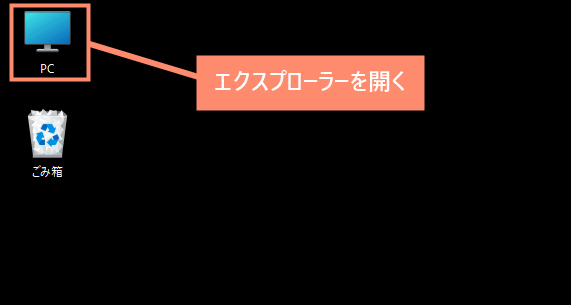
詳細表示にする
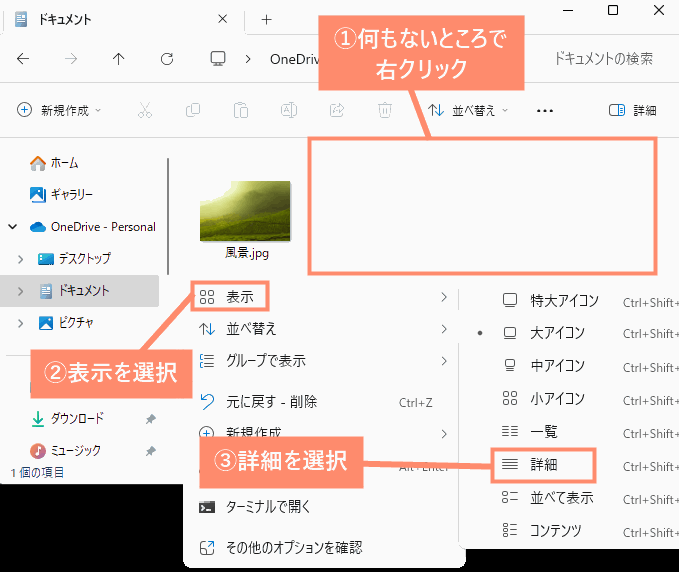
【表示設定のサムネイルの有無】
| 表示設定 | サムネイル |
|---|---|
| 特大アイコン | 表示 |
| 大アイコン | 表示 |
| 中アイコン | 表示 |
| 小アイコン | 非表示 |
| 一覧 | 非表示 |
| 詳細 | 非表示 |
| 並べて表示 | 表示 |
| コンテンツ | 表示 |
完了
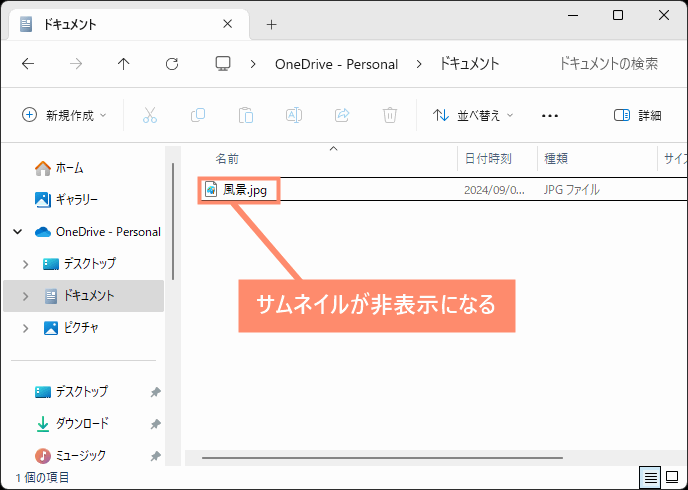
エクスプローラーを開く
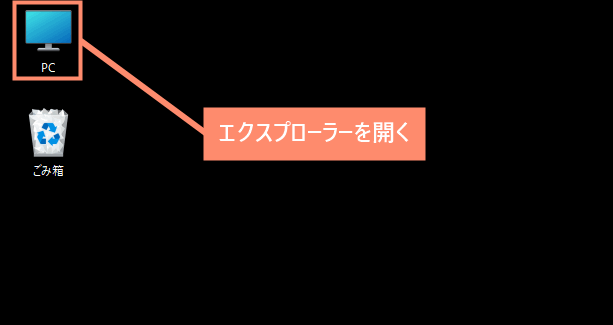
オプションを開く
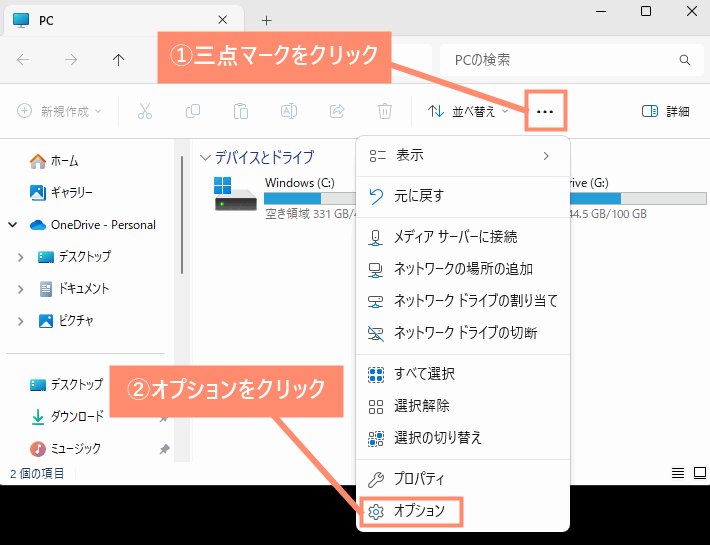
サムネイル表示をオフにする
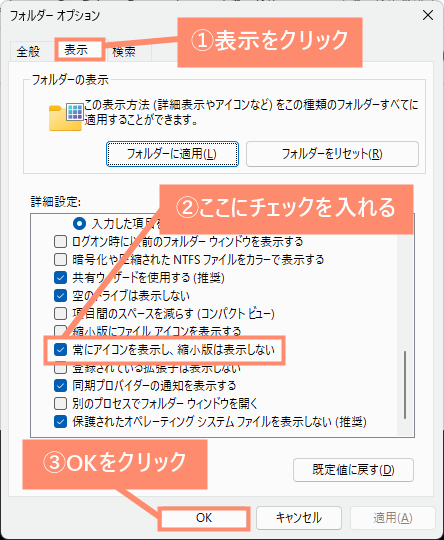
完了
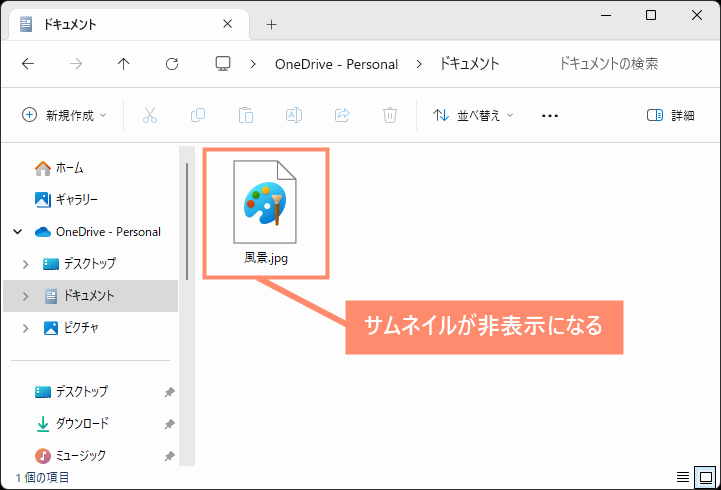
⑤サムネイルのキャッシュを削除

COM Surrogateはサムネイルを自動生成するプログラムです。
サムネイルのキャッシュが蓄積すると、メディアファイルを扱う際にCOM Surrogateの負荷が増え、CPUやメモリの使用率が上がることがあります。
この場合、サムネイルのキャッシュをクリアすることによって動作が改善することが多いです。
エクスプローラーを開く
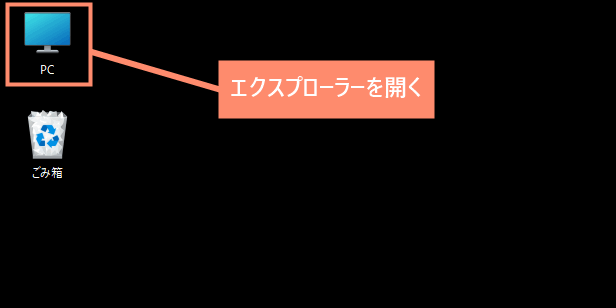
ドライブを開く
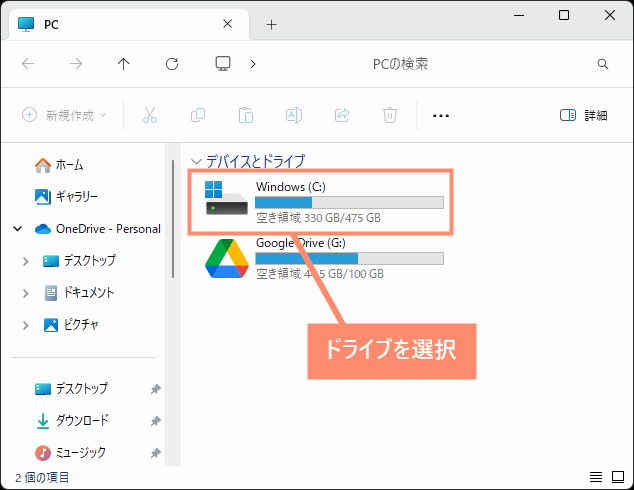
クリーンアップを開く
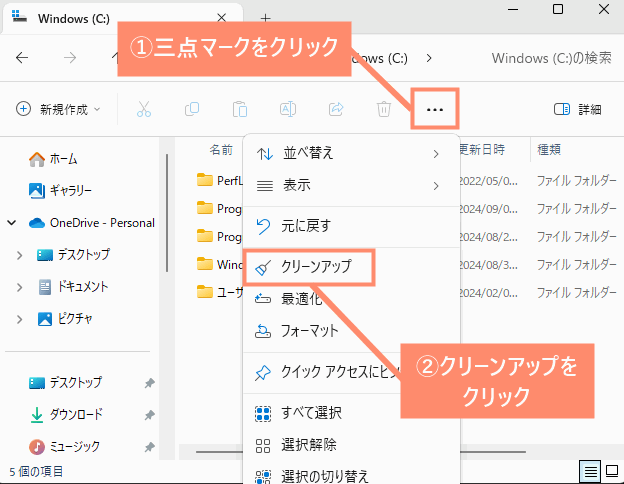
チェックを入れる
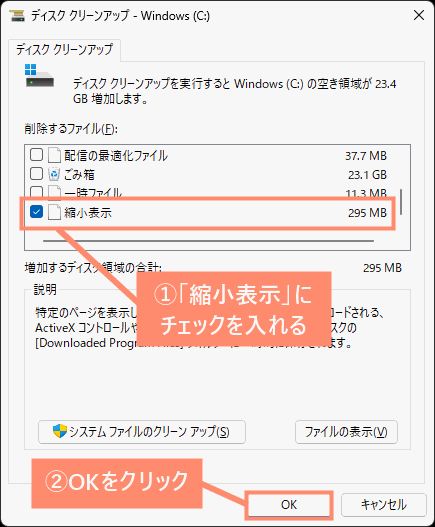
サムネイルキャッシュを削除
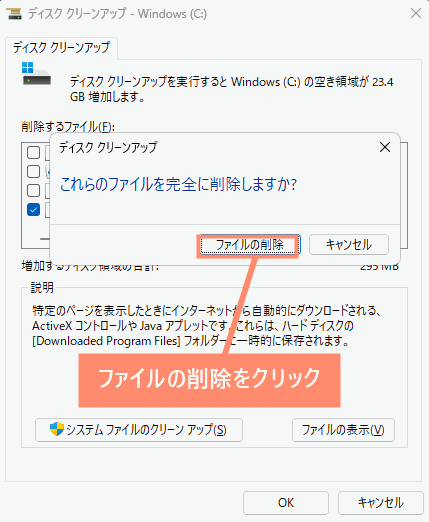
⑥一つのフォルダに詰め込まない
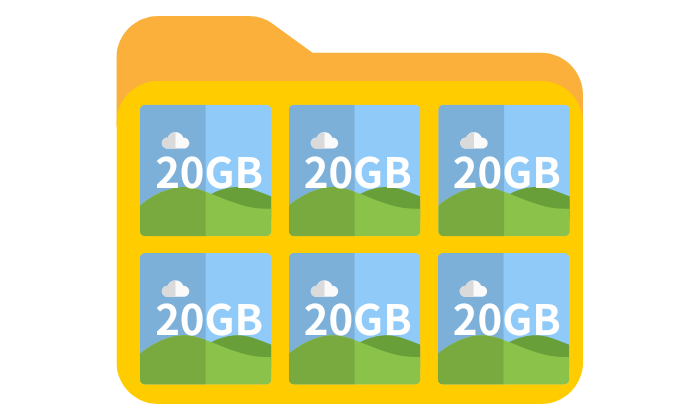
COM Surrogateが重くなることを防ぐためには、大容量のメディアファイルを同じフォルダにまとめて保存しないことです。
大量の画像や動画などのメディアファイルが一つのフォルダに集中すると、COM Surrogateがこれらのファイルのサムネイルを作成する際に大きな負荷がかかります。
そのためフォルダを分けることによって回避することができます。
⑦メモリ診断ツール
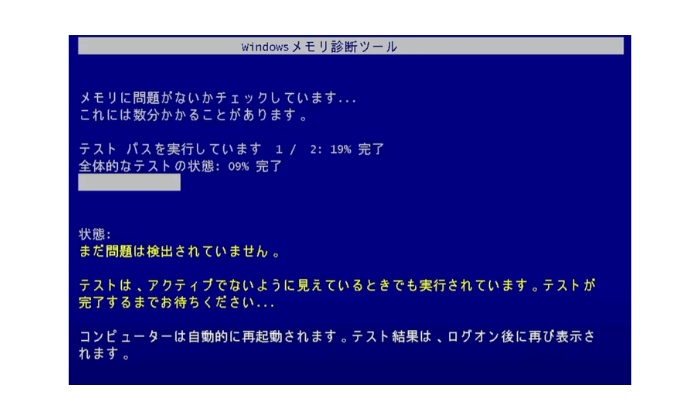
COM Surrogateのメモリ使用量が異常に高い場合、メモリ診断ツールをツールを使えば原因が判明する可能性があります。
「メモリ診断ツール」とは、Windowsのパソコンに標準で搭載されているメモリの状態をチェックするためのツールです。
かんたんに利用できるので一度試してみましょう。手順は以下のようになります。
検索する
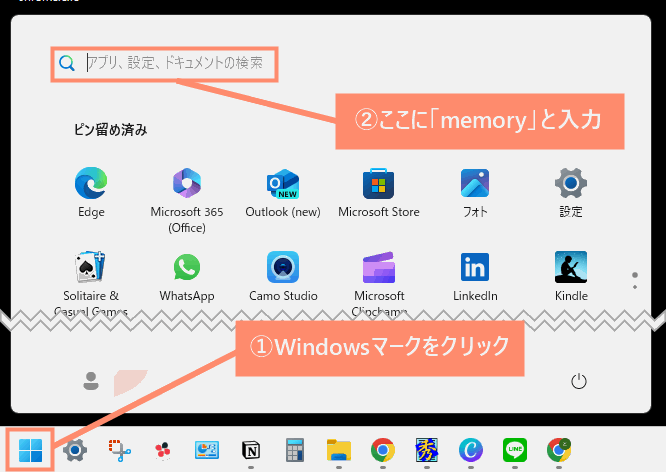
メモリ診断ツールを起動
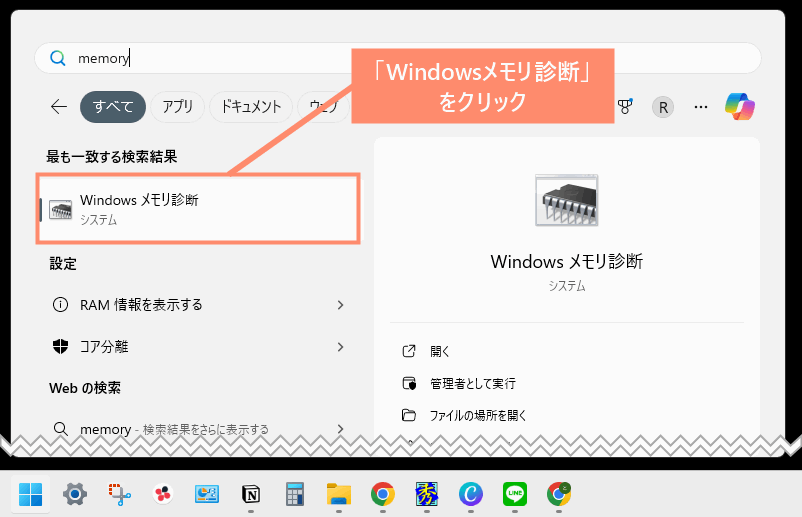
メモリ診断方法を選択
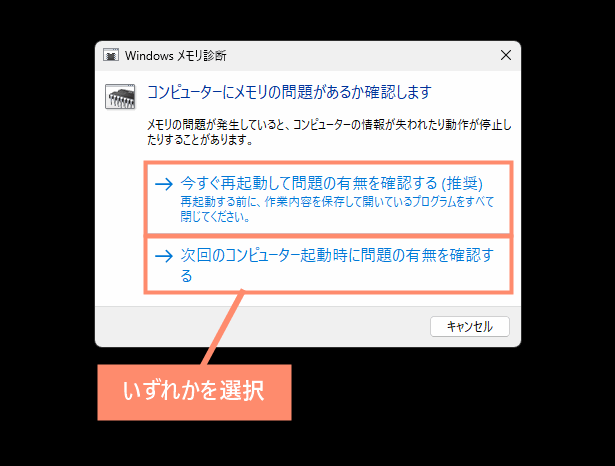
- 今すぐ再起動して問題の有無を確認する(推奨)
- 次回のコンピューター起動時に問題の有無を確認する
メモリ診断が開始

![]() ぶたさん
ぶたさん
イベントビューアーを開く
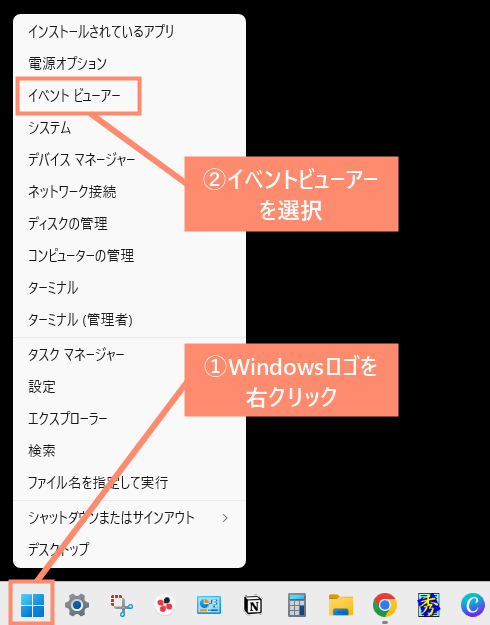
ログをフィルター開く
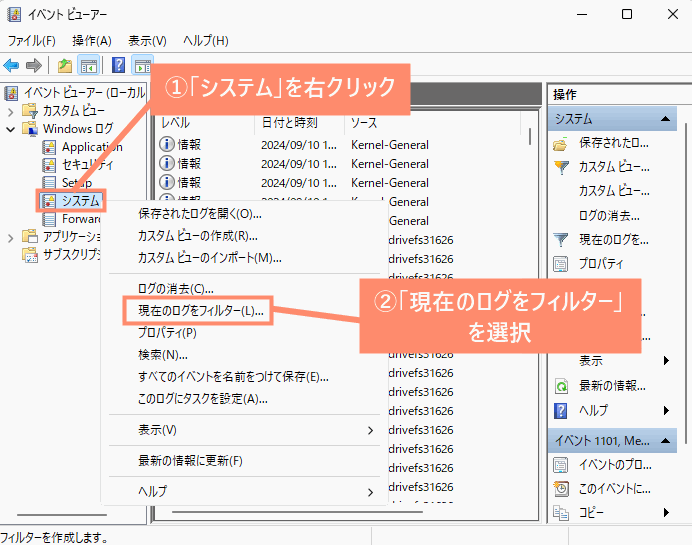
フィルターにチェックを入れる
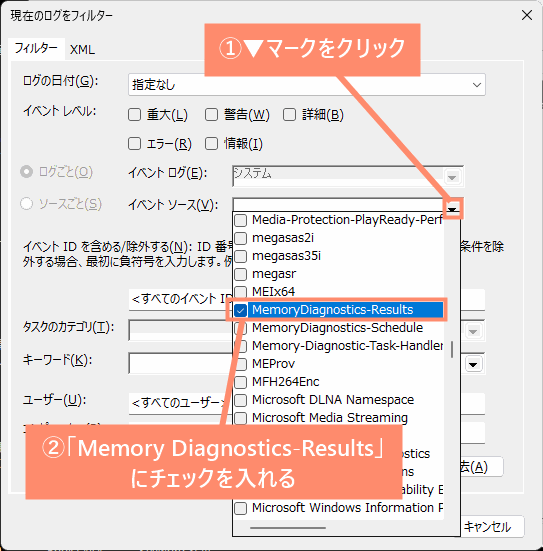
OKする
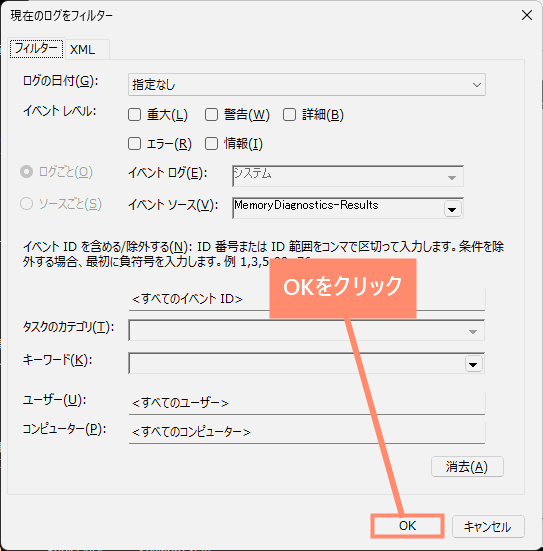
メモリ診断の結果を表示する
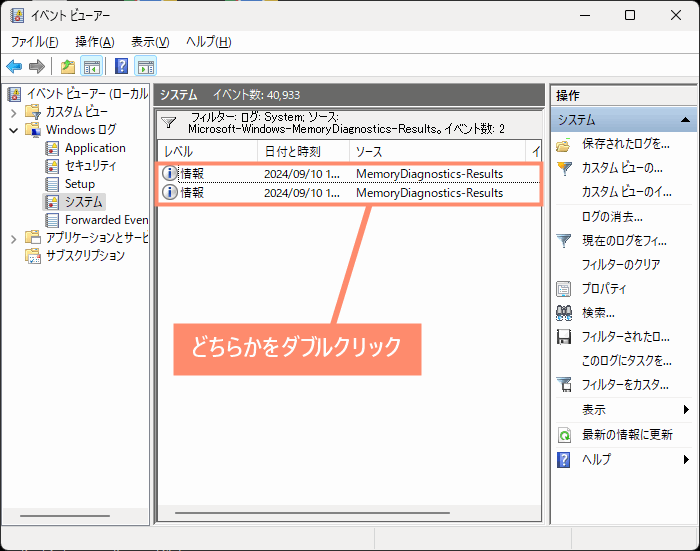
メモリ診断の結果確認
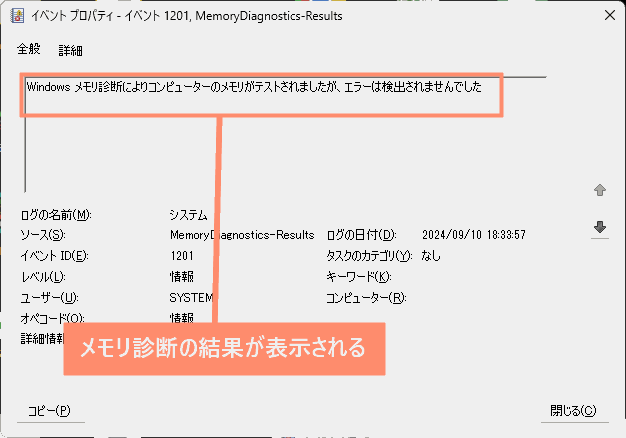
⑧ディスク修復する
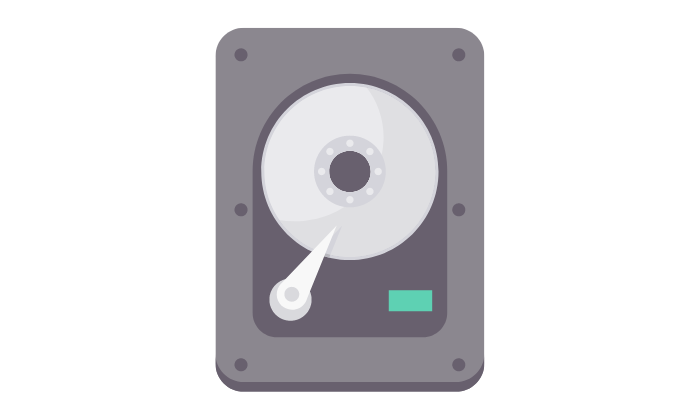
COM Surrogateのディスク使用率が異常に高い場合、HDDやSDD内に何らかの不具合がある可能性が考えられます。
この場合はコマンドプロンプトで「チェックディスク(ChKdsk)」を実行し、修復を行うと解決できるかもしれません。
やり方は以下のとおりです。
ターミナル(管理者)を開く
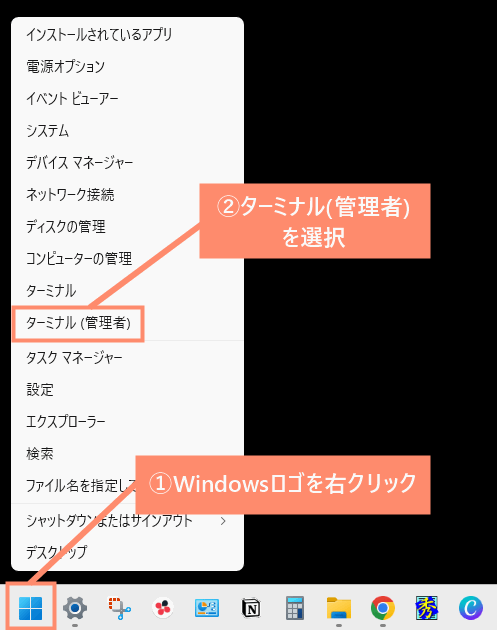
コマンドをコピペ
chkdsk c: /f| コマンド | 項目名 |
|---|---|
| chkdsk | チェックディスク |
| c: | Cドライブ |
| /f | ディスクのエラーを修復 |
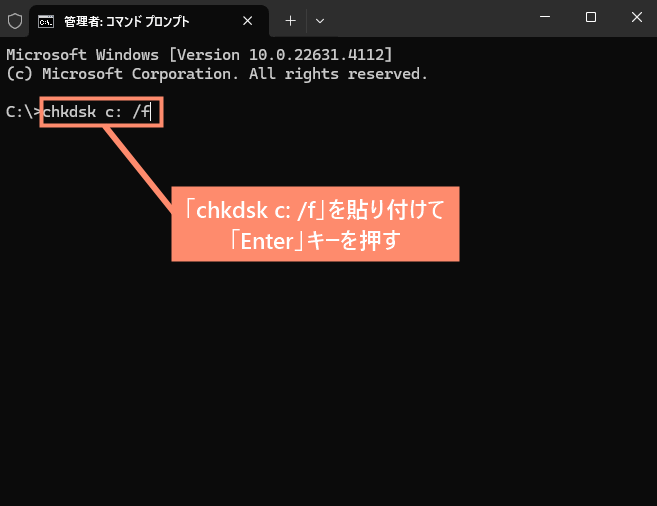
C:\>chkdsk c: /f
C:\User\ユーザー名>chkdsk c: /f
チャックを予約する
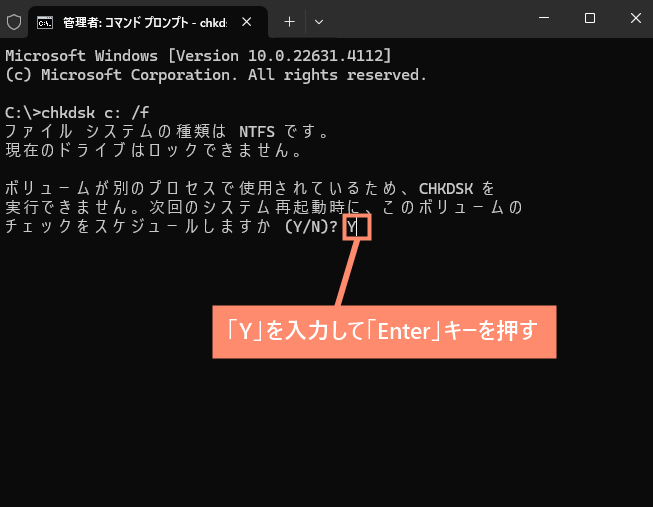
再起動する
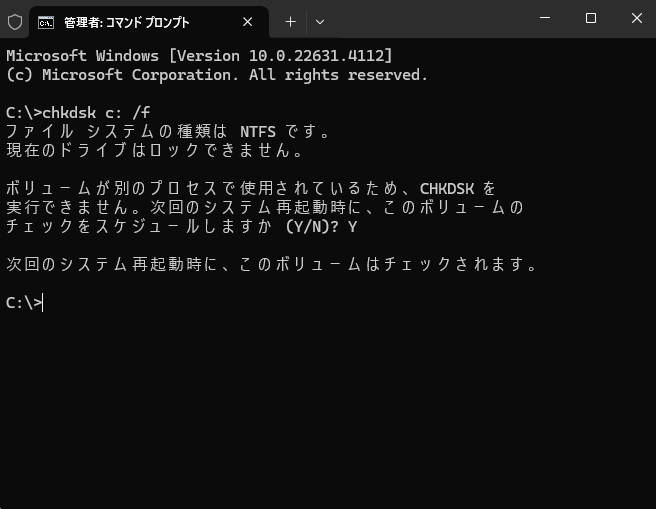
 ノーノちゃん
ノーノちゃん
![]() ぶたさん
ぶたさん
イベントビューアーを起動
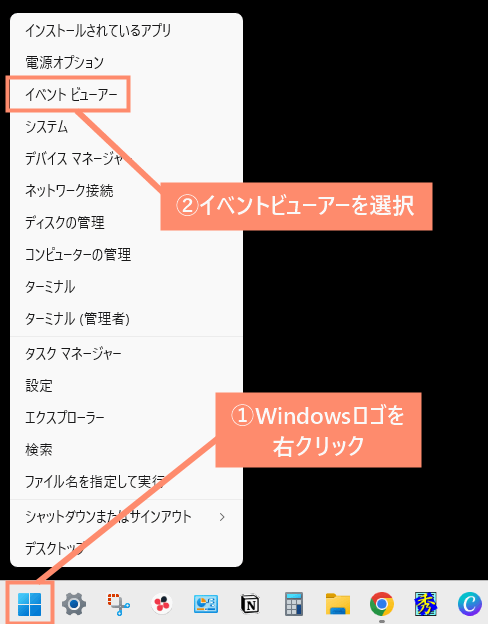
フィルター設定を開く
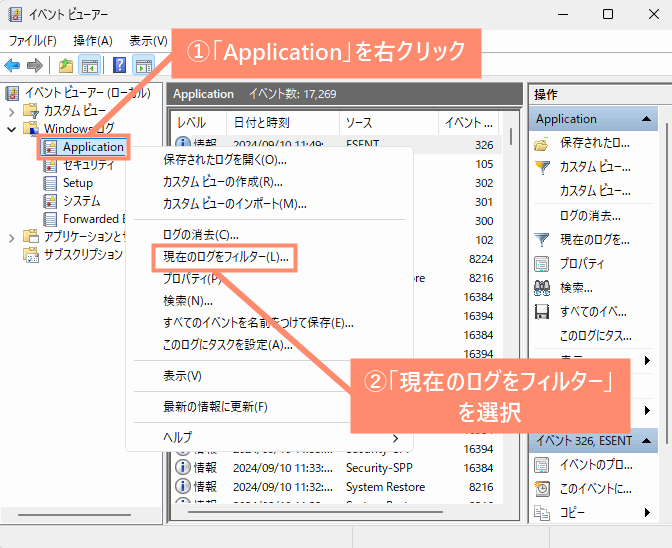
ChKdskにチェックを入れる
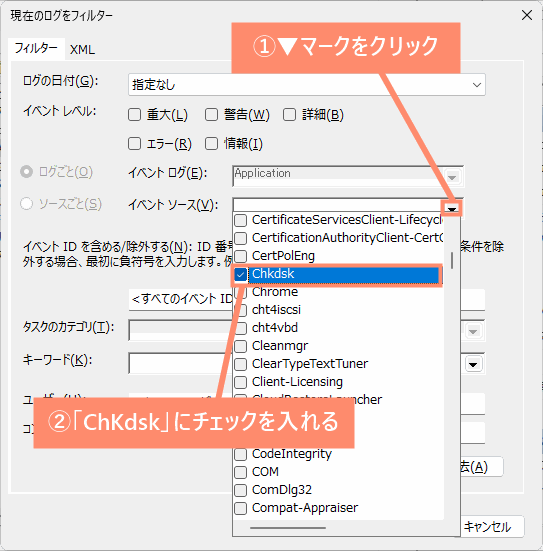
OKする
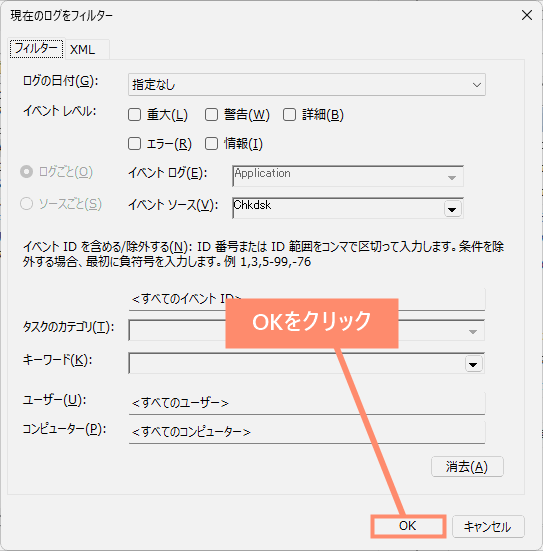
イベントプロパティを開く
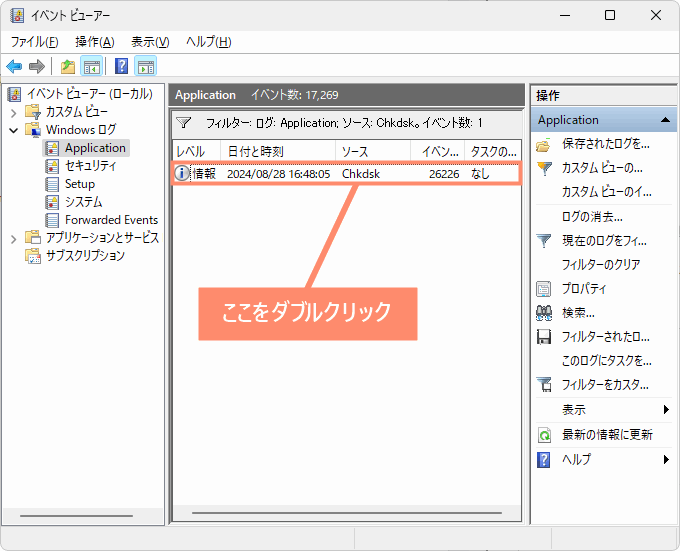
結果を確認する
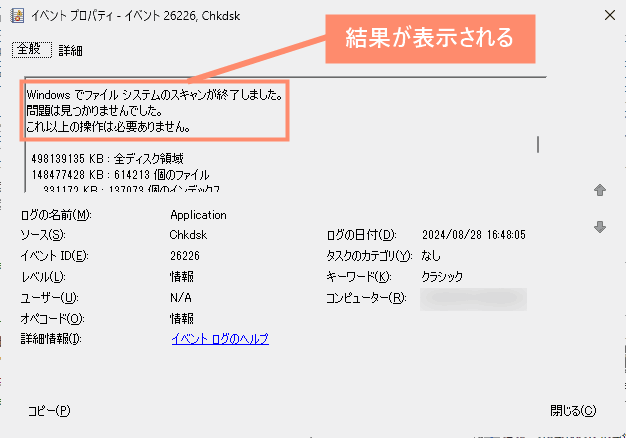
PowerShellを起動する
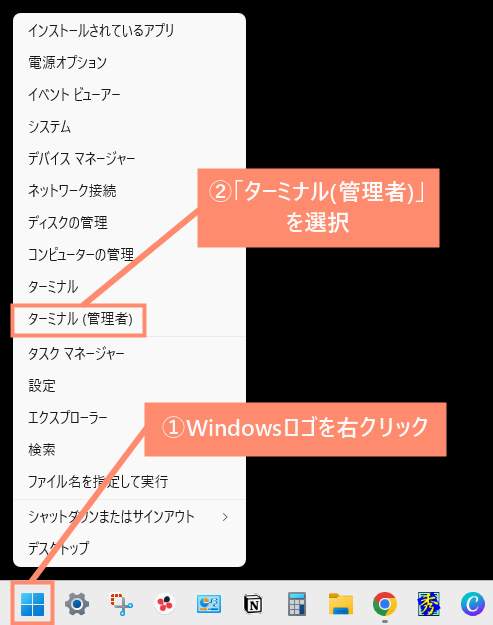
コマンドを貼り付ける
get-winevent -FilterHashTable @{logname="Application"} | ?{$_.providername -match "chkdsk"} | fl timecreated, message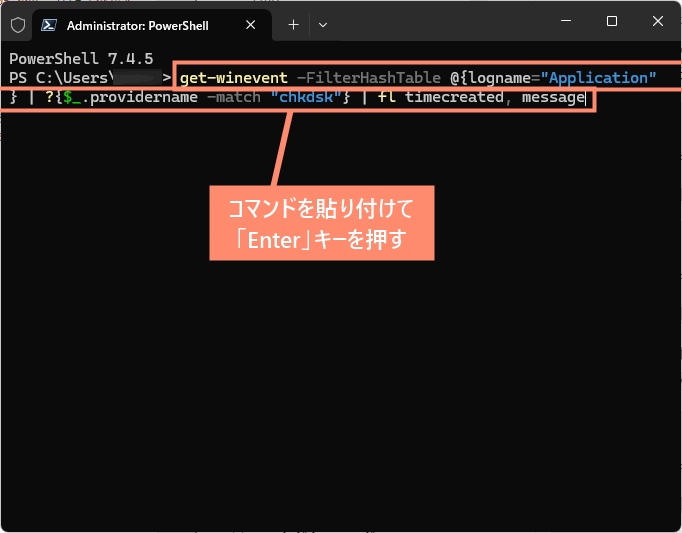
結果を確認する
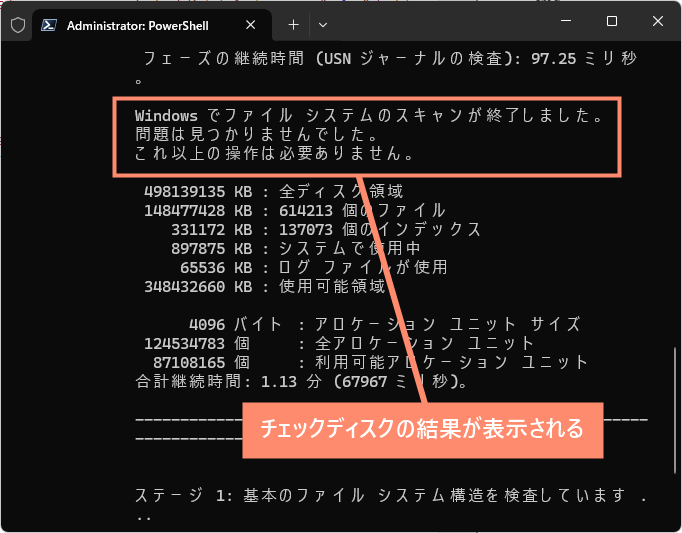
⑨グラフィックドライバー更新
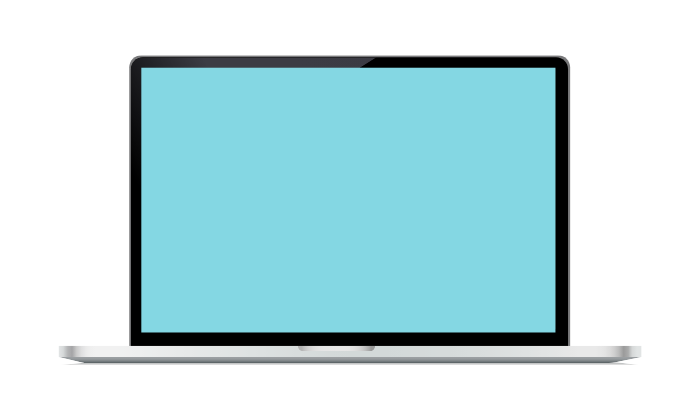
Intelのグラフィックドライバー更新したらCOM SurrogateがCPUに負荷かける問題解決したわ
お前か!
— ゼアさん (@zear_ein) August 28, 2024
このようにグラフィックドライバーを更新することで、COM SurrogateのCPU使用率が正常な状態に戻ったという事例があります。
デバイスマネージャーからグラフィックドライバーを更新する方法は以下のとおりです。
デバイスマネージャーを開く
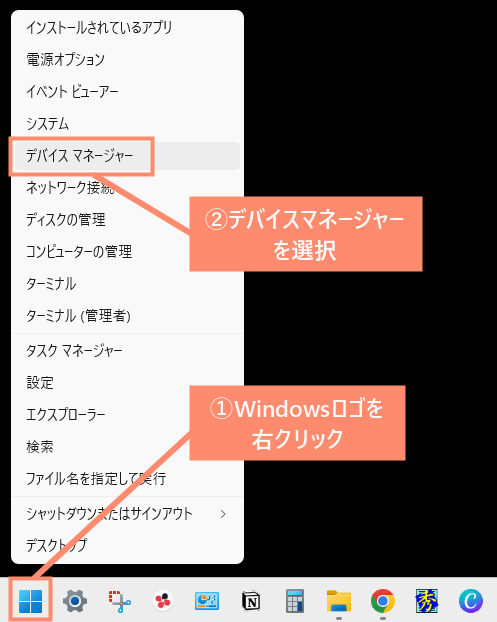
ドライバーの更新を開く
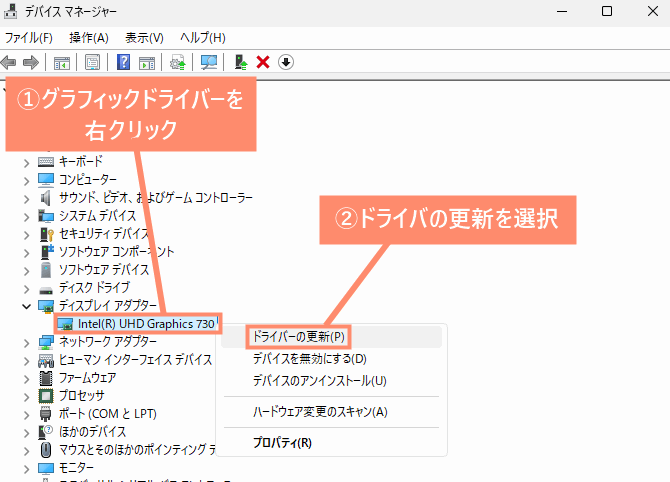
ドライバーを更新する
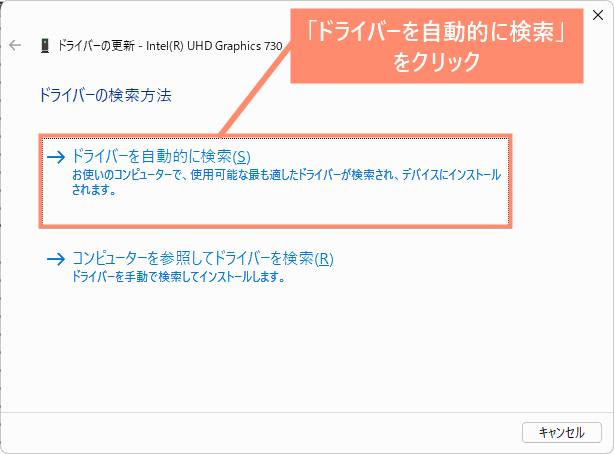
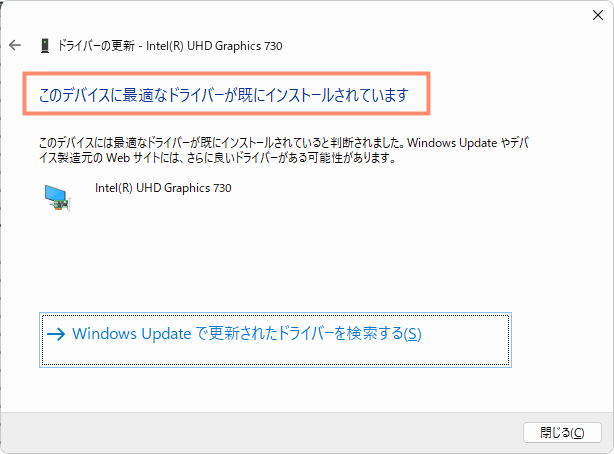
⑩DeepLアプリを停止する
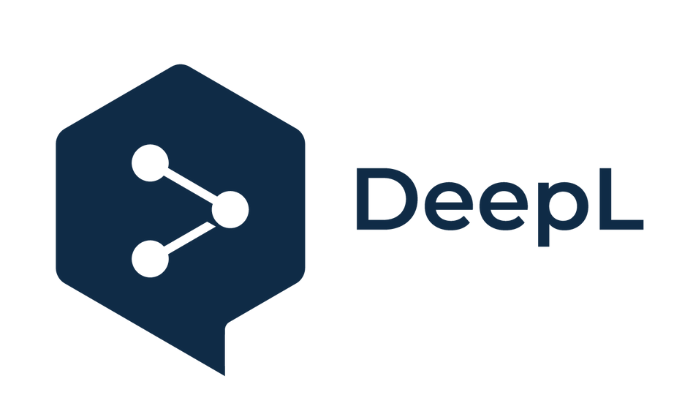
COM Surrogateの不具合の原因わかった
まさかのDeeplのデスクトップアプリ版が犯人だった(タスクトレイから停止したら治った— ふぁす (@Noah_Fastel) July 3, 2024
SNSではDeepL翻訳のデスクトップアプリを停止することで、COM Surrogateの不具合が解消されたという報告が多数ありました。
DeepLの停止方法は下記のように、タスクバーに表示されているアイコンを右クリックし、閉じるを選択するだけです。
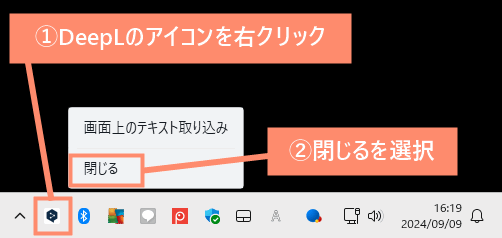
⑪ウイルススキャン
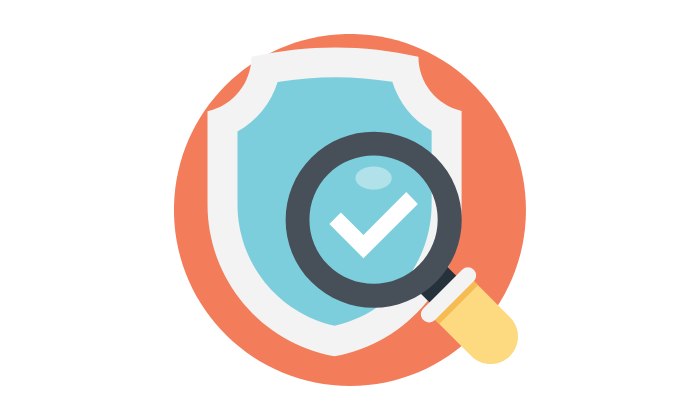
もし、COM Surrogate(dllhost.exe)が大量のCPUやメモリを使用している場合、ウイルスの疑いがあるかもしれません。
実際、海外では過去にCOM Surrogateを装ったウイルスに感染したという事例がいくつか報告されています。
これらのウイルスは、COM Surrogateに偽装し、システムに不正なアクセスやプログラムの実行を行うことがあります。
念のためウイルススキャンしておくといいでしょう。
3. よくある質問
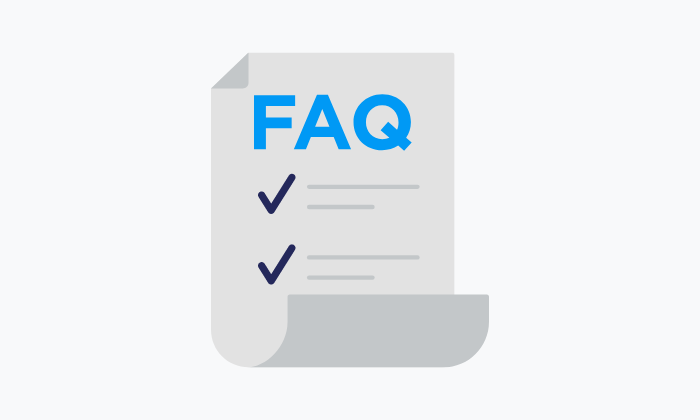
ここではCOM Surrogateに関するよくある質問をご紹介しています。
サムネイルが表示されなくなった
画像や動画ファイルのサムネイルが表示されなくなった場合、以下の方法で元に戻すことができます。
エクスプローラーを開く
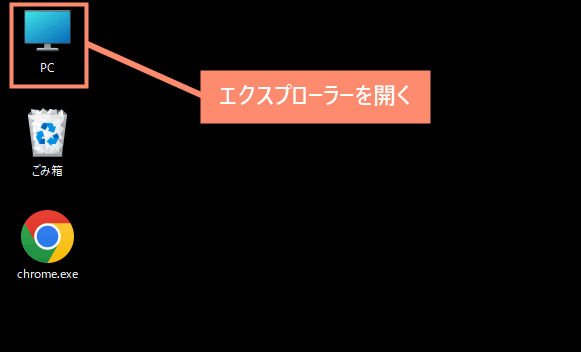
オプションを開く
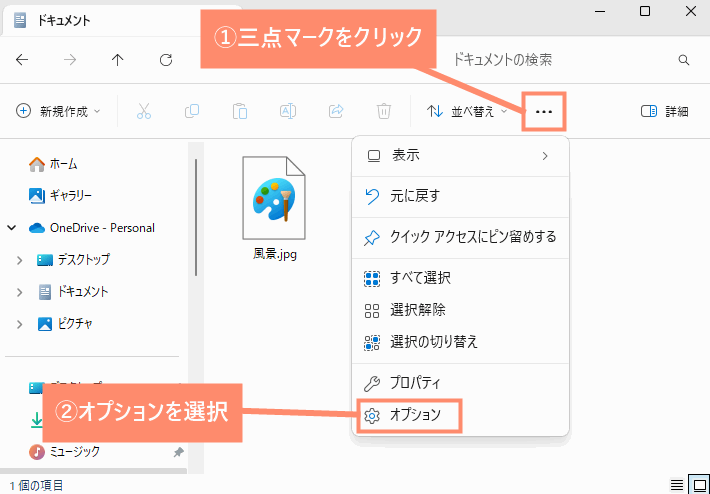
設定を変更する
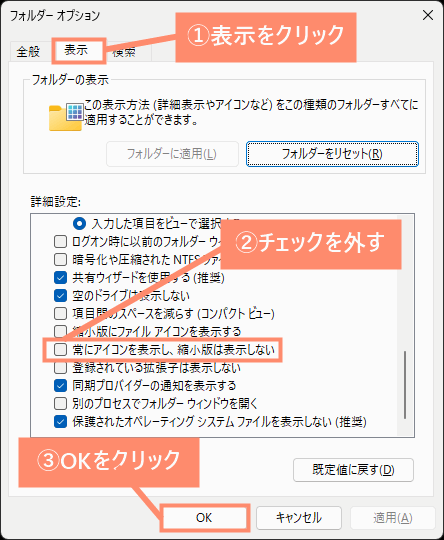
完了
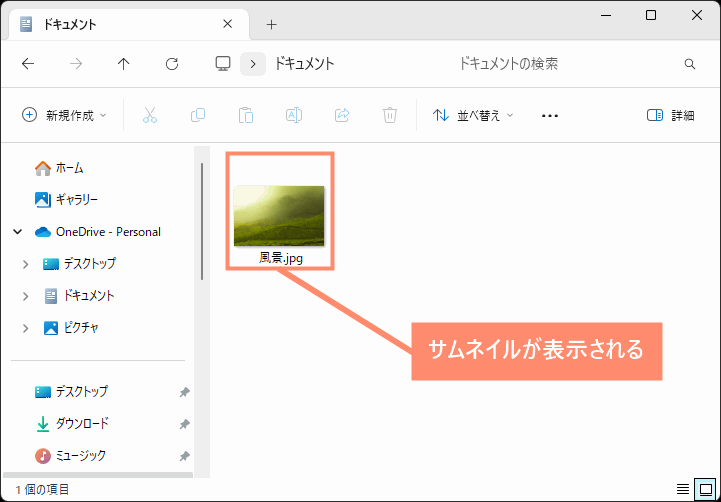
ファイルが削除できない原因は?
画像や動画ファイルを削除する際、以下のようなエラーメッセージが表示され、ファイルを削除できないことありますね。
このメッセージが表示される原因は、COM Surrogateの機能にあります。
COM Surrogateはエクスプローラー上に表示される画像や動画ファイルのサムネイルを自動生成する役割があります。
これにより、ファイルが現在使用中の状態になるため、削除や編集などの操作ができないことがあります。
 COM Surrogateとは?ファイル削除できない時の対処法も解説!
COM Surrogateとは?ファイル削除できない時の対処法も解説!
COM Surrogateはウイルス?
COM Surrogateはウイルスではありません。
COM Surrogateはマイクロソフトが開発したプログラムで、Windowsのパソコンに標準装備されています。
 ノーノちゃん
ノーノちゃん
![]() ぶたさん
ぶたさん
COM Surrogate邪魔だから削除したい
結論から言うと、「COM Surrogate(dllhost.exe)」は絶対に削除してはいけません。
COM SurrogateはWindowsの非常に重要なシステムプロセスであり、削除するとさまざまな不具合が発生する可能性があります。
また、Windowsの一部機能が使えなくなる場合もあるため、削除することはおすすめできません。
4. まとめ
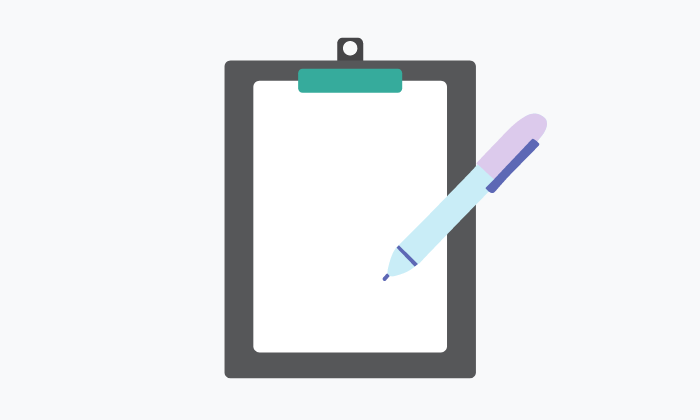
「COM Surrogate(dllhost.exe)」は、エクスプローラー上でサムネイルを自動生成するWindowsのプログラムです。
一つのフォルダに容量の大きいメディアファイルが大量にあると、メモリやCPUの使用率が若干高くなる場合があります。
ただし、異常にCPUやメモリが消費される場合は、何らかの問題が発生している可能性があります。
その場合はこのページでご紹介している解決方法を試してみるといいでしょう。
- COM SurrogateはWindowsの正規プログラム
- COM Surrogateはサムネイル自動生成する役割がある
- 異常に重い場合は不具合が発生している可能性がある
- Windowsの修復ツールで解決することができる


