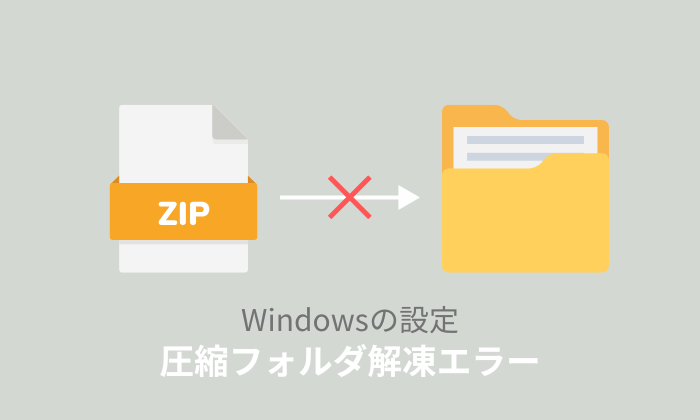Windows10/11で圧縮ファイルを解凍しようとした際、上記のようなエラーメッセージが表示されるときありますよね。
このページでは、そんな圧縮ファイル解凍時に出たエラーをかんたんに解決する方法をご紹介しています。
 ノーノちゃん
ノーノちゃん
![]() ぶたさん
ぶたさん
このページの目次
1. エラーの原因と対処法
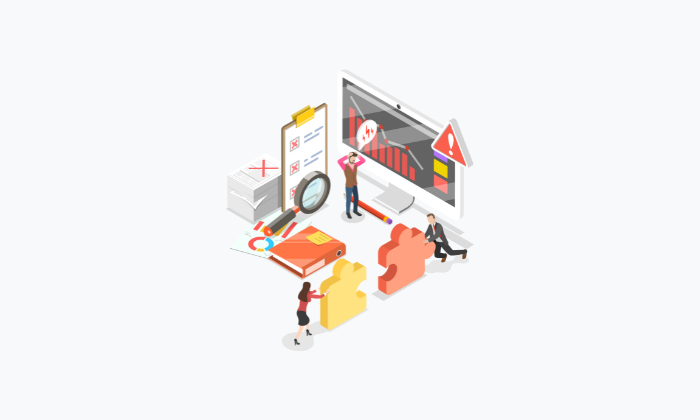
ここでは圧縮ファイル解凍時に「圧縮フォルダーの展開ウィザードを完了できません」のようなエラーメッセージが表示されたときの対処法をご紹介しています。
①ファイル名を短くする
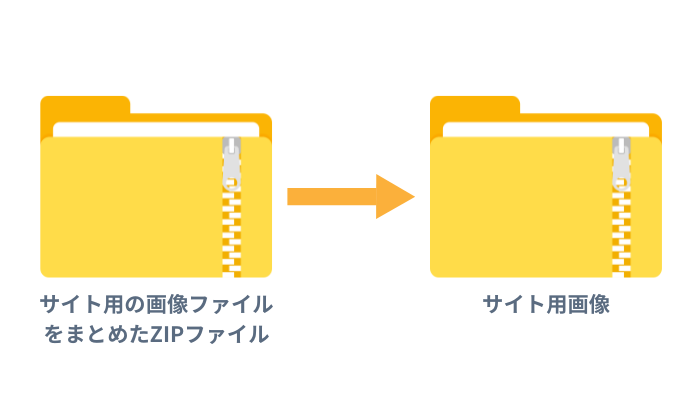
ファイルのパスが長すぎる場合、「圧縮フォルダーの展開ウィザードを完了できません」のエラーが表示されることがあります。
「パス」とは下記のようにファイル(またはフォルダ)が置いている場所を示す文字列のことを指します。
C:\Program Files\Windows Media Player\wmplayer.exe
このパスの長さは最大260文字までとなっています。
そのため、解凍するファイル名とパスの合計が216文字以上になる場合、エラーが発生して解凍できなくなります。
この場合は解凍したファイル名とパスの合計が216文字以下になるように、ファイル名を短くすることで解決することができます。
![]() ぶたさん
ぶたさん
②ファイル再ダウンロード
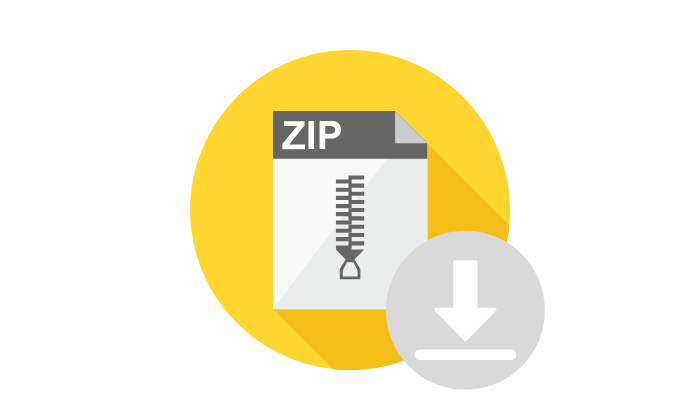
圧縮ファイルの中身がない場合、「圧縮フォルダーの展開ウィザードを完了できません」というエラーが表示されることがあります。
原因としてダウンロード中に通信エラーが発生し、ファイルが正常に保存されなかった可能性が考えられます。
この場合はファイルを再ダウンロードすることで解決できます。
![]() ぶたさん
ぶたさん
③ファイルを別のフォルダへ移動
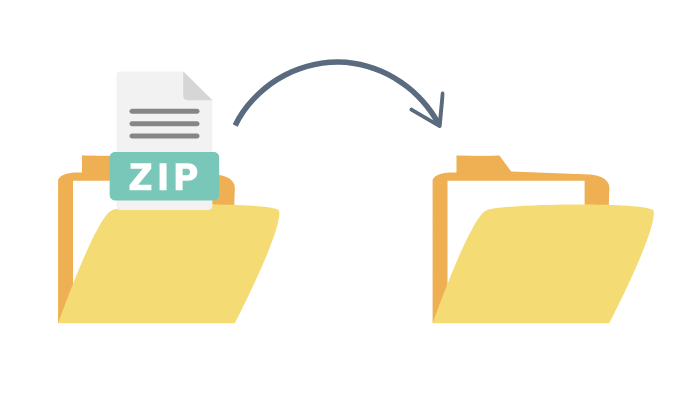
保護されたフォルダや、階層の深いフォルダなどで圧縮ファイルを解凍すると、エラーが発生するケースがあります。
この場合は圧縮ファイルを別のフォルダに移動させるか、解凍先を別のフォルダに選択することで回避することができます。
 ノーノちゃん
ノーノちゃん
![]() ぶたさん
ぶたさん
 ノーノちゃん
ノーノちゃん
④ファイルを修復
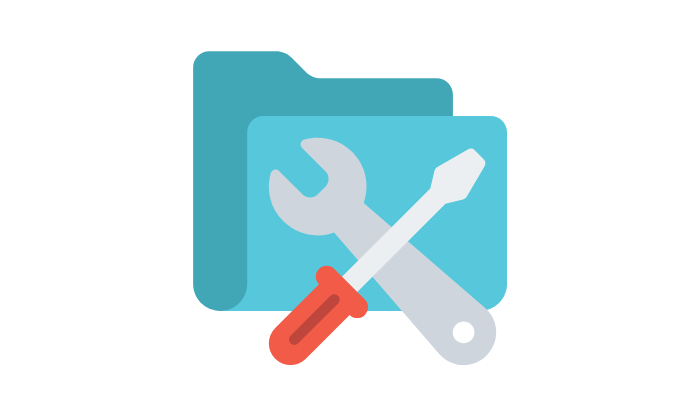
「圧縮フォルダーの展開ウィザードを完了できません」エラーが表示される原因の一つとして、ファイルが破損していることが考えられます。
Windowsでは圧縮ファイルが壊れていると解凍中にエラーが発生し、正常にファイルを展開できなくなることがあります。
そのため、一度ファイル修復機能が備わっている解凍ソフト「WinRAR」を使って、壊れたファイルを修復してみましょう。
⑤一時フォルダを削除
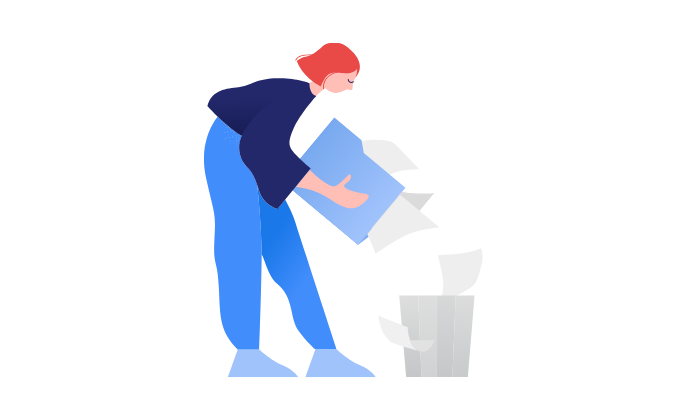
一時フォルダがいっぱいになると、圧縮ファイルの解凍時にエラーが発生することがあります。
一時フォルダとは「Tempフォルダ」とも呼ばれる、Windowsの使用中に一時的に作成されるファイルを保存するためのフォルダです。
このフォルダの容量が不足するとパソコンが重くなるなど、さまざまな不具合が起こると言われています。
問題を解決するには、下記の手順で一時フォルダ内の不要なファイルを削除することです。
ファイル名を指定して実行を開く
一時フォルダを開く
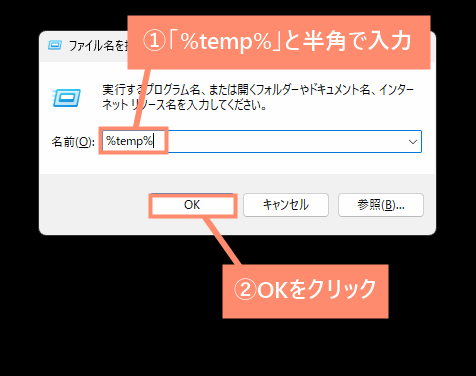
ファイルを全選択
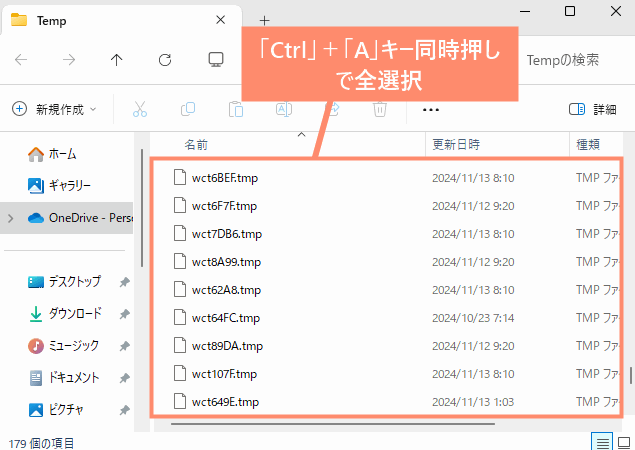
一時ファイル全削除
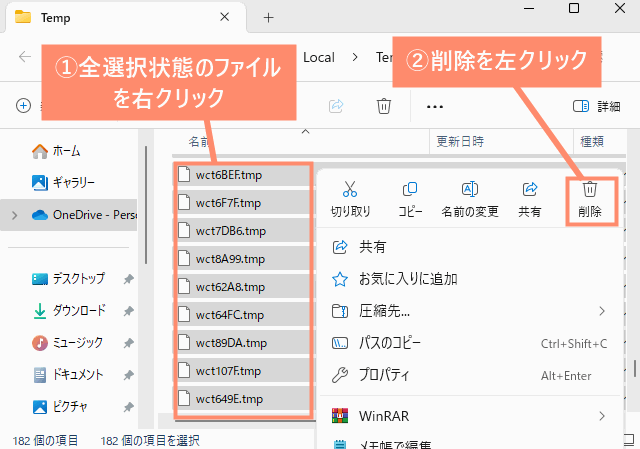
⑥高性能解凍ソフトを使う

Windowsに標準搭載されている解凍ソフトは基本的な機能しか備わっていないため、ファイルによっては正しく解凍できないことがあります。
解決策として「7-Zip」「WinRAR」など、高性能なファイル解凍ソフトを使うことでエラーを回避することができます。
![]() ぶたさん
ぶたさん
⑦システムファイルチェッカー実行
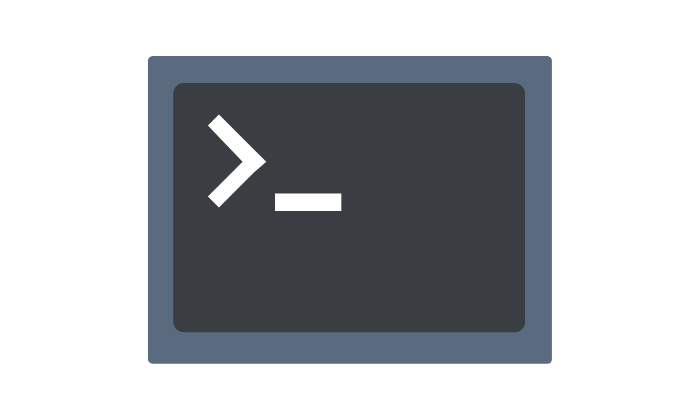
システムの不具合によって圧縮ファイルを正常に解凍できない可能性があります。
この場合はWindowsの「システムファイルチェッカー(SFC)」で、システムファイルを修復することで解決するかもしれません。
次の手順に従ってターミナル(コマンドプロンプト、PowerShell)からSFCコマンドを実行しましょう。
ターミナルを開く
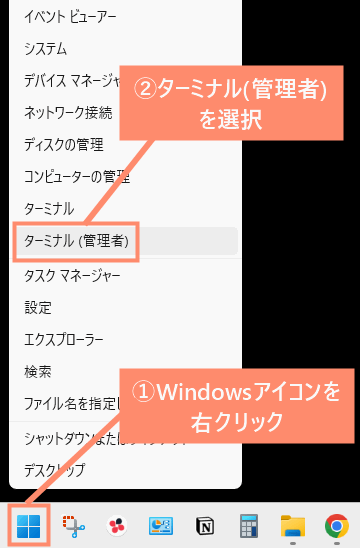
コマンドを貼り付けて実行1
DISM.exe /Online /Cleanup-image /Restorehealth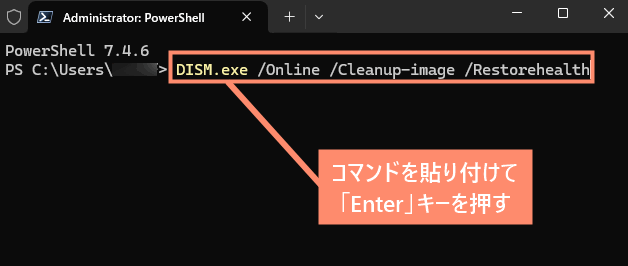
C:\User\ユーザー名> DISM.exe /Online /Cleanup-image /Restorehealth
コマンドを貼り付けて実行2
sfc /scannow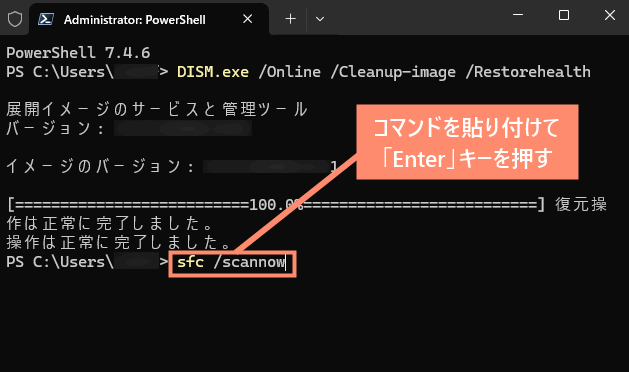
C:\User\ユーザー名> sfc /scannow
SFCコマンド完了
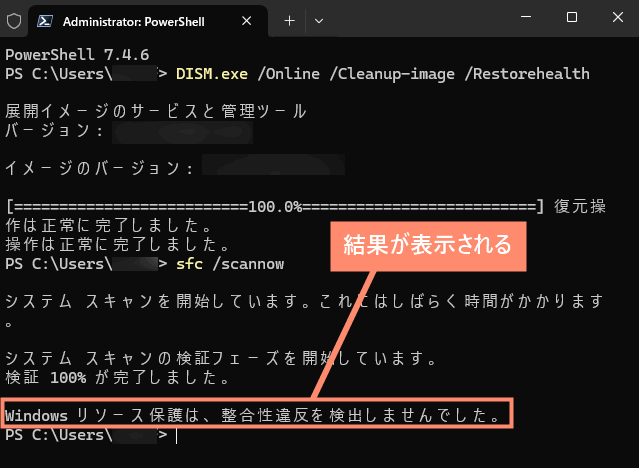
 ノーノちゃん
ノーノちゃん
![]() ぶたさん
ぶたさん
SFCコマンドのメッセージ解説
これはシステムファイルに異常がないことを意味しています。
つまり「圧縮フォルダーの展開ウィザードを完了できません」エラーが表示される原因はシステム以外にあるということになります。
このメッセージは何らかの不具合によって、SFCコマンドが実行できなかったときに表示されます。
解決法としてパソコンをセーフモードで起動し、SFCコマンドを実行してみましょう。
これは以前の修復コマンドがまだ保留中であることを示しています。
パソコンを再起動してから、再度SFCコマンドを実行しましょう。
![]() ぶたさん
ぶたさん
※すでにある場合はそれを使用してください
del c:\windows\winsxs\pending.xml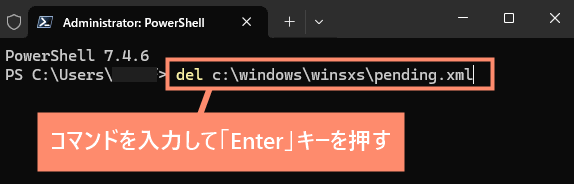
参考 システム ファイル チェッカー ツールを使用して不足または破損しているシステム ファイルを修復するMicrosoftサポート
2. 無料で使える高性能な解凍ソフト
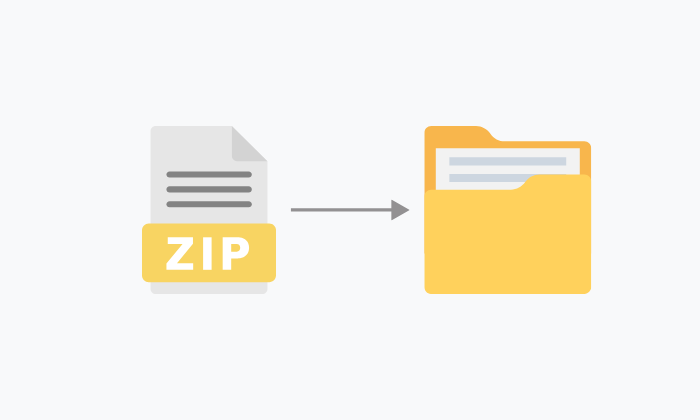
ここでは、無料で使える高性能なファイル圧縮・解凍ソフトをご紹介しています。
①7-Zip
| ソフト名 | 7-Zip(セブンジップ) |
|---|---|
| 開発 | Igor Pavlov |
| リリース日 | 1999年7月18日 |
| 機能 | 圧縮/解凍 |
| 対応形式 | 49種類※ |
| 対応言語 | 87言語(日本語含む) |
| 価格 | 無料 |
| 動作環境 | Windows11/10/8/7/Vista/XP/2022/2019/2016/2012/2008/2003/2000 |
| 公式サイト | 7-zip.opensource.jp |
| 7-Zip対応形式 | ||
|---|---|---|
| .7z | .gzip | .rpm |
| .apfs | .hfs | .split |
| .apm | .hxs | .squashfs |
| .ar | .ihex | .tar |
| .arj | .iso | .udf |
| .base64 | .lzh | .uefic |
| .bzip2 | .lzma | .uefis |
| .cab | .mbr | .vdi |
| .chm | .mslz | .vhd |
| .compound | .mub | .vhdx |
| .cpio | .nsis | .vmdk |
| .cramfs | .ntfs | .wim |
| .dmg | .ppmd | .xar |
| .ext | .qcow2 | .xz |
| .fat | .rar | .zip |
| .zstd | ||
「7-Zip」は完全無料で利用できるファイル圧縮・解凍ソフトです。
このソフトの最大の魅力は、対応しているファイル形式の多さにあります。
約49種類以上のファイル形式に対応しており、ほぼすべてのファイルを解凍できると言っても過言ではありません。
②WinRAR
| ソフト名 | WinRAR(ウィン・アール・エー・アール) |
|---|---|
| 開発 | Eugene Roshal/Alexander Roshal |
| リリース日 | 1995年 |
| 機能 | 圧縮/解凍/修復 |
| 対応形式 | 16種類※ |
| 対応言語 | 87言語(日本語含む) |
| 価格 | 有料 ※試用版を無期限で使える |
| 動作環境 | Windows11/10/8/7/Vista/macOS/Linux |
| 公式サイト | winrarjapan.com |
| WinRAR対応形式 | ||
|---|---|---|
| .7z | .jar | .uue |
| .arj | .lz | .xz |
| .bz2 | .lzh | .z |
| .cab | .rar | .zip |
| .gz | .tar | .zst |
| .iso | ||
 ノーノちゃん
ノーノちゃん
![]() ぶたさん
ぶたさん
「WinRAR」には試用期間が設けられているが、それが過ぎた後も、定期的に購入を促すダイアログが現れるだけで、そのまま無償で使い続けることができる。
参照元:窓の社|2021年10月22日
3. よくある質問

ここでは「圧縮フォルダーの展開ウィザードを完了できません」エラーに関するよくある質問をご紹介しています。
パスってなに?
「パス」とは、ファイルやフォルダがどの場所に置かれているかを示す文字列です。分かりやすく言うと住所のようなものです。
たとえば、ウェブブラウザ「Mozilla Firefox」のファイルがある場所を示したい場合、次のようなパス(文字列)で表します。
C:\Program Files\Mozilla Firefox\firefox.exe
上記のパスは、Cドライブ内の「Program Files」フォルダにある「Mozilla Firefox」フォルダの中に「firefox.exe」があることを示しています。
![]() ぶたさん
ぶたさん
| 文字列 | 意味 |
|---|---|
| C: | Cドライブ |
| \ | 区切り |
| Program Files | Program Filesフォルダ |
| Mozilla Firefox | Mozilla Firefoxフォルダ |
| firefox.exe | Mozilla Firefoxの起動ファイル |
 ノーノちゃん
ノーノちゃん
![]() ぶたさん
ぶたさん
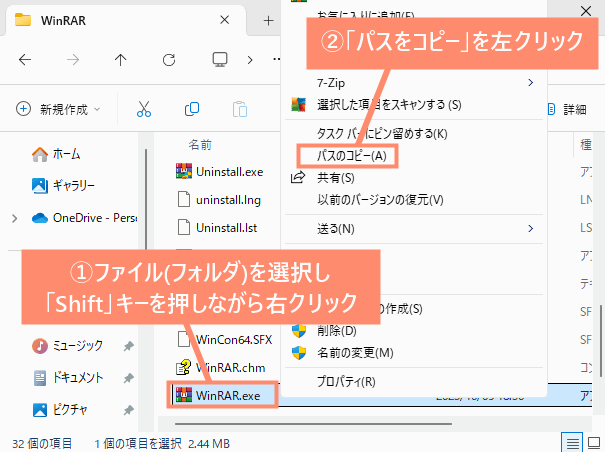
zip解凍で中身が空のフォルダになる
ZIP形式のファイルを解凍した際に中身が空になる場合、次のような原因が考えられます。
- そもそも中身がない
- セキュリソフトに隔離、または削除された
- ZIPファイルが破損している
- 解凍ソフトがZIPファイルに対応していない
- 解凍ソフトの不具合
最も多いのが中身がないというケースです。
これは回線の不具合等でファイルを正常にダウンロードができなかったことが原因です。
もう一度ファイルをダウンロードすれば解決します。
抽出を完了できませんとは?
「抽出を完了できません コピー先ファイルを作成できませんでした」
このエラーメッセージが表示される場合、ファイルが破損している可能性が非常に高いです。
ファイルが破損していると、中にあるデータを正しく読み取れなくなるため解凍時にエラーが発生します。
 ノーノちゃん
ノーノちゃん
![]() ぶたさん
ぶたさん
![]() ぶたさん
ぶたさん
圧縮アーカイブフォルダーエラーとは?
圧縮アーカイブフォルダーエラーとは、ZIPやRARといった圧縮ファイルが破損している場合に表示されるエラーです。
解決策として、まずもう一度ファイルをダウンロードしてみるか、「WinRAR」などのツールを使ってファイルの修復を試みると良いでしょう。
展開先ファイルを作成できませんでしたとは?
「展開先ファイルを作成できませんでした」
上記のエラーメッセージが表示される場合、解凍ソフトが解凍先フォルダを作成できない状態になっています。
考えられる原因は、保護されたフォルダや階層の深いフォルダなどで、ファイルを解凍しようとしている可能性が高いです。
この場合は、解凍先をデスクトップに指定する、またはデスクトップで解凍するとエラーを回避することができます。
4. まとめ
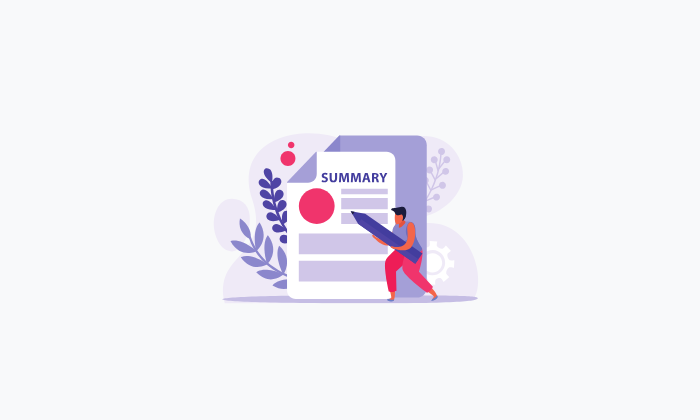
ファイル解凍時に「圧縮フォルダーの展開ウィザードを完了できません」のエラーメッセージが表示される主な原因は以下のとおりです。
- ファイルのパスが長すぎる
- ファイルが破損している
- 圧縮ファイルの中身がない
- システムの不具合
- 一時フォルダが溜まっている
- 階層の深いフォルダで解凍しようとしている
- 解凍ソフトが対応していないファイルを開こうとしている
これらの原因は、このページで紹介した対処法を試すことで解決できる場合がありますので、ぜひお試しください。