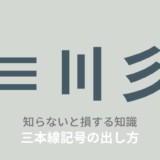このページでは、Windowsのサービス「SysMain(svchost.exe)」について詳しく解説しています。
SysMainのメモリ使用率やディスク使用量が増加する原因と、その対処法もご紹介していますので、お困りの方はチェックしてみてください。
 ノーノちゃん
ノーノちゃん
![]() ぶたさん
ぶたさん
このページの目次
1. SysMainとは?
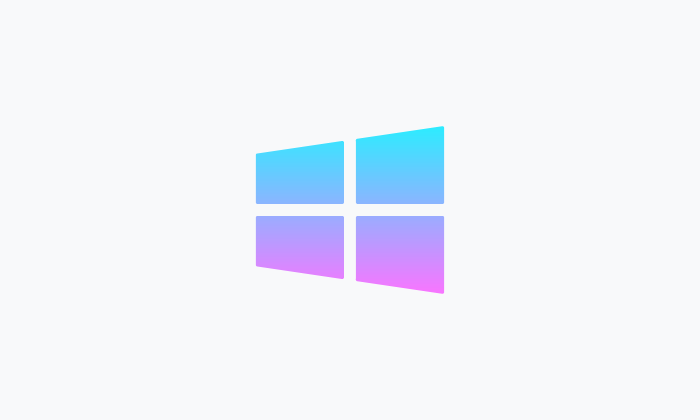
Windowsのプログラム
| 名称 | SysMain |
|---|---|
| ファイル名 | svchost.exe (サービスホスト) |
| ファイルの種類 | アプリケーション |
| ファイルの場所 | C:\Windows\system32\svchost.exe |
| 開発元 | Microsoft |
SysMain(svchost.exe)は、Windows Vista以降のOSに標準搭載されているプログラムです。
もともとは「SuperFetch」という名称でしたが、Windows10/11では「SysMain」という名前に変更されています。
 ノーノちゃん
ノーノちゃん
![]() ぶたさん
ぶたさん
アプリの起動を高速化する役割
SysMainはアプリやソフトを起動を高速化するプログラムです。
具体的にはユーザーがよく使っているアプリやソフトを、あらかじめメモリにキャッシュ(保存)しておくことで起動を速くするという仕組みです。
たとえばユーザーがメールアプリを頻繁に開く場合、SysMainがメールアプリのデータを事前にメモリにキャッシュします。
これによりアプリを開く際、一から起動する必要がなくなるため素早く起動することができるという仕組みです。
 ノーノちゃん
ノーノちゃん
![]() ぶたさん
ぶたさん
2. SysMain重いときの対処法
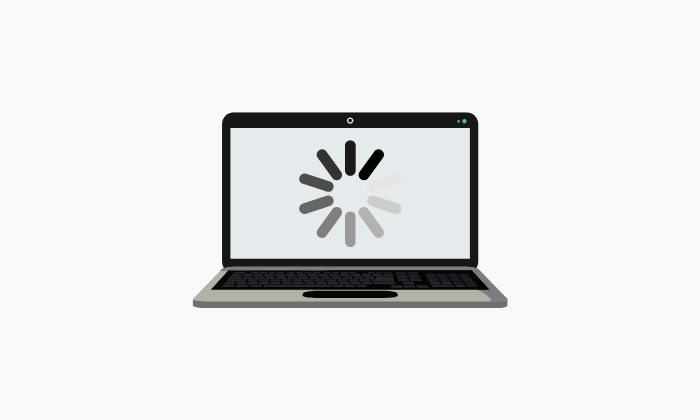
ここでは「SysMain(svchost.exe)」が重いときの対処法をご紹介しています。
パソコン初心者の方でも、かんたんにできる方法のみをご紹介しているので、よければ試してみてくださいね。
①パソコンを再起動
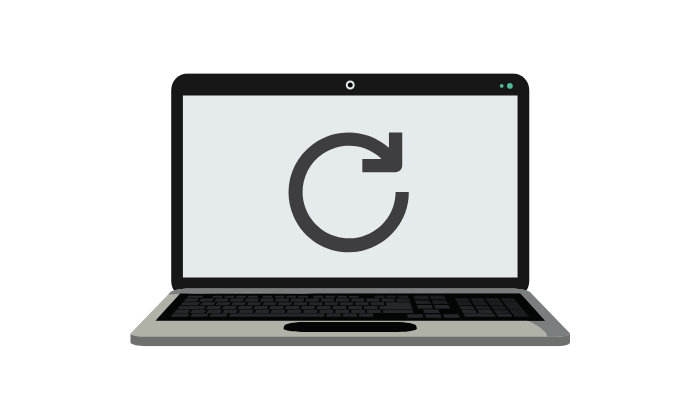
SysMainが重くなる原因は、一時的にシステムに不具合が発生しているか、キャッシュが溜まっているかのいずれかのケースが多いです。
こういった場合はパソコンを再起動することで解決する可能性が高いので試してみましょう。
②Windows Updateをする

過去にWindowsの更新プログラムが原因で、SysMainが重くなるというケースが報告されています。
この場合はマイクロソフトに問題がありますので、ユーザー側で対処できることはありません。
一度Windows Updateを実行し、新たな修正パッチが配信されているか確認してみましょう。
設定を開く
更新プログラムをチェック
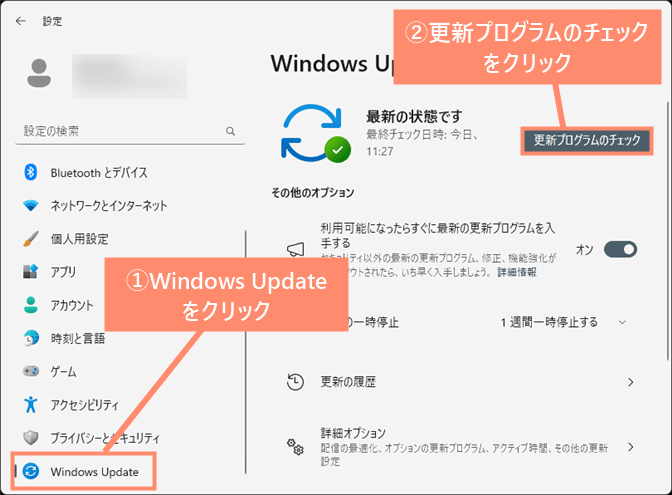
![]() ぶたさん
ぶたさん
③タスクマネージャーでタスク終了
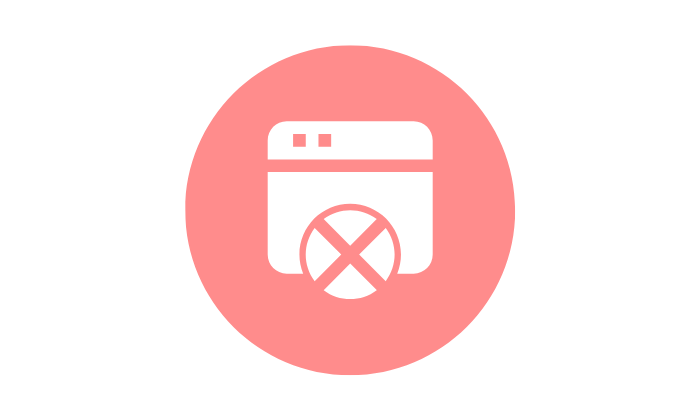
SysMainのメモリ使用率が異常に高くなっている場合、キャッシュが溜まっている可能性があります。
この場合はタスクマネージャーを起動し「svchost.exe」のタスクを終了させることで解決するかもしれません。
やり方は次のようになります。
タスクマネージャーを開く
タスクの終了する
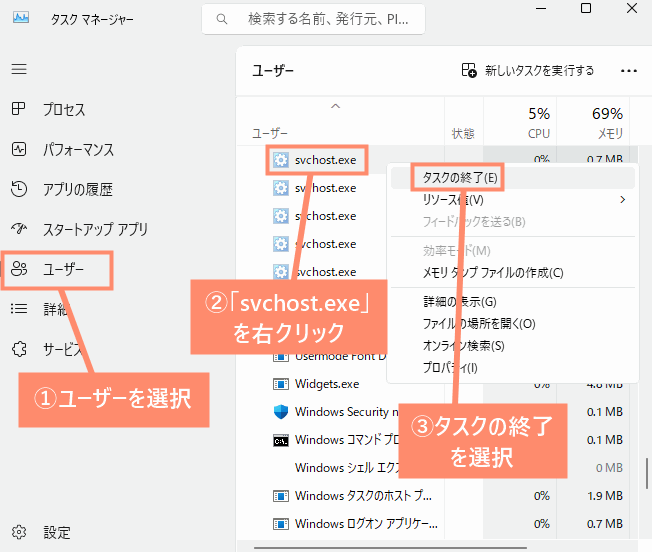
 ノーノちゃん
ノーノちゃん
![]() ぶたさん
ぶたさん
④タスクマネージャーで停止
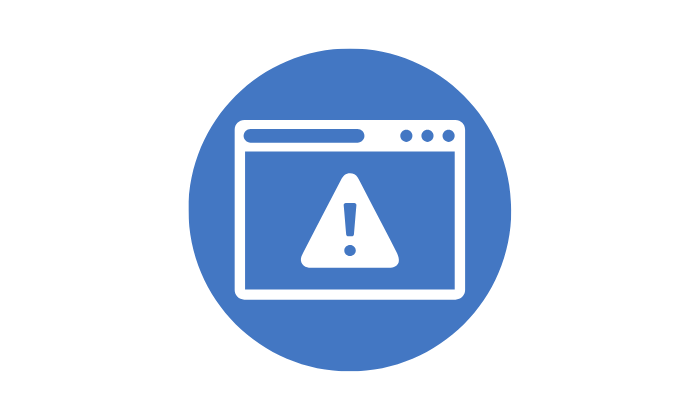
SysMainのCPU、メモリ、ディスク使用率が異常に高い場合、何らかの不具合が発生している可能性があります。
この場合はタスクマネージャーからSysMainのサービスを停止することで解決すことができます。
サービスを停止する手順は次のようになります。
タスクマネージャーを開く
SysMainを停止する
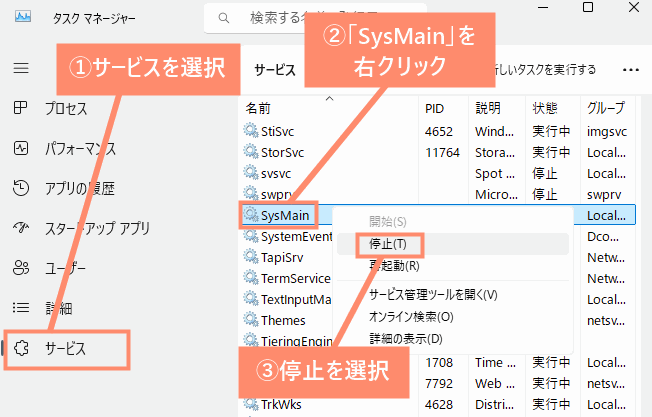
⑤サービスで無効化
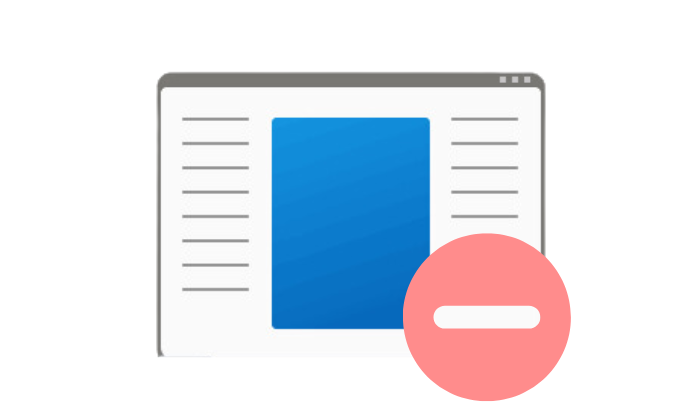
タスクマネージャーからSysMainを停止しても解決しない場合、サービスの設定から無効化するしかありません。
サービスから無効化する方法は次のようになります。
ファイル名を指定して実行を開く
サービスを開く
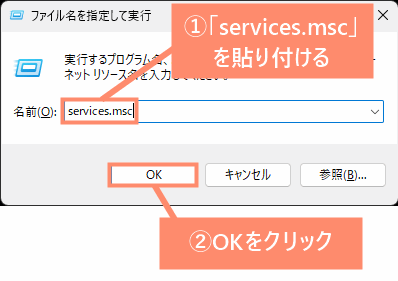
プロパティを開く
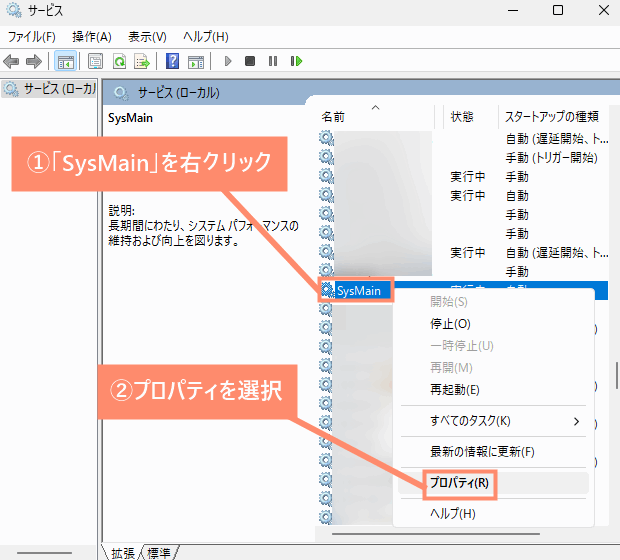
SysMainを無効化する
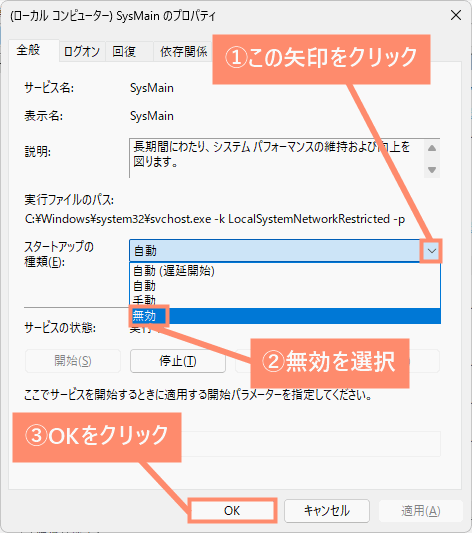
![]() ぶたさん
ぶたさん
⑥レジストリで無効化
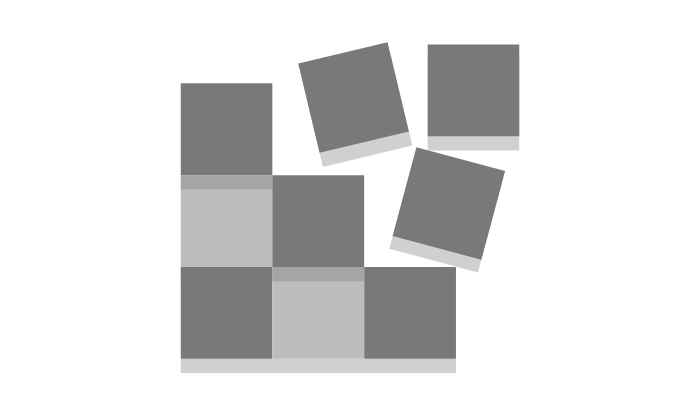
サービスからSysMainを無効化できない場合は、レジストリから無効化するしかありません。
パソコン初心者の方には少し難しく感じるかもしれませんが、手順どおり進めるだけでOKですのでかんたんにできます。
ファイル名を指定して実行を開く
レジストリエディターを開く
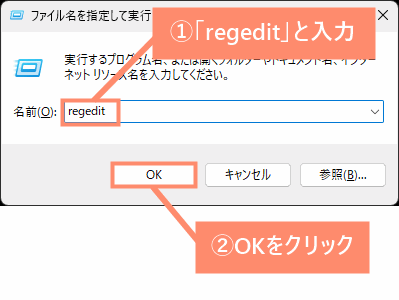
エクスポートを開く
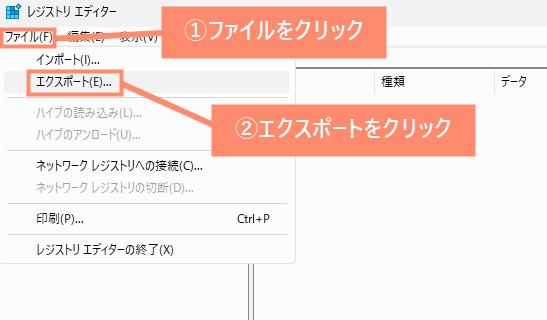
バックアップを保存
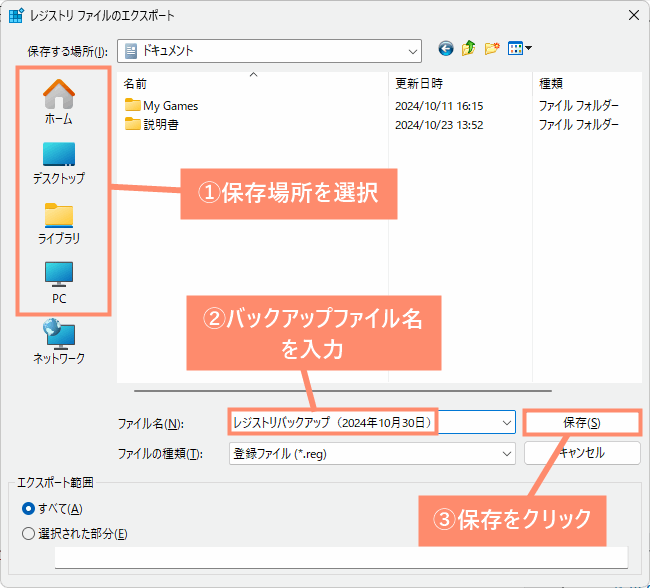
ファイル名を指定して実行を開く
レジストリエディターを開く
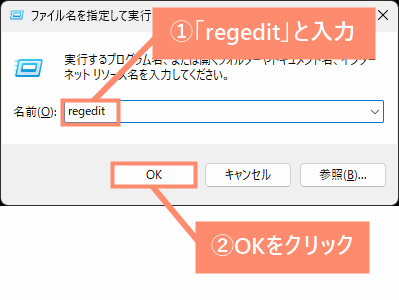
フォルダを開く1
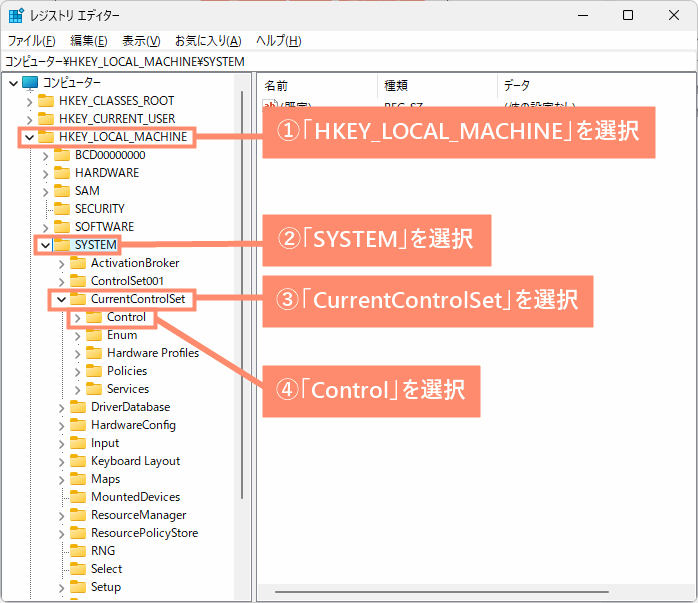
- 「HKEY_LOCAL_MACHINE」
- 「SYSTEM」
- 「CurrentControlSet」
- 「Control」
フォルダを開く2
![「Session Manager]」→「Memory Management」→「PrefetchParameters」の順に開く](https://teilab.net/wp-content/uploads/2024/10/sysmain-mukou-registry-03.png)
- 「Session Manager]」
- 「Memory Management」
- 「PrefetchParameters」
SysMainを無効化する
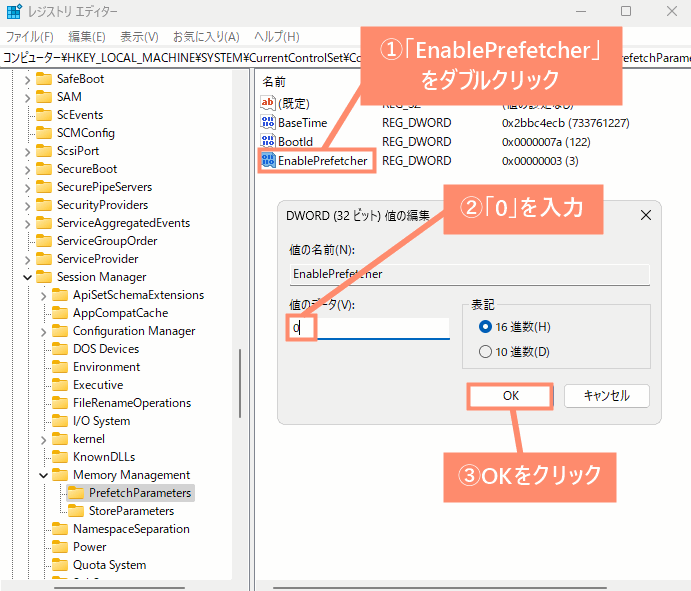
⑦PowerShellで無効化
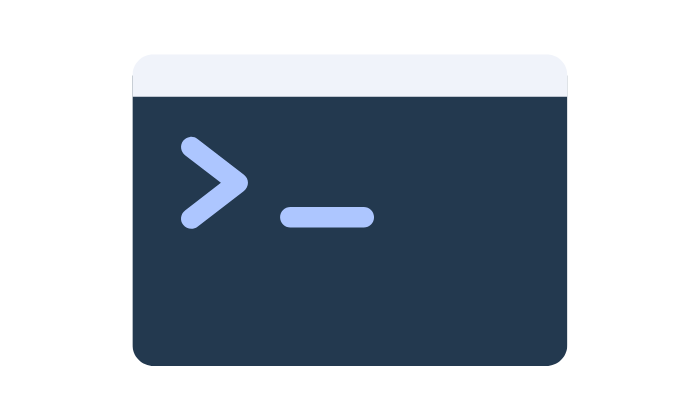
上記でご紹介した方法で無効化ができない場合は、PowerShell(またはコマンドプロンプト)から無効化しましょう。
手順は次のようになります。
ターミナルを起動する
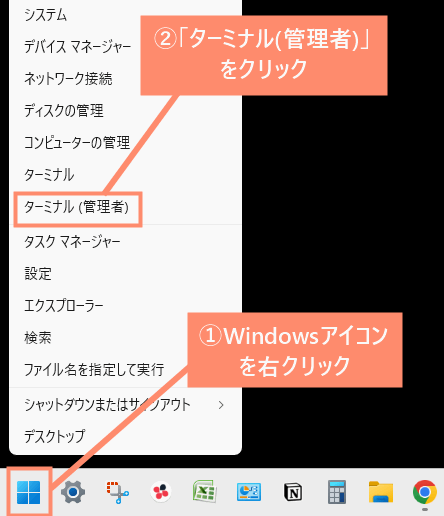
コマンドを貼り付ける
sc stop "SysMain" & sc config "SysMain" start=disabled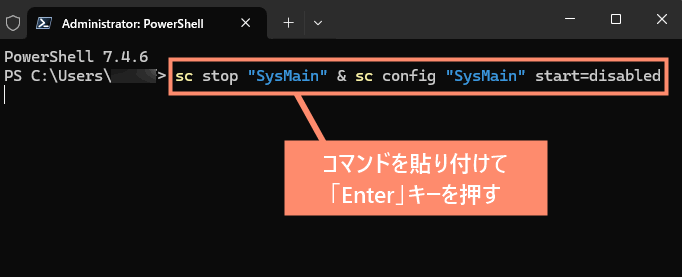
無効化を確認
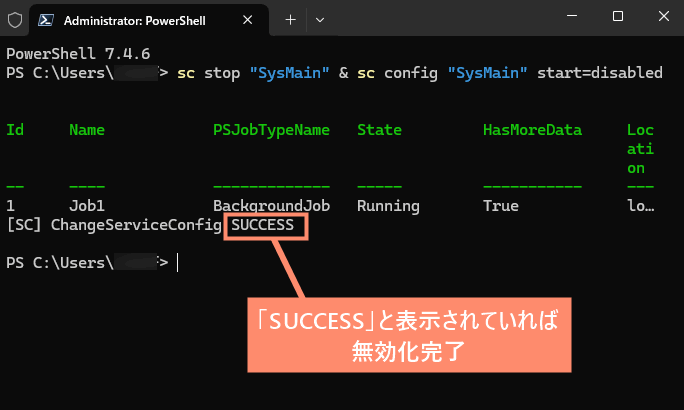
![]() ぶたさん
ぶたさん
下記のコマンドを貼り付けて「Enter」キーを押せば、SysMainが有効化されます。
Set-Service -Name "SysMain" -StartupType Automatic -Status Running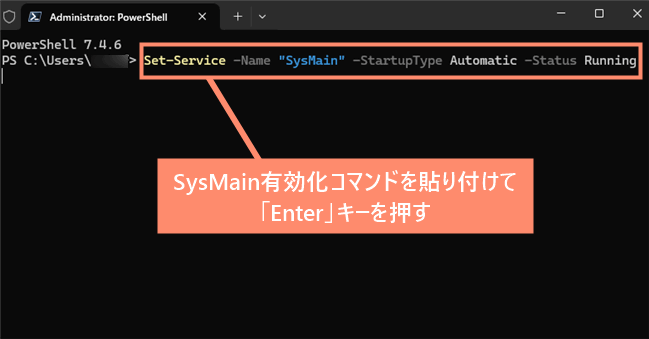
3. SysMain無効化の影響について

「SysMainはシステムファイルなので、無効化すると不具合が起こるのでは?」と不安に感じる方もいらっしゃるかもしれません。
ここでは、SysMainを無効化した際に起こりうる影響についてくわしく解説しています。
無効化してもデメリットはない
結論から言うと、SysMainを無効化した際の影響やデメリットはほとんどありません。
なぜなら、現在販売されているパソコンの多くが起動ディスク(Cドライブ)にSSDを搭載しているからです。
SSDはHDDと比べてデータの読み書きが非常に速く、アプリやファイルの起動や動作が高速に行われます。
そのため、SSDを搭載しているパソコンではSysMainがキャッシュを作成する必要がないので、無効化してもまったく問題ありません。
むしろ無効化することでシステムの負担を軽減することができるメリットがあります。
「HDD」とは、ハード・ディスク・ドライブの略称で、磁気でデータを保存することができる大容量記憶装置のことです。
「SSD」とは、ソリッド・ステート・ドライブの略称で、メモリーチップにデータを保存することができる大容量記憶装置のことです。
主な違いは次のようになります。
| HDD | SSD | |
|---|---|---|
| ①正式名称 | ハードディスク ドライブ |
ソリッドステート ドライブ |
| ②価格 | 安い | 高い |
| ③読み書き速度 | 遅い | 高速 |
| ④動作音 | うるさい | 静か |
| ⑤容量 | 多い | 少ない |
| ⑥故障リスク | 低い | 高い |
HDDでも無効化してOK?
起動ディスク(Cドライブ)にHDDを使っている場合でも、SysMainを無効化しても問題ありません。
確かにHDDはSSDほどデータの読み書きが速くないため、無効化するとアプリの起動が若干遅くなる可能性はあります。
とはいえ、体感的にはそこまでの違いはありませんので無効化しても大丈夫かと思います。
4. よくある質問

ここでは、SysMain(svchost.exe)に関するよくある質問をご紹介いしています。
SysMainは必要?いらない?
結論から言うとSysMainは不要です。
現在のパソコンはSSDが搭載されているので、アプリの起動やデータの読み書きが非常に速いです。
そのためSysMainのような起動を高速化するプログラムを使うメリットがまったくありません。
ディスクが100%の対処法は?
SysMainのディスク使用率が100%になる場合、システムに不具合が起きている可能性があります。
この場合はSysMainのサービスを停止する、または無効化することで改善されます。下記のいずれかの対処法をお試しください。
パラメータが間違っていますとは?
「◯◯にアクセスできません パラメータが間違っています」
上記のようなエラーメッセージは、システムがSSDやHDDにアクセスできない状態を示しています。
解決策としては、チェックディスク (chkdsk) コマンドを実行することで、ディスクのエラーを検出し修正できる可能性があります。
ターミナルを起動する
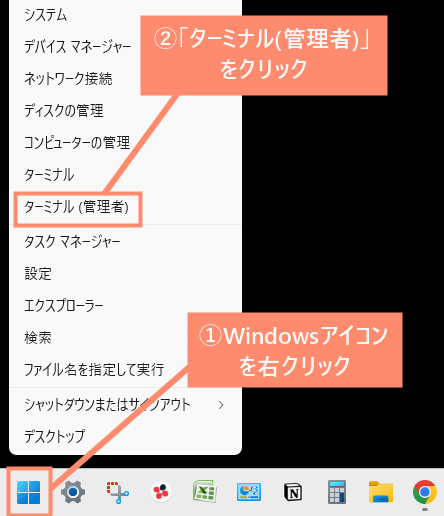
コマンド入力
chkdsk /f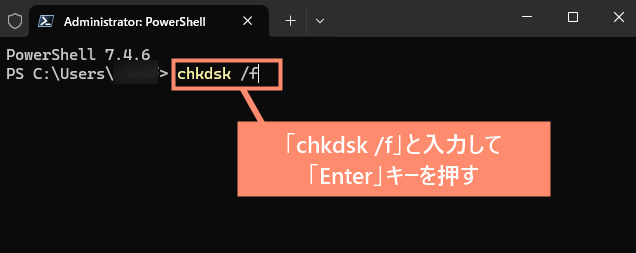
コマンドを予約
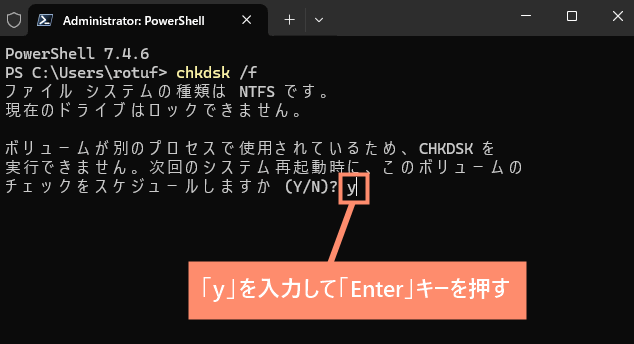
![]() ぶたさん
ぶたさん
サービスは次のエラーで終了しましたとは?
「SysMainサービスは、次のエラーで終了しました」
このエラーに関しては原因がよく分からないです。
本家マイクロソフトのサポートフォーラムなどをすべて確認しましたが、詳しい情報は一件もありませんでした。
ただし、SysMainに関するエラーは無効化することで解決する可能性が高いです。一度無効化してみることをおすすめします。
5. まとめ
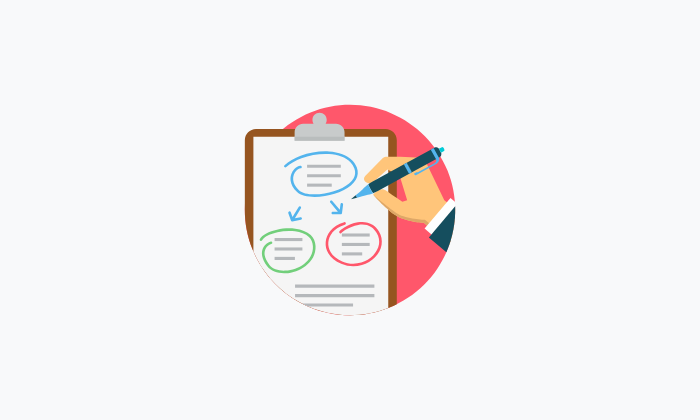
以上がSysMain (サービスホスト)の解説になります。
SysMainはアプリの起動を高速化するためのプログラムですが、SSDが搭載されているパソコンには不要です。
また、SysMainがバックグラウンドで動作すると、ディスクやCPUの使用率が上がることがあるため、無効化しておくことをおすすめします。
- SysMainはWindowsのプログラム
- アプリの起動を高速化する機能
- SysMain重いときは無効化がおすすめ
- SysMainを無効化してもデメリットはない