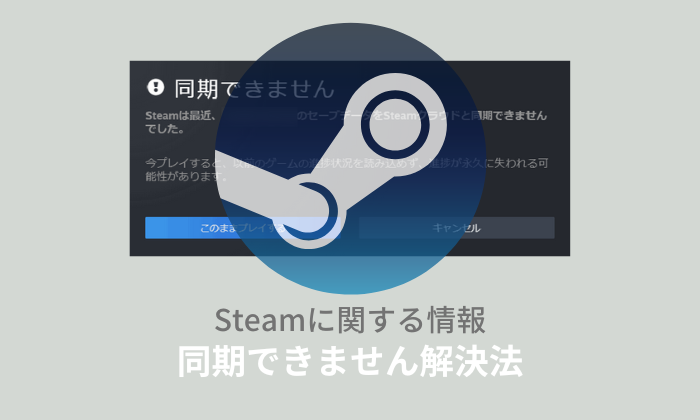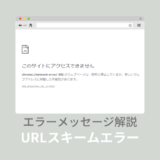今プレイすると、以前のゲームの進捗状況を読み込めず、進捗が永久に失われる可能性があります。
Steamでゲームを起動しようとした際、上記のようなエラーメッセージが表示されることありますよね。
このページでは、このようなエラーメッセージが表示される原因と対処法について詳しく解説しています。
 ノーノちゃん
ノーノちゃん
![]() ぶたさん
ぶたさん
メッセージを無視して「ゲームをプレイ」を選択すると、クラウドとローカルファイルの間で競合が発生する原因となり、結果的にデータや進捗を失うことになります。
このページの目次
1. 同期できません主な原因
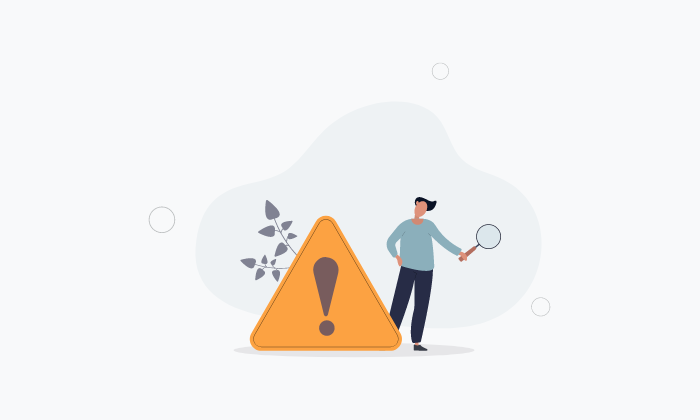
ここでは「Steamクラウドと同期できませんでした」エラーになる主な原因を解説しています。
①Steamサーバーの不具合
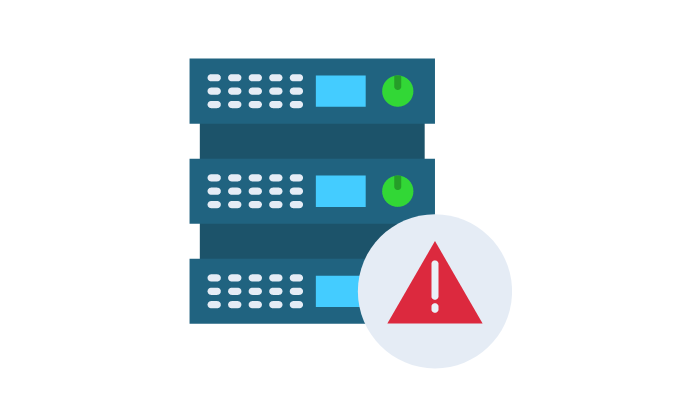
サーバーに不具合が起きると、Steamクラウドに正常にアクセスできなくなるため同期エラーが発生することがあります。
このケースでは、別のサーバーに変更することでエラーが解消される可能性が高いです。
![]() ぶたさん
ぶたさん
②Steamシステムの障害
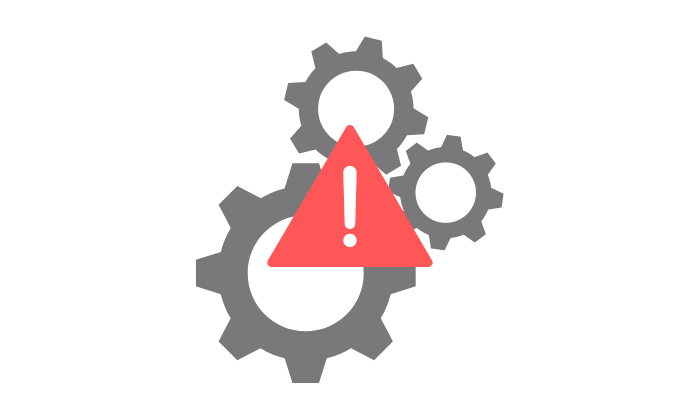
この場合はユーザー側で対策できることは何もありません。
問題が解決されるまで待ちましょう。
③ユーザーの環境
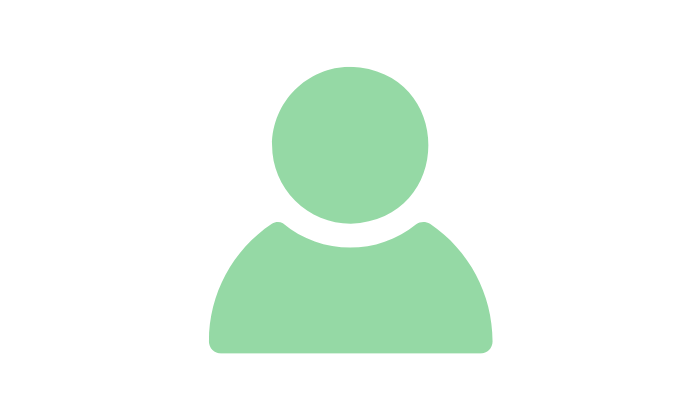
ファイアウォールでSteamの通信をブロックしていたり、ネット接続が不安定だったりすると、クラウドとの同期が正常に行われず、エラーが発生することがあります。
これらはユーザー側の環境による問題ですので、ファイアウォールの設定を見直したり、有線接続に切り替えるなどの対策で解決することができます。
 ノーノちゃん
ノーノちゃん
![]() ぶたさん
ぶたさん
2. 同期できません対処法
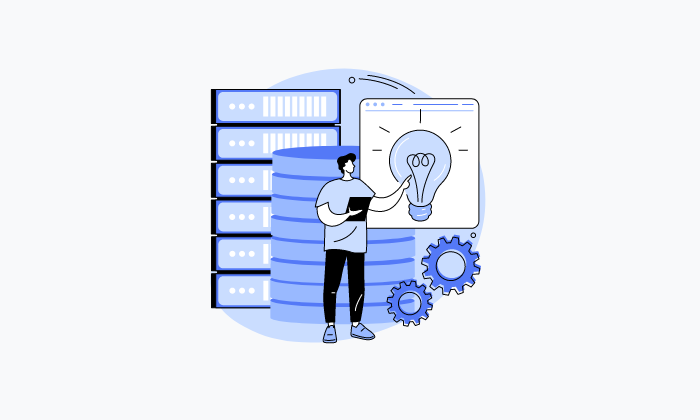
ここでは「セーブデータをSteamクラウドと同期できませんでした」エラーが表示されたときの対処法について解説しています。
実際に試してみて効果があった対処法を紹介していますので、問題解決の手助けになるかと思います。
①再ログインする
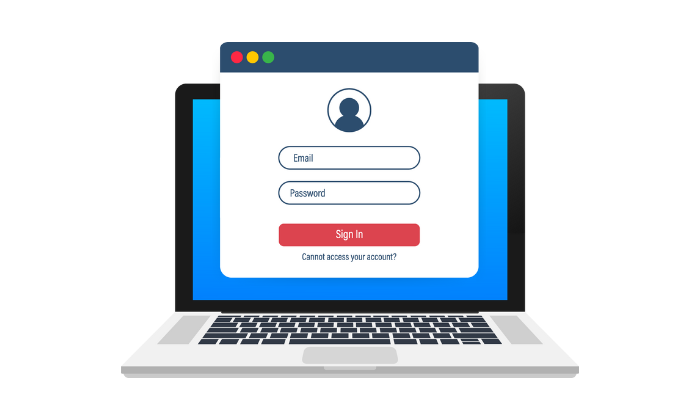
一時的な不具合により同期エラーが発生しているケースがあります。
この場合は一度Steamからログアウトし、再度ログインすることで解決することができます。手順は以下のとおりです。
サインアウトする
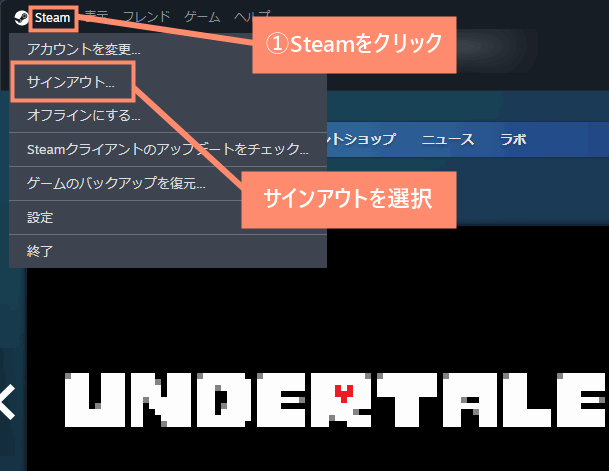
確認をクリック
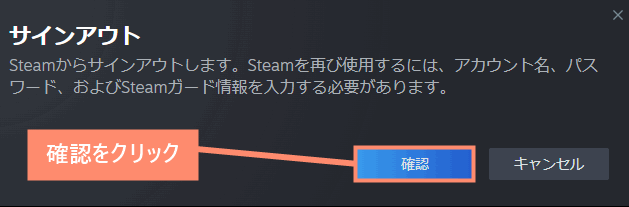
ログインする
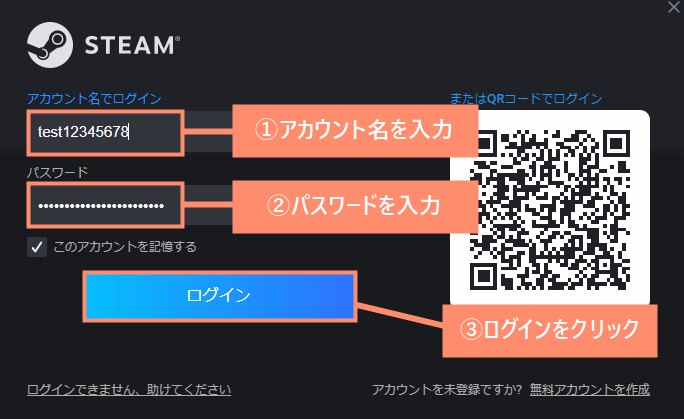
②同時ログインしていないか確認する
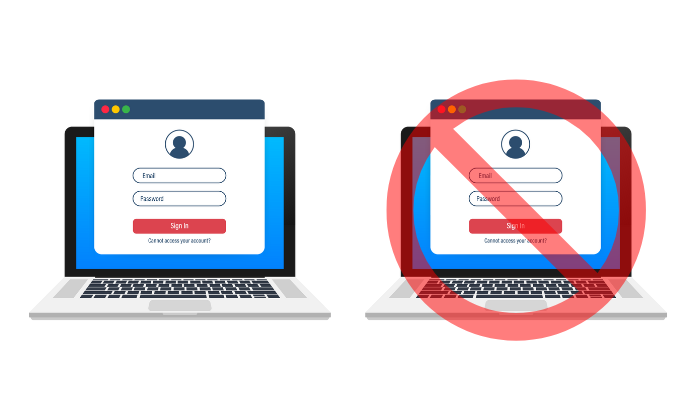
Steamでは複数のユーザーによるログインや、複数の端末からの同時ログインができない仕様になっています。
そのため、別の端末でログインしている状態で新たにログインしようとすると同期エラーが発生することがあります。
Steamを利用する際は、使用する端末以外はすべてログアウト(サインアウト)しておきましょう。
Steamは、複数ユーザーによる1つのアカウントの同時使用をサポートしていません。
③パソコンを再起動する
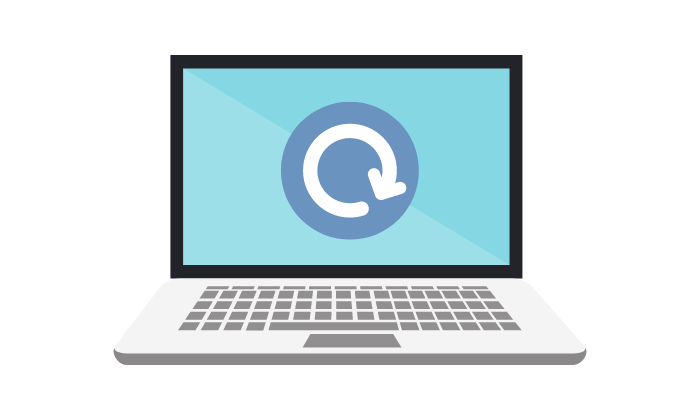
SNSなどでは「パソコンを再起動すると同期エラーが出なくなった」という報告が多数あります。
基本的にSteamに不具合が発生した場合、パソコンを再起動することで問題が解決することがよくあります。
実際、Steamサポートもソフトにトラブルが発生した際の解決法として、パソコンの再起動を推奨していますので一度試してみましょう。
常に推奨される最初の手順は、Steamとコンピューターを再起動することです。
コンピューターを再起動すると、多くのシステム状態やキャッシュがクリアされるほか、プログラムのリセットおよび、ファイルとリソースのロック解除が行われます。
④ファイアウォールを無効にする
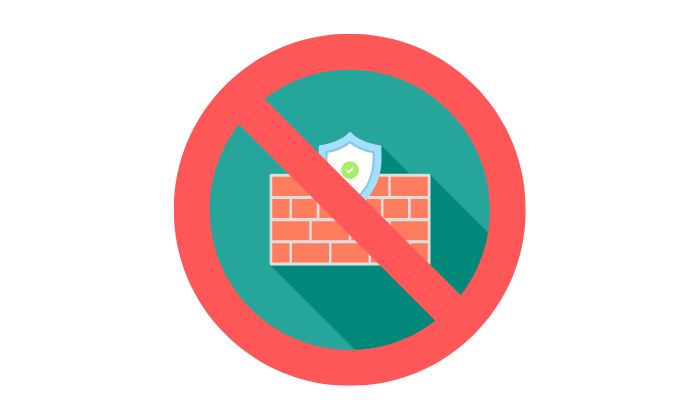
ファイアウォールの機能によって、クラウド同期エラーが発生している可能性が考えられます。
ファイアウォールは通信の制御する行うことができますが、それによってSteamの通信がブロックされている可能性があります。
この場合はファイアウォールの設定から「Steamの通信をすべて許可する」に設定すれば解決するはずです。
もし、これでも解決しない場合は一度ファイアウォール自体を無効化した上で、同期エラーが起きるかどうか確認してください。
ファイアウォールによってSteamとサーバーの通信がブロックされる場合があります。
⑤VPN接続を無効にする
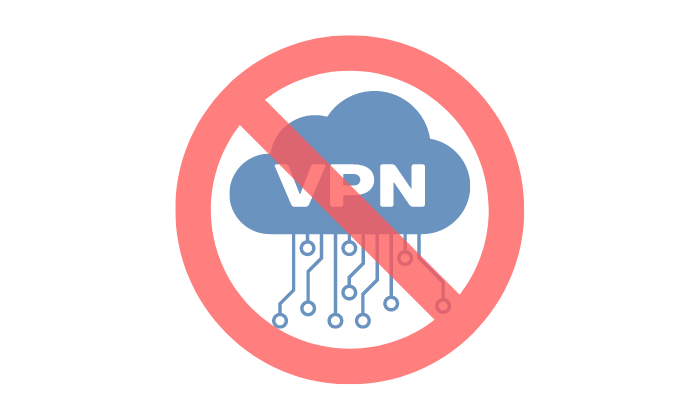
VPNを有効にしているとクラウド同期エラーになることがあります。
Steam公式サイトでは「Steamの動作を妨害するおそれのあるプログラム」としてVPNが挙げられています。
VPNを無効にしてみると同期エラーが解決するかもしれませんので一度試してみましょう。
VPNソフトウェアによって、SteamクライアントアプリケーションのSteamネットワークへのアクセスが妨げられる可能性があります。 ゲームがネットワーク機能を必要とする場合にも、その接続を妨害する可能性があります。
⑥Steamクラウドを有効にする
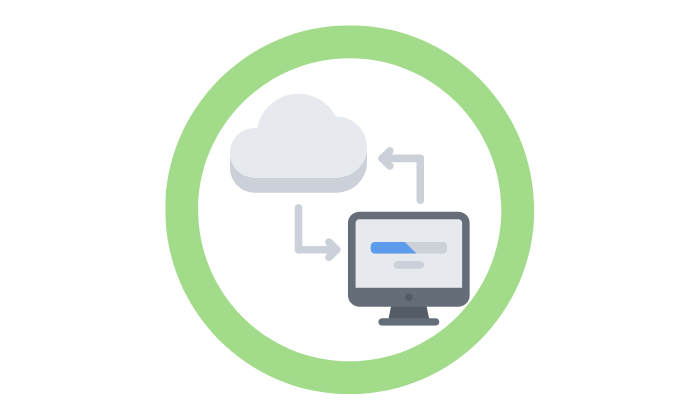
Steamクラウドが無効になっている場合、同期エラーが発生することがあります。
この場合は、設定から「Steamクラウドを有効にする」をオンにすると問題が解決する可能性が高いです。手順は次のとおりです。
設定を開く
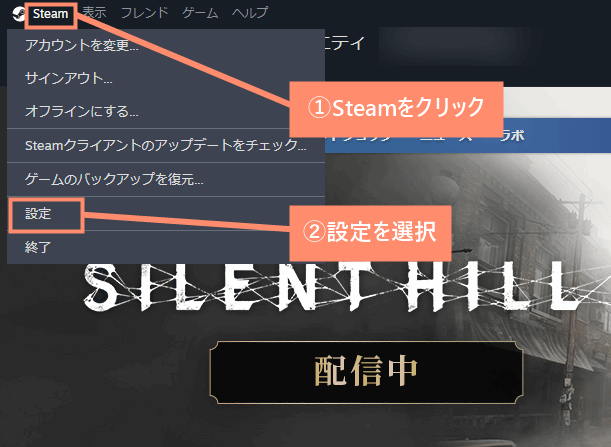
Steamクラウドをオンにする
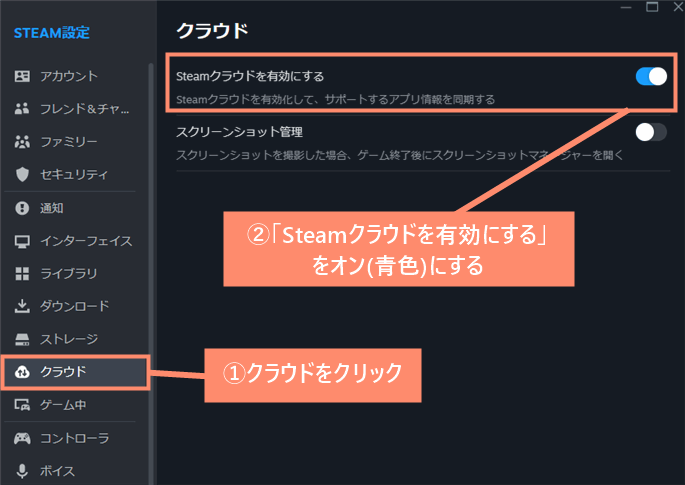
⑦Steamを管理者として実行する
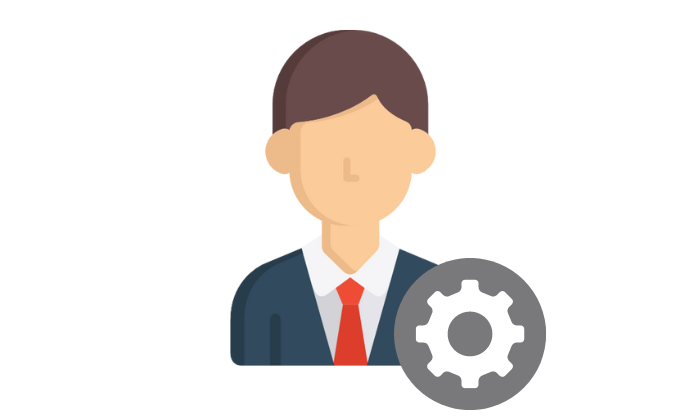
プログラムが正常に実行できない場合に、クラウド同期エラーになる場合があります。
このケースでは、Steamを管理者権限で実行することで、一時的にエラーを回避できる可能性があります。手順は以下のとおりです。
管理者権限で実行する
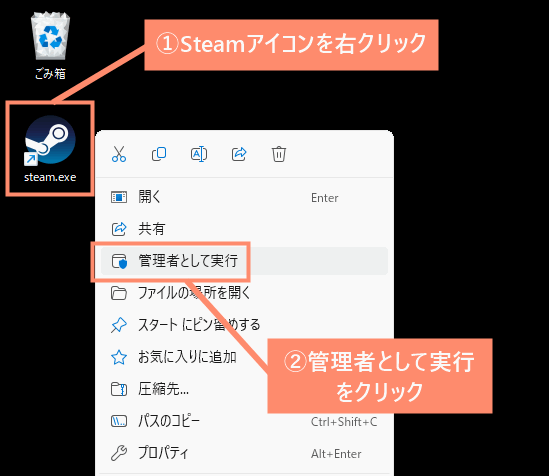
⑧サーバーを変更する
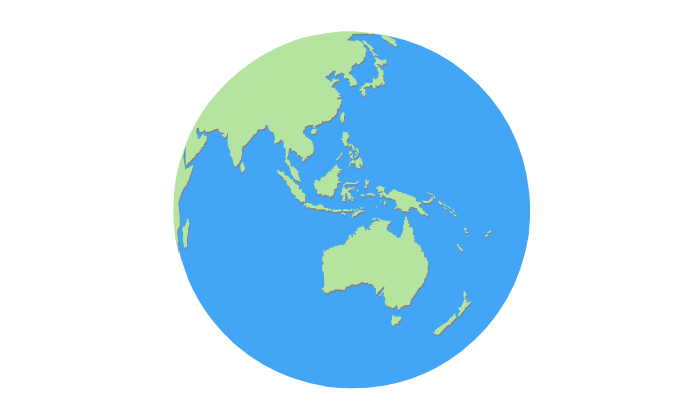
クラウド同期エラーが発生する主な原因の一つが、サーバーがダウンしていることです。
サーバーに問題が発生すると、データの同期が正常に行えず、エラーが表示されることがあります。
この場合はサーバー(ダウンロード地域)を変更することで、同期エラーを回避することができる可能性が高いです。
Steamを起動する
設定を開く
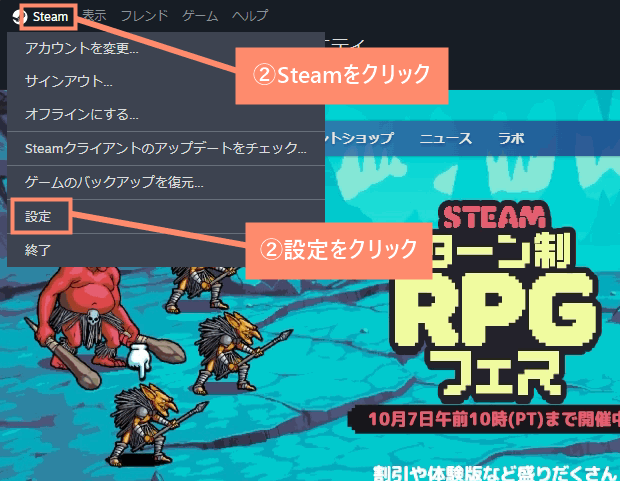
別の地域を選択
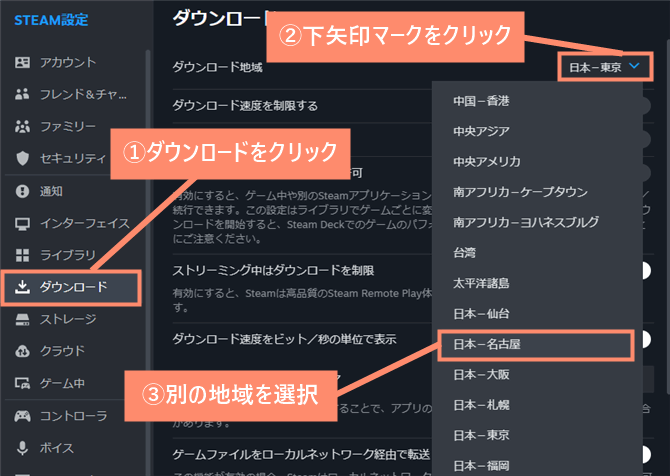
再起動する
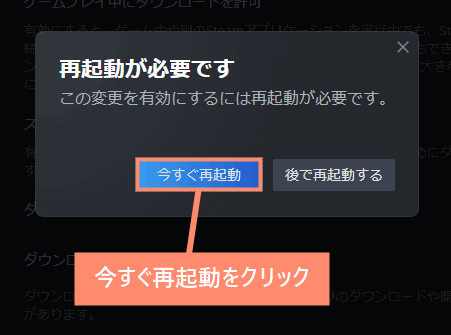
![]() ぶたさん
ぶたさん
 ノーノちゃん
ノーノちゃん
![]() ぶたさん
ぶたさん
⑨整合性を確認する
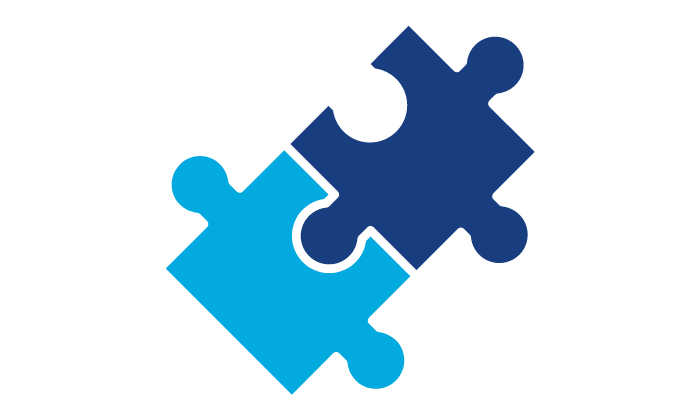
ゲームファイルの破損や欠落などによって、クラウド同期エラーが発生している可能性があります。
Steamには「ゲームファイルの整合性を確認」という機能が備わっており、ファイルが正しくインストールされているかなどチェックすることができます。
一度、ゲームファイルの整合性を確認してみましょう。
ライブラリを開く
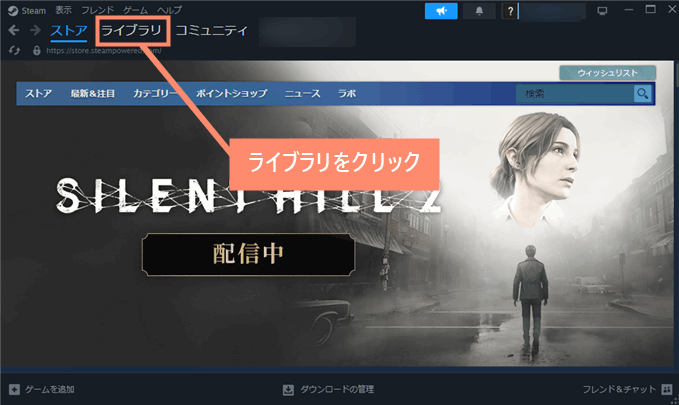
ゲームを選択
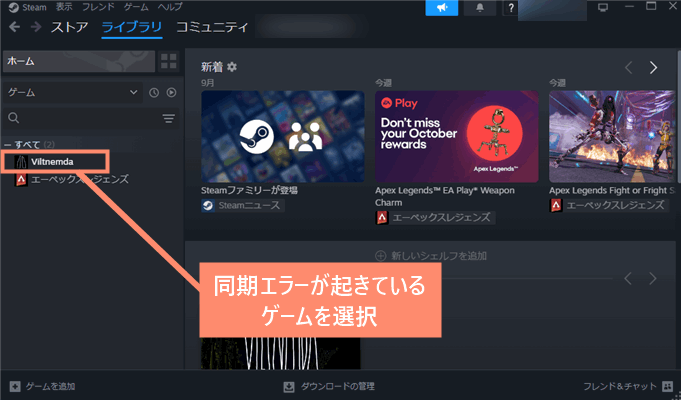
プロパティを開く
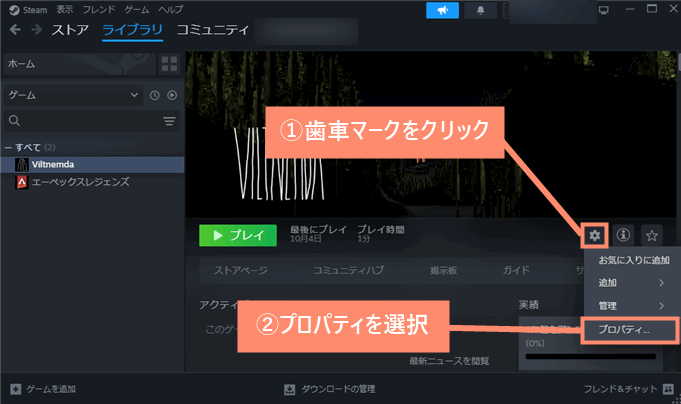
整合性を確認する
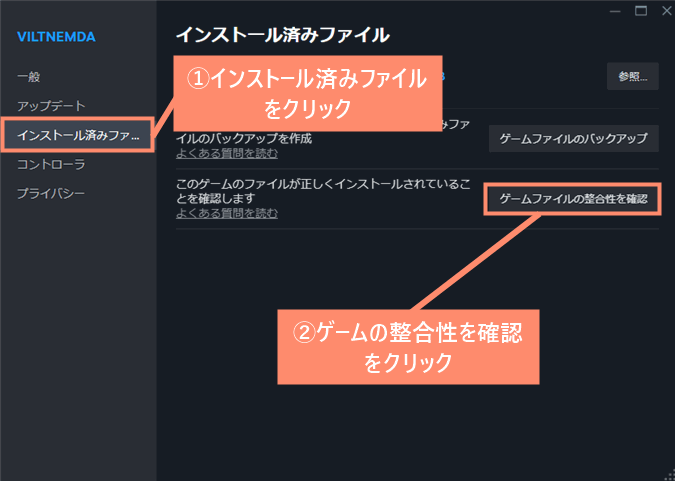
⑩ライブラリを修復する
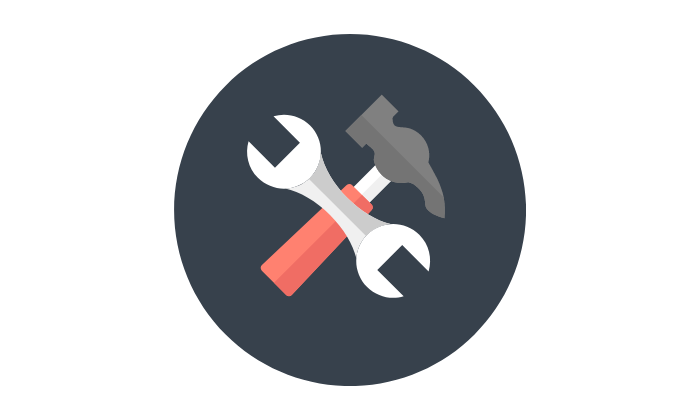
Steamストレージのライブラリに何かしらの問題があった場合、クラウド同期エラーになることがあります。
この場合はSteamの設定からライブラリを修復することで、問題が解決する可能性があります。
ライブラリを修復する手順は以下の通りです。
設定を開く
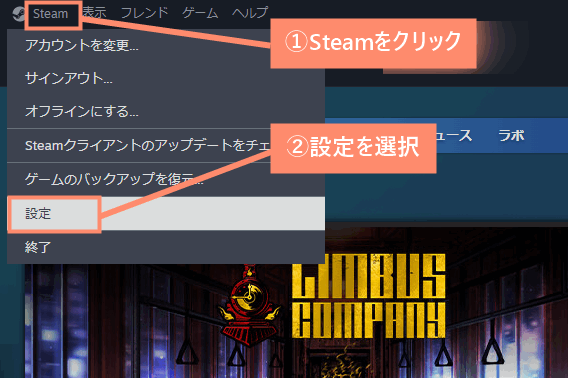
ライブラリの修復を実行
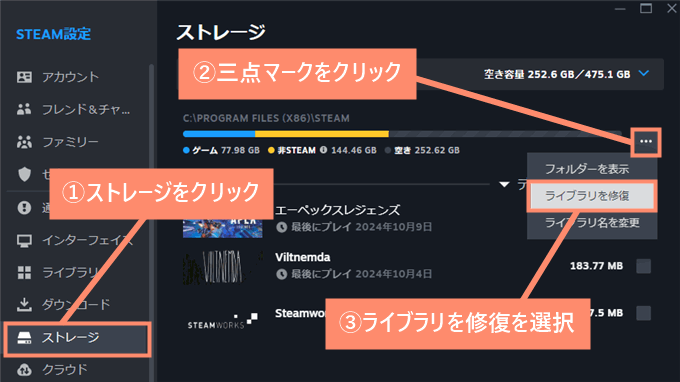
ライブラリの修復完了
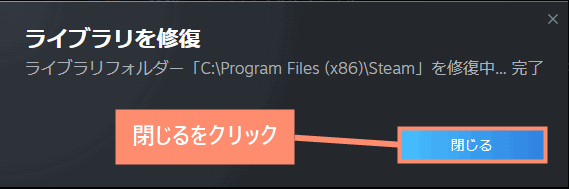
⑪TCPプロトコルで起動する

通信が不安定になっていることが原因で、クラウド同期エラーが発生している可能性があります。
この場合は通信プロトコルをUDPからTCPに変更することで、安定した通信が行えるようになり、エラーが改善するかもしれません。
UDPとTCPとは、ネット上でデータを送受信するための仕組みのようなものです。
両者は次のようにデータの送受信方法が異なります。
| 方式 | 説明 |
|---|---|
| UDP | 速度重視の通信方法。データを高速にやり取りできるが、データの一部がきちんと届かないこともある。 |
| TCP | 安全性重視の通信方法。データを確実にやり取りできるが、スピードが遅いデメリットがある。 |
UDPはデータを高速で送受信できるため、主にオンラインゲームやストリーミングなどに使われています。
TCPはデータを確実に送受信できるため、主にサイトの閲覧やメールの送受信に使われています。
![]() ぶたさん
ぶたさん
ショートカット作成を開く
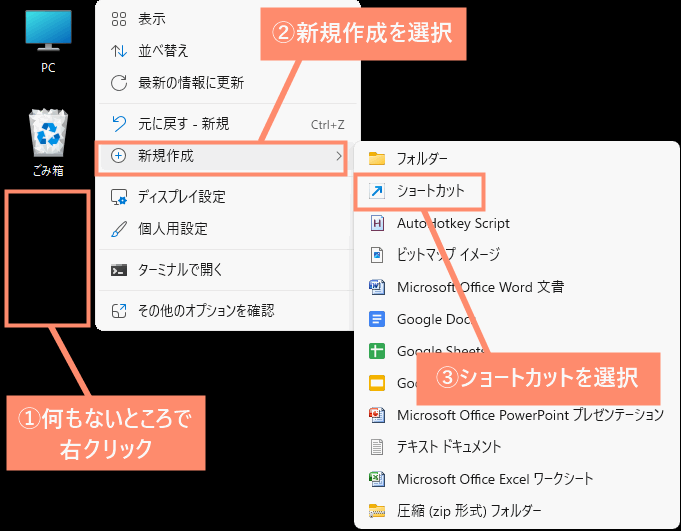
ファイルパスを貼り付ける
"C:\Program Files (x86)\Steam\steam.exe"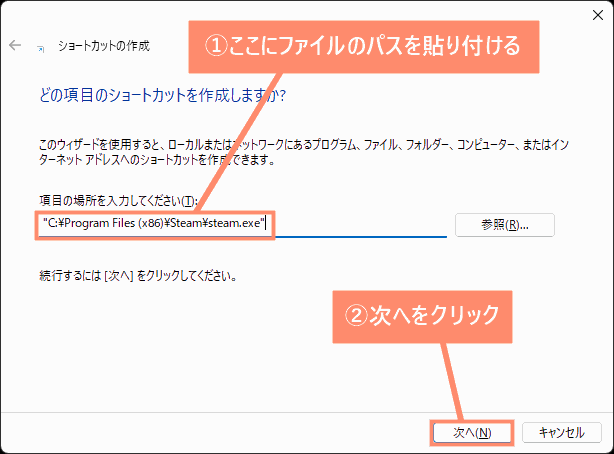
ショートカットを作成する
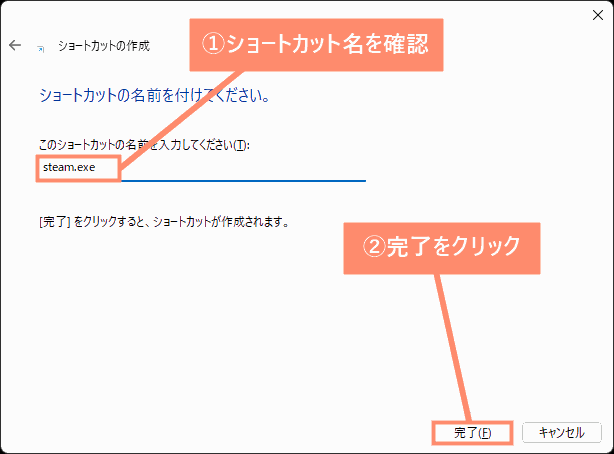
プロパティを開く
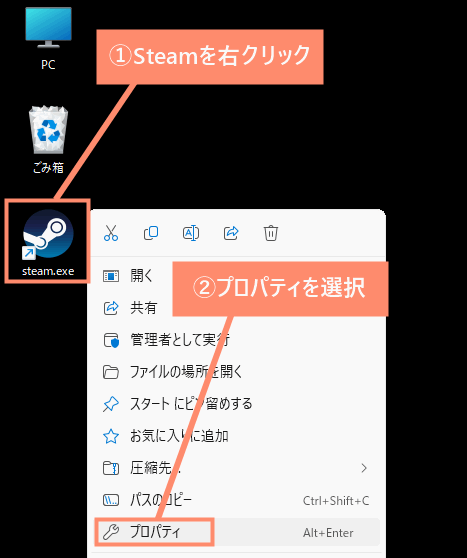
「-tcp」を付け加える
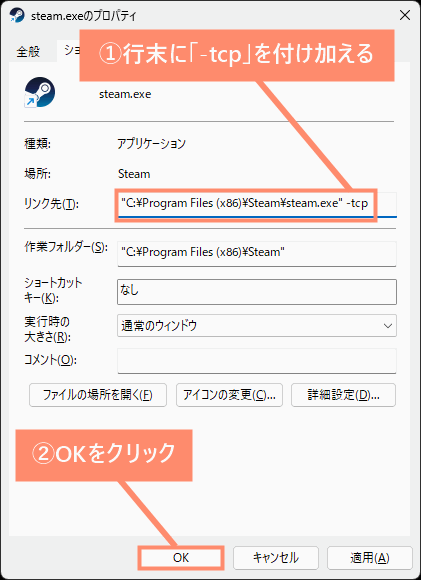
「”C:\Program Files (x86)\Steam\steam.exe” -tcp」
![]() ぶたさん
ぶたさん
3. 対処法を試しても解決しない場合

これまでご紹介した対処法を試しても解決しない場合、Steam側のシステムに問題がある可能性が高いです。
この場合はプレイヤー側ができることはありませんので、運営が修正してくれるまで待つしかありません。
 ノーノちゃん
ノーノちゃん
![]() ぶたさん
ぶたさん
4. セーブデータの場所どこ?
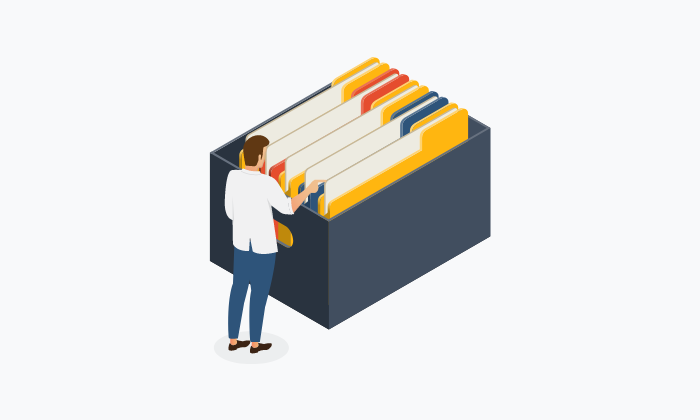
セーブデータが保存されている場所は次のように2つあります。
- クラウド
(インターネット上にデータが保存されている) - ローカル
(パソコンなど端末内にデータが保存されている)
![]() ぶたさん
ぶたさん
クラウドのセーブデータ場所
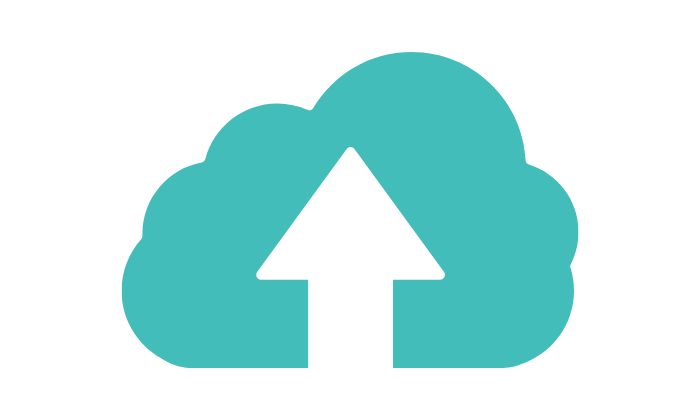
クラウドに保存されているセーブデータは場所へは、Steam公式サイトからアクセスします。手順は以下のようになります。
ログインする
Steamクラウドページに移動
セーブデータの場所
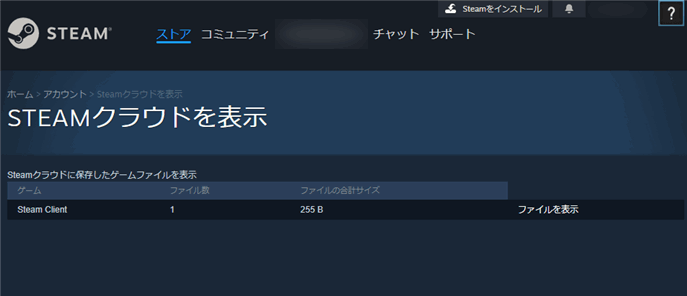
![]() ぶたさん
ぶたさん
ログインする
サポートを開く
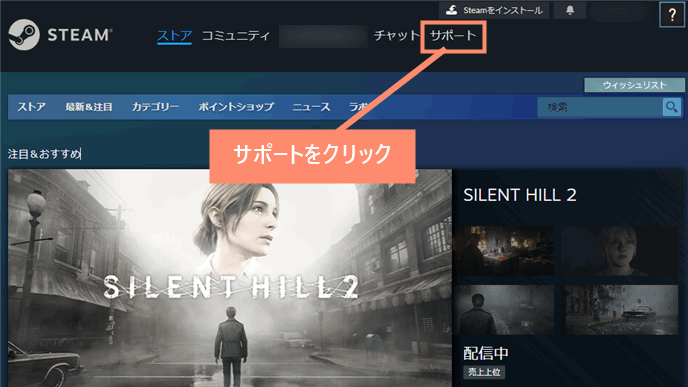
アカウントを開く
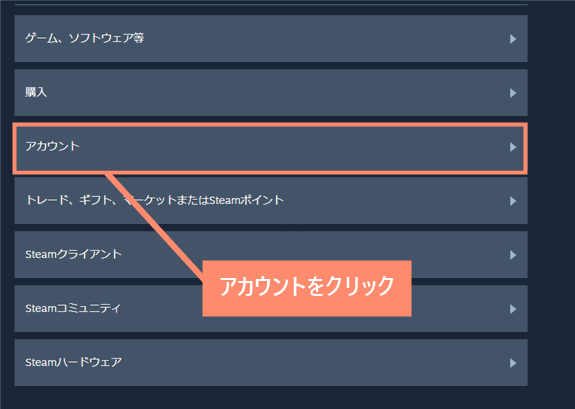
アカウントに関するデータを開く
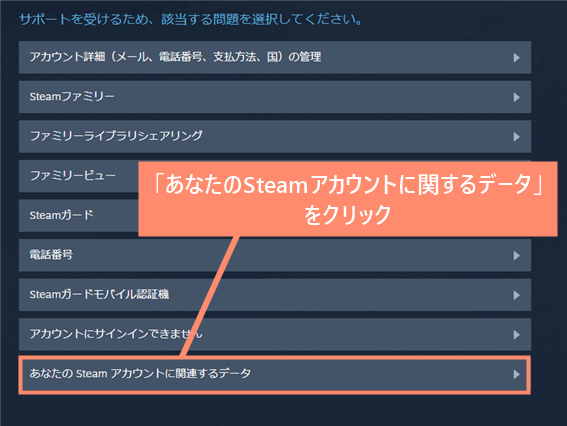
Steamクラウドを開く
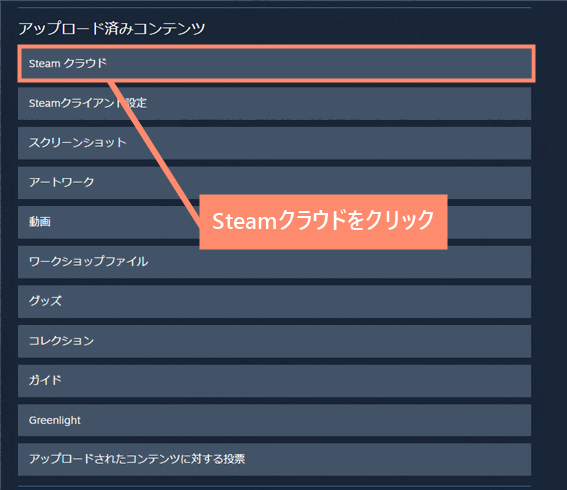
セーブデータの場所
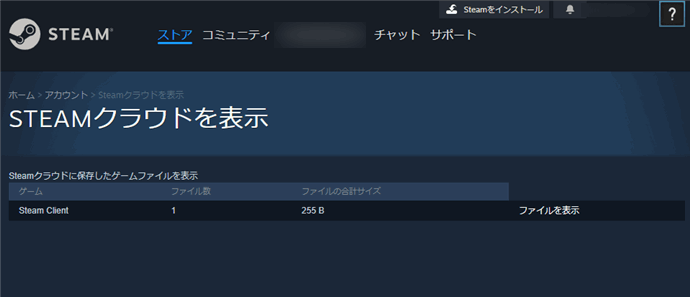
ローカルのセーブデータ場所
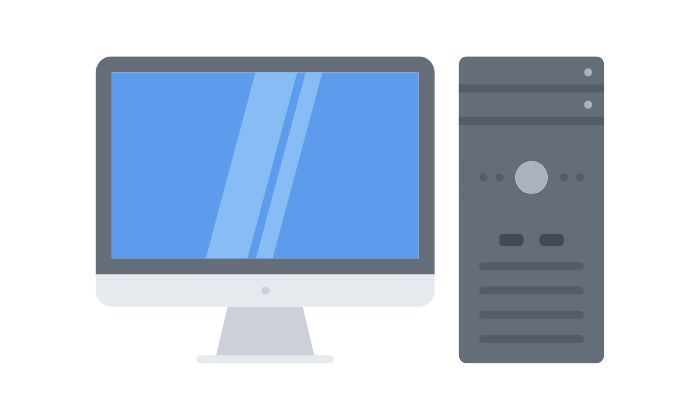
ローカルに保存されているセーブデータの場所はゲームによって異なりますが、基本的には以下のいずれかの場所に保存されています。
![]() ぶたさん
ぶたさん
Steamを起動
ライブラリを開く
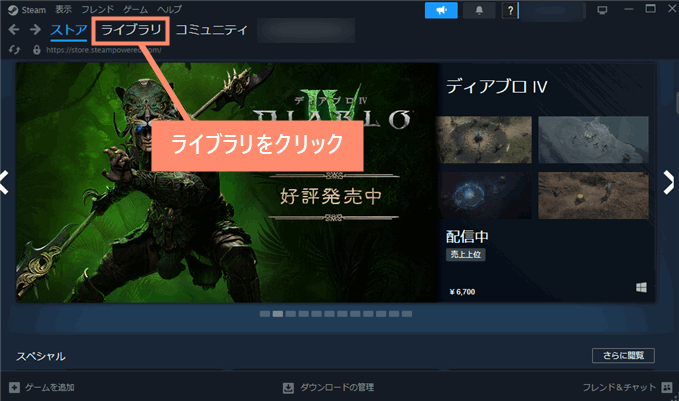
ゲームを選択
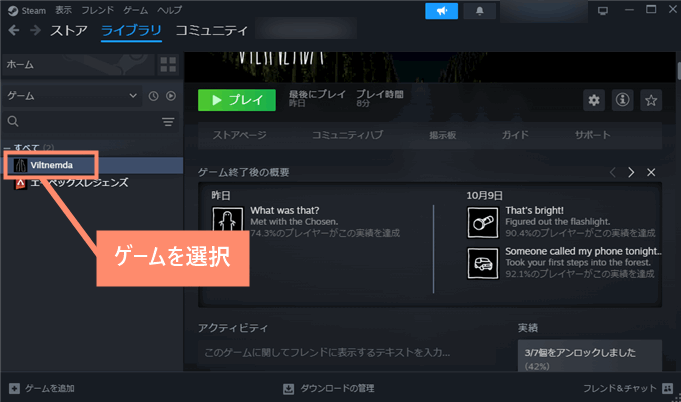
ローカルファイルを閲覧を開く
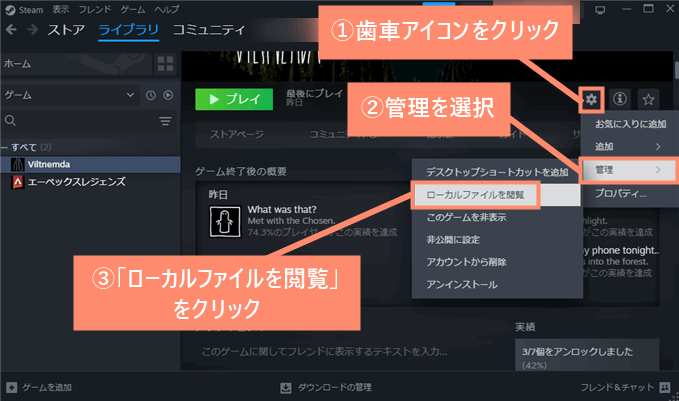
セーブデータを探す
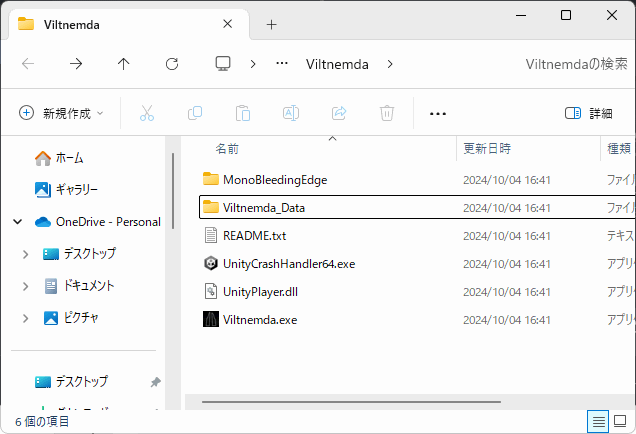
- “C:\Users\(ユーザー名)\AppData\Local\Steam”
- “C:\Users\(ユーザー名)\AppData\LocalLow”
- “C:\Users\(ユーザー名)\AppData\Roaming”
![]() ぶたさん
ぶたさん
エクスプローラーを開く
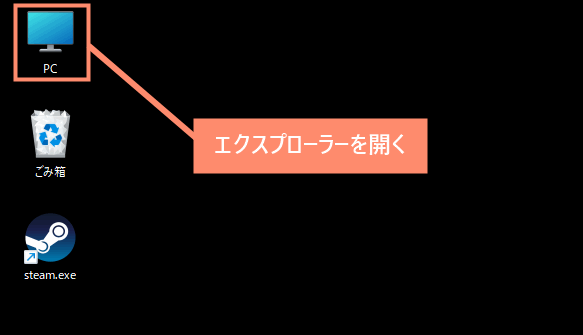
Cドライブを開く
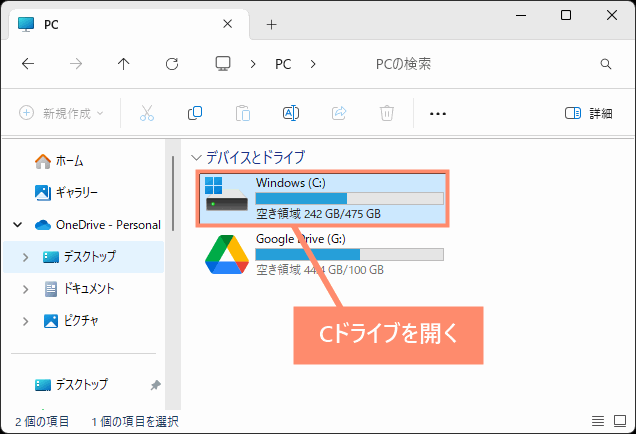
ユーザーフォルダを開く
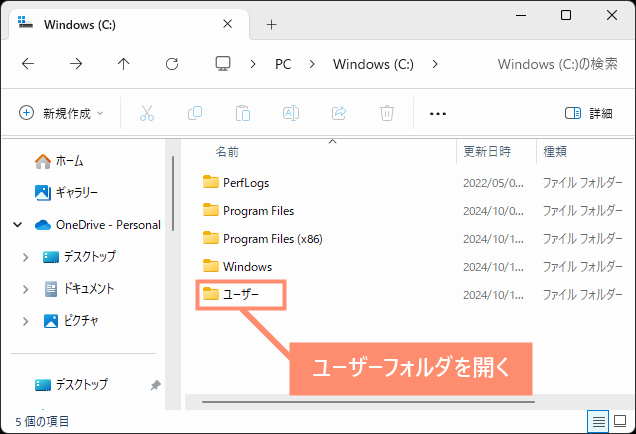
ユーザー名のフォルダを開く
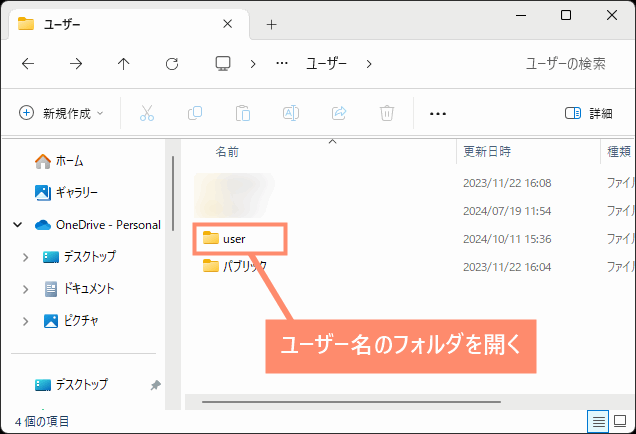
Appdateフォルダを開く
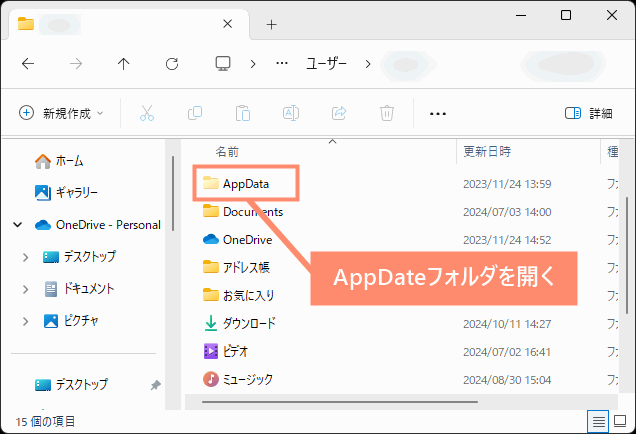
セーブデータ保存場所
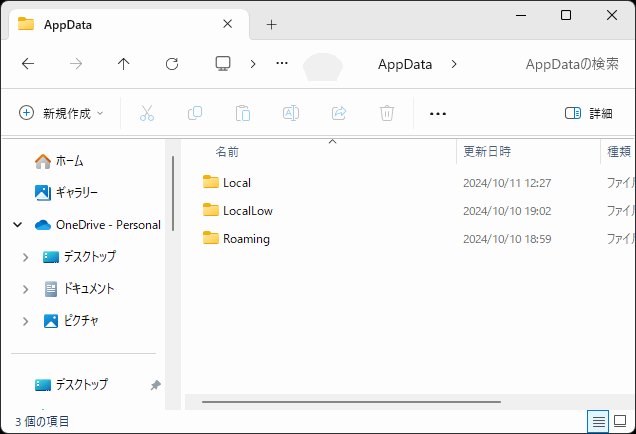
- “C:\Users\(ユーザー名)\OneDrive\ドキュメント\My Games”
- “C:\Users\(ユーザー名)\Documents\My Games”
![]() ぶたさん
ぶたさん
エクスプローラーを開く
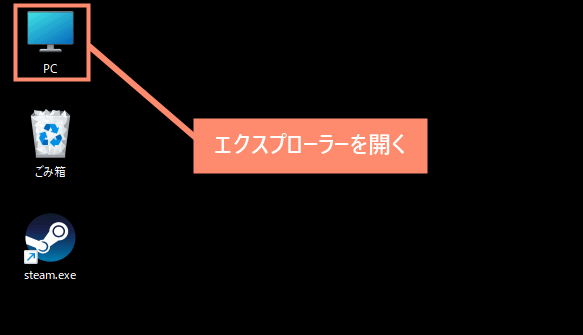
Cドライブを開く
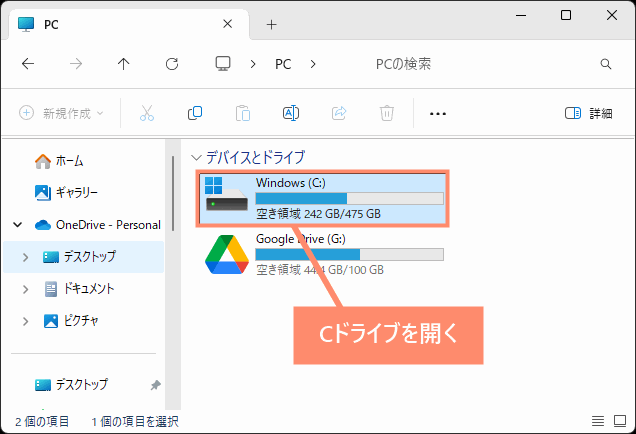
ユーザーフォルダを開く
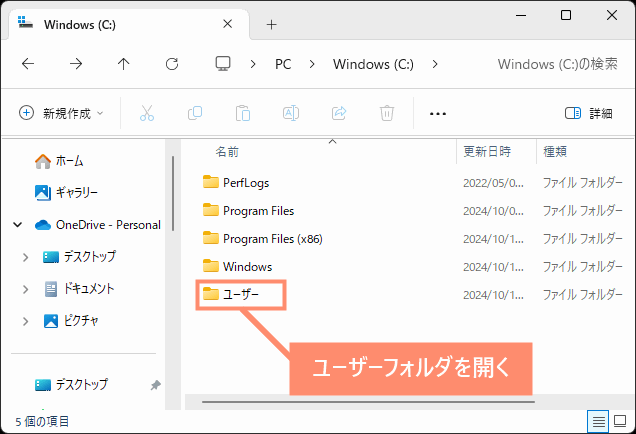
ユーザー名のフォルダを開く
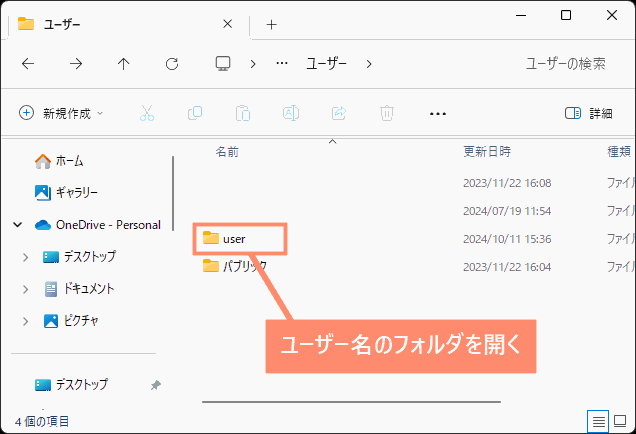
Documentフォルダを開く
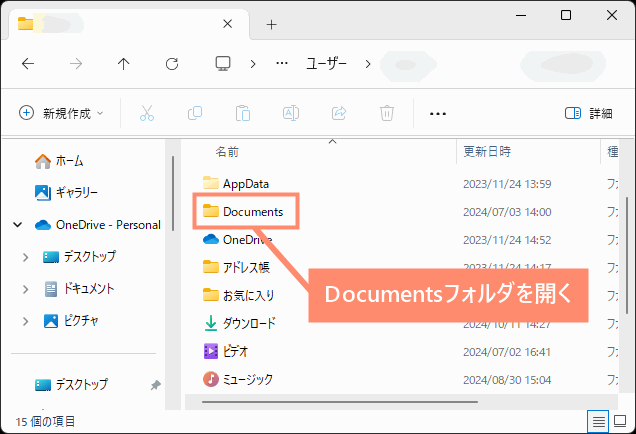
My Gamesを開く
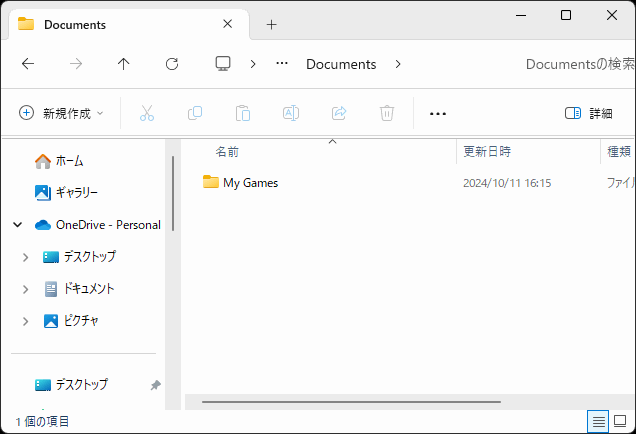
手順は以下のようになります。
エクスプローラーを開く
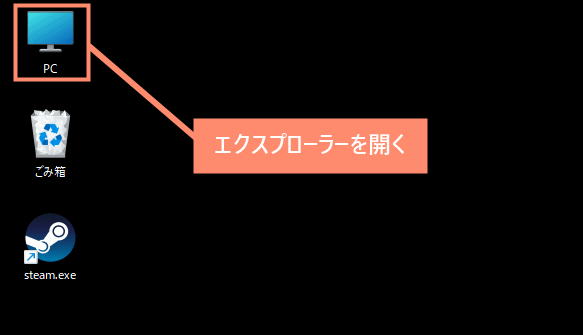
プロパティを開く
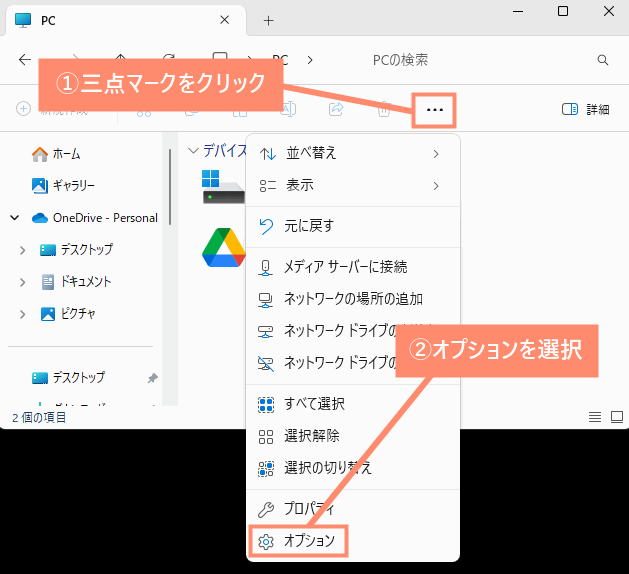
隠しファイル、フォルダを解除
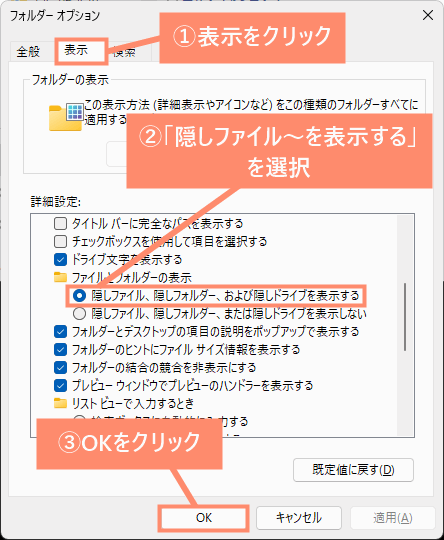
5. よくある質問
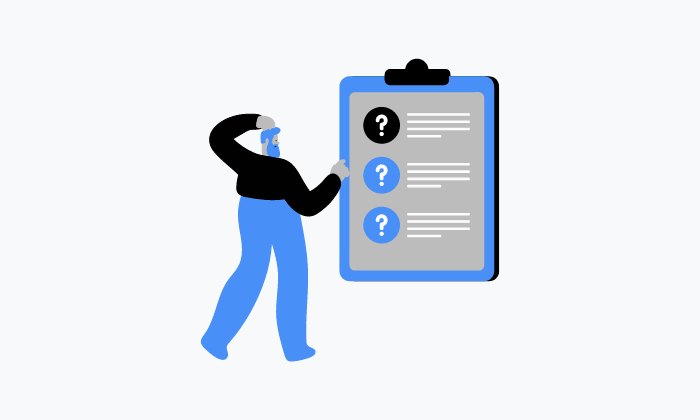
ここでは、Steamで表示されるエラーメッセージに関するよくある質問と回答をご紹介しています。
「このままプレイする」はNG?
冒頭でもお伝えしましたが、同期エラーを無視してゲームをプレイすると、セーブデータが消えてしまうおそれがあります。
したがって、同期エラーが表示された際に「このままプレイする」ボタンは絶対に押さないように注意してください。
Apexの同期できません原因は?
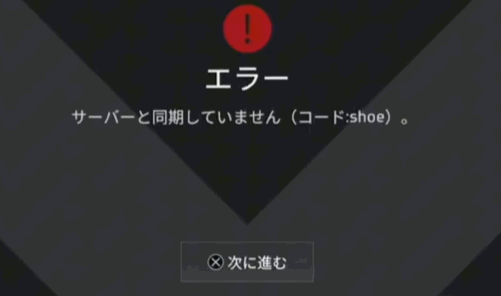
Apexプレイしている際、上記のようなエラーが表示され、ゲームから落ちた経験をしたことがある方が多いと思います。
このエラーメッセージが表示される原因として、以下のいずれかが考えられます。
Apex同期エラーの3つの原因
ネット接続の不具合で同期エラーが発生することがあります。
具体的には、プレイヤーのネット回線が不安定であったり、遅延が発生している場合、サーバーとの通信が途切れて同期エラーになります。
特に無線LANを使用している場合は接続が不安定になりやすいため、頻繁に同期エラーが起こることがあります。
解決方法としては、有線LANで接続するか、回線が安定しているプロバイダーに乗り換えるなどしましょう。
サーバーの不具合によって、同期エラーが発生することがあります。
特にアクセスが集中してサーバーがダウンしている場合、プレイヤーはサーバーから切断されてしまいます。
このような状況では、別のサーバーに切り替えることで問題が解決する可能性が高いです。
たとえば、サーバーが東京に設定されている場合は、台湾や韓国など海外のサーバーに変更してみるといいでしょう。
![]() ぶたさん
ぶたさん
参考 EAゲームのサーバー状態EA Help公式サイト
Apexのシステムバグによって、サーバー同期エラーが表示されるケースがあります。
この場合はプレイヤー側ではどうしようもないので、運営が修正してくれることを待つしかありません。
焼成されていないのにプレイ再開すると、また戦闘放棄ペナルティを受けてしまうので注意してください。
 ノーノちゃん
ノーノちゃん
![]() ぶたさん
ぶたさん
APEX、サーバーが同期していません みたいなエラーと共に落とされた挙句放棄ペナルティ2回食らって全てが終わった
— 今野 拓海 (@wnwntaiko) August 20, 2024
 ノーノちゃん
ノーノちゃん
![]() ぶたさん
ぶたさん
クラウドが最新ではありませんとは?
steamで #dbd やってるんだけど、「 クラウドが最新ではありません 」に成ってしまってプレイ出来ません。初めの頃は、この状態に成ってもサーバー切り替えて出来てたのに、ここの所同期させる為にサーバー切り替えても駄目なんです😭誰か解決策教えて~😭 pic.twitter.com/Cm6GdFsbEw
— 釣り好きオヤジT🎣 (@aorituribito) August 26, 2022
クラウドが最新ではありません
「(ゲーム名)」が「(コンピューター名)」でプレイされましたが、そのセーブデータはまだクラウド上に保存されていません。(アップロードが開始されませんでした)
このゲームをこのままプレイすることはできますが、以前のゲーム進捗がアップロードされたときに不一致が発生する場合があります。
このエラーはクラウドに保存されているセーブデータと、ローカルに保存されているセーブデータの内容が一致しない場合に表示されます。
具体的には、前回プレイした内容(セーブデータ)がクラウドに保存されず、ローカルのみに保存されている状態になっています。
ですので「このままプレイする」を選択すると、前回プレイしたデータが消えてしまう可能性があります。
 ノーノちゃん
ノーノちゃん
![]() ぶたさん
ぶたさん
6. まとめ

「Steamクラウドと同期できませんでした。」エラーが表示される原因は、サーバーに不具合があるケースがほとんどです。
そのため、Steamの設定からサーバー(ダウンロード地域)を変更することで解決する可能性が高いです。
サーバーを変更で解決しなかった場合は、このページでご紹介している他の方法を試してみましょう。
- 同期エラーの主な原因はサーバーの不具合
- サーバーを変更することで解決する可能性が高い
- Steam側の問題でエラーが起こる場合は修正されるまで待つ
- セーブデータが消えた時は復元できる
- セーブデータはクラウドとローカルに保存されている