このページでは、キーボードの「スペースキー(SPACE)」が突然反応しなくなった時の対処法をご紹介しています。
また、特定のキーが壊れている場合に、一時的にキーを代用(代替)する方法についても書いていますので参考にしてみてください。
 ノーノちゃん
ノーノちゃん
![]() ぶたさん
ぶたさん
このページの目次
1. スペースキー反応しない時の対処法
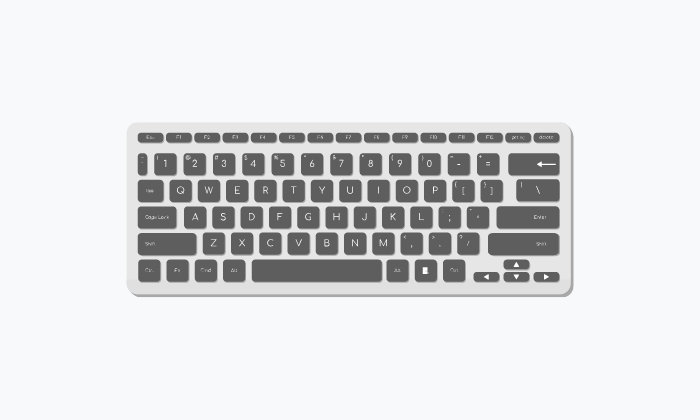
冒頭でもお伝えしましたが、キーボードの反応しない原因は、物理的な故障以外にもさまざまな理由があります。
ここでは、キーボードのスペースキーが反応しない時の原因とその対処法をご紹介しています。
①再起動する
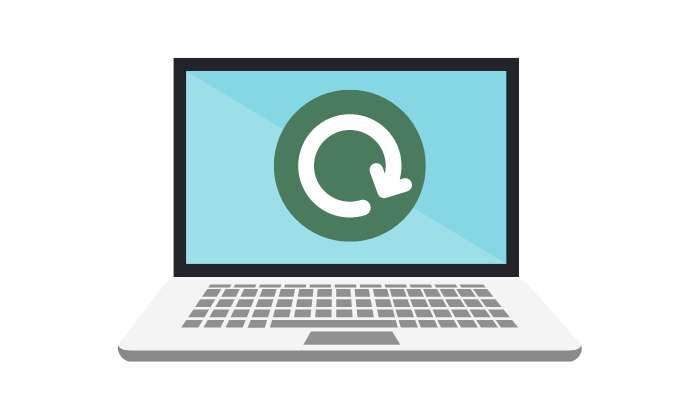
基本的にパソコンに不具合が起きた場合、パソコンを再起動すると問題が解決することが多いです。
これはキーボードの不具合も同じで、一度再起動するとキーボードの反応が正常に戻る可能性があります。
②セーフモードで起動する

Windowsのパソコンでは、セーフモードで起動することによって、不具合の原因をある程度絞り込むことができます。
セーフモードとは、Windowsを最低限のシステムで起動するモードのことで、このモードではユーザーがインストールしたプログラムが起動しません。
したがって、もしセーフモードでキーボードが正常に動作する場合、ユーザーがインストールしたソフトに問題があることが考えられます。
逆に、セーフモードでもキーボードが正常に動作しない場合、キーボード自体が故障していると考えていいでしょう。
③キーボードを掃除する
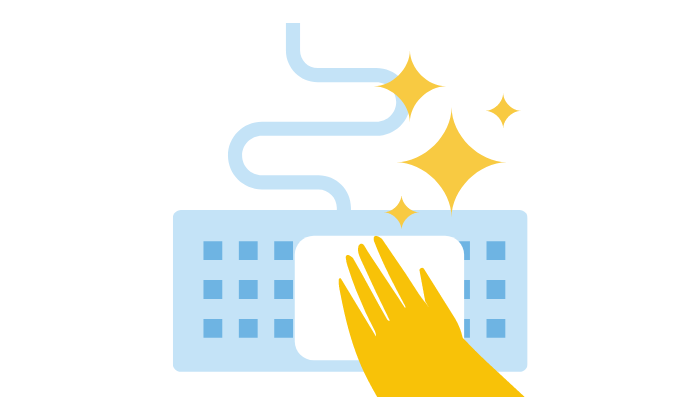
キーボードを長年使っていると、ホコリや汚れなどがたまり、それが原因でキーが反応しなくことがよくあります。
そのため、キーキャップやキートップを掃除することで、改善される可能性があります。
![]() ぶたさん
ぶたさん
キーボードの掃除方法(簡易)
最もかんたんなキーボードの掃除方法は、キーボードを裏返して裏面を軽く叩くやり方です。
この方法では、キーボードの隙間に溜まったホコリや小さなゴミを落とすことができますので、キーの反応が改善されるかもしれません。
もう一つの方法はエアダスターを使って、キーの隙間のホコリを吹き飛ばすというやり方があります。
エアダスターは、細かいホコリやゴミを手軽に取り除くことができるのでおすすめです。
 ノーノちゃん
ノーノちゃん
![]() ぶたさん
ぶたさん
キーボードの掃除方法(しっかり)
しっかりとキーボードを掃除する場合、キーキャップやキートップを外して内部の掃除しましょう。
掃除方法として、上記動画のようにパーツクリーナーを吹きかけるか、クロスにクリーナーを染み込ませてやさしく拭くやり方がおすすめです。
- 電源ケーブルを抜いて1~2時間ほど放置する
- パソコンの周辺機器をすべて取り外す
- 電池やバッテリーを外す
 ノーノちゃん
ノーノちゃん
![]() ぶたさん
ぶたさん
④電池・バッテリーを交換する

ワイヤレスキーボードには乾電池型とバッテリー内蔵型があります。
どちらのタイプも電池やバッテリーの残量が少なくなると、正常に動作しなくなることがあります。
そのため残量が少なくなっている場合は、新しい電池、または新しいバッテリーと交換すると改善される可能性が高いです。
 ノーノちゃん
ノーノちゃん
![]() ぶたさん
ぶたさん
⑤USBを挿し直す
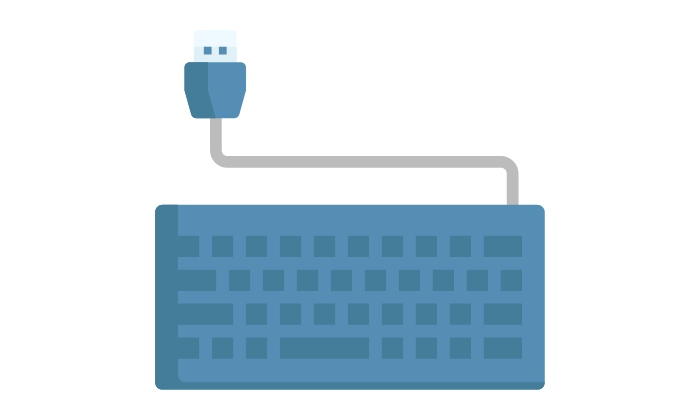
キーボードの一部のキーが反応しない場合、パソコン側がキーボードのUSBを正常に認識していない可能性があります。
一度USBを抜いてから挿し直すことで、キーボードが正常に動作するかもしれません。
![]() ぶたさん
ぶたさん
⑥ドライバーを更新する
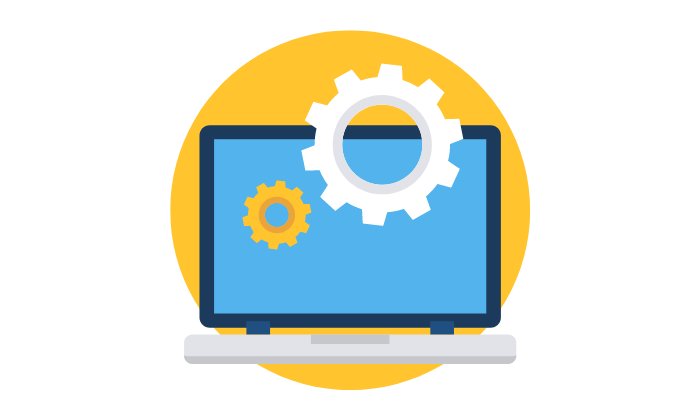
キーボードのドライバーが古くなっている、または壊れている場合、キーボードが反応しなくなることがあります。
ドライバーとはかんたんに言うと、パソコンに接続したキーボードやマウスなど周辺機器を動かすためのソフトのようなものです。
そのため、ドライバーに不具合があるとキーボードが動かなくなることがあります。
この場合は、デバイスマネージャーからキーボードのドライバーを更新することで解決することができます。
デバイスマネージャーを開く
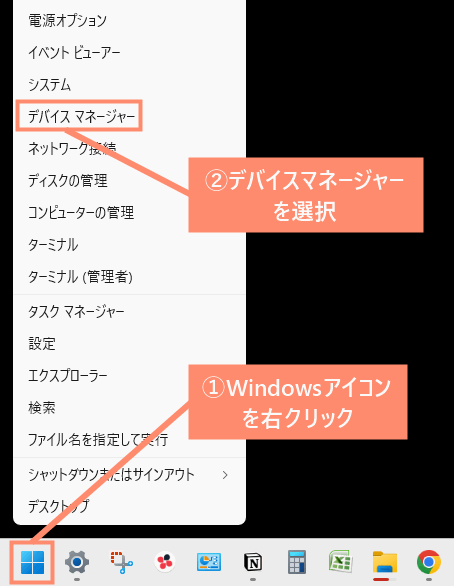
ドライバーの更新を選択
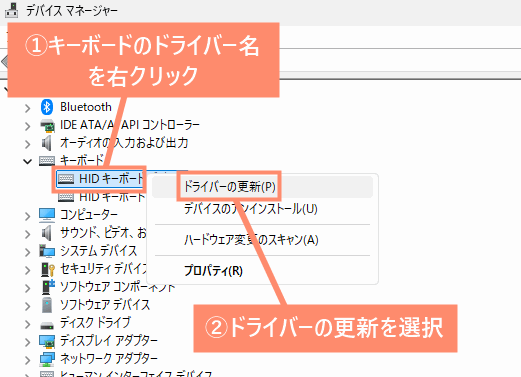
ドライバーを自動検索
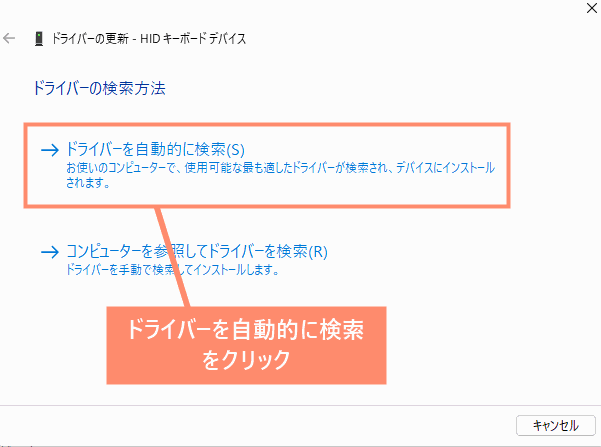
![]() ぶたさん
ぶたさん
⑦Windows Updateを実行する
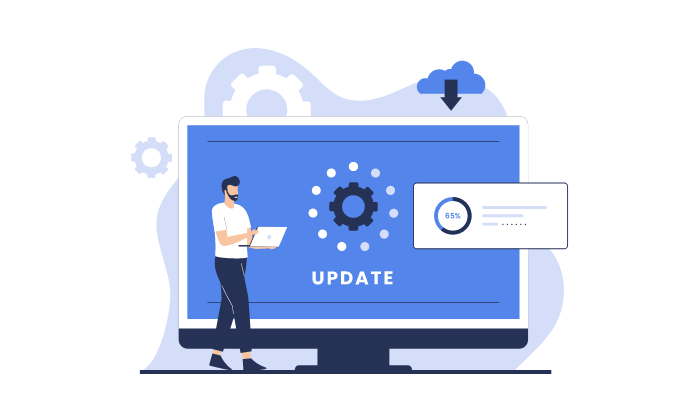
Windowsの更新プログラムが原因で、キーボードやマウスなどのデバイスに不具合が起きるケースが非常に多いです。
実際、過去に何度かWindowsの更新プログラムをインストールしたことによって、一部のデバイスが動かなくなった事例もあります。
こういった場合は、Windows Updateで新たな更新プログラムをインストールするか、キーボードのドライバを更新するかをすると解決することができます。
Microsoftが「一部のデバイスが起動しなくなるWindows Update」の配信を停止
参照元:au WebポータルNEWS|2024年06月28日
⑧修理、買い替える
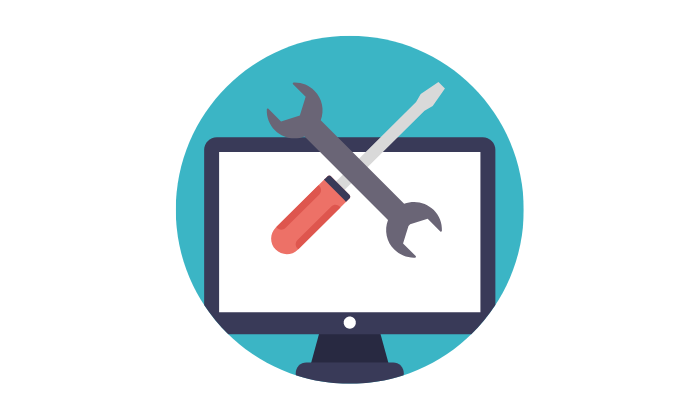
このページでご紹介している対処法を試しても解決しない場合、キーボード自体が故障している可能性が高いです。
物理的に故障している場合は自分で直すのは難しいので、業者に修理を申し込むか、新しいキーボードに買い替えましょう。
 ノーノちゃん
ノーノちゃん
![]() ぶたさん
ぶたさん
2. スペースキーの代用/代替方法
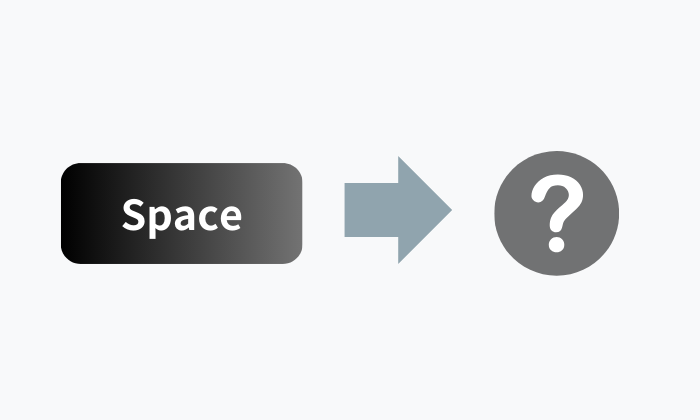
ここでは、スペースキーの代用についてご紹介しています。
スペースキーを押さずに、スペース(空白)を入力したい場合にお役立てください。
スクリーンキーボード
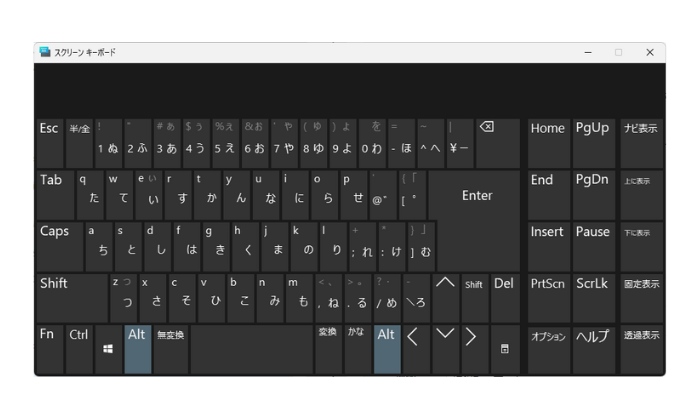
| ツール名 | スクリーンキーボード(ソフトキーボード) |
|---|---|
| お手軽さ | |
| 運営 | Microsoft |
| 機能 | 仮想キーボード |
| 対応環境 | windows7以降 |
| 料金 | 無料 |
| 配布ページ | Windows標準搭載 |
Windowsのアクティビティには、スクリーンキーボードという仮想キーボードツールが搭載されています。
スクリーンキーボードは画面上にキーボードが表示され、マウスでキーを押すと入力される仕組みになっています。
そのためキーボードでキー入力できない場合でも、マウスから文字入力することが可能性です。
![]() ぶたさん
ぶたさん
Change Key
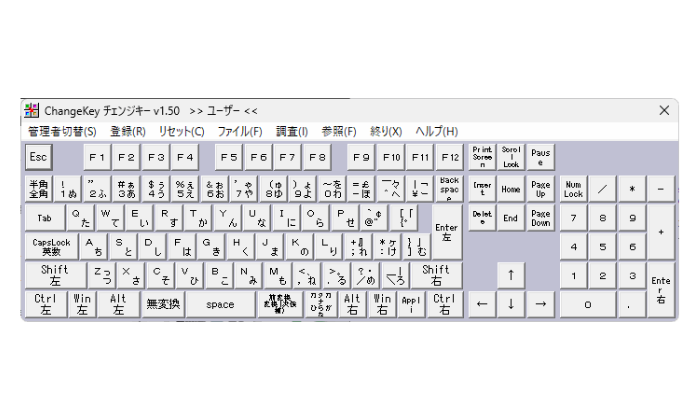
| ツール名 | Change Key |
|---|---|
| お手軽さ | |
| 運営者 | Satoshi氏 |
| 機能 | キーボードのキー配列変更 |
| 対応環境 | windowsXP以降 |
| 料金 | 無料 |
| 配布ページ | 窓の社|Change Key |
「Change Key」は、キーボードのキー配列を自由に変更することができる非常駐型のソフトです。
たとえば、通常はAキーを押すと「A」が入力されますよね。
しかし、このソフトを使うことでAキーを押した際に「B」が入力されるように設定することができます。
したがって、スペースキーが効かない状態でも、別のキーでスペースを入力することが可能になります。
![]() ぶたさん
ぶたさん
AutoHotkey
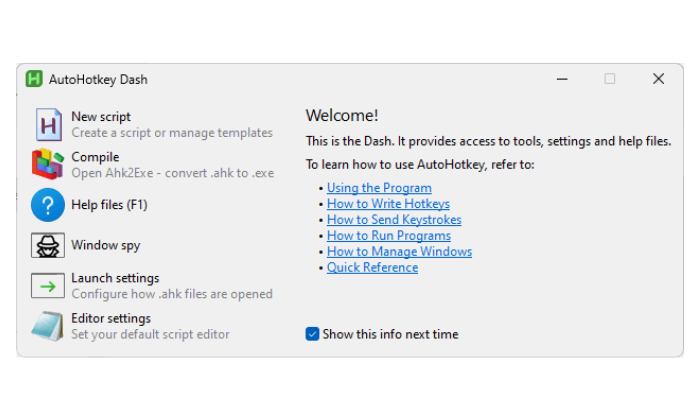
| ツール名 | AutoHotkey |
|---|---|
| お手軽さ | |
| 運営者 | Chris Mallett、Steve Gray |
| 機能 | キーボードのキー配列変更 ウインドウ操作 マクロ(自動化) |
| 対応環境 | windowsXP以降 |
| 料金 | 無料 |
| 配布ページ | AutoHotkey公式サイト |
「AutoHotkey」は、キーボードのキーの割り当て変更や、クリックや文字入力など作業の自動化を行えるツールです。
ChangeKeyと同様にキー配列を変更することができるため、スペースキーの機能を別のキーに割り当てることが可能です。
また、マウスやキーボードの自動化なども行うことができます。
 ノーノちゃん
ノーノちゃん
![]() ぶたさん
ぶたさん
空白をコピペ
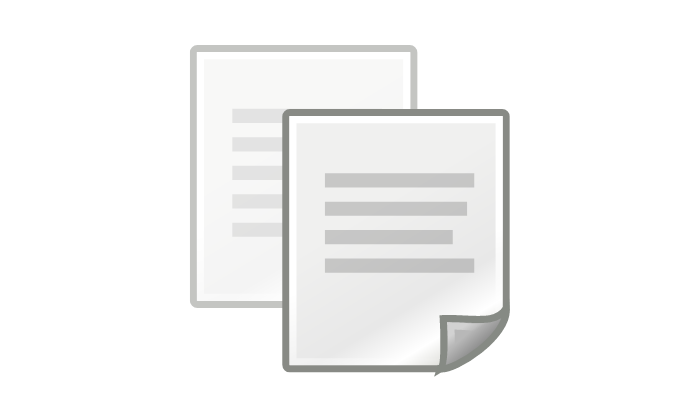
︎空白をコピペのやり方はとてもかんたんで、上記の「全角空白」「半角空白」のいずれかをコピーして貼り付けるだけです。
貼り付け方法はマウスの場合は右クリックで「貼り付け」を選択するだけでOKです。
ショートカットを使って貼り付ける場合はキーボードの「Ctrl」+「V」を同時押ししましょう
 空白文字をコピペする方法!インスタなどで使える全角半角の空白を紹介!
空白文字をコピペする方法!インスタなどで使える全角半角の空白を紹介!
3. よくある質問
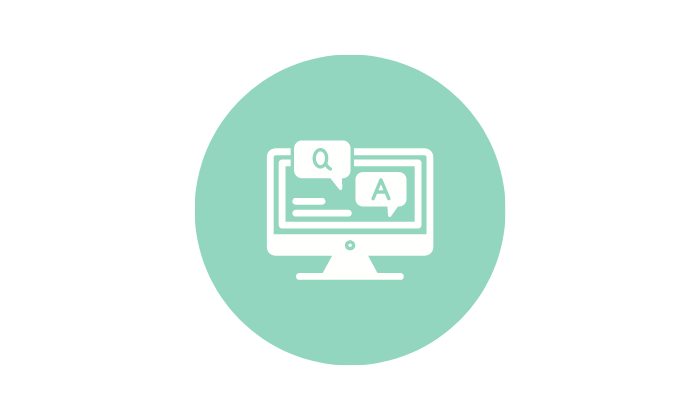
ここでは、キーボードの不具合に関するよくある質問をご紹介しています。
キーボード修理はいくらかかる?
キーボードの修理を者に頼んだ場合、以下のような料金になります。
| 種類 | 修理料金 |
|---|---|
| キーボード単体 | 2,000円~ |
| ノートパソコンのキーボード | 20,000円~ |
一般的にキーボード単体の修理費用は2,000円からで、ノートパソコンのキーボード修理では20,000円以上の費用がかかります。
さらに、ここに部品代やパーツ代がプラスされるため、最終的なコストはかなりの高額になる可能性があります。
そのため、ノートパソコンや高額なゲーミングキーボードなど以外では、修理するよりも新しいものに買い替えた方が良いでしょう。
キーの反応が悪い場合は故障?
キーボードの反応が悪い場合や、スペースキーが効いたり効かなかったりする場合でも必ずしも物理的な故障とは限りません。
以下のような原因が考えられます。
- キーにホコリが溜まっている
- 電池、バッテリーが切れかかっている
- ワイヤレス、またはBluetoothの接続不良
- キーの「ラバードーム(ゴム)」「スプリング(バネ)」が劣化している
このように、物理的な故障以外にもキーボードの反応が悪くなる要因があります。
一度「1. スペースキー反応しない時の対処法」でご紹介している対処法を試してみることをおすすめします。
ワードで空白が打てない
ワードで行頭に空白が打てない場合、以下の手順で解決することができます。
- 「ファイル」
- 「オプション」
- 「文章校正」
- 「オートコレクトのオプション」
- 「入力オートフォーマット」
- 「行の始まりのスペースを~」のチェックを外す
- 「Tab/Space/BackSpace~」のチェッをク外す
周辺機器と干渉する問題について
ワイヤレスキーボードの多くは、2.4GHz帯の周波数を使用しています。
このため、同じ周波数を使用している機器(マウスなど)と干渉し、キーボードの反応が鈍くなるなどの不具合が発生することがあります。
解決方法としては、キーボードと干渉している機器のUSB差し込み場所を、できるだけ離すことで回避することができます。
たとえば、ノートパソコンの場合、キーボードのUSBを左側、他の機器のUSBを右側に差し込むと、干渉を抑えられるかもしれません。
iPadでスペースキー打てない場合
「iPadでスペースを入力しようとすると、青い枠が表示されて入力できない」
上記のような症状になる場合は、キーボードのショートカット設定が原因の可能性が高いです。
解決方法は以下のとおりです。
- iPadのホームを開く
- 設定を開く
- アクセシビリティを開く
- アクティベートの「スペース」を別のキーに変更
![]() ぶたさん
ぶたさん
5. まとめ
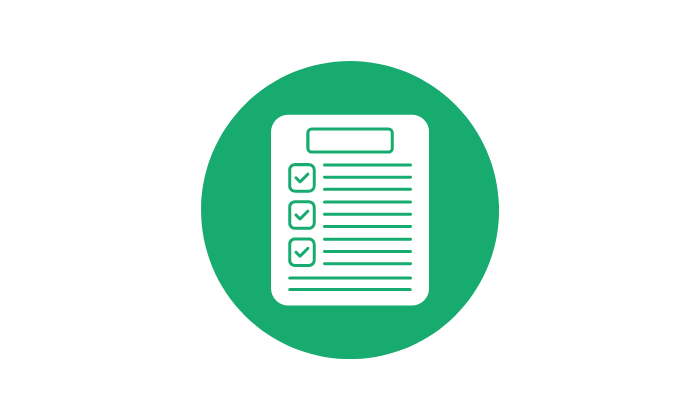
キーボードのスペースキーが反応しない原因は、物理的な故障だけでなくシステムやドライバーの不具合の可能性もあります。
そのため、キーボードを買い替える前に、Windows Updateを行ったり、ドライバーを更新するなどの対処法を試してみましょう。
- キーボードが反応しない原因は、物理的な故障だけではない
- スペースキーが反応しない場合、買い替える前に対処法を試す
- スペースキーの代用方法はある
- キーボードを修理するより購入したほうがコストがかからない
- ワイヤレスキーボードは周辺機器と干渉するので注意が必要


